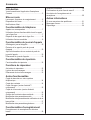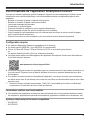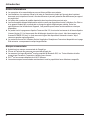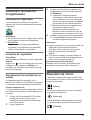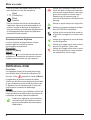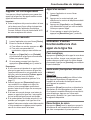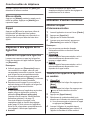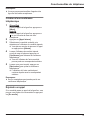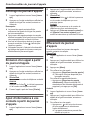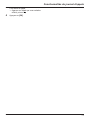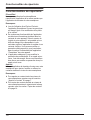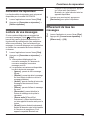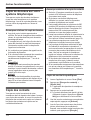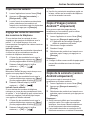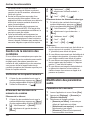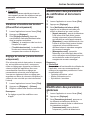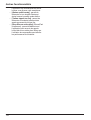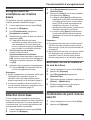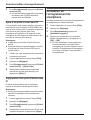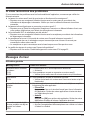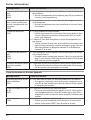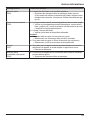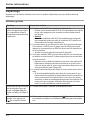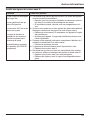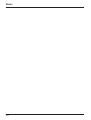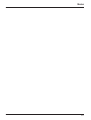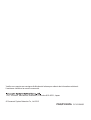Panasonic KXPRW120SL Le manuel du propriétaire
- Taper
- Le manuel du propriétaire

Guide des applications Smartphone Connect
Téléphone design avec fonction Smartphone Connect
Modèle KX-PRW110
KX-PRW120
Vous venez d’acquérir un produit Panasonic et nous vous en remercions.
Le présent document vous indique comment utiliser l’application Smartphone Connect. Pour
plus d’informations concernant les fonctionnalités du système téléphonique, reportez-vous au
Manuel utilisateur fourni avec le système.

Introduction
Vue d’ensemble de l’application Smartphone
Connect ................................................................3
Mise en route
Lancement, fermeture et enregistrement .............5
Disposition de l’écran ...........................................5
Notifications d’état ................................................6
Fonctionnalités du téléphone
Appeler un correspondant ....................................7
Utilisation d’autres fonctionnalités lors d’un appel
via la ligne fixe ......................................................7
Réponse à des appels de la ligne fixe .................8
Utilisation d’autres combinés ...............................8
Fonctionnalités du journal d’appels
Affichage du journal d’appels .............................10
Émission d’un appel à partir du journal
d’appels ..............................................................10
Ajout d’informations à vos contacts à partir du
journal d’appels ..................................................10
Effacement du journal d’appels ..........................10
Fonctionnalités de répertoire
Fonctionnalités de répertoire ..............................12
Fonctions du répondeur
Activation du répondeur .....................................13
Lecture de vos messages ..................................13
Effacement de tous les messages .....................13
Autres fonctionnalités
Copie de données sur votre système
téléphonique .......................................................14
Copie des contacts .............................................14
Copie d’images (version Android™
uniquement) .......................................................15
Copie de la sonnerie (version Android
uniquement) .......................................................15
Gestion de la mémoire des combinés ................16
Modification des paramètres audio ....................16
Modification des paramètres de notification et de la
barre d’état .........................................................17
Modification des paramètres généraux ..............17
Fonctionnalités d’enregistrement
Enregistrement du smartphone sur d’autres
bases ..................................................................19
Sélection d’une base ..........................................19
Confirmation du point d’accès sans fil ................19
Annulation de l’enregistrement du
smartphone ........................................................20
Autres informations
Si vous rencontrez des problèmes .....................21
Messages d’erreur .............................................21
Dépannage .........................................................24
2
Sommaire

Vue d’ensemble de l’application Smartphone Connect
Vous pouvez installer l’application gratuite Smartphone Connect sur votre smartphone et l’utiliser comme
extension de votre système téléphonique. Les fonctionnalités suivantes sont disponibles grâce à cette
application.
– Émission et réception d’appels à l’aide de votre ligne fixe
– Émission et réception d’appels d’intercommunication
– Lecture des messages du répondeur
– Consultation du journal d’appels
– Copie des contacts du smartphone vers le système téléphonique
– Transfert d’appels de ligne fixe entre le smartphone et les combinés
– Copie d’images de votre smartphone vers vos combinés pour les utiliser en tant que motifs de papier
peint (version Android uniquement)
– Copie de la sonnerie de votre smartphone vers vos combinés (version Android uniquement)
Configuration requise
R Un système téléphonique Panasonic compatible (voir ci-dessous)
R Un routeur sans fil (IEEE 802.11g ou IEEE 802.11n recommandé)
R iPhone 4, iPhone 4S, iPhone 5, iPad ou iPad mini (iOS 5.0 ou une version plus récente)
ou
Un appareil Android (Android 4.0 ou une version plus récente)
*1
R Les informations relatives au téléchargement de l’application Smartphone Connect sont disponibles sur
le site Web indiqué ci-dessous.
www.panasonic.net/pcc/support/tel/air
R Vous devez configurer la base et le smartphone pour la connexion sans fil à votre réseau domestique via
le routeur sans fil. Reportez-vous au Manuel utilisateur fourni avec le système téléphonique pour plus
d’informations.
R Pour profiter au maximum des fonctionnalités de l’application, vous devez connecter votre smartphone
au même routeur sans fil que la base (vous ne pouvez pas utiliser ces fonctionnalités lorsque vous n’êtes
pas chez vous).
*1
Résolution d’écran minimale recommandée : 1280´720. Il est possible que le texte ne s’affiche pas
correctement si la résolution de l’écran utilisé est inférieure.
Informations relatives aux fonctionnalités
R Il est possible que l’application ne fonctionne pas correctement selon l’environnement système (modèle
de smartphone, périphériques connectés au smartphone, applications installées sur le smartphone, etc.).
Systèmes téléphoniques Panasonic compatibles
– KX-PRW110
– KX-PRW120
3
Introduction

Autres informations
R La conception et les caractéristiques peuvent être modifiées sans préavis.
R Les illustrations, les captures d’écran et le texte de l’interface du produit qui figurent dans le présent
document sont uniquement fournis à titre de référence et peuvent présenter des différences par rapport
au produit réel.
R Le suffixe des numéros de modèle répertoriés dans le présent document est omis.
R Les fonctionnalités d’appel téléphonique mobile ne sont pas disponibles lors de l’utilisation d’un iPad ou
d’un appareil Android qui ne prend pas en charge les appels téléphoniques mobiles. Selon les
spécifications et les limitations de l’appareil, il est possible que d’autres fonctionnalités ne soient pas
disponibles.
R Ce produit inclut le programme Apache Commons Net 3.2, fourni selon les termes de la licence Apache
License Version 2.0. La licence peut être téléchargée à partir du site suivant : http://www.apache.org/
licenses/LICENSE-2.0.html. Le code source du logiciel est disponible à l’adresse suivante : http://
commons.apache.org/configuration/.
R Le contrat de licence de l’utilisateur final de l’application Smartphone Connect est disponible sur la page
Web suivante : www.panasonic.net/pcc/support/tel/air.
Marques commerciales
R Android est une marque commerciale de Google Inc.
R iPhone et iPad sont des marques commerciales d’Apple Inc.
R La marque et les logos Bluetooth
®
sont la propriété de Bluetooth SIG, Inc. Toute utilisation de telles
marques par Panasonic Corporation s’effectue sous licence.
R Wi-Fi
®
est une marque déposée de la Wi-Fi Alliance.
R Les autres marques commerciales mentionnées ici sont la propriété de leurs détenteurs respectifs.
4
Introduction

Lancement, fermeture et
enregistrement
Lancement de l’application
Lancez l’application Smartphone Connect en
appuyant sur l’icône correspondante (représentée
ci-dessous).
Remarques :
R Le contrat de licence de l’utilisateur final s’affiche
lors du premier lancement de l’application.
R iPhone/iPad
Si votre appareil n’est pas compatible avec
l’application, une notification d’incompatibilité
s’affiche au lancement de l’application.
Fermeture de l’application
iPhone/iPad
Utilisez la barre multitâche pour fermer l’application.
Android
Appuyez sur ou sur la touche de menu de votre
smartphone, puis appuyez sur [Quitter]. (La
procédure d’ouverture du menu d’options varie en
fonction de l’appareil.)
Enregistrement du smartphone sur
la base
Le smartphone peut être enregistré sur un
maximum de 4 bases et il est possible d’enregistrer
un maximum de 4 smartphones sur chaque base.
Premier enregistrement
Lors du premier lancement de l’application, celle-ci
vous demande d’enregistrer votre smartphone sur
une base.
1 Vérifiez que la fonctionnalité Wi-Fi de votre
smartphone est activée et que votre
smartphone est connecté au même réseau
sans fil que la base.
2 Lancez l’application.
3 Lorsque vous êtes invité à enregistrer votre
smartphone au niveau de la base, appuyez
sur [Démarrer].
R L’application recherche les bases
connectées au même réseau sans fil que
votre smartphone. Si aucune base n’est
trouvée, vous pouvez appuyer sur [Rech.]
pour procéder à une nouvelle recherche.
R Si plusieurs bases non enregistrées sont
connectées au réseau sans fil,
sélectionnez la base souhaitée, puis
saisissez le nom de la base et le nom du
combiné lorsque vous êtes invité à le faire.
4 Attendez la fin du processus d’enregistrement.
R L’écran [Clavier] de l’application s’affiche
une fois l’enregistrement terminé.
Remarques :
R Après l’enregistrement, vous pouvez vérifier que
l’application est connectée à la base en
consultant l’icône de la barre d’état (version
Android uniquement) ou la notification
(page 6).
R Vous pouvez modifier le nom de la base et le
nom du combiné attribués au smartphone par la
suite si vous le souhaitez (page 19).
Enregistrement sur d’autres bases
Reportez-vous à la section “Enregistrement du
smartphone sur d’autres bases” à la page 19.
Disposition de l’écran
L’application comprend les écrans suivants. Vous
pouvez passer d’un écran à l’autre en appuyant sur
l’onglet correspondant.
[Clavier]
Permet de composer des numéros et de passer
des appels via la ligne fixe.
[Journ. apl]
Permet d’afficher la liste des appels de la ligne fi-
xe, appels sortants, entrants et manqués inclus.
[Contacts]
5
Mise en route

Permet de passer des appels destinés aux con-
tacts stockés au niveau du smartphone.
[Plus]
(iPhone/iPad)
[Plus]
(Android)
Permet d’accéder à d’autres fonctionnalités de
l’application, telles que les fonctionnalités du ré-
pondeur, la copie de données du smartphone
vers vos combinés, la modification de paramètres
et l’affichage des fichiers d’aide de l’application
(connexion Internet requise).
Ouverture du menu d’options
Le menu d’options est disponible sur certains
écrans et permet d’accéder à d’autres
fonctionnalités et paramètres.
iPhone/iPad
Appuyez sur [Menu].
Android
Appuyez sur ou sur la touche de menu de votre
smartphone. (La procédure d’ouverture du menu
d’options varie en fonction de votre appareil.)
Notifications d’état
iPhone/iPad
Les messages d’erreur et les notifications d’état
sont affichés dans le Centre de notifications iOS.
En outre, l’icône apparaît sur l’écran [Clavier]
si l’application ne peut se connecter à la base.
Vérifiez que la base est sous tension et que la base
et votre smartphone sont à portée du routeur sans
fil. Reportez-vous à la section page 21 pour plus
d’informations concernant le dépannage.
Android
Les messages d’erreur, les notifications d’état et les
icônes suivantes sont affichés dans le panneau de
notifications et la barre d’état du smartphone.
Indique que l’application est connectée à
une base et peut être utilisée pour accé-
der aux fonctionnalités de votre système
téléphonique.
Indique que l’application ne peut se con-
necter à la base. Vérifiez que la base est
sous tension et que la base et votre smart-
phone sont à portée du routeur sans fil.
Reportez-vous à la section page 21
pour plus d’informations concernant le dé-
pannage.
Indique un appel manqué sur la ligne fixe.
Indique un nouveau message sur le répon-
deur (KX-PRW120 uniquement).
Indique que le service de boîte vocale de
la ligne fixe a enregistré un nouveau mes-
sage.
Indique qu’un appel est en cours de récep-
tion sur la ligne fixe.
Indique qu’un appel est en cours ou en at-
tente sur la ligne fixe. (Icône verte)
Indique qu’un appel est en cours ou en at-
tente sur la ligne fixe d’un autre combiné
(ou smartphone). (Icône rouge)
6
Mise en route

Appeler un correspondant
Vous pouvez utiliser l’application pour passer des
appels via la ligne fixe, des appels mobiles ou des
appels d’intercommunication.
Important :
R Votre smartphone doit pouvoir accéder à la base
via le réseau sans fil pour utiliser la plupart des
fonctionnalités de l’application Smartphone
Connect. Veillez à ce que la fonctionnalité Wi-Fi
de votre smartphone soit activée.
Numérotation manuelle
1 Lancez l’application et ouvrez l’écran [Clavier].
2 Entrez le numéro de téléphone.
R Pour effacer un numéro, appuyez sur .
R Pour saisir une pause dans la
numérotation, appuyez sans relâcher sur
.
3 Appuyez sur [Ligne fixe] ou sur [Portable]
pour sélectionner la ligne que vous souhaitez
utiliser pour passer l’appel.
4 Si vous passez un appel via la ligne fixe,
appuyez sur [Raccrocher] pour y mettre fin.
Remarques :
R Si vous recevez et répondez à un appel mobile
alors qu’un appel est en cours sur la ligne fixe,
l’appel est déconnecté ou mis en attente sur la
ligne fixe, selon le paramètre [Traitem. appels
sur fixe] (reportez-vous à la section
“Modification des paramètres généraux” à la
page 17).
R Veillez à appuyer sur [Raccrocher] lorsque
vous mettez fin à un appel sur la ligne fixe,
même si votre correspondant raccroche en
premier, faute de quoi la ligne fixe ne sera pas
déconnectée.
R Si la base est occupée lorsque vous tentez de
passer un appel sur la ligne fixe, il est possible
qu’une tonalité de ligne occupée soit audible.
R Si le mode répéteur de la base est activé, il est
possible que les appels via la ligne fixe et les
appels d’intercommunication soient déconnectés
si votre smartphone se déplace entre la portée
sans fil du routeur sans fil et la base.
Appel d’un contact
1 Lancez l’application et ouvrez l’écran
[Contacts].
2 Appuyez sur le contact souhaité, puis
sélectionnez le numéro de téléphone souhaité
si nécessaire.
3 Appuyez sur [Ligne fixe] ou sur [Portable]
pour sélectionner la ligne que vous souhaitez
utiliser pour passer l’appel.
4 Si vous passez un appel via la ligne fixe,
appuyez sur [Raccrocher] pour y mettre fin.
Utilisation d’autres
fonctionnalités lors d’un
appel via la ligne fixe
Pavé numérique
Appuyez sur [Clavier] lors d’un appel si vous devez
saisir des chiffres, lorsque vous naviguez dans le
système de menu guidé vocal d’un centre d’appel,
par exemple. Appuyez sur [Annuler] pour masquer
le pavé numérique.
Sortie audio (haut-parleur, Bluetooth,
casque)
iPhone/iPad
Appuyez sur [Source audio] pour afficher la liste
des appareils disponibles, puis appuyez sur
l’appareil de sortie audio souhaité pour basculer
vers l’appareil en question.
Android
Appuyez sur [Ht parl] pour activer ou désactiver le
haut-parleur de votre smartphone lors d’un appel.
Si un appareil compatible Bluetooth est connecté à
votre smartphone, appuyez sur l’icône audio
(haut-parleur, Bluetooth, etc.) pour basculer entre
les appareils disponibles.
Désactivation du micro
Appuyez sur [Muet] lors d’un appel pour couper le
microphone de votre smartphone de manière à ce
que votre correspondant ne puisse pas vous
7
Fonctionnalités du téléphone

entendre. Appuyez de nouveau sur [Muet] pour
désactiver la mise en sourdine.
Mise en attente
Appuyez sur [Attente] pendant un appel pour le
mettre en attente. Appuyez sur [Attente] pour
reprendre l’appel.
Rappel
Appuyez sur [R] lors d’un appel pour utiliser la
fonctionnalité de rappel de votre système
téléphonique, par exemple pour répondre à un
appel en attente ou pour basculer entre deux
appels.
Réponse à des appels de la
ligne fixe
Réponse à un appel de la ligne fixe
Lorsque vous recevez un appel sur la ligne fixe,
l’écran de réception de l’appel s’affiche. Appuyez
sur [Répondre].
Remarques :
R Veillez à appuyer sur [Raccrocher] lorsque
vous mettez fin à un appel, même si votre
correspondant raccroche en premier, faute de
quoi la ligne fixe ne sera pas déconnectée.
R Vous pouvez désactiver temporairement la
sonnerie en appuyant sur [Silence]. La sonnerie
reste activée sur les autres combinés.
R Reportez-vous à la page 16 pour modifier la
sonnerie émise pour les appels via la ligne fixe
et les appels d’intercommunication.
R iPhone/iPad
Si vous souhaitez que l’application reçoive des
appels, même en arrière-plan, activez le
paramètre [Keep Alive en arrière plan]
(reportez-vous à la section “Modification des
paramètres généraux” à la page 17).
Lors de la réception d’un appel, votre
smartphone réagit en fonction des réglages
audio (page 16) et du volume de l’application.
Notez que le commutateur sonnerie/silence de
votre appareil n’affecte pas l’application.
R Android
Lors de la réception d’un appel, votre
smartphone réagit en fonction des réglages du
mode silencieux et du vibreur.
Utilisation d’autres combinés
Effectuer un appel
d’intercommunication
1 Lancez l’application et ouvrez l’écran [Clavier].
2 Appuyez sur [Appel int.].
3 Appuyez sur le combiné souhaité.
4 Lorsque vous avez terminé, appuyez sur
[Raccrocher] pour mettre fin à l’appel.
Remarques :
R Vous ne pouvez pas émettre d’appels
d’intercommunication en direction d’autres
smartphones.
R iPhone/iPad
Lors d’un appel d’intercommunication, celui-ci
est automatiquement déconnecté si vous
recevez un appel mobile.
R Android
Lors d’un appel d’intercommunication, celui-ci
est automatiquement déconnecté si vous
répondez à un appel mobile.
Transfert d’un appel de la ligne fixe à
un combiné
1 iPhone/iPad
Lors d’un appel via la ligne fixe, appuyez sur
[Menu].
Android
Lors d’un appel via la ligne fixe, appuyez sur
ou sur la touche de menu de votre
smartphone.
2 Appuyez sur [Appel interne].
3 Sélectionnez le combiné souhaité, puis
attendez que l’utilisateur du combiné réponde.
R Vous pouvez annuler et retourner à l’appel
en appuyant sur [Attente].
4 Lorsque l’utilisateur du combiné répond,
appuyez sur [Raccrocher] pour mettre fin à
l’appel et le transférer à l’autre combiné.
8
Fonctionnalités du téléphone

Remarques :
R Vous ne pouvez pas transférer d’appels via la
ligne fixe à d’autres smartphones.
Création d’une conférence
téléphonique
1 iPhone/iPad
Lors d’un appel via la ligne fixe, appuyez sur
[Menu].
Android
Lors d’un appel via la ligne fixe, appuyez sur
ou sur la touche de menu de votre
smartphone.
2 Appuyez sur [Appel interne].
3 Sélectionnez le combiné souhaité, puis
attendez que l’utilisateur du combiné réponde.
R Vous pouvez annuler et retourner à l’appel
en appuyant sur [Attente].
4 Lorsque l’utilisateur du combiné répond,
ouvrez le menu d’options et appuyez sur
[Conférence] pour démarrer la conférence
téléphonique.
R Vous et l’utilisateur de l’autre combiné
pouvez parler au correspondant extérieur.
5 Lorsque vous avez terminé, appuyez sur
[Raccrocher] pour quitter la conférence
téléphonique.
R L’utilisateur de l’autre combiné peut
continuer à parler avec le correspondant
extérieur.
Remarques :
R Seul un smartphone peut prendre part à une
conférence téléphonique.
Rejoindre un appel
Si un combiné passe un appel via la ligne fixe, vous
pouvez vous joindre à la conversation en appuyant
sur [En service].
9
Fonctionnalités du téléphone

Affichage du journal d’appels
1 Lancez l’application et ouvrez l’écran [Journ.
apl].
2 Appuyez sur l’onglet souhaité pour afficher les
appels de la ligne fixe sortants, entrants ou
manqués.
Remarques :
R Le journal des appels sortants affiche
uniquement les appels de la ligne fixe passés
par votre smartphone.
R Les journaux des appels entrants et manqués
affichent les appels de la ligne fixe reçus lorsque
votre smartphone était connecté à la base.
R Une fois les informations relatives à un appel
manqué consultées, l’icône s’affiche pour
l’appel en question.
R Les appels bloqués à l’aide de la fonctionnalité
de blocage des appels de la base ne sont pas
affichés dans les journaux d’appels.
Émission d’un appel à partir
du journal d’appels
1 Lancez l’application et ouvrez l’écran [Journ.
apl].
2 Appuyez sur l’onglet souhaité pour afficher les
appels de la ligne fixe sortants, entrants ou
manqués.
3 iPhone/iPad
Appuyez sur le numéro de téléphone souhaité.
Android
Appuyez sur l’icône à côté de la personne
ou du numéro de téléphone souhaité.
4 Passez l’appel à partir de l’écran [Clavier].
Ajout d’informations à vos
contacts à partir du journal
d’appels
1 Lancez l’application et ouvrez l’écran [Journ.
apl].
2 Appuyez sur l’onglet souhaité pour afficher les
appels de la ligne fixe sortants, entrants ou
manqués.
3 iPhone/iPad
Appuyez sur l’icône à côté de la personne
ou du numéro de téléphone que vous
souhaitez ajouter.
Android
Appuyez sur la personne ou le numéro de
téléphone que vous souhaitez ajouter.
4 Appuyez sur [Créer un nouveau contact] ou
sur [Ajouter à un contact existant], puis
suivez les instructions qui s’affichent à l’écran.
Effacement du journal
d’appels
Vous pouvez effacer les journaux des appels
sortants, entrants et manqués.
iPhone/iPad
1 Lancez l’application et ouvrez l’écran [Journ.
apl].
2 Appuyez sur l’onglet souhaité pour afficher les
appels de la ligne fixe sortants, entrants ou
manqués.
3 Appuyez sur [Menu].
4 Pour effacer tous les appels :
→ Appuyez sur [Supprimer tous les appels].
R Cette option n’est pas disponible pour
les appels manqués.
Pour effacer les appels sélectionnés :
→ Appuyez sur [Supprimer les appels
sélectionnés], utilisez la méthode iOS
standard pour les éléments sélectionnés à
supprimer, puis appuyez sur [OK].
Android
1 Lancez l’application et ouvrez l’écran [Journ.
apl].
2 Appuyez sur l’onglet souhaité pour afficher les
appels de la ligne fixe sortants, entrants ou
manqués.
3 Pour effacer tous les appels :
→ Appuyez sur ou sur la touche de menu
de votre smartphone et sélectionnez
l’option d’effacement.
R Les appels manqués ne peuvent être
effacés qu’un par un.
10
Fonctionnalités du journal d’appels

Pour effacer un appel :
→ Appuyez sur l’appel que vous souhaitez
effacer, puis sur .
4 Appuyez sur [OK].
11
Fonctionnalités du journal d’appels

Fonctionnalités de répertoire
iPhone/iPad
Vous pouvez utiliser les fonctionnalités de
répertoire de l’application de la même manière que
l’application de contacts de votre smartphone.
Remarques :
R Lors de l’utilisation d’un iPad ou iPad mini,
l’application Smartphone Connect ne prend pas
en charge l’ajout ou la modification de la photo
d’un contact.
R De nombreuses fonctionnalités de l’application
accèdent aux informations stockées dans les
contacts de votre appareil. Selon la version du
logiciel de votre appareil, il est possible qu’une
boîte de dialogue vous demandant si vous
souhaitez autoriser l’application à accéder à vos
contacts s’affiche. Vous pouvez modifier ce
paramètre ultérieurement si vous le souhaitez,
dans la section Confidentialité de l’application
“Paramètres” de votre appareil.
R L’application redémarre si vous modifiez le
paramètre de confidentialité. Si un appel est en
cours, il est déconnecté. Nous vous conseillons
donc de ne pas modifier ce paramètre lorsqu’un
appel est en cours.
Android
Utilisez l’application de répertoire fournie avec votre
smartphone pour ajouter, modifier ou effacer les
contacts stockés au niveau de votre smartphone.
Remarques :
R Pour appeler un contact stocké au niveau de
votre smartphone, reportez-vous à la section
“Appel d’un contact” à la page 7.
R Pour copier les contacts stockés au niveau de
votre smartphone dans le répertoire de la base,
reportez-vous à la section “Copie des contacts”
à la page 14.
12
Fonctionnalités de répertoire

Activation du répondeur
Les fonctionnalités de répondeur sont uniquement
disponibles pour le modèle KX-PRW120.
1 Lancez l’application et ouvrez l’écran [Plus].
2 Appuyez sur [Connexion au répondeur] ®
[Activer répondeur].
Lecture de vos messages
Si votre système téléphonique a enregistré de
nouveaux messages, l’icône s’affiche dans la
barre d’état (version Android uniquement) et la
fonctionnalité de notification de votre smartphone
affiche une notification. Pour lire facilement vos
messages, il vous suffit d’appuyer sur la notification
et d’utiliser les commandes de lecture détaillées
ci-dessous.
1 Lancez l’application et ouvrez l’écran [Plus].
2 Appuyez sur [Connexion au répondeur] ®
[Lire].
R Votre système téléphonique lit les
nouveaux messages. En l’absence de
nouveaux messages, les anciens
messages sont lus.
R Les opérations suivantes sont disponibles
lors de la lecture de messages.
– [Ignorer] : permet de lire le message
suivant.
– [Répéter] : permet de relire le message
en cours depuis le début ou de lire le
message précédent.
– [Arrêter] : permet d’arrêter la lecture du
message et de retourner à l’écran
précédent.
– [Effacer] : permet d’effacer le message
en cours.
– [Raccrocher] : permet d’arrêter la
lecture du message et de quitter le
répondeur.
– [Source audio] (iPhone/iPad
uniquement) : permet de sélectionner
un autre appareil de sortie audio pour la
lecture.
– [Ht parl] (version Android uniquement) :
permet de basculer entre le haut-parleur
et l’écouteur du smartphone. Si un
appareil compatible Bluetooth est
connecté à votre smartphone, appuyez
sur l’icône audio (haut-parleur,
Bluetooth, etc.) pour basculer entre les
appareils disponibles.
3 Lorsque vous avez terminé, appuyez sur
[Raccrocher] pour quitter le répondeur.
Effacement de tous les
messages
1 Lancez l’application et ouvrez l’écran [Plus].
2 Appuyez sur [Connexion au répondeur] ®
[Effacer tout] ® [OK].
13
Fonctions du répondeur

Copie de données sur votre
système téléphonique
Vous pouvez copier des données stockées au
niveau de votre smartphone sur le système
téléphonique. Lors de la copie des données, vous
pouvez vérifier la progression sur l’écran du
combiné.
Remarques relatives à la copie de données
R Lors de la copie, la durée approximative
s’affiche. En cas de changement des conditions
réseau, la copie des données peut nécessiter
davantage de temps.
R Si un appel est reçu via la ligne fixe lors de la
copie des données, la copie est interrompue.
Les données copiées avant la réception de
l’appel sont conservées.
R Un combiné ne peut passer des appels lors de
la réception de données.
R Si le nom des fichiers comprend des caractères
non pris en charge par le combiné, ces
caractères sont remplacés par “*” lors de la
copie.
R iPhone/iPad
Si l’application reste en arrière-plan pendant
environ 10 minutes, les opérations en cours sont
annulées. Lors du transfert de données, veillez à
ce que l’application reste au premier plan
jusqu’à la fin de la copie.
R Android
Pour utiliser les fonctionnalités de copie des
données, votre smartphone doit disposer d’une
carte SD ou d’une mémoire interne à laquelle
l’utilisateur peut accéder.
Copie des contacts
Vous pouvez copier les contacts de votre
smartphone dans le répertoire de la base. Lorsque
vous copiez des contacts, le nom et le numéro de
téléphone des contacts sont copiés sur la base et
les photos des contacts sont copiées sur les
combinés sélectionnés.
Remarques relatives à la copie de contacts
R Seuls les 16 premiers caractères du nom d’un
contact et 24 chiffres du numéro de téléphone
d’un contact sont copiés.
R Si plusieurs numéros de téléphone sont
attribués à un contact, seuls les 6 premiers
numéros de téléphone sont copiés.
R Il est possible de stocker un maximum de 500
contacts (500 numéros de téléphone au total)
dans le répertoire de la base. Les photos d’un
maximum de 500 contacts peuvent être
stockées au niveau de chaque combiné.
R Lorsqu’une entrée est effacée du répertoire de la
base, la photo correspondante est conservée.
Vous pouvez l’effacer manuellement (page 16).
R Les contacts auxquels aucun numéro de
téléphone n’est attribué ne sont pas copiés.
R Les numéros de téléphone mémorisés à l’aide
de l’indicatif de numérotation international “+”
sont convertis selon les paramètres du code de
conversion des numéros de téléphone de la
base. Une fois les contacts du smartphone
copiés sur la base, vérifiez que les numéros de
téléphone ont été correctement convertis.
R Si la mémoire de la base est complètement
remplie lors de la copie, le dernier contact
correctement copié s’affiche sur le combiné.
R Si les coordonnées comprennent des caractères
non pris en charge par la base ou le combiné,
ces caractères sont remplacés par “*” lors de la
copie.
Copie de contacts spécifiques
1 Lancez l’application et ouvrez l’écran [Plus].
2 Appuyez sur [Envoyer les contacts] ®
[Ajout à liste].
R L’application de répertoire du smartphone
est lancée.
3 Appuyez sur le contact souhaité.
R Le contact sélectionné est ajouté à la liste
d’éléments à copier. Appuyez sur [Ajout à
liste] pour sélectionner un autre contact.
4 Une fois tous les contacts que vous souhaitez
copier ajoutés, appuyez sur [Suivant].
5 Lors de l’envoi de contacts avec des photos
jointes, sélectionnez les combinés sur
lesquels vous souhaitez copier les photos des
contacts, puis appuyez sur [Envoyer].
14
Autres fonctionnalités

Copier tous les contacts
1 Lancez l’application et ouvrez l’écran [Plus].
2 Appuyez sur [Envoyer les contacts] ®
[Envoyer tout] ® [OK].
3 Lors de l’envoi de contacts avec des photos
jointes, sélectionnez les combinés sur
lesquels vous souhaitez copier les photos des
contacts, puis appuyez sur [Envoyer].
Réglage des codes de conversion
des numéros de téléphone
Si vous stockez dans les contacts de votre
smartphone des numéros de téléphone avec le
préfixe “+” et l’indicatif du pays, nous vous
recommandons d’enregistrer les codes suivants au
niveau de la base.
Indicatif international
Mémorisez l’indicatif de numérotation international
à utiliser lors de la numérotation manuelle de
numéros de téléphone internationaux.
1 À l’aide d’un des combinés fournis avec le
système téléphonique, appuyez sur MMenuN
(touche programmable de droite) #117
2 Saisissez l’indicatif adapté (4 chiffres
maximum). ® MOKN ® M N
Indicatif du pays
Mémorisez l’indicatif de pays requis lorsque vous
appelez votre pays depuis l’étranger.
1 À l’aide d’un des combinés fournis avec le
système téléphonique, appuyez sur MMenuN
(touche programmable de droite) #118
2 Saisissez l’indicatif adapté (4 chiffres
maximum). ® MOKN ® M N
Indicatif d’accès national
Si vous stockez des numéros de téléphone
nationaux au niveau de votre smartphone à l’aide
du préfixe “+” et de l’indicatif de pays, mémorisez le
numéro qui remplace l’indicatif de pays lorsque
vous appelez à l’échelle nationale.
1 À l’aide d’un des combinés fournis avec le
système téléphonique, appuyez sur MMenuN
(touche programmable de droite) #119
2 Saisissez l’indicatif adapté (4 chiffres
maximum). ® MOKN ® M N
Important :
R Une fois les contacts du smartphone copiés sur
la base, vérifiez que les numéros de téléphone
ont été correctement convertis.
Copie d’images (version
Android™ uniquement)
Vous pouvez copier des images de votre
smartphone sur vos combinés, puis les utiliser
comme motifs de papier peint.
1 Lancez l’application et ouvrez l’écran [Plus].
2 Appuyez sur [Envoyer le papier peint].
R L’application de visionnage d’images par
défaut du smartphone est lancée.
3 Sélectionnez l’image souhaitée.
4 Recadrez l’image.
5 Sélectionnez les combinés sur lesquels vous
souhaitez copier l’image, puis appuyez sur
[Envoyer].
Remarques :
R 2 images à utiliser comme motifs de papier peint
peuvent être stockées au niveau de chaque
combiné.
Copie de la sonnerie (version
Android uniquement)
Vous pouvez copier la sonnerie de votre
smartphone sur d’autres combinés.
1 Lancez l’application et ouvrez l’écran [Plus].
2 Appuyez sur [Envoyer la sonnerie] ®
[Envoyer].
3 Sélectionnez les combinés sur lesquels vous
souhaitez copier la sonnerie, puis appuyez sur
[Envoyer].
Remarques :
R Seule la sonnerie définie pour le smartphone
peut être copiée. Pour copier une sonnerie
spécifique, vous devez d’abord la sélectionner
en tant que sonnerie de votre smartphone.
R Il est possible de stocker un maximum de 30
fichiers de sonnerie ou un total de 60 secondes
15
Autres fonctionnalités

de sonnerie audio au niveau de chaque
combiné. Les noms de fichiers ne peuvent
compter plus de 29 caractères, extension de
fichier non incluse.
R Seules les 60 premières secondes d’une
sonnerie peuvent être copiées. Utilisez une
application d’édition audio tierce pour réduire la
durée de la sonnerie souhaitée avant de la
copier (le cas échéant).
R Cette fonctionnalité prend uniquement en
charge les sonneries MP3. Si le format de la
sonnerie de votre smartphone est différent, la
sonnerie ne peut être copiée.
R Cette fonctionnalité prend uniquement en
charge les sonneries enregistrées sur la carte
SD de votre smartphone ou dans la mémoire
interne à laquelle l’utilisateur peut accéder. Les
sonneries intégrées ne peuvent être copiées.
Gestion de la mémoire des
combinés
Si vous utilisez votre smartphone pour copier des
images (utilisées par les combinés comme motifs
de papier peint), des photos (associées aux
contacts de votre smartphone) ou des sonneries,
vous pouvez vérifier la capacité mémoire du
combiné et supprimer les éléments superflus pour
libérer de l’espace mémoire.
Vérification de la capacité mémoire
1 À l’aide d’un des combinés fournis avec le
système téléphonique, appuyez sur MMenuN
(touche programmable de droite) #670
2 Vérifiez les informations. ® M N
Effacement des données de la
mémoire du combiné
Effacement d’un élément
1 À l’aide d’un des combinés fournis avec le
système téléphonique, appuyez sur MMenuN
(touche programmable de droite) #670
2 MbN : “Utilisation” ® MDétailsN
3 MbN : sélectionnez le type de données. ®
MMenuN
4 MbN : “Afficher” ® MOKN
5 MbN : sélectionnez l’élément souhaité. ®
MEffacerN
6 MbN : “Oui” ® MOKN ® M N
Effacement de tous les éléments du même type
1 À l’aide d’un des combinés fournis avec le
système téléphonique, appuyez sur MMenuN
(touche programmable de droite) #670
2 MbN : “Utilisation” ® MDétailsN
3 MbN : sélectionnez le type de données. ®
MMenuN
4 MbN : “Effacer Tout” ® MOKN
5 MbN : “Oui” ® MOKN
6 MbN : “Oui” ® MOKN ® M N
Remarques :
R Si vous effacez une sonnerie qui était utilisée en
tant que sonnerie du combiné, la “Sonnerie
1” (par défaut) sera utilisée à la place.
R Si vous effacez une sonnerie qui était attribuée à
une catégorie du répertoire, la sonnerie définie
pour chaque combiné sera utilisée à la place.
R Si vous effacez une image qui était utilisée en
tant que papier peint du combiné, le “Papier
peint 1” sera utilisé à la place.
R Si vous effacez une image qui était attribuée à
un élément du répertoire, aucune photo ne
s’affiche lorsque vous recevez un appel de la
personne en question.
Modification des paramètres
audio
Paramètres de la sonnerie
1 Lancez l’application et ouvrez l’écran [Plus].
2 Appuyez sur [Réglages] ® [Sonnerie] ou
[Sonnerie interphone].
3 Sélectionnez le réglage souhaité.
– [Sonnerie par défaut] : la sonnerie par
défaut de l’application est utilisée.
– [Sélectionner une musique] : la sonnerie
sélectionnée ici est utilisée.
– [Silencieux] (iPhone/iPad uniquement) :
aucune sonnerie n’est émise.
16
Autres fonctionnalités

Remarques :
R iPhone/iPad
Les fichiers musicaux stockés au niveau de
votre appareil peuvent être utilisés en tant que
sonneries, contrairement aux fichiers de
sonnerie.
Vibrations et tonalités des touches
(iPhone/iPad uniquement)
1 Lancez l’application et ouvrez l’écran [Plus].
2 Appuyez sur [Réglages].
3 Sous [Réglages sonores], placez les
commutateurs d’activation/de désactivation
dans les positions souhaitées.
– [Vibreur] : le smartphone vibre lors de la
réception d’un appel.
– [Tonalités des touches] : les tonalités des
touches sont émises lorsque vous
composez des numéros de téléphone.
Réglage du volume (version Android
uniquement)
Si le volume de sortie du haut-parleur, du casque,
etc. est trop faible ou trop élevé, vous pouvez
utiliser ce réglage pour augmenter ou réduire le
volume principal de l’application. Nous vous
recommandons d’associer ce réglage aux
commandes de volume de votre smartphone.
Vous pouvez également utiliser ce réglage pour
augmenter ou réduire le volume du microphone (le
volume de votre voix telle que votre interlocuteur
l’entend).
1 Lancez l’application et ouvrez l’écran [Plus].
2 Appuyez sur [Réglages] ® [Volume].
3 Réglez le volume dans la mesure souhaitée.
Remarques :
R Ce réglage ne peut être modifié en cours
d’appel.
Modification des paramètres
de notification et de la barre
d’état
1 Lancez l’application et ouvrez l’écran [Plus].
2 Appuyez sur [Réglages].
3 Sous [Notifications de la barre d’état],
appuyez sur les éléments souhaités pour
activer ou désactiver leur case à cocher.
– [Appels manqués] : permet de déterminer
si les icônes de la barre d’état (version
Android uniquement) et les notifications
sont affichées en cas d’appels manqués.
– [Répondeur] : permet de déterminer si les
icônes de la barre d’état (version Android
uniquement) et les notifications sont
affichées lorsque le répondeur enregistre
de nouveaux messages.
– [Messagerie vocale] : permet de
déterminer si les icônes de la barre d’état
et les notifications sont affichées lorsque le
service de boîte vocale de la ligne fixe
enregistre de nouveaux messages.
Remarques :
R iPhone/iPad
Si vous utilisez la fonctionnalité de notification de
l’application, nous vous recommandons de
conserver les paramètres par défaut du Centre
de notifications iOS.
– Centre de notifications : activé
– Afficher 5 éléments non lus
– Style d’alerte : bannières
Modification des paramètres
généraux
1 Lancez l’application et ouvrez l’écran [Plus].
2 Appuyez sur [Réglages].
3 Sous [Paramètres généraux], appuyez sur
les éléments souhaités pour activer ou
désactiver leur case à cocher ou sélectionner
les paramètres souhaités.
– [Lancement auto] (version Android
uniquement) : permet de déterminer si
17
Autres fonctionnalités

l’application est automatiquement lancée
lorsque vous allumez votre smartphone.
– [Alarme qualité vocale] : permet de
déterminer si une tonalité d’alerte est
émise lorsque la qualité vocale décline.
– [Traitem. appels sur fixe] : permet de
déterminer le mode de traitement des
appels provenant de la ligne fixe.
– [Keep Alive en arrière plan] (iPhone/iPad
uniquement) : permet de déterminer si
l’application peut recevoir des appels
lorsqu’elle est en arrière-plan. Notez que
l’activation de ce paramètre peut affecter
les performances de la batterie.
18
Autres fonctionnalités

Enregistrement du
smartphone sur d’autres
bases
Si l’application n’est pas enregistrée sur une base,
utilisez la procédure détaillée à la page 5.
1 Lancez l’application et ouvrez l’écran [Plus].
2 Appuyez sur [Réglages].
3 Sous [Enregistrement], appuyez sur
[Enregistrer sur la base].
4 Sélectionnez un numéro de base non utilisé et
appuyez sur [OK].
R L’application recherche les bases
connectées au même réseau sans fil que
votre smartphone. Si aucune base n’est
trouvée, vous pouvez appuyer sur [Rech.]
pour procéder à une nouvelle recherche.
5 Si seule une base est localisée :
Passez à l’étape suivante.
Si plusieurs bases sont localisées :
Sélectionnez la base souhaitée et appuyez sur
[OK]. Lorsque vous y êtes invité, saisissez les
informations requises et appuyez sur [OK] ou
sur [OK].
6 Attendez la fin du processus d’enregistrement.
R L’écran [Clavier] de l’application s’affiche
une fois l’enregistrement terminé.
Remarques :
R Après l’enregistrement, vous pouvez vérifier que
l’application est connectée à la base en
consultant l’icône de la barre d’état (version
Android uniquement) ou la notification (page 6).
R Vous pouvez modifier le nom de la base et le
nom du combiné attribués au smartphone par la
suite si vous le souhaitez (page 19).
Sélection d’une base
Si vous enregistrez le smartphone sur plusieurs
bases, ce paramètre détermine la base à laquelle le
smartphone se connecte. Si vous ne disposez que
d’une seule base, il ne vous est généralement pas
nécessaire de modifier ce paramètre.
1 Lancez l’application et ouvrez l’écran [Plus].
2 Appuyez sur [Réglages].
3 Sous [Enregistrement], appuyez sur
[Sélection base].
4 Appuyez sur [Auto] ou sur la base souhaitée,
puis appuyez sur [Sélect.].
R Lorsque l’option [Auto] est sélectionnée,
l’application se connecte automatiquement
à une base en fonction du nom du réseau
sans fil (SSID) auquel le smartphone est
actuellement connecté. Si une base
spécifique est sélectionnée, l’application se
connecte uniquement à cette base.
R Lorsque l’option [Auto] est sélectionnée,
vous pouvez identifier la base à laquelle
l’application est connectée en appuyant sur
[Détails].
Remarques :
R Pour associer d’autres noms de réseau sans fil
(SSID) à une base, procédez comme indiqué
dans la section “Ajout d’un point d’accès sans fil”
à la page 20.
R Après sélection d’une base, vous pouvez vérifier
que l’application est connectée à la base en
consultant l’icône de la barre d’état (version
Android uniquement) ou la notification (page 6).
Modification du nom du combiné et
du nom de la base
1 Lancez l’application et ouvrez l’écran [Plus].
2 Appuyez sur [Réglages].
3 Sous [Enregistrement], appuyez sur
[Sélection base].
4 Sélectionnez la base souhaitée et appuyez sur
[Détails] ® [Modification].
5 Modifiez les informations à votre guise et
appuyez sur [OK] ou sur [OK].
Confirmation du point d’accès
sans fil
1 Lancez l’application et ouvrez l’écran [Plus].
2 Appuyez sur [Réglages].
19
Fonctionnalités d’enregistrement

3 Sous [Enregistrement], appuyez sur [Point d’
acces sans fil].
R La liste des bases enregistrées et les noms
de réseau sans fil (SSID) associés à
chaque base sont affichés.
Ajout d’un point d’accès sans fil
Si vous étendez votre réseau sans fil en ajoutant un
point d’accès sans fil utilisant un SSID différent de
celui de votre routeur sans fil, procédez comme suit
pour ajouter le point d’accès sans fil aux
paramètres de l’application. Cela permet à votre
smartphone de se connecter à la base lorsqu’il est
connecté au nouveau point d’accès.
Remarques :
R L’application peut stocker 10 points d’accès
sans fil.
R Cette procédure n’est pas nécessaire si le point
d’accès sans fil utilise le même SSID que le
routeur sans fil.
1 Vérifiez que votre smartphone est connecté au
nouveau point d’accès.
2 Lancez l’application et ouvrez l’écran [Plus].
3 Appuyez sur [Réglages].
4 Sous [Enregistrement], appuyez sur [Point d’
acces sans fil] ® [Ajout à liste].
5 Sélectionnez la base que vous souhaitez
associer au nouveau point d’accès, puis
appuyez sur [Sélect.].
Suppression d’un point d’accès sans
fil
N’utilisez cette procédure que si vous devez
supprimer des points d’accès sans fil inutiles.
Remarques :
R Vous ne pouvez pas supprimer un point d’accès
sans fil si le smartphone y est actuellement
connecté.
1 Lancez l’application et ouvrez l’écran [Plus].
2 Appuyez sur [Réglages].
3 Sous [Enregistrement], appuyez sur [Point d’
acces sans fil].
4 Sélectionnez le point d’accès sans fil que vous
souhaitez supprimer et appuyez sur [Suppr.].
Annulation de
l’enregistrement du
smartphone
Procédez comme suit pour annuler l’enregistrement
du smartphone sur la base souhaitée.
1 Lancez l’application et ouvrez l’écran [Plus].
2 Appuyez sur [Réglages].
3 Sous [Enregistrement], appuyez sur
[Annulation enregistr.].
4 Appuyez sur la base dont vous souhaitez
annuler l’enregistrement, puis appuyez sur
[OK] ® [OK].
R Si votre smartphone n’est enregistré sur
aucune autre base, vous êtes invité à
l’enregistrer de nouveau. Reportez-vous à
la section “Enregistrement du smartphone
sur la base” à la page 5 pour procéder à
l’enregistrement.
20
Fonctionnalités d’enregistrement
La page charge ...
La page charge ...
La page charge ...
La page charge ...
La page charge ...
La page charge ...
La page charge ...
La page charge ...
-
 1
1
-
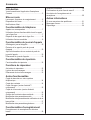 2
2
-
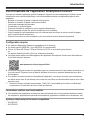 3
3
-
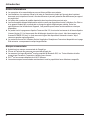 4
4
-
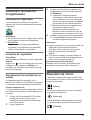 5
5
-
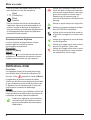 6
6
-
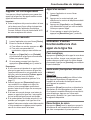 7
7
-
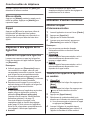 8
8
-
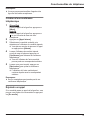 9
9
-
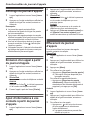 10
10
-
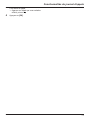 11
11
-
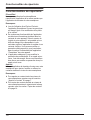 12
12
-
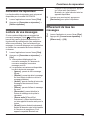 13
13
-
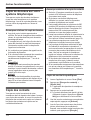 14
14
-
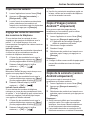 15
15
-
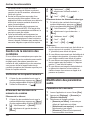 16
16
-
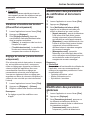 17
17
-
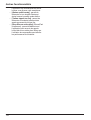 18
18
-
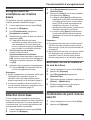 19
19
-
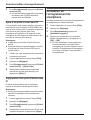 20
20
-
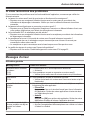 21
21
-
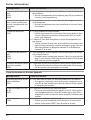 22
22
-
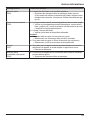 23
23
-
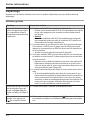 24
24
-
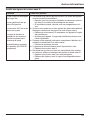 25
25
-
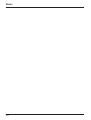 26
26
-
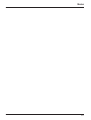 27
27
-
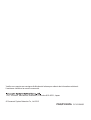 28
28
Panasonic KXPRW120SL Le manuel du propriétaire
- Taper
- Le manuel du propriétaire
Documents connexes
-
Panasonic KX-PRS110 & KX-PRS110FR Le manuel du propriétaire
-
Panasonic KXPRW120SL Mode d'emploi
-
Panasonic KXPRW120SL Mode d'emploi
-
Panasonic KXPRW110FR Le manuel du propriétaire
-
Panasonic KXPRW120SL Mode d'emploi
-
Panasonic KXPRW110FR Mode d'emploi
-
Panasonic KXPRW110BL Le manuel du propriétaire
-
Panasonic KXPRW110BL Le manuel du propriétaire