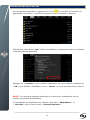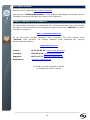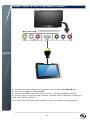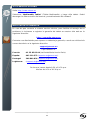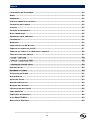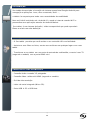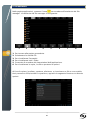La page est en cours de chargement...
La page est en cours de chargement...
La page est en cours de chargement...

3
INFORMATIONS DE SECURITE
Cet appareil a été conçu et fabriqué afin d’assurer votre sécurité. Les mécanismes de
sécurité intégrés au produit vous protègeront si vous observez les procédures
d’installation, d’utilisation et de dépannage suivantes :
Lisez attentivement et respectez les instructions ci-après avant toute manipulation et
installation de votre matériel.
Conservez ces instructions afin de pouvoir vous y référer ultérieurement.
GENERALITES
Ne secouez pas le produit sous peine de l’endommager.
N’utilisez que des pièces et accessoires (bloc d’alimentation…) préconisés par le
fabricant,
Les illustrations du produit peuvent varier du produit actuel.
SECURITE
Afin d’éviter les incendies ou les chocs électriques, ne placez pas l’appareil à proximité
d’objets remplis de liquide.
Si un objet lourd ou du liquide venait à tomber sur l’appareil, faites-le vérifier par un
personnel qualifié avant de le réutiliser.
En fonctionnement, la surface du boîtier dégage de la chaleur ; par conséquent, évitez
de le couvrir ou de poser un quelconque objet dessus.
ALIMENTATION ÉLECTRIQUE DU PRODUIT
L’adaptateur de courant fourni est spécifique au produit. L’utilisation d’un autre
adaptateur pourrait endommager le produit ou entraîner des accidents.
CHOIX DE L’EMPLACEMENT DU PRODUIT
Installez l’appareil loin de tout équipement à forte attraction tels que four à micro-
ondes, gros haut-parleurs…

4
NETTOYAGE
N’ouvrez jamais le produit pour le nettoyer sous peine de voir s’annuler la garantie.
Débranchez le produit de la prise murale avant de procéder au nettoyage du produit,
Nettoyez l’extérieur du produit à l’aide d’un chiffon doux et sec. Ne jamais utiliser de
tampon abrasif, de poudre à récurer ou de solvants tels que l’alcool ou l’essence.
DEPANNAGE
Confiez tout dépannage à un personnel qualifié. Un dépannage est nécessaire si
l’appareil a été endommagé de quelle que manière que ce soit : fiche ou cordon
d’alimentation endommagé, liquide renversé sur le produit, introduction de petits
objets dans le produit, exposition à la pluie ou à l’humidité, anomalie de
fonctionnement, chute du produit…
REMARQUES IMPORTANTES
À plein volume, l’écoute du lecteur pendant une période de temps prolongée,
peut endommager votre audition.
Il est illégal de télécharger de la musique depuis Internet sans avoir acheté les
droits pour le faire. STOREX n’est pas responsable de l’utilisation d’un lecteur
STOREX avec des musiques téléchargées illégalement.
SECURITE – ENVIRONNEMENT
Votre produit STOREX a été testé en laboratoire ; il est conforme aux directives
Européennes correspondant au marquage CE en vigueur au moment de sa
commercialisation.
Une traçabilité des composants de votre produit STOREX a été réalisée ; elle nous a
démontré la conformité du produit à la directive environnementale (RoHS) en vigueur
au moment de sa commercialisation.
En fin de vie, ne pas jeter le produit à la poubelle mais le ramener au distributeur ou
à votre déchetterie qui se chargera de faire passer le produit dans une filière de
recyclage des déchets électriques, électromécaniques et électroniques (DEEE).
Votre produit STOREX a été préparé, testé et conditionné dans une entreprise
française certifiée ISO9001 : 2008 par un audit annuel réalisé par une personne
qualifiée du Bureau Veritas Certification.

5
INTRODUCTION
Votre "tablette" propose toute l'innovation du système Google Android OS pour la
navigation et les applications. Léger, ultra-connecté, tactile..., la tablette est la
réponse à tous vos besoins de mobilité.
Sur un écran tactile sous Android 4.0, accédez à Internet en Wifi et personnalisez vos
applications via Google Play.
Votre "tablette" est un système audio/vidéo transportable capable de lire les
contenus vidéo et audio en haute définition.
FONCTIONNEMENT
Votre "tablette" vous permet de visualiser votre contenu HD en toute simplicité.
Regardez vos vidéos ou photos, écoutez vos musiques n’importe où grâce à votre
"tablette".
CARACTERISTIQUES PRINCIPALES
Connexion audio : sortie jack 3,5.
Lecteur de cartes intégré (micro SD).
Port USB PC et USB Host.
Ecran capacitif multipoints.

6
CONNECTER LA TABLETTE AU PC
1. Allumez votre "tablette" en appuyant sur la touche POWER.
2. Utilisez le câble USB fourni pour connecter votre "tablette" du port USB au port
USB de votre PC.
3. Dans un premier temps vérifier que le câble est connecté au bon port USB de la
tablette. Celui-ci doit être connecté au port USB PC et non sur le port USB Host.
4. Une fois le câble correctement connecté appuyez sur la barre de notifications puis
sélectionnez « connecté par USB ».
5. Sur l’écran qui va apparaître, appuyez sur « activer la mémoire de stockage
USB ». Le périphérique devrait apparaître comme une clé USB sur votre PC.

7
CONNECTER LA TABLETTE
A
LA TV (SELON MODELE)
1. Connectez le transformateur de votre prise de courant murale à l’entrée DC IN de
la tablette.
2. Allumez la tablette en appuyant sur le bouton POWER.
3. Connectez une extrémité du câble HDMI à votre produit et l’autre extrémité à la
TV (voir l’illustration ci-dessus).
4. Assurez-vous que la TV soit sur le bon canal, normalement un schéma vous
guidera (AV1, AV2, HDMI1, HDMI2…).
5. Une notification apparait automatiquement sur la tablette, sélectionnez alors votre
résolution d’affichage.
Plan arrière d’une TV

8
COMMENT UTILISER LA TABLETTE
Pour allumer / éteindre la tablette, appuyez sur la touche POWER pendant 3
secondes. Pour éteindre sélectionnez "éteindre la tablette".
Une fois l’tablette allumé, appuyez brièvement sur la touche POWER pour éteindre
l'écran LCD, ainsi vous économiserez de l'énergie. Pour allumer l'écran LCD, appuyez
de nouveau sur la touche POWER.
Note: L'écran est également verrouillable. Pour déverrouiller l'écran, faites glisser
l'icône de verrouillage de gauche à droite.
Il existe trois méthodes pour exploiter l'écran de votre tablette:
1. Touchez n'importe quelle icône sur l'écran pour lancer l’application.
2. Maintenez enfoncée: touchez n'importe quelle icône sur l'écran d'accueil et
maintenez. Par exemple, en touchant une icône sur l'écran d'accueil et en
maintenant, une icône de corbeille ( )
apparaît sur l'écran de droite, faites glisser
l'icône choisie sur la corbeille pour supprimer l’icône de l'écran d'accueil.
3.
Faites glisser: faites glisser votre doigt, de gauche à droite ou inversement, sur
l'écran pour faire défiler les pages.

9
PAGE D’ACCUEIL
Une fois la tablette allumé, l’écran* ci-dessous apparaîtra sur votre tablette.
1 Recherche Google 2 Applications
3 Retour 4 Home
5
Dernières applications
ouvertes
6
Barre de notifications
Horloge, batterie & statut Wifi
*L’écran affiché peut changer de la réalité, suivant les applications et les arrières
plans qui y sont installés.
Pour revenir à la page d'accueil.
Appuyez dessus pour voir les notifications système.
Pour montrer l'état actuel de la connexion réseau, la batterie et l’heure
du système.
Pour revenir à l'écran précédent.
Appuyez pour afficher toutes les applications installées dans votre tablette.

10
VISUALISER UNE VIDEO
Sur la page des applications, appuyez sur l'icône pour accéder à l'interface du
lecteur vidéo. Faites glisser votre doigt sur l'écran de haut en bas pour faire défiler la
liste des fichiers et appuyez sur l'un des fichiers pour lancer la lecture.
Les icônes de la barre d'outils ci-dessus sont des fonctions de lecture vidéo :
: Appuyez pour augmenter / diminuer le volume.
: Utilisé pour visualiser le temps de visionnage ou pour se
déplacer à un point spécifique de la vidéo.
: Appuyez pour lire la vidéo précédente/suivante.
: Appuyez pour mettre en pause ou reprendre la lecture.
: Appuyez pour afficher le sous-menu qui intègre les options suivantes:
- Mode d'affichage (normal, plein écran, 4:3, 16:9).
- Mode de reprise de lecture (on, off).
- Mode de lecture (répéter tout, répéter un).
- Luminosité (1, 2, 3, 4).
: Permet de revenir à la liste de fichiers.

11
ÉCOUTER DE LA MUSIQUE
Sur la page des applications, appuyez sur l'icône pour accéder à l'interface du
lecteur audio. Faites glisser votre doigt sur l'écran de haut en bas pour faire défiler la
liste des fichiers et appuyez sur l'un des fichiers pour lancer la lecture.
: Appuyez pour trier les chansons par chanteur.
: Appuyez pour afficher tous les fichiers audio à l’écran.
: Appuyez pour trier les chansons par album.
: Appuyez pour vérifier les titres ajoutés récemment.
Faites glisser votre doigt sur l'écran de haut en bas pour afficher la liste et appuyez
sur l'un des titres afin d'accéder à l'interface audio comme ci-dessous:
: Utilisé pour visualiser le temps d’écoute ou pour se
déplacer à un point spécifique du fichier audio.
: Appuyez pour écouter la musique précédente/suivante.
: Appuyez pour mettre en pause ou reprendre la lecture.
: Appuyez pour afficher la liste des fichiers audio.
: Appuyez pour activer / désactiver la lecture aléatoire.
: Appuyez pour régler le mode de répétition.

12
VISUALISER VOS PHOTOS
Sur la page des applications, appuyez sur l'icône pour accéder à l'interface du
lecteur photo. L'interface du lecteur photo est affichée ci-dessous:
Les icônes de la barre d'outils s'affichent sur l'interface ci-dessus, vous obtiendrez
différentes options en appuyant sur chacun des icônes :
Envoyer image par :
Bluetooth (selon modèle de tablette)
ou Mail
Ce bandeau vous permet de sélectionner facilement vos photos stockées sur votre
tablette. Il vous suffit d’appuyer sur la miniature pour l’afficher en plein écran.

13
GESTIONNAIRE DE FICHIERS
Sur la page des applications, appuyez sur l'icône pour accéder à l'interface du
gestionnaire de fichiers. L'interface du gestionnaire est affichée ci-dessous:
1. Permet de revenir à la page précédente.
2. Permet de sélectionner le stockage interne.
3. Permet de sélectionner la carte SD.
4. Permet de sélectionner le stockage USB.
5. Permet d’afficher toutes les photos.
6. Permet d’afficher toutes les vidéos.
7. Permet d’accéder aux réglages de l’application.
8. Permet d’afficher les options copier, coller et déplacer.
Afin de pouvoir copier, coller, déplacer, supprimer ou renommer un fichier/dossier,
appuyez longuement sur le fichier/dossier en question, la fenêtre ci-dessous apparaîtra
avec les différentes options :
1 2 3 4 5 6 7 8

14
SURFER SUR INTERNET
Sur la page d’accueil, Appuyez l’icône pour ouvrir le navigateur internet.
Appuyez sur la partie indiquée ci-dessus pour faire apparaître le clavier de saisie.
Une fois le texte saisie, appuyez sur OK pour lancer la recherche.
Appuyez sur la touche pour faire apparaître le menu ci-dessous.

15
INSTALLER UNE APPLICATION
Sur la page des applications, appuyez sur l'icône pour accéder à l'interface du
gestionnaire de fichiers. L'interface du gestionnaire est affichée ci-dessous:
Sélectionnez votre fichier .apk (fichier d’installation) en appuyant dessus. La fenêtre
ci-dessous devrait apparaître.
Appuyez sur « Installer » pour installer l’application sur votre tablette. Appuyez sur
« OK » pour finaliser l’installation ou sur « Ouvrir » si vous souhaitez lancer celle-ci.
NOTE : il se peut que quelques applications ne soient pas compatibles avec la
version du système d’exploitation.
Si l’installation de l’application est refusée, allez dans « Paramètres »
« Sécurité » puis cochez la case « Sources inconnus ».

16
PARAMETRES
Sur la page d’accueil, appuyez sur l’icône pour entrer dans le menu réglages du
système. Vous pouvez alors effectuer les réglages ci-dessous:
Pour paramétrer la connexion wifi appuyez sur l’option « Wi-Fi » pour l’activer.
Sélectionnez votre réseau Wi-Fi en appuyant sur le nom (SSID) de celui-ci.
Sélectionnez le mode de sécurité de votre réseau puis saisissez la clé de sécurité de
celui-ci. Une fois les données saisies appuyez sur « Enregistrer ».
D’autres options sont disponibles dans la page de paramètres :
- Son : Permet de définir le volume des notifications et des applications.
- Affichage : Permet d’ajuster la luminosité de l’écran et la rotation de celui-ci.
- Stockage : Permet de vérifier l’état du stockage de la mémoire interne, USB ou
carte SD.
- Applications : Permet de gérer vos applications (désinstaller, déplacer ou
supprimer les données).
- …

17
CONDITIONS DE GARANTIE
La garantie proposée par STOREX est de 1 an pour la tablette et de 3 mois pour ses
accessoires (télécommande, câbles AV, bloc d’alimentation…).
STOREX garantit votre produit contre tout défaut de fabrication ou d’assemblage.
Cette garantie ne s’applique qu’au premier achat d’une tablette par l’utilisateur final
et n’est pas transférable si l’appareil est revendu. La garantie ne couvre pas les
incompatibilités détectées par l’utilisateur final en dehors des recommandations
d’utilisation imprimées sur l’emballage et les incompatibilités générées avec un autre
matériel ou logiciel installé sur l’ordinateur auquel est connecté la tablette.
Une preuve d’achat doit être présentée à nos services pour mettre en œuvre la
garantie auprès de STOREX.
La garantie ne couvre pas les pannes ou les défauts liés à un non-respect des
instructions de ce manuel, une négligence, une transformation de la tablette, une
mauvaise installation ou manipulation, des réparations ou des modifications non
autorisées par STOREX, des tests inappropriés, des accidents ou des facteurs
externes tels que, non exhaustifs, une chaleur ou une humidité excessive, des pannes
de courant ou une mauvaise installation/désinstallation de la tablette.
La seule obligation contractuelle de STOREX consiste en la réparation et le
remplacement d’un produit défectueux. En aucun cas STOREX ne peut être tenu pour
responsable des pertes de données ou de ses conséquences consécutives à un défaut
de fonctionnement ou à une panne du produit. En tout état de cause, la responsabilité
financière de STOREX ne pourra pas être engagée pour un montant supérieur à la
valeur d’acquisition du produit par le client final.
La présente garantie est ainsi définie et ne pourra pas être modifiée, diminuée ou
élargie sans accord écrit de STOREX. De plus, STOREX ne pourra pas être tenu pour
responsable de tout conseil technique ou service fourni en relation avec la tablette.
Pour toute demande hors garantie, nous vous invitons à contacter le support STOREX
ou à vous connecter sur le site www.e-storex.com pour toute commande
d’accessoires.
Vous n’êtes pas cessionnaire de la présente garantie. La garantie couvre votre tablette
et est régie par le droit français.
Note:
STOREX™ se réserve le droit de modifier sans préavis le manuel d’utilisation en
fonction des évolutions du produit. Retrouvez la dernière version du manuel sur
notre site Web : http://www.storex.eu

18
SITE WEB STOREX
Rendez-vous à l’adresse http://www.storex.eu.
Sélectionnez "Tablette Multimédia". Vous pourrez télécharger la dernière version
complète du manuel ainsi que des mises à jour logicielles.
ENREGISTREMENT DE LA GARANTIE
Afin de faciliter votre prise en charge lors d'un éventuel entretien avec notre équipe
de support, nous vous invitons à enregistrer la garantie de votre "tablette" sur notre
site Web à l’adresse :
http://garantie.storex.eu
En cas de panne, veuillez contacter votre revendeur pour faire réparer votre
"tablette" sous garantie, ou veuillez adresser votre demande par courrier
électronique à l’adresse :
ou par téléphone au
France : 01 55 85 82 00 ([email protected])
Angleterre : ([email protected])
du Lundi au Jeudi de 09h30 à 19h30
le Vendredi de 9h30 à 18h30
La page est en cours de chargement...
La page est en cours de chargement...
La page est en cours de chargement...
La page est en cours de chargement...
La page est en cours de chargement...
La page est en cours de chargement...
La page est en cours de chargement...
La page est en cours de chargement...
La page est en cours de chargement...
La page est en cours de chargement...
La page est en cours de chargement...
La page est en cours de chargement...
La page est en cours de chargement...
La page est en cours de chargement...
La page est en cours de chargement...
La page est en cours de chargement...
La page est en cours de chargement...
La page est en cours de chargement...
La page est en cours de chargement...
La page est en cours de chargement...
La page est en cours de chargement...
La page est en cours de chargement...
La page est en cours de chargement...
La page est en cours de chargement...
La page est en cours de chargement...
La page est en cours de chargement...
La page est en cours de chargement...
La page est en cours de chargement...
La page est en cours de chargement...
La page est en cours de chargement...
La page est en cours de chargement...
La page est en cours de chargement...
La page est en cours de chargement...
La page est en cours de chargement...
La page est en cours de chargement...
La page est en cours de chargement...
La page est en cours de chargement...
La page est en cours de chargement...
La page est en cours de chargement...
La page est en cours de chargement...
La page est en cours de chargement...
La page est en cours de chargement...
La page est en cours de chargement...
La page est en cours de chargement...
La page est en cours de chargement...
La page est en cours de chargement...
La page est en cours de chargement...
La page est en cours de chargement...
La page est en cours de chargement...
La page est en cours de chargement...
La page est en cours de chargement...
La page est en cours de chargement...
La page est en cours de chargement...
La page est en cours de chargement...
La page est en cours de chargement...
La page est en cours de chargement...
La page est en cours de chargement...
La page est en cours de chargement...
La page est en cours de chargement...
La page est en cours de chargement...
La page est en cours de chargement...
La page est en cours de chargement...
La page est en cours de chargement...
La page est en cours de chargement...

83
ISTALLARE UN APPLICAZIONE
Sur la page des applications, appuyez sur l'icône pour accéder à l'interface du
gestionnaire de fichiers. L'interface du gestionnaire est affichée ci-dessous:
Selezionare il file (file di installazione) apk premendo su di esso. Dovrebbe apparire
la finestra qui sotto.
Premere 'Installa' per installare l'applicazione sul tuo tablet. Premere 'OK' per
completare l'installazione o 'Aperto', se si vuole lanciare.
Nota: è possibile che alcune applicazioni non sono compatibili con la versione del
sistema operativo.
Se l'installazione dell'applicazione viene rifiutato, andare a “Impostazioni”
“Sicurezza” e quindi controllare “origini sconosciute”.
La page est en cours de chargement...
La page est en cours de chargement...
La page est en cours de chargement...
La page est en cours de chargement...
-
 1
1
-
 2
2
-
 3
3
-
 4
4
-
 5
5
-
 6
6
-
 7
7
-
 8
8
-
 9
9
-
 10
10
-
 11
11
-
 12
12
-
 13
13
-
 14
14
-
 15
15
-
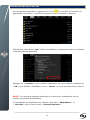 16
16
-
 17
17
-
 18
18
-
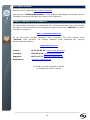 19
19
-
 20
20
-
 21
21
-
 22
22
-
 23
23
-
 24
24
-
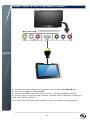 25
25
-
 26
26
-
 27
27
-
 28
28
-
 29
29
-
 30
30
-
 31
31
-
 32
32
-
 33
33
-
 34
34
-
 35
35
-
 36
36
-
 37
37
-
 38
38
-
 39
39
-
 40
40
-
 41
41
-
 42
42
-
 43
43
-
 44
44
-
 45
45
-
 46
46
-
 47
47
-
 48
48
-
 49
49
-
 50
50
-
 51
51
-
 52
52
-
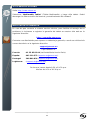 53
53
-
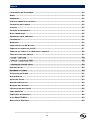 54
54
-
 55
55
-
 56
56
-
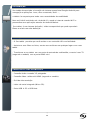 57
57
-
 58
58
-
 59
59
-
 60
60
-
 61
61
-
 62
62
-
 63
63
-
 64
64
-
 65
65
-
 66
66
-
 67
67
-
 68
68
-
 69
69
-
 70
70
-
 71
71
-
 72
72
-
 73
73
-
 74
74
-
 75
75
-
 76
76
-
 77
77
-
 78
78
-
 79
79
-
 80
80
-
 81
81
-
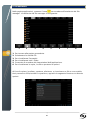 82
82
-
 83
83
-
 84
84
-
 85
85
-
 86
86
-
 87
87
-
 88
88
Storex eZee'Tab 7Q 13S Manuel utilisateur
- Taper
- Manuel utilisateur
- Ce manuel convient également à
dans d''autres langues
- italiano: Storex eZee'Tab 7Q 13S Manuale utente
- English: Storex eZee'Tab 7Q 13S User manual
- español: Storex eZee'Tab 7Q 13S Manual de usuario
- português: Storex eZee'Tab 7Q 13S Manual do usuário