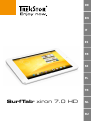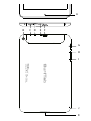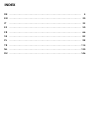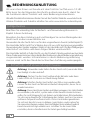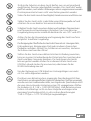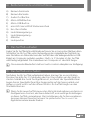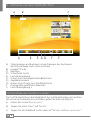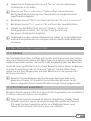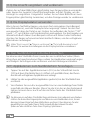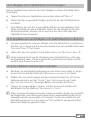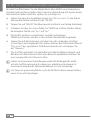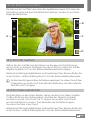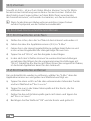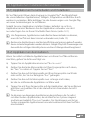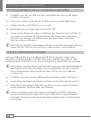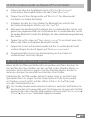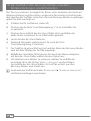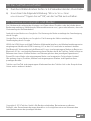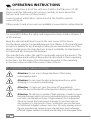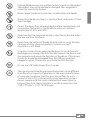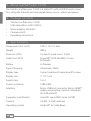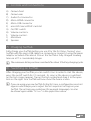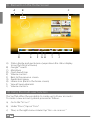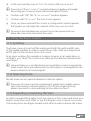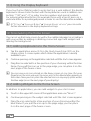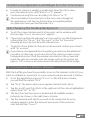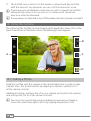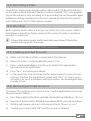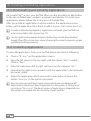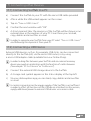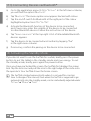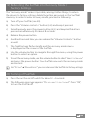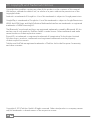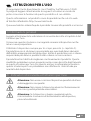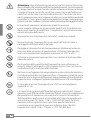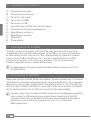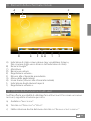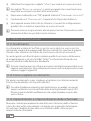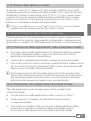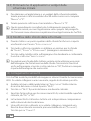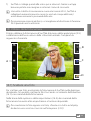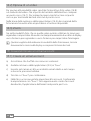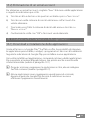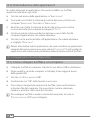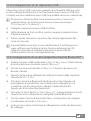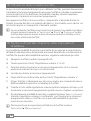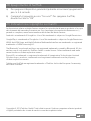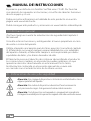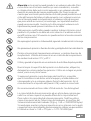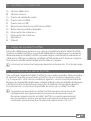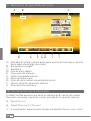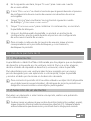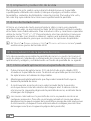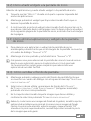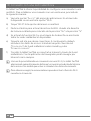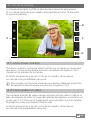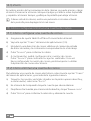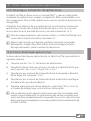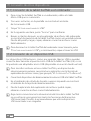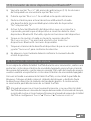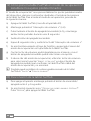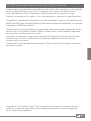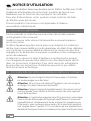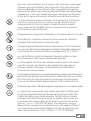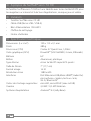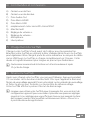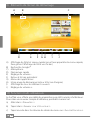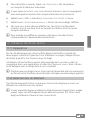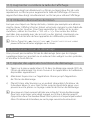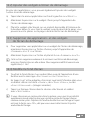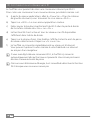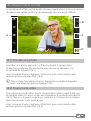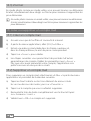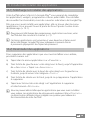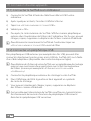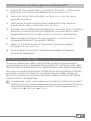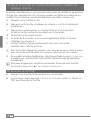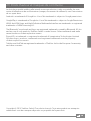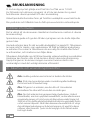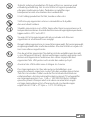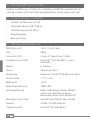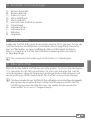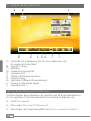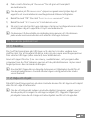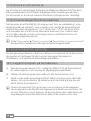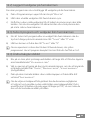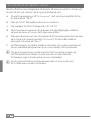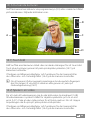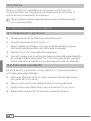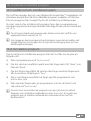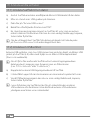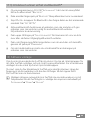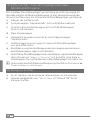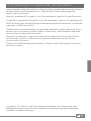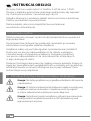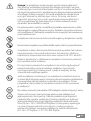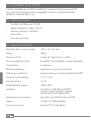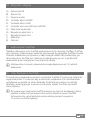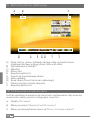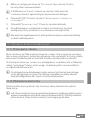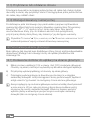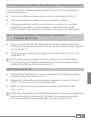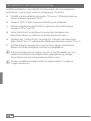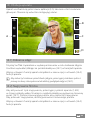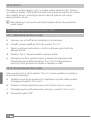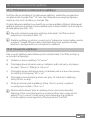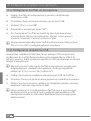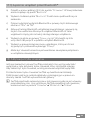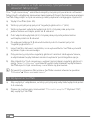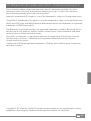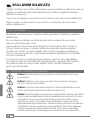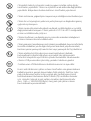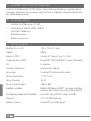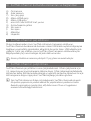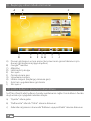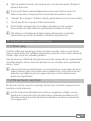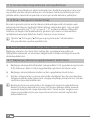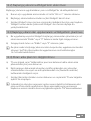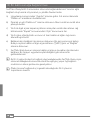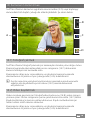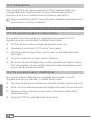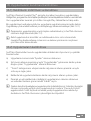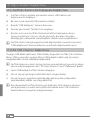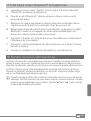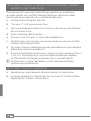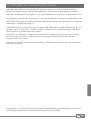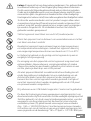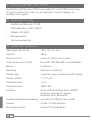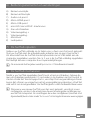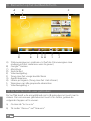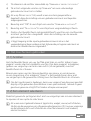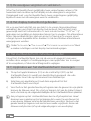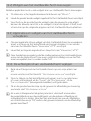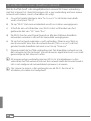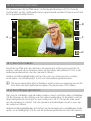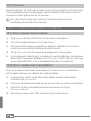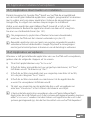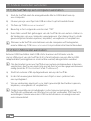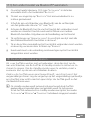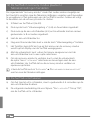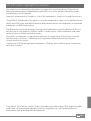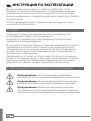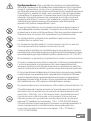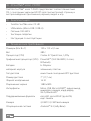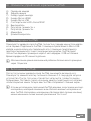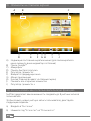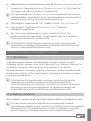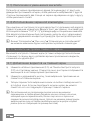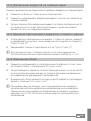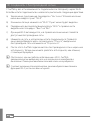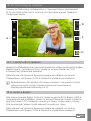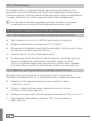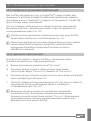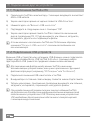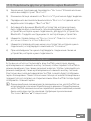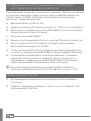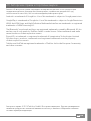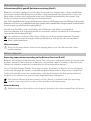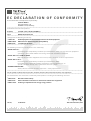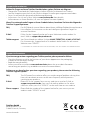Trekstor SurfTab Xiron 7.0 HD Manuel utilisateur
- Catégorie
- Comprimés
- Taper
- Manuel utilisateur
Ce manuel convient également à
La page est en cours de chargement...
La page est en cours de chargement...
La page est en cours de chargement...
La page est en cours de chargement...
La page est en cours de chargement...
La page est en cours de chargement...
La page est en cours de chargement...
La page est en cours de chargement...
La page est en cours de chargement...
La page est en cours de chargement...
La page est en cours de chargement...
La page est en cours de chargement...
La page est en cours de chargement...
La page est en cours de chargement...
La page est en cours de chargement...
La page est en cours de chargement...
La page est en cours de chargement...
La page est en cours de chargement...
La page est en cours de chargement...
La page est en cours de chargement...
La page est en cours de chargement...
La page est en cours de chargement...
La page est en cours de chargement...
La page est en cours de chargement...
La page est en cours de chargement...
La page est en cours de chargement...
La page est en cours de chargement...
La page est en cours de chargement...
La page est en cours de chargement...
La page est en cours de chargement...
La page est en cours de chargement...
La page est en cours de chargement...
La page est en cours de chargement...
La page est en cours de chargement...
La page est en cours de chargement...
La page est en cours de chargement...
La page est en cours de chargement...
La page est en cours de chargement...
La page est en cours de chargement...
La page est en cours de chargement...
La page est en cours de chargement...
La page est en cours de chargement...
La page est en cours de chargement...
La page est en cours de chargement...
La page est en cours de chargement...
La page est en cours de chargement...
La page est en cours de chargement...
La page est en cours de chargement...
La page est en cours de chargement...
La page est en cours de chargement...
La page est en cours de chargement...
La page est en cours de chargement...
La page est en cours de chargement...
La page est en cours de chargement...
La page est en cours de chargement...
La page est en cours de chargement...
La page est en cours de chargement...
La page est en cours de chargement...
La page est en cours de chargement...
La page est en cours de chargement...
La page est en cours de chargement...
La page est en cours de chargement...
La page est en cours de chargement...
La page est en cours de chargement...
La page est en cours de chargement...

FR
66
b
NOTICE D’UTILISATION
Nous vous souhaitons beaucoup de plaisir avec le TrekStor SurfTab xiron 7.0 HD.
Veuillez lire attentivement les instructions suivantes de façon à vous
familiariser avec les fonctions de ce produit et son utilisation.
Pour plus d'informations sur les produits actuel, visitez le site Web
de TrekStor www.trekstor.de.
D'autres produits et accessoires sont disponibles à l'adresse
www.trekstor-onlineshop.de.
1) Informations générales
Il est essentiel de se conformer aux instructions de sécurité suivantes
au Paragraphe 2 de ce manuel!
Veuillez conserver cette notice et la transmettre au nouvel acquéreur
en cas de cession.
N'utilisez l'appareil que dans le but prévu (voir chapitre 3). Le fabricant
décline toute responsabilité en cas de dommages résultant d'une utilisation
non conforme. La responsabilité du fabricant ne saurait non plus être
engagée en cas de données corrompues ou perdues, et les conséquences
qui en découleraient.
Le fabricant se réserve le droit d’améliorer constamment le produit.
Ces changements peuvent être réalisés sans être directement décrits
dans ces instructions d’utilisation. Pour cette raison, les informations
fournies dans ces instructions d’utilisation peuvent ne pas refléter
l’état actuel de la technologie.
2) Consignes de sécurité et remarques relatives à l'utilisation
a
Attention: Ne pas charger le dispositif numerique si la batterie
est endommagee ou a des fuites.
a
Attention: Ne pas couvrir le dispositif lorsqu'on s'en sert ou qu'on
le charge. Ceci peut causer une surchauffe.
a
Attention: Éteignez l'appareil immédiatement s'il entre en contact
avec un liquide. Faites vérifier le fonctionnement de votre appareil
avant de le réutiliser.
a
Attention: cet appareil peut generer une forte puissance acoustique.
Pour eviter des dommages de l'appareil auditif pouvant intervener
immediatement, ulterieurement ou de maniere tres progressive au
fil du temps, vous ne devriez pas ecouter a forte puissance pendant
une longue duree. Veuillez S.V.P. considerer qu'une degradation
durable de l'ouie peut intervenir seulement bien plus tard. Il peut arriver

FR
67
que vous vous habituiez avec le temps a des intensites acoustiques
e elevees, qui vous semblent alors normales. Mais votre ouie peut
deja etre degradee a cause de cela. Plus vous reglez l'appareil sur
une puissance elevee, plus votre appareil auditif peut etre endommage
rapidement. Cela vaut independamment du dispositif d'ecoute
utilise, qu'il s'agisse d'ecouteurs, d'oreillettes ou de hauts-parleurs.
d
La realisation de travaux techniques sur le produit est strictement
reservee a des personnes en possession des qualifications
correspondantes. Il est strictement interdit d'ouvrir le produit
ou d'y apporter des modifications. Les composants ne peuvent
pas etre repares par l'utilisateur.
e
N'exposez jamais l'appareil a l'humidite, a la condensation et a la pluie.
m
N'installez pas l'appareil a proximite d'une source de chaleur et
protegez-le du rayonnement direct du soleil.
j
Protegez l'appareil de temperatures extremement basses et elevees
ainsi que des fluctuations thermiques. Exploitez l'appareil uniquement
a une temperature ambiante dans une plage entre 10° C et 40° C.
h
Lors de l'utilisation et du stockage de l'appareil, veillez a ce que
l'environnement soit le moins poussiereux possible.
g
Le nettoyage de la surface de l'appareil ne doit jamais etre realise
avec des solvants, des diluants, des produits de nettoyage ou
d'autres produits chimiques. Utilisez plutot un chiffon doux
et sec ou un pinceau souple.
p
Si vous exposez l’appareil a une decharge electrostatique, une interruption
du transfert de donnees entre l’appareil et l’ordinateur n’est pas exclue.
Des fonctions de l’appareil peuvent egalement etre deteriorees.
Dans ce cas, debranchez l’appareil du port USB et rebranchez-le.
o
L’utilisation de cables USB d’une longueur superieure a 3 m est deconseillee.
q
La capacite de memoire de votre disque dur externe affichee par
le systeme d’exploitation peut diverger de la capacite reelle. Pour
l’indication de la capacite de memoire, TrekStor utilise, comme
la plupart des fabricants de materiel, les prefixes determines par
le systeme international d’unites (SI) pour la mention des unites
(par ex. 1 Go = 1 000 000 000 Byte). De nombreux systems
d’expoitation ne respectent cependant pas cette regle et affichent
une capacite de memoire plus faible etant donne qu’ils prennent
leurs calculs pour base 1 Go = 2³⁰ Byte = 1 073 741 824 Byte.

FR
68
3) A propos du SurfTab® xiron 7.0 HD
Le TrekStor SurfTab xiron 7.0 HD est une tablette avec écran tactile HD IPS pour
la navigation sur internet et la lecture d’applications, musique, jeux et vidéos.
4) Livraison
• TrekStor SurfTab xiron 7.0 HD
• Câble USB (Micro-USB / USB-A)
• Bloc d’alimentation 100-240 V
• Chiffon de nettoyage
• Notice d’utilisatio
5) Spécification technique
Dimensions (L x H x P) 190 x 115 x 9,1 mm
Poids 280 g
Processeur (CPU) Cortex A7 Quad-Core, 1,0GHz
Carte graphique (GPU) PowerVR™ (SGX 544 MP2, 2 cores, 8 threads)
Batterie LiP
Boîtier Aluminium, plastique
Type d’écran écran tactile IPS capacitif 5-points
Taille de l’écran 7" (17,7 cm)
Format image 16:10
Résolution écran 1280 x 600
Interfaces Port hôte micro-USB, Micro-HDMI™, Audio Out,
microphone, caméra, lecteur carte,
Wi-Fi, Bluetooth®
Cartes de stockage supportées microSD, microSDHC (max. 64 GB)
Caméra 2,0 MP / 0,3 MP Webcam
Système d’exploitation Android™ 4.2 (Jelly Bean)

FR
69
6) Commandes et connexions
A) Caméra vue de face
B) Caméra vue de derrière
C) Prise Audio-Out
D) Prise Micro-HDMI
E) Prise Micro-USB
F) emplacement cartes microSD-/microSDHC
G) Marche/arrêt
H) Réglage du volume +
I) Réglage du volume -
J) Microphone
K) Haut-parleur
7) Chargement du SurfTab
Chargez votre SurfTab à fond avant de l’utiliser pour la première fois.
Branchez votre SurfTab en utilisant le bloc d’alimentation fourni. Le SurfTab
peut également être chargé à partir de votre ordinateur au moyen du câble
micro-USB fourni. Le SurfTab se charge complètement en 3 heures. Cette
durée est significativement plus longue en passant par l’ordinateur.
i
L’autonomie maximale de la batterie est atteinte seulement après
10 cycles de charge.
8) Allumer le SurfTab
Après avoir chargé votre SurfTab, vous pouvez l’allumer. Appuyez pendant
3-5 secondes sur le bouton marche/arrêt. Dès que l’appareil a démarré,
l'écran de verrouillage apparaît. Posez votre doigt sur le symbole de verrouillage
et faites-le glisser vers la droite sur la position de déverrouillage.
Votre SurfTab affiche à présent l’écran de démarrage.
i
Lorsque vous utilisez votre SurfTab pour la première fois, une assistant de
configuration apparaît pour vous aider à procéder aux premiers réglages
importants. Les réglages que vous effectuez (comme par exemple le choix
des langues) peuvent être modifiées ultérieurement dans « ParamètrEs »
à partir du menu des applications.

FR
70
9) Eléments de l’écran de démarrage
A B
D E F H I J
C
G
A) Affichage de l’état et menu rapide (pour faire apparaître le menu rapide,
faire glisser l’affichage de l’état vers le bas)
B) Recherche Google™
C) Mikrophone
D) Démarrage rapide
E) Réglage du volume -
F) Retour à l’écran précédent
G) Menu des applications
H) Icône page de démarrage (retour à l’écran d’origine)
I) Affichage de tous les éléments ouverts
J) Réglage du volume +
10) Fonction multi-utilisateurs
Le SurfTab vous offre la possibilité de paramétrer jusqu’à 8 comptes d’utilisateurs.
Pour créer un nouveau compte d’utilisateur, procédez comme suit :
a) Allez dans
ParaMètrEs .
b) Tapez dans
aPParEil sur utilisatEurs .
c) Tapez ensuite dans la colonne de droite du menu sur
ajoutEr utilisatEur .

FR
71
d) Dans la fenêtre suivante, tapez sur utilisatEur afin de générer
un compte d’utilisateur individuel.
i
Si vous tapez sut « Profil limité un assistant s’ouvre et vous accompagnera
tout au long de la création d’un compte d’utilisateur à accès limité.
e) Validez avec « oK ». La fenêtre «
configurEr l'utilisatEur? » s’ouvre.
f) Validez avec «
configurEr MaintEnant ». L’écran de verrouillage s’affiche.
g) Dès que vous aurez déverrouillé l’écran, l’assistant configuration
se lance. Il vous assistera tout au long de la création d’un nouveau
compte utilisateur.
i
Pour accéder aux différents comptes utilisateurs, touchez l’icône
correspondante et déverrouillez ensuite l’écran.
11) Utilisation de l’écran tactile
11.1) Apparence
L’écran de démarrage de votre SurfTab dépasse la fenêtre centrale de
deux pages à droite et à gauche. Pour atteindre ces pages, balayer l’écran
de droite à gauche (ou l’inverse) avec le doigt.
A l’intérieur d’une fenêtre ouverte (par exemple dans un menu, dans le
navigateur, dans une application ou dans les classeurs) vous tirez » l’écran
en le balayant avec le doigt dans le sens souhaité.
i
N’utilisez que vos doigts ou un stylet spécial (disponible dans le commerce)
sur l'écran tactile. N'utilisez jamais de stylos classiques ou autres objets pointus!
11.2) Sélectionner un élément
Touchez brièvement l’icône voulue avec le bout du doigt pour ouvrir un
élément ou sélectionner une option.
i
Si vous souhaitez fermer un élément utilisé récemment (application, widget,
menu), tapez sur l'affichage de tous les éléments ouverts (9 I). Posez votre
doigt sur l’élément à fermer et tirez-le vers le bas.

FR
72
11.3) Augmenter ou réduire la taille de l'affichage
Ecarter deux doigt simultanément sur l’écran ou tapez deux fois de suite
rapidement sur l’écran pour augmenter la taille de l’affichage. A l’inverse,
rapprochez deux doigt simultanément sur l’écran pour réduire l’affichage.
11.4) Utilisation des touches de l’écran
Lorsque vous tapez un champ de texte, comme par exemple une adresse
mail, le clavier s'affiche à l'écran. Entrez votre texte comme à votre habitude
en tapant sur les touches. Pour faire apparaître les chiffres et les autres
caractères, utilisez les touches « ?123 » et « ~\{ ». Pour entrer des lettres
spéciales (par exemple avec des accents ou des trémas), maintenez une
pression sur la lettre afin de faire apparaître les différentes possibilités.
i
Dans « ParamètrEs » + « languE Et saisiE » + claviEr Et modEs dE saisiE » vous
pouvez effectuer d’autres réglages sur le clavier.
12) Personnaliser l’écran de démarrage
Vous pouvez personnaliser l’écran de démarrage (ainsi que les 4 pages
supplémentaires) en ajoutant ou en enlevant des widgets ou des symboles,
et modifier le fond d’écran.
12.1) Ajouter des applications à l’écran de démarrage
a) Tapez sur le menu applications (9 G) dans le démarrage rapide (9 D) de
l Écran de démarrage. Un écran s’ouvre et les applications actuellement
disponibles apparaissent.
b) Maintenez la pression sur l’application choisie jusqu’à l’apparition
de l’ Écran de démarrage.
c) Placez l’icône sélectionnée sur un endroit disponible à l’intérieur de
la bordure bleue. Si vous tirez l’icône jusqu’au bord de la page, vous
pourrez aussi la placer sur la page suivante de l’écran de démarrage.
i
Vous pouvez à tout moment décaler une icône de l’ écran de démarrage.
Pour cela, maintenez votre doigt appuyé sur l’icône à décaler jusqu’à
l’apparition d’une fine bordure bleue. Puis la placer à n’importe quel endroit
libre à l’intérieur de la bordure, ou sur la page suivante de votre écran.

FR
73
12.2) Ajouter des widgets à l’écran de démarrage
En plus des applications, vous pouvez également ajouter des widgets
à votre écran de démarrage.
a) Tapez dans le menu applications en haut à gauche sur «
WidgEts ».
b) Maintenez la pression sur le widget choisi jusqu’à l’apparition de
l’ écran de démarrage.
c) Placez le widget sélectionné sur un endroit disponible à l’intérieur de
la bordure bleue. Si vous tirez le widget jusqu’au bord de la page, vous
pourrez aussi le placer sur la page suivante de l’écran de démarrage.
12.3) Supprimer des applications et des widgets
de l‘écran de démarrage
a) Pour supprimer une application ou un widget de l’ écran de démarrage,
maintenez la pression sur l’icône choisie jusqu’à l’apparition de
suPPriMEr » ou X sur l’écran.
b) Maintenez la pression sur l’icône et placez-la sur «
suPPriMEr » ou « X ».
i
Cette action supprime seulement le raccourci sur l’écran de démarrage,
mais pas l’application en elle-même. Pour supprimer définitivement une
application, v. 16.2.
12.4) Modifier le fond d’écran
a) Touchez le fond d’écran à un endroit libre jusqu’à l’apparition d’une
fenêtre avec le message « sélEctionnEz un fond d'Ecran dans ».
b) En tapant sur l’ icône adaptée, choisissez quel motif d’arrière-plan vous
souhaitez utiliser soit de la «
galEriE », des « fonds d'écran », ou des
« fonds d'écran aniMés » (images animées).
c) Tapez sur l’image choisie dans le dossier sélectionné et validez
avec «
sélEctionnEr ».
i
Si vous choisissez un arrière-plan dans la galerie, vous avez la possibilité
supplémentaire de sélectionner une certaine partie de l'image choisie
comme arrière-plan. Déplacez la fenêtre de sélection sur l’image et tapez
en haut à droite sur « ok », dès que vous aurez sélectionné la partie
souhaitée de l’image.

FR
74
13) Connexion à un réseau sans fil
Le SurfTab vous permet de créer une connexion internet par Wi-FI.
Pour créer une connexion à un nouveau réseau, procédez comme suit:
a) A partir du menu applications, allez à «
ParaMètrEs ». Dans la colonne
de gauche du menu, vous trouverez le sous-menu « Wi-fi ».
b) Tapez sur «
Wi-fi ». Le sous-menu apparaît en couleur.
c) Faites passer le bouton marche/arrêt du Wi-Fi dans la partie à droite
de la surface colorée de «
non » sur « oui ».
d) La fonction Wi-Fi est active et tous les réseaux sans fil disponibles
s’affichent dans la liste de droite.
e) Tapez sur le réseau choisi. Une fenêtre s’affiche. Entrez le mot de passe
du réseau sélectionné et tapez sur «
sE connEctEr ».
f) Le SurfTab se connecte immédiatement au réseau, et à Internet.
Vous pouvez à présent surfer comme à votre habitude sur internet
au moyen d’un navigateur.
i
Si vous avez déjà créé une connexion Wi-Fi, le SurfTab s’y connecte
automatiquement dès qu'il se trouve à proximité. Vous n'avez pas besoin
d'entrer à nouveau le mot de passe.
i
Dans un souci d'économie d'énergie, il est conseillé de désactiver la fonction
Wi-Fi lorsque vous ne vous en servez pas.

FR
75
14) Utilisation de la caméra
La caméra du SurfTab s’active à partir du menu applications (9 G) ou du menu
de démarrage rapide sur l’ Écran de démarrage. L’écran suivant s’affiche:
A
B
C
D
14.1) Prendre une photo
Pour faire une photo, placez le SurfTab en plaçant la caméra dans
la direction souhaitée. Déclenchez la prise de vue en appuyant sur
le symbole de l'objectif (14 C).
Vous trouverez d’autres réglages et fonctions pour votre caméra dans
la barre options et paramètres (14 A).
i
Pour accéder à vos photos récentes, balayer l’écran de droite à gauche
avec votre doigt ou tapez sur l’aperçu (14 D).
14.2) Tourner une vidéo
Pour passer en mode vidéo, tirez le commutateur photo-vidéo (14 B) vers
le symbole vidéo. Un point rouge vient remplacer le symbole de l’objectif
(14 C). Tapez sur le point rouge pour commencer à tourner. Pour stopper,
tapez de nouveau sur le point rouge.
Vous trouverez d’autres réglages et fonctions pour votre caméra dans
la barre options et paramètres (14 A).

FR
76
14.3) Zoomer
En mode photo comme en mode vidéo, vous pouvez zoomer ou dézoomer.
Ecartez simultanément deux doigts sur l'écran pour zoomer et rapprochez-les
pour dézoomer.
i
En mode photo comme en mode vidéo, vous pouvez zoomer ou dézoomer.
Ecartez simultanément deux doigts sur l'écran pour zoomer et rapprochez-les
pour dézoomer.
15) Créer ou supprimer un compte mail
15.1) Créer un compte mail
a) Assurez-vous que le SurfTab est connecté à internet.
b) A partir du menu applications, allez (9 G) à «
E-Mail ».
c) Entrez une adresse mail valide dans le champ supérieur et,
dans le champ inférieur, le mot de passe correspondant.
d) Tapez sur «
suivant » pour valider.
e) Les étapes suivantes vous permettront de procéder à d’autres
paramétrages de compte. Validez les paramètres avec «
suivant ».
Dès que vous aurez paramétré votre compte, l’application sera
prête à recevoir et envoyer des e-mails.
15.2) Supprimer un compte mail
Pour supprimer un compte mail, sélectionnez « E-Mail » à partir du menu
applications et procédez de la manière suivante:
a) Tapez en haut à droite sur les trois élément du menus situés
les uns au-dessous des autres, puis sur «
ParaMètrEs ».
b) Tapez sur le compte que vous souhaitez supprimer.
c) Remontez la liste de droite complètement vers le haut et tapez
sur «
suPPriMEr lE coMPtE ».
d) Validez avec « oK ». Le compte est supprimé.

FR
77
16) Installer/désinstaller des applications
16.1) Télécharger et installer des applications
Votre SurfTab grâce à l’accès à Google Play™ vous permet de compléter
les applications, widgets, programmes et livres préinstallés. Pour installer
de nouvelles fonctionnalités, merci de suivre les indications de Google Play.
Dès que vous aurez installé une application, elle se trouve dans le menu
applications. Vous pouvez l’ouvrir à partir de là ou l’ajouter à votre écran
de démarrage (v. 12.1).
i
Pour pouvoir télécharger des programmes, applications ou livres, votre
SurfTab doit être connecté à internet (v. 13).
i
Certaines applications sont payantes et vous devez les acheter avant
de les télécharger. Google Play vous indiquera comment choisir
le paiement approprié et les étapest du paiement.
16.2) Désinstaller des applications
Pour supprimer des applications que vous avez installées vous-même,
procédez comme suit:
a) Tapez dans le menu applications sur «
ParaMètrEs ».
b) Tirez la liste de gauche avec votre doigt vers le haut, jusqu’à l’apparition
de «
aPPlications ». Tapez sur « aPPlications ».
c) Tirez la liste de droite avec le bout de votre doigt vers la gauche ou
la droite, jusqu’à arriver à la catégorie « toutEs ».
d) Tirez la liste de droite vers le haut, jusqu’à ce qu’apparaisse l’ application
à supprimer.
e) Tapez avec le bout de votre doigt sur l’ application à supprimer
et sélectionnez «
désistallEr ».
i
Vous ne pouvez désinstaller que les applications que vous avez installées
vous-même. Les applications de série peuvent seulement être « désactivéEs ».
La désactivation d’applications intégrées au système peut réduire les
fonctionnalités de votre SurfTab!

FR
78
17) Connexion d’autres appareils
17.1) Connecter le SurfTab à un ordinateur
a) Connectez le SurfTab à l’aide du câble fourni Micro-USB à votre
ordinateur.
b) Après quelques instants, l’assistant s’affiche à l’écran.
c) Tapez sur «
activEr lE MéMoirE dE stocKagE usB ».
d) Validez par « oK ».
e) Peu après, la carte mémoire du SurfTab s’affiche comme périphérique
externe dans l’explorateur de fichiers de l’ ordinateur. De là, vous pouvez
charger, copier, supprimer ou déplacer des fichiers comme d’habitude.
i
Pour déconnecter correctement le SurfTab de l’ ordinateur tapez sur
« dEsactivEr lE mémoirE dE stockagE usb » avant de l’ôter.
17.2) Connecter un périphérique USB
Des périphériques USB externes par exemple des clés USB, peuvent être
connectés directement par les prises micro-USB du SurfTab (6 E) ou à l’aide
d’un câble adaptateur (disponible dans notre boutique en ligne).
i
Pour déplacer des fichiers de votrevSurfTab vers un périphérique de stockage
externe, vous avez besoin d’une application avec la fonction explorateur
de fichiers (comme par exemple le « Es ExPloratEur dE fichiErs » ou le
« filEbrowsEr »).
a) Connectez le périphérique extérieur de stockage à votre SurfTab.
b) Dans l’affichage de l’état à gauche en haut apparaît un symbole
de carte de stockage.
c) Vous pouvez maintenant charger, copier, supprimer ou déplacer
des fichiers comme d’habitude.
i
Il est possible que l'alimentation du SurfTab ne suffise pas à garantir le bon
fonctionnement de toutes les fonctions du périphérique USB connecté.
Branchez les périphériques USB sur secteur.

FR
79
17.3) Connecter un autre appareil via Bluetooth®
a) A partir de menu applications (9 G), allez à « ParaMètrEs ». Dans la liste
de gauche vous trouverez le élément du menu « BluEtooth ».
b) Tapez avec le bout de votre doigt sur «
BluEtooth ». Le sous-menu
apparaît en couleur.
c) Faites passer le bouton marche/arrêt de Bluetooth dans la partie
à droite de la surface colorée de «
non » á « oui ».
d) Activez la fonction Bluetooth de l’appareil à connecter, et le cas échéant,
permettez la reconnaissance de l'appareil à connecter par les autres
appareils Bluetooth. Pour cela, suivez les instructions de l’appareil.
e) Tapez à droite en haut sur «
rEchErchEr aPParEils ». La liste de tous
les appareils Bluetooth à proximité s’affiche.
f) Tapez sur la liste de droite sur l’appareil à connecter et validez
en tapant sur «
sE connEctEr ».
g) Le cas échéant, il vous faut confirmer le jumelage sur l'appareil
à connecter également.
18) Activer le mode veille
Si vous ne comptez pas utiliser votre SurfTab pendant un long moment,
appuyez brièvement sur marche/arrêt pour placer le SurfTab en mode veille
pour économiser de l’électricité. Pour quitter le mode veille, répétez l'opération.
Dès que vous aurez réactivé votre SurfTab l’écran de verrouillage s’affichera
en premier. Posez votre doigt sur le symbole de verrouillage et faites-le
glisser vers la droite sur la position de déverrouillage. Votre SurfTab affiche
à présent l’écran de démarrage.
i
Le mode veille s’active automatiquement lorsque le SurfTab n’est pas utilisé
pendant un certain temps. Vous pouvez personnaliser la période d'inactivité
au bout de laquelle le mode veille s'enclenche automatiquement dans
« ParamètrEs » + « affichagE » + « vEillE ».

FR
80
19) Placer le SurfTab en mode réinitialisation / rétablir les
réglages d’usine
Le mode « réinitialisation » vous permet entre autres de rétablir les paramètres
d’usine, De supprimer les mots de passe oubliés ou d'effacer la mémoire du
SurfTab. Pour accéder au mode réinitialisation, procédez comme suit:
a) Eteignez votre SurfTab (v. 20).
b) Appuyez sur la touche « Réglage du volume + » (6 H) et maintenez-
la enfoncée.
c) Appuyez en même temps sur marche/arrêt (6 G) et maintenez
les deux touches enfoncées pendant env. 8 secondes.
d) Lâchez la touche marche/arrêt.
e) Au bout de 8 secondes, vous pouvez également lâcher la touche
« Réglage du volume + ».
f) Le logo TrekStor clignote brièvement et le menu du mode
réinitialisation s’affiche à l’écran.
g) Avec la touche réglage du volume, vous pouvez naviguer dans le menu,
avec la touche marche/arrêt vous pouvez sélectionner une option.
h) Pour quitter le mode réinitialisation, sélectionnez l’option «
rEBoot systEM noW »
et validez avec marche/arrêt. Votre SurfTab quitte le mode réinitialisation
et redémarre.
i
Vous pouvez également rétablir les paramètres d’usine de votre SurfTab
à partir de « ParamètrEs » + « sauvEgardEr Et réinitialisEr ».
20) Eteindre le SurfTab
a) Appuyez sur marche/arrêt pendant env. 4 secondes.
b) Le message suivant apparaît: «
voulEz-vous étEindrE l'aPParEil? ». Tapez sur
"oK" pour éteindre le SurfTab.
La page est en cours de chargement...
La page est en cours de chargement...
La page est en cours de chargement...
La page est en cours de chargement...
La page est en cours de chargement...
La page est en cours de chargement...
La page est en cours de chargement...
La page est en cours de chargement...
La page est en cours de chargement...
La page est en cours de chargement...
La page est en cours de chargement...
La page est en cours de chargement...
La page est en cours de chargement...
La page est en cours de chargement...
La page est en cours de chargement...
La page est en cours de chargement...
La page est en cours de chargement...
La page est en cours de chargement...
La page est en cours de chargement...
La page est en cours de chargement...
La page est en cours de chargement...
La page est en cours de chargement...
La page est en cours de chargement...
La page est en cours de chargement...
La page est en cours de chargement...
La page est en cours de chargement...
La page est en cours de chargement...
La page est en cours de chargement...
La page est en cours de chargement...
La page est en cours de chargement...
La page est en cours de chargement...
La page est en cours de chargement...
La page est en cours de chargement...
La page est en cours de chargement...
La page est en cours de chargement...
La page est en cours de chargement...
La page est en cours de chargement...
La page est en cours de chargement...
La page est en cours de chargement...
La page est en cours de chargement...
La page est en cours de chargement...
La page est en cours de chargement...
La page est en cours de chargement...
La page est en cours de chargement...
La page est en cours de chargement...
La page est en cours de chargement...
La page est en cours de chargement...
La page est en cours de chargement...
La page est en cours de chargement...
La page est en cours de chargement...
La page est en cours de chargement...
La page est en cours de chargement...
La page est en cours de chargement...
La page est en cours de chargement...
La page est en cours de chargement...
La page est en cours de chargement...
La page est en cours de chargement...
La page est en cours de chargement...
La page est en cours de chargement...
La page est en cours de chargement...
La page est en cours de chargement...
La page est en cours de chargement...
La page est en cours de chargement...
La page est en cours de chargement...
La page est en cours de chargement...
La page est en cours de chargement...
La page est en cours de chargement...
La page est en cours de chargement...
La page est en cours de chargement...
La page est en cours de chargement...
La page est en cours de chargement...
La page est en cours de chargement...
La page est en cours de chargement...
La page est en cours de chargement...
La page est en cours de chargement...
La page est en cours de chargement...
La page est en cours de chargement...
La page est en cours de chargement...
La page est en cours de chargement...
La page est en cours de chargement...
La page est en cours de chargement...
La page est en cours de chargement...
La page est en cours de chargement...
La page est en cours de chargement...
-
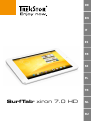 1
1
-
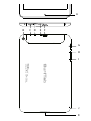 2
2
-
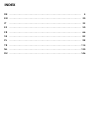 3
3
-
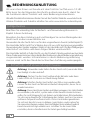 4
4
-
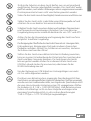 5
5
-
 6
6
-
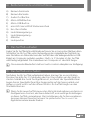 7
7
-
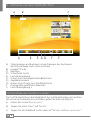 8
8
-
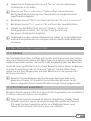 9
9
-
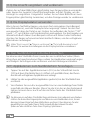 10
10
-
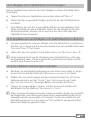 11
11
-
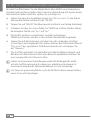 12
12
-
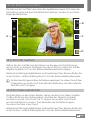 13
13
-
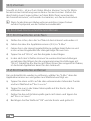 14
14
-
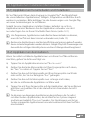 15
15
-
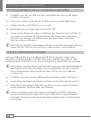 16
16
-
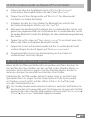 17
17
-
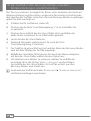 18
18
-
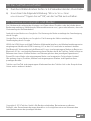 19
19
-
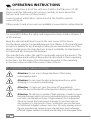 20
20
-
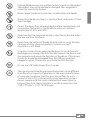 21
21
-
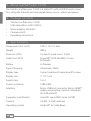 22
22
-
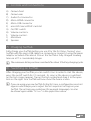 23
23
-
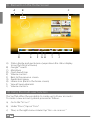 24
24
-
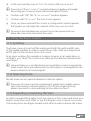 25
25
-
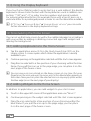 26
26
-
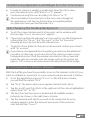 27
27
-
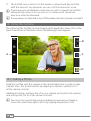 28
28
-
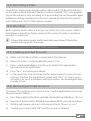 29
29
-
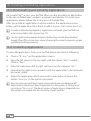 30
30
-
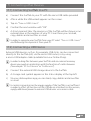 31
31
-
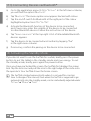 32
32
-
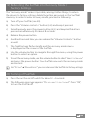 33
33
-
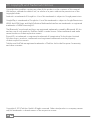 34
34
-
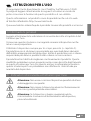 35
35
-
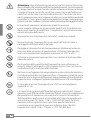 36
36
-
 37
37
-
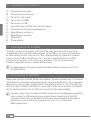 38
38
-
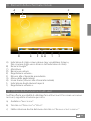 39
39
-
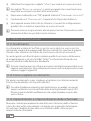 40
40
-
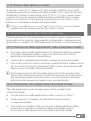 41
41
-
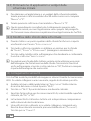 42
42
-
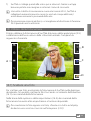 43
43
-
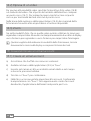 44
44
-
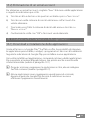 45
45
-
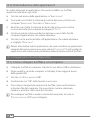 46
46
-
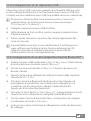 47
47
-
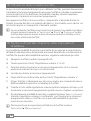 48
48
-
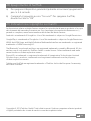 49
49
-
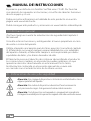 50
50
-
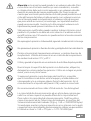 51
51
-
 52
52
-
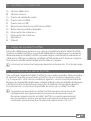 53
53
-
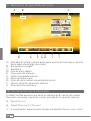 54
54
-
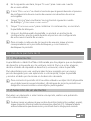 55
55
-
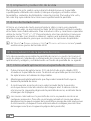 56
56
-
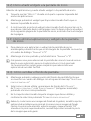 57
57
-
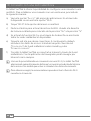 58
58
-
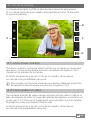 59
59
-
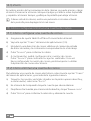 60
60
-
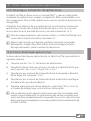 61
61
-
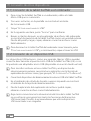 62
62
-
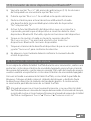 63
63
-
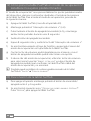 64
64
-
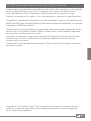 65
65
-
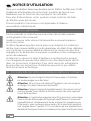 66
66
-
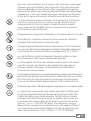 67
67
-
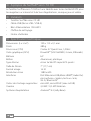 68
68
-
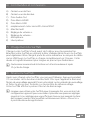 69
69
-
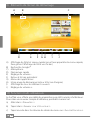 70
70
-
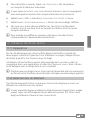 71
71
-
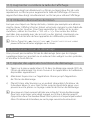 72
72
-
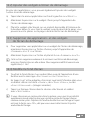 73
73
-
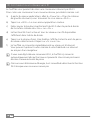 74
74
-
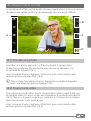 75
75
-
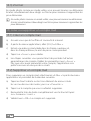 76
76
-
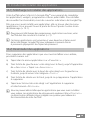 77
77
-
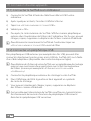 78
78
-
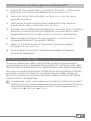 79
79
-
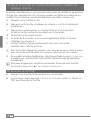 80
80
-
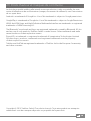 81
81
-
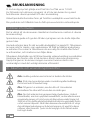 82
82
-
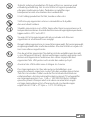 83
83
-
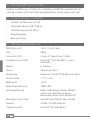 84
84
-
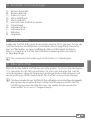 85
85
-
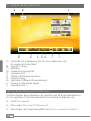 86
86
-
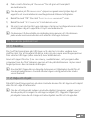 87
87
-
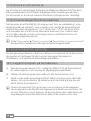 88
88
-
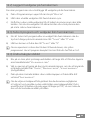 89
89
-
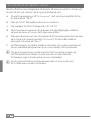 90
90
-
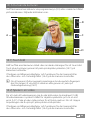 91
91
-
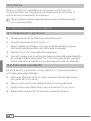 92
92
-
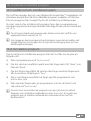 93
93
-
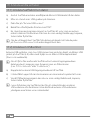 94
94
-
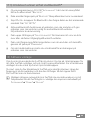 95
95
-
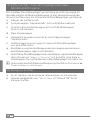 96
96
-
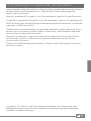 97
97
-
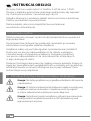 98
98
-
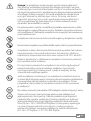 99
99
-
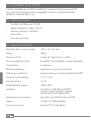 100
100
-
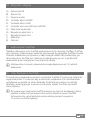 101
101
-
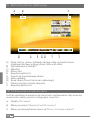 102
102
-
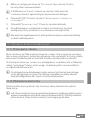 103
103
-
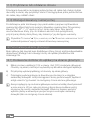 104
104
-
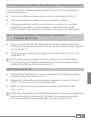 105
105
-
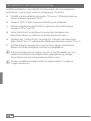 106
106
-
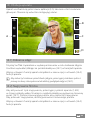 107
107
-
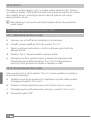 108
108
-
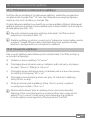 109
109
-
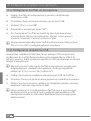 110
110
-
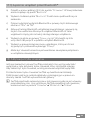 111
111
-
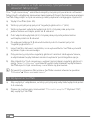 112
112
-
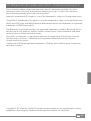 113
113
-
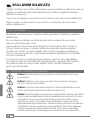 114
114
-
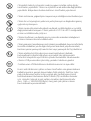 115
115
-
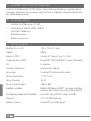 116
116
-
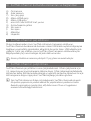 117
117
-
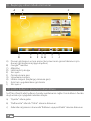 118
118
-
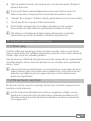 119
119
-
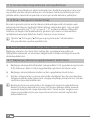 120
120
-
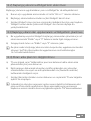 121
121
-
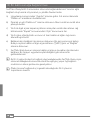 122
122
-
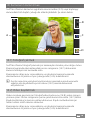 123
123
-
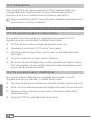 124
124
-
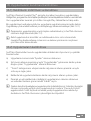 125
125
-
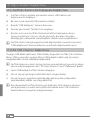 126
126
-
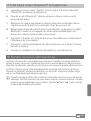 127
127
-
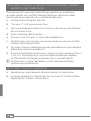 128
128
-
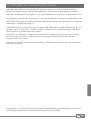 129
129
-
 130
130
-
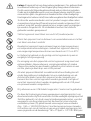 131
131
-
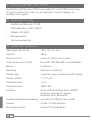 132
132
-
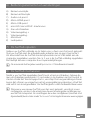 133
133
-
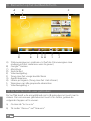 134
134
-
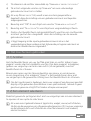 135
135
-
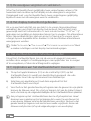 136
136
-
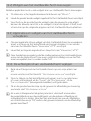 137
137
-
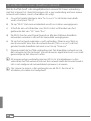 138
138
-
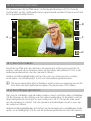 139
139
-
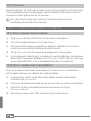 140
140
-
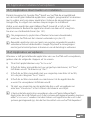 141
141
-
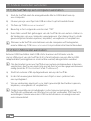 142
142
-
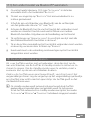 143
143
-
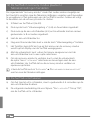 144
144
-
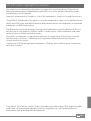 145
145
-
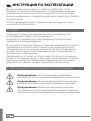 146
146
-
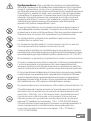 147
147
-
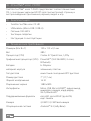 148
148
-
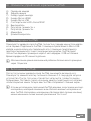 149
149
-
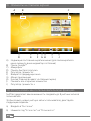 150
150
-
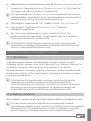 151
151
-
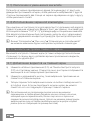 152
152
-
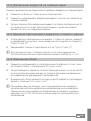 153
153
-
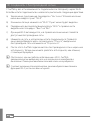 154
154
-
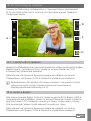 155
155
-
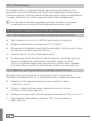 156
156
-
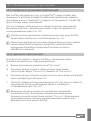 157
157
-
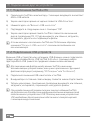 158
158
-
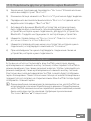 159
159
-
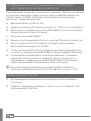 160
160
-
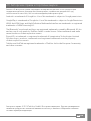 161
161
-
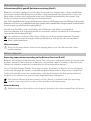 162
162
-
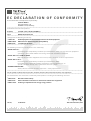 163
163
-
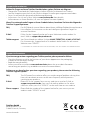 164
164
Trekstor SurfTab Xiron 7.0 HD Manuel utilisateur
- Catégorie
- Comprimés
- Taper
- Manuel utilisateur
- Ce manuel convient également à
dans d''autres langues
- italiano: Trekstor SurfTab Xiron 7.0 HD Manuale utente
- English: Trekstor SurfTab Xiron 7.0 HD User manual
- español: Trekstor SurfTab Xiron 7.0 HD Manual de usuario
- Deutsch: Trekstor SurfTab Xiron 7.0 HD Benutzerhandbuch
- русский: Trekstor SurfTab Xiron 7.0 HD Руководство пользователя
- Nederlands: Trekstor SurfTab Xiron 7.0 HD Handleiding
- polski: Trekstor SurfTab Xiron 7.0 HD Instrukcja obsługi
- svenska: Trekstor SurfTab Xiron 7.0 HD Användarmanual
- Türkçe: Trekstor SurfTab Xiron 7.0 HD Kullanım kılavuzu
Documents connexes
-
Trekstor SurfTab Ventos 7.0 Le manuel du propriétaire
-
Trekstor SurfTab Ventos 10.1 Le manuel du propriétaire
-
Mode SurfTab® ventos 8.0 Le manuel du propriétaire
-
Trekstor SurfTab Breeze 7.0 Mode d'emploi
-
 Mode SurfTab Breeze 7.0 Manuel utilisateur
Mode SurfTab Breeze 7.0 Manuel utilisateur
-
Mode SurfTab® ventos 7.0 HD Le manuel du propriétaire
-
Mode SurfTab® ventos 9.7 Manuel utilisateur