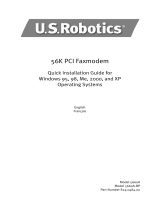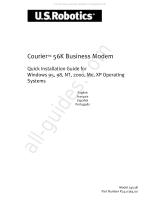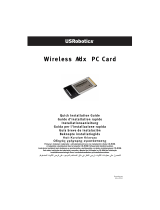La page est en cours de chargement...

Introduction
Package Contents
USRobotics 56K PCI Faxmodem for
Windows
Telephone cable
USRobotics Installation CD-
ROM
Quick Installation Guide
Physical Features
Item Function
Connects the modem to your telephone.
Connects the modem to your telephone
line.
System Requirements
Windows Vista™, Windows® XP, 2000,
Me, 98, or 95 OSR2
CD-ROM drive
Available PCI slot
56K Compatible analogue telephone line
•
•
•
•
•
•
•
•
Installation
Step One: Prepare for Installation
Uninstall all other modems that are
installed on your computer. For
instructions, refer to the documenta-
tion for your previous modems.
Shut down your computer and power it
off.
Unplug all telephone and power cords
connected to your previous modems.
Step Two: Install the Modem
Hardware
Caution: To avoid the risk of electric
shock, make sure your computer and all
peripheral devices are turned off and
unplugged.
Remove the computer’s case.
Remove the screw and metal fi ller
bracket from an available PCI slot in
your computer.
Hold the modem by its edges. Do not
touch the contacts on the connector or
the corners of the modem.
Rock the modem back and forth while
pressing down fi rmly to seat it in the
connector.
1.
2.
3.
1.
2.
3.
4.
Secure the modem with the screw from
the metal fi ller bracket.
Replace the computer case.
Plug your computer in and turn it on.
Step Three: Connect the Modem to an
Analogue Phone Line
Caution: Use an analogue phone line
only. The modem will be damaged if you
connect it to a digital phone line.
Most offi ce phones are wired through
digital lines. If you do not know whether
you phone line is analogue or digital,
consult your telephone service provider
or building facilities department.
Plug one end of the provided tele-
phone cord into the
and jack on
the back of the modem.
5.
6.
7.
1.
Plug the other end into an analogue
telephone wall jack.
To continue to use your analogue
telephone service with the 56K PCI
Faxmodem for Windows, connect your
telephone to the modem’s
jack.
Step Four: Install the Modem
Drivers.
Windows Vista Users
You must be logged in as an administrator
in order to properly install the new modem.
When the Found New Hardware
wizard appears, click Locate and
install driver software (recommend-
ed).
If prompted, click Don’t search
online.
When prompted, insert the USRobotics
Installation CD-ROM and follow the
on-screen instructions.
If prompted by Windows Security, click
Install.
1
Click Close to complete the installa-
tion.
Congratulations. You have successfully
1 USRobotics has thoroughly tested this driver in
conjunction with the supported hardware and has verifi ed
compatibility with Windows Vista.
3.
4.
1.
3.
4.
5.
6.
Click Install Modem. Follow the on-
screen instructions to install the driver
for the modem.
If a Hardware Installation warning
appears, click Continue Anyway.
2
Click Finish to complete the installa-
tion.
Congratulations. You have successfully
completed the installation procedure.
Please register your 56K PCI Faxmodem
for Windows at
www.usr.com/produc-
treg/
.
Windows 2000 Users
You must be logged in as an administrator
in order to properly install the new modem.
When the Found New Hardware
Wizard detects the modem, insert the
USRobotics Installation CD-ROM.
In the Found New Hardware Wizard,
click Next.
Select Search for a suitable driver for
my device (recommended). Click
Next.
Select CD-ROM drives. Click Next.
Click Next. The U.S. Robotics V.92
Fax Win Int driver will install.
2 USRobotics has thoroughly tested this driver in
conjunction with the supported hardware and has verifi ed
compatibility with Windows XP.
4.
5.
6.
1.
2.
3.
4.
5.
Windows 98 Users
When the Add New Hardware Wizard
detects the modem, insert the USRo-
botics Installation CD-ROM.
In the Add New Hardware Wizard,
click Next.
Select Search for the best driver for
your device (Recommended), and
click Next.
Select CD-ROM drive. Click Next.
Click Next. The U.S. Robotics V.92
Fax Win Int driver will install.
Click Finish to complete the installa-
tion
Windows 95 Users
When the New Hardware Found or
Update Device Driver Wizard detects
the modem, insert the USRobotics
Installation CD-ROM.
Click Next and follow the on-screen
instructions. The U.S. Robotics V.92
Fax Win Int driver will install.
Click Finish to complete the installa-
tion
Congratulations. You have successfully
completed the installation procedure.
Please register your 56K PCI Faxmodem
for Windows at
www.usr.com/produc-
1.
2.
3.
4.
5.
6.
1.
2.
3.
If a Digital Signature Not Found
window appears, click Yes.
3
Click Finish to complete the installa-
tion.
Congratulations. You have successfully
completed the installation procedure.
Please register your 56K PCI Faxmodem
for Windows at
www.usr.com/produc-
treg/
.
Windows Me Users
After the Add New Hardware Wizard
detects the modem, insert the USRo-
botics Installation CD-ROM.
In the Add New Hardware Wizard,
select Automatic search for a better
driver (Recommended), and click
Next. The U.S. Robotics V.92 Fax
Win Int driver will install.
Click Finish to complete the installa-
tion.
Congratulations. You have successfully
completed the installation procedure.
Please register your 56K PCI Faxmodem
for Windows at
www.usr.com/produc-
treg/
.
3 USRobotics has thoroughly tested this driver in
conjunction with the supported hardware and has verifi ed
compatibility with Windows 2000.
6.
7.
1.
2.
3.
completed the installation procedure.
Please register your 56K PCI Faxmodem
for Windows at
www.usr.com/produc-
treg/
.
Windows XP Users
You must be logged in as an administrator
in order to properly install the new modem.
When you turn your computer on,
Windows XP automatically detects the
modem installs a generic driver. You will
need to update it with the USRobotics
driver to support full V.92 features and the
additional software tools for your modem.
When the Found New Hardware
Wizard appears, select No, not this
time and click Next.
Select Install the software automati-
cally, click Next, and follow the on-
screen instructions to install the generic
modem driver.
Insert the USRobotics Installation CD-
ROM to install the USRobotics driver.
If the CD doesn’t start automatically,
click Windows Start > My Computer
and double-click the CD drive.
Select your preferred language and
accept the End User License Agree-
ment.
1.
2.
3.
3.
treg/.
Additional Software Tools
(optional)
For your convenience, the USRobotics
Installation CD-ROM provides additional
optional software tools that complements
your modem, including the following:
Instant Update automatically notifi es you
of any available updates for your
modem’s fi rmware.
Internet Call Notifi cation enables the
V.92 feature Modem On Hold, which
suspends your Internet connection when
the modem detects an inbound telephone
call.
4
For more information on using
Internet Call Notifi cation, see the User
Guide on the USRobotics Installation
CD-ROM.
PhoneTools software lets you send and
receive faxes.
To see the additional software tools for
your modem, select Software on the
USRobotics Installation CD-ROM.
Troubleshooting
General
4 In order to use the “Modem On Hold” feature, you must
subscribe to Call Waiting service with your telephone
service provider.
•
•
•
This procedure addresses a number of
symptoms that you might experience
with your modem:
Verify that the cables are connected
correctly. This includes all cables
connecting the telephone line, the
modem, and your computer.
If possible, test your modem with a
different phone cord and wall jack.
If you still have trouble with the
modem, follow these steps to deter-
mine whether it was installed correctly:
Windows Vista
Click Windows Start > Control
Panel.
Click Hardware and Sound.
Click Phone and Modem Options
and then click the Modems tab.
You should see USRobotics V.92
Fax Win Int and a COM port
setting. If you do not, repeat the
installation procedure.
On the Modems tab, select the
description of your new modem
and click Properties.
Click the Diagnostics tab and then
1.
2.
3.
4.
A.
B.
C.
C.
D.
click the Query Modem button.
If you see a series of commands
and responses from the modem, the
installation was successful.
If you do not see a series of
commands and responses, the
installation was not successful;
repeat the installation procedure.
Windows XP
Click Windows Start > Control
Panel.
Click Network and Internet
Connections.
Click Phone and Modem Options
and then click the Modems tab.
You should see U.S. Robotics V.92
Fax Win Int and a COM port
setting. If you do not, repeat the
installation procedure.
On the Modems tab, select the
description of your new modem
and click Properties.
Click the Diagnostics tab and then
click the Query Modem button.
If you see a series of commands
and responses from the modem, the
A.
B.
C.
D.
C.
installation was successful.
If you do not see a series of
commands and responses, the
installation was not successful;
repeat the installation procedure.
Windows 2000
Click Windows Start, Settings, and
then Control Panel.
Double-click the Phone and
Modem Options icon.
Click the Modems tab.
You should see U.S. Robotics V.92
Fax Win Int and a COM port
setting. If you do not, repeat the
installation procedure.
On the Modems tab, select the
description of your new modem
and click Properties.
Click the Diagnostics tab and then
click the Query Modem button.
If you see a series of commands
and responses from the modem, the
installation was successful.
If you do not see a series of
commands and responses, the
installation was not successful;
A.
B.
C.
C.
D.
Introduction
Contenu de la boîte
USRobotics 56K PCI Faxmodem for
Windows
Un câble téléphonique
CD-ROM d’installation
USRobotics
Guide d’installation rapide
Caractéristiques matérielles
Elément Fonction
Connecte le modem à votre téléphone.
Connecte le modem à votre ligne
téléphonique.
Confi guration minimale requise
Windows Vista™, Windows® XP, 2000,
Me, 98 ou 95 OSR2
Lecteur CD-ROM
Fente PCI disponible
Ligne téléphonique analogique compatible
56K
•
•
•
•
•
•
•
•
Installation
Etape 1 : préparation à
l’installation
Désinstallez tous les autres modems
présents sur votre ordinateur. Pour
savoir comment procéder, reportez-
vous à la documentation de vos
modems précédents.
Arrêtez votre ordinateur et mettez-le
hors tension.
Débranchez tous les cordons
téléphoniques et d’alimentation de vos
modems précédents.
Etape 2 : installation du matériel
du modem
ATTENTION : pour éviter tout
risque de choc électrique, assurez-
vous que votre ordinateur et tous ses
périphériques sont éteints et débran-
chés.
Retirez le boîtier de l’ordinateur.
Retirez la vis et le support métallique
d’une fente PCI disponible de votre
ordinateur.
Tenez le modem par les bords. Ne
touchez pas les contacts du connecteur
ou les coins du modem.
1.
2.
3.
1.
2.
3.
Poussez fermement le modem vers le bas
pour qu’il soit bien enfoncé dans le
connecteur.
Fixez le modem avec la vis sur le
support métallique.
Remettez en place le boîtier de
l’ordinateur.
Branchez votre ordinateur et allumez-
le.
4.
5.
6.
7.
Etape 3 : connexion du modem à une
ligne téléphonique analogique
Attention : utilisez uniquement une
ligne téléphonique analogique. Le
modem risque d’être endommagé si vous
utilisez une ligne téléphonique numéri-
que.
La plupart des téléphones d’entreprises
fonctionnent avec des lignes numériques. Si
vous ignorez si votre ligne téléphonique est
analogique ou numérique, adressez-vous à
votre opérateur téléphonique ou à
l’administration responsable des installa-
tions dans les bâtiments.
Branchez l’une des extrémités du
cordon téléphonique fourni sur votre
et la prise téléphonique, à l’arrière
du modem.
Branchez l’autre extrémité sur une prise
téléphonique analogique murale.
Pour continuer à utiliser votre service
téléphonique analogique avec le 56K
PCI Faxmodem for Windows,
branchez votre téléphone sur la prise
téléphonique
du modem.
Etape 4 : Installation des pilotes du
modem.
Utilisateurs de Windows Vista
Vous devez être connecté en tant
qu’administrateur pour installer
correctement le nouveau modem.
1.
3.
4.
Lorsque l’Assistant Nouveau matériel
détecté apparaît, sélectionnez Non, pas
maintenant, puis cliquez sur Suivant.
Sélectionnez Installer le logiciel
automatiquement, cliquez sur
Suivant, puis suivez les instructions à
l’écran pour installer le pilote de
modem générique.
Insérez le CD-ROM d’installation
USRobotics pour installer le pilote
USRobotics.
Si le CD ne se lance pas
automatiquement, cliquez sur
Démarrer > Poste de travail et
double-cliquez sur le lecteur de CD.
Sélectionnez votre langue préférée et
acceptez la licence utilisateur fi nal.
Cliquez sur Installer le modem.
Suivez les instructions à l’écran pour
installer le pilote du modem.
Si un message à propos de l’installation
du matériel apparaît, cliquez sur
Continuer.
2
Pour achever le processus d’installation,
cliquez sur Terminer.
Félicitations. La procédure d’installation est
terminée. Veuillez enregistrer votre 56K
PCI Faxmodem for Windows à l’adresse
www.usr.com/productreg/.
2
USRobotics a minutieusement testé son pilote en liaison avec
le matériel pris en charge et vérifi é la compatibilité avec
Windows XP
.
1.
2.
3.
3.
4.
5.
6.
CD-ROM d’installation USRobotics.
Dans l’Assistant Nouveau matériel,
sélectionnez Recherche automatique
d’un meilleur lecteur (recommandé),
et cliquez sur Suivant. Le pilote U.S.
Robotics V.92 Fax Win Int
s’installera.
Pour achever le processus d’installation,
cliquez sur Terminer.
Félicitations. La procédure d’installation est
terminée. Veuillez enregistrer votre 56K
PCI Faxmodem for Windows à l’adresse
www.usr.com/productreg/.
Utilisateurs de Windows 98
Lorsque l’Assistant Nouveau matériel a
détecté le modem, insérez le CD-ROM
d’installation USRobotics.
Dans l’Assistant Nouveau matériel,
cliquez sur Suivant.
Sélectionnez Rechercher le meilleur
pilote pour votre périphérique
(Recommandé) et cliquez sur
Suivant.
Sélectionnez Lecteur de CD-ROM.
Cliquez sur Suivant.
Cliquez sur Suivant. Le pilote U.S.
Robotics V.92 Fax Win Int s’installera.
Pour achever le processus d’installation,
cliquez sur Terminer.
2.
3.
1.
2.
3.
4.
5.
6.
Utilisateurs de Windows 2000
Vous devez être connecté en tant
qu’administrateur pour installer
correctement le nouveau modem.
Lorsque l’Assistant Nouveau matériel
détecté a détecté le modem, insérez le
CD-ROM d’installation USRobotics.
Dans l’Assistant Nouveau matériel
détecté, cliquez sur Suivant.
Sélectionnez Rechercher un pilote
approprié pour mon périphérique
(recommandé). Cliquez sur Suivant.
Sélectionnez l’option Lecteurs de
CD-ROM. Cliquez sur Suivant.
Cliquez sur Suivant. Le pilote U.S.
Robotics V.92 Fax Win Int s’installera.
Si un écran indiquant que la signature
numérique est introuvable apparaît,
cliquez sur Oui.
3
Pour achever le processus d’installation,
cliquez sur Terminer.
Félicitations. La procédure d’installation est
terminée. Veuillez enregistrer votre 56K
PCI Faxmodem for Windows à l’adresse
www.usr.com/productreg/.
Utilisateurs de Windows Me
Une fois que l’Assistant Nouveau
matériel a détecté le modem, insérez le
3
USRobotics a minutieusement testé son pilote en liaison avec
le matériel pris en charge et vérifi é la compatibilité avec
Windows 2000.
1.
2.
3.
4.
5.
6.
7.
1.
Lorsque l’Assistant Nouveau matériel
détecté apparaît, cliquez sur Détecter et
installer le pilote logiciel
(recommandé).
Si vous y êtes invité, cliquez sur Ne pas
rechercher en ligne.
Lorsque vous y êtes invité, insérez le
CD-ROM d’installation USRobotics et
suivez les instructions à l’écran.
Si vous y êtes invité par la sécurité
Windows, cliquez sur Installer.
1
Cliquez sur Fermer pour terminer
l’installation.
Félicitations. La procédure d’installation est
terminée. Veuillez enregistrer votre 56K
PCI Faxmodem for Windows à l’adresse
www.usr.com/productreg/.
Utilisateurs de Windows XP
Vous devez être connecté en tant
qu’administrateur pour installer
correctement le nouveau modem.
Lorsque vous allumez votre ordinateur,
Windows XP détecte automatiquement le
modem et installe un pilote générique.
Vous devrez le mettre à jour avec le pilote
USRobotics pour qu’il prenne en charge les
fonctionnalités V.92 complètes et les outils
logiciels supplémentaires liés à votre
modem.
1 USRobotics a minutieusement testé son pilote en liaison
avec le matériel pris en charge, et vérifi é la compatibilité
avec Windows Vista.
1.
3.
4.
5.
6.
Utilisateurs de Windows 95
Lorsque l’Assistant Nouveau matériel
détecté ou de mise à jour de pilote de
périphérique a détecté le modem,
insérez le CD-ROM d’installation
USRobotics.
Cliquez sur Suivant et exécutez les
instructions à l’écran. Le pilote U.S.
Robotics V.92 Fax Win Int s’installera.
Pour achever le processus d’installation,
cliquez sur Terminer.
Félicitations. La procédure d’installation est
terminée. Veuillez enregistrer votre 56K
PCI Faxmodem for Windows à l’adresse
www.usr.com/productreg/.
Outils logiciels supplémentaires
(facultatif)
A des fi ns de commodité, le CD-ROM
d’installation USRobotics fournit des outils
logiciels facultatifs complétant votre
modem ; ce sont :
Instant Update (Mise à jour instantanée)
vous avertit automatiquement des mises à
jour disponibles du microcode de votre
modem.
Internet Call Notifi cation vous permet de
bénéfi cier de la fonctionnalité V.92 de mise
en attente du modem, qui suspend votre
connexion Internet lorsque le modem
1.
2.
3.
•
•
détecte un appel téléphonique entrant.
4
Pour plus d’informations sur l’utilisation
d’Internet Call Notifi cation, consultez le
Guide de l’utilisateur fi gurant sur le CD-
ROM d’installation USRobotics.
Le logiciel PhoneTools vous permet
d’envoyer et de recevoir des télécopies.
Pour affi cher la liste des outils logiciels
supplémentaires de votre modem,
sélectionnez Software (Logiciel) sur le
CD-ROM d’installation USRobotics.
Dépannage
Caractéristiques générales
Cette procédure permet de résoudre
certains problèmes que vous pourriez
rencontrer avec votre modem :
Vérifi ez que les câbles sont bien
connectés. Il s’agit notamment de tous
les câbles raccordant la ligne
téléphonique, le modem et votre
ordinateur.
Si possible, testez votre modem avec un
cordon téléphonique et une prise
téléphonique murale différents.
Si vous rencontrez toujours des
problèmes avec le modem, effectuez les
étapes suivantes pour déterminer si celui-
4 Pour pouvoir utiliser la fonction de mise en attente du
modem (« Modem On Hold »), vous devez vous abonner
au service de signal d’appel auprès de votre opérateur
téléphonique.
•
1.
2.
3.
4.
ci a été installé correctement :
Windows Vista
Cliquez sur Démarrer > Panneau
de confi guration.
Cliquez sur Matériel et audio.
Cliquez sur Options de modems
et téléphonie, puis cliquez sur
l’onglet Modems.
Vous devez voir USRobotics V.92
Fax Win Int et un paramètre de
port COM. Si ce n’est pas le cas,
recommencez la procédure
d’installation.
Sur l’onglet Modems, sélectionnez
la description de votre nouveau
modem et cliquez sur Propriétés.
Cliquez sur l’onglet Diagnostics,
puis sur le bouton Interroger le
modem.
Si vous voyez une série de
commandes et de réponses du
modem, l’installation a réussi.
Dans le cas contraire, elle a échoué ;
recommencez la procédure
d’installation.
A.
B.
C.
C.
D.
Windows XP
Cliquez sur Démarrer > Panneau
de confi guration.
Cliquez sur Connexions réseau et
Internet.
Cliquez sur Options de modems
et téléphonie, puis cliquez sur
l’onglet Modems.
Vous devez voir U.S. Robotics V.92
Fax Win Int et un paramètre de port
COM. Si ce n’est pas le cas,
recommencez la procédure
d’installation.
Sur l’onglet Modems, sélectionnez
la description de votre nouveau
modem et cliquez sur Propriétés.
Cliquez sur l’onglet Diagnostics,
puis sur le bouton Interroger le
modem.
Si vous voyez une série de
commandes et de réponses du
modem, l’installation a réussi.
Dans le cas contraire, elle a échoué ;
recommencez la procédure
d’installation.
Windows 2000
Cliquez sur Démarrer,
Paramètres, puis sur Panneau de
confi guration.
A.
B.
C.
D.
C.
A.

repeat the installation procedure.
Windows Me/98/95
Click Windows Start > Settings >
Control Panel.
Double-click Modems.
In the Modems Properties tab,
you should see U.S. Robotics V.92
Fax Win Int. If you do not see a
description of your modem, repeat
the installation procedure.
Click the Diagnostics tab. Make
sure that the correct COM port
(modem) is selected.
Click More Info. If you see a series
of commands and responses from
the modem, the installation was
successful.
If you do not see a series of
commands and responses, the
installation was not successful;
repeat the installation procedure.
My computer isn’t recognizing my modem.
Solution:
Ensure you have seated the modem
completely into the PCI slot. The modem
should be perpendicular to the system
A.
B.
C.
D.
E.
board and fl ush against the rear of the case.
Solution
Turn off the computer.
Physically remove the modem from the
computer.
Follow “Step Two: Install the Modem
Hardware” using a different PCI slot
inside your computer and repeat rest of
the installation procedure.
My modem appeared to install correctly but
seems to be performing erratically.
Solution:
Although PCI devices can share IRQs,
there are devices on the market that do not
share IRQs properly. If the modem has
been assigned to an IRQ with one of these
devices, the modem may perform errati-
cally.
Windows Me/98/95:
Right-click the My Computer icon on
your desktop.
Click Properties, and then the Device
Manager tab.
Double-click the Computer icon at the
top of the device list. You will see a
listing of your system’s IRQs and the
devices to which they are assigned.
Locate your modem and the IRQ which
1.
2.
3.
1.
2.
3.
4.
it is assigned. If this IRQ is being used
by any other devices, it may be causing
the modem to work improperly. Either
your modem or the device which shares
an IRQ with your modem will have to
be reassigned to another IRQ in order
to resolve your confl ict. You may want
to try installing the modem in another
PCI slot, or refer to the sharing device’s
documentation for more information
about removing, disabling, or relocating
it.
My software isn’t recognizing my modem.
Solution:
Your communications software may not
function properly if any of the following
are true:
More than one version of the software is
installed on your computer.
You are using an older version of the
software.
More than one communication software
package is installed on your computer.
USRobotics highly recommends using the
communications software provided with
your operating system.
Solution:
Your software’s COM port settings may be
incorrect. There should be a place in the
•
•
•
Setup section of your software that
addresses port settings. Make sure the
software’s port settings match those for
your modem.
Windows Vista:
To check which COM port your
modem is using, click Windows Start >
Control Panel.
Click Hardware and Sound.
Click Phone and Modem Options
and then click the Modems tab.
On the Modems tab, select the description
of your new modem and click
Properties.
The COM port will be listed.
Check your communication software’s
documentation for instructions about
adjusting the port settings in your software.
Windows XP:
To check which COM port your
modem is using, click Windows Start
> Control Panel.
Double-click Phone and Modem
Options and then click the Modems
tab.
Double-click Modems, select your
modem, and select Properties. The
COM port will be listed.
Check your communication software’s
1.
2.
3.
4.
5.
1.
2.
3.
4.
Windows XP:
Click Windows Start > Control Panel
and double-click Network Connec-
tions.
Double-click the dial-up networking
connection, and select Properties.
Make sure that your new modem is
selected.
Windows 2000:
Click Windows Start > Settings >
Network and Dial-up Connections.
Double-click the dial-up networking
connection, and select Properties.
Make sure that your new modem is
selected.
Windows Me, 98, and 95:
Double-click My Computer.
Double-click Dial-Up Networking.
Right-click the dial-up networking
connection, and select Properties.
Make sure that your new modem is
selected.
My modem won’t dial out or doesn’t answer
incoming calls.
Solution:
You may have a bad phone cord connec-
tion to the modem. Try connecting your
1.
2.
3.
1.
2.
3.
1.
2.
3.
4.
modem to the telephone wall jack with
another telephone cord.
Solution:
Your phone cord may be plugged in to the
wrong jack. The phone cord should be
plugged into the
jack on the modem
and into the telephone wall jack.
Solution:
You may have devices between the modem
and the phone jack. There should be no
line splitters, fax machines, or other devices
between the modem and the telephone wall
jack.
Solution:
You may have plugged the modem’s phone
cord in to a digital line. Contact the
department responsible for your phone
system if you are unsure whether your
phone line is analogue or digital.
Solution:
If you phone system requires as access
code to access and outside line, be sure to
include the code in the number that you are
dialling.
Solution:
If your voice mail alters your dial tone
when messages are waiting, restore the
normal dial tone by retrieving your
messages before using the modem to dial
documentation for instructions about
adjusting the port settings in your
software.
All other Windows operating systems:
To check which COM port your
modem is using, click Windows Start
> Settings > Control Panel.
Double-click Modems, select your
modem, and select Properties. The
COM port will be listed.
Check your communication software’s
documentation for instructions about
adjusting the port settings in your
software.
Solution:
Make sure that your Windows Dial-Up
Networking connection is using the correct
modem.
Windows Vista:
Click Windows Start > Control Panel
> Network and Internet > Network
and Sharing Center > Manage
network connections.
Right-click the dial-up networking
connection, and select Properties.
Make sure that your new modem is
selected.
1.
2.
3.
1.
2.
3.
out..
My modem sounds like it’s trying to connect
to another modem but fails.
Solution:
You may have a poor connection. All calls
are routed differently, so try placing the call
again.
My modem isn’t achieving a 56K Internet
connection.
Solution:
Contact your ISP to verify that the number
you are dialling supports V.90/V.92 speeds.
Solution:
Contact your telephone company to verify
that the telephone line for your modem
supports V.90/V.92 speeds.
Solution:
Line interference or the routing of the
telephone call to your ISP may be causing a
slower connection speed. Try placing the
call again..
Additional
Information
For regulatory and warranty information,
see the User Guide on the USRobotics
Installation CD-ROM.
•
For operation and confi guration informa-
tion, see the User Guide on the USRo-
botics Installation CD-ROM. The User
Guide contains detailed information on
the use and confi guration of your
modem.
For expanded troubleshooting and
additional information:
See the User Guide on the USRobotics
Installation CD-ROM.
Go to the Support section of the
USRobotics Web site at
www.usr.com/
support/
.
Many of the most common diffi culties
that customers experience have been
addressed in the FAQ and Trouble-
shooting Web pages for your modem.
The support pages also contain
information on the latest drivers and
may contain documentation updates.
Submit your technical support question
using an online form, or contact the
USRobotics Technical Support
Department.
United States and Canada
www.usr.com/emailsupport
(888) 428-9450
•
•
1.
2.
3.
Printed in XXXXXXXX
R24.0697.00
rev 2.1 4/07
56K PCI Faxmodem for Windows
Quick Installation Guide
R24.0697.00
rev 2.1 4/07
56K PCI Faxmodem for Windows
Guide d’installation rapide
Double-cliquez sur l’icône Options
de modems et téléphonie.
Cliquez sur l’onglet Modems.
Vous devez voir U.S. Robotics
V.92 Fax Win Int et un paramètre
de port COM. Si ce n’est pas le cas,
recommencez la procédure
d’installation.
Sur l’onglet Modems, sélectionnez
la description de votre nouveau
modem et cliquez sur Propriétés.
Cliquez sur l’onglet Diagnostics,
puis sur le bouton Interroger le
modem.
Si vous voyez une série de
commandes et de réponses du
modem, l’installation a réussi.
Dans le cas contraire, elle a échoué ;
recommencez la procédure
d’installation.
Windows Me/98/95
Cliquez sur Démarrer >
Paramètres > Panneau de
confi guration.
Double-cliquez sur Modems.
Dans l’onglet des propriétés du
modem, vous devez voir U.S.
Robotics V.92 Fax Win Int. Si vous
ne voyez
pas de description de votre modem,
B.
C.
C.
D.
A.
B.
C.
recommencez la procédure
d’installation.
Cliquez sur l’onglet Diagnostics.
Assurez-vous que le bon port COM
(modem) est sélectionné.
Cliquez sur Plus d’informations.
Si vous voyez une série de
commandes et de réponses du
modem, l’installation a réussi.
Dans le cas contraire, elle a échoué ;
recommencez la procédure
d’installation.
Mon ordinateur ne reconnaît pas
mon modem.
Solution :
Assurez-vous que vous avez bien enfoncé
le modem dans l’emplacement PCI. Le
modem doit être perpendiculaire à la carte
système et être tout contre l’arrière du
boîtier.
Solution
Eteignez l’ordinateur.
Retirez le modem de l’ordinateur.
Suivez l’« Etape 2 : installation du
matériel du modem » en utilisant un
emplacement PCI différent dans votre
ordinateur et en répétant le reste de la
procédure d’installation.
D.
E.
1.
2.
3.
L’installation de mon modem n’a posé
aucun problème. Pourtant, ses
performances semblent limitées.
Solution :
Bien que les appareils PCI puissent
partager les IRQ (requêtes d’interruptions),
certains ne procèdent pas correctement au
partage. Si une IRQ a été assignée à votre
modem par le biais de l’un de ces appareils,
les performances de votre modem peuvent
s’en trouver affectées.
Windows Me/98/95 :
Avec le bouton droit de la souris,
cliquez sur l’icône Poste de travail de
votre bureau.
Cliquez sur Propriétés puis sur l’onglet
Gestionnaire de périphériques.
Double-cliquez sur l’icône Ordinateur
située en haut de la liste de
périphériques. La liste indique toutes les
IRQ de votre système ainsi que les
périphériques auxquelles elles sont
assignées.
Localisez votre modem et son IRQ. Si
cette IRQ est utilisée par un autre
périphérique, elle peut créer un confl it
avec votre modem. Pour résoudre ce
problème, il suffi t de réassigner une
IRQ différente à votre modem ou à
l’autre périphérique. Vous pouvez
essayer d’installer le modem dans une
autre fente PCI. Pour plus
1.
2.
3.
4.
d’informations concernant le retrait, la
désactivation ou la relocalisation de
l’autre périphérique, reportez-vous à
son manuel.
Mon logiciel ne reconnaît pas mon modem.
Solution :
Si l’une des conditions suivantes est
vérifi ée, votre logiciel de communication ne
fonctionne peut-être pas correctement :
Plusieurs versions du logiciel sont
installées sur votre ordinateur.
Vous utilisez une version ancienne du
logiciel.
Plusieurs logiciels de communication
sont installés sur votre ordinateur.
USRobotics recommande vivement
d’utiliser le logiciel de communication
fourni avec votre système d’exploitation.
Solution :
Les paramètres du port COM de votre
logiciel sont peut-être incorrects. Votre
logiciel devrait comporter une section
Confi guration traitant de la confi guration
des ports. Assurez-vous que les réglages
des ports du logiciel correspondent à ceux
de votre modem.
Windows Vista :
Pour vérifi er quel port COM votre
modem utilise, cliquez sur Démarrer >
Panneau de confi guration.
Cliquez sur Matériel et audio.
•
•
•
1.
2.
Double-cliquez sur Modems,
sélectionnez votre modem et
sélectionnez Propriétés. Le port COM
sera répertorié.
Consultez la documentation de votre
logiciel de communication pour savoir
comment régler les paramètres du port
avec votre logiciel.
Solution :
Assurez-vous que la connexion réseau à
distance Windows utilise le bon modem.
Windows Vista :
Cliquez sur Démarrer > Panneau de
confi guration > Réseau et Internet
> Centre Réseau et partage > Gérer
les connexions réseau.
Cliquez avec le bouton droit sur la
connexion réseau à distance, et
sélectionnez Propriétés.
Assurez-vous que votre nouveau
modem est sélectionné.
Windows XP :
Cliquez sur Démarrer > Panneau de
confi guration et double-cliquez sur
Connexions réseau.
Double-cliquez sur la connexion réseau
à distance, et sélectionnez Propriétés.
Assurez-vous que votre nouveau
modem est sélectionné.
2.
3.
1.
2.
3.
1.
2.
3.
Windows 2000 :
Cliquez sur Démarrer > Paramètres
> Connexions réseau et accès à
distance.
Double-cliquez sur la connexion réseau
à distance, et sélectionnez Propriétés.
Assurez-vous que votre nouveau
modem est sélectionné.
Windows Me, 98 et 95 :
Double-cliquez sur Poste de travail.
Double-cliquez sur Accès réseau à
distance.
Cliquez avec le bouton droit sur la
connexion réseau à distance, et
sélectionnez Propriétés.
Assurez-vous que votre nouveau
modem est sélectionné.
Mon modem ne compose pas de numéro ou
ne répond pas aux appels entrants.
Solution :
Le cordon téléphonique n’a peut-être pas
été correctement connecté à votre modem.
Essayez de connecter votre modem à la
prise téléphonique murale avec un autre
cordon téléphonique.
Solution :
Le cordon téléphonique est peut-être
branché sur la mauvaise prise. Le cordon
téléphonique doit être branché sur la prise
du modem et sur la prise téléphonique
1.
2.
3.
1.
2.
3.
4.
Cliquez sur Options de modems et
téléphonie, puis sur l’onglet Modems.
Sur l’onglet Modems, sélectionnez la
description de votre nouveau modem et
cliquez sur Propriétés. Le port COM
sera répertorié.
Consultez la documentation de votre
logiciel de communication pour savoir
comment régler les paramètres du port
avec votre logiciel.
Windows XP :
Pour vérifi er quel port COM votre
modem utilise, cliquez sur Démarrer >
Panneau de confi guration.
Double-cliquez sur Options de
modems et téléphonie, puis cliquez
sur l’onglet Modems.
Double-cliquez sur Modems,
sélectionnez votre modem et
sélectionnez Propriétés. Le port COM
sera répertorié.
Consultez la documentation de votre
logiciel de communication pour savoir
comment régler les paramètres du port
avec votre logiciel.
Pour tous les autres systèmes
d’exploitation Windows :
Pour vérifi er quel port COM votre
modem utilise, cliquez sur Démarrer >
Paramètres > Panneau de
confi guration.
3.
4.
5.
1.
2.
3.
4.
1.
murale.
Solution :
Des périphériques peuvent se trouver entre
le modem et la prise téléphonique. Aucun
répartiteur de ligne, télécopieur ou autre
dispositif ne doit se trouver entre le
modem et la prise téléphonique murale.
Solution :
Vous avez peut-être raccordé le cordon
téléphonique du modem à une ligne
numérique. Contactez le service
responsable de votre système téléphonique
pour savoir si votre ligne téléphonique est
analogique ou numérique.
Solution :
Si votre système téléphonique nécessite un
code d’accès pour joindre une ligne
extérieure, veillez à inclure ce code dans le
numéro que vous composez.
Solution :
Si votre messagerie vocale modifi e la
tonalité lorsque des messages sont en
attente, rétablissez la tonalité normale en
récupérant vos messages avant d’utiliser le
modem pour composer un numéro.
Mon modem semble essayer de se
connecter à un autre modem sans y parvenir.
Solution :
Votre connexion est peut-être de mauvaise
qualité. Tous les appels étant acheminés
différemment, renouvelez votre appel.
Mon modem n’atteint pas une vitesse de
connexion Internet de 56 Kbits/s.
Solution :
Contactez votre FAI pour vérifi er que le
numéro que vous composez prend en
charge les vitesses V.90/V.92.
Solution :
Contactez votre compagnie de téléphone
pour vous assurer que la ligne téléphonique
de votre modem prend en charge les
vitesses V.90/V.92.
Solution :
Une interférence de ligne ou le routage de
la ligne téléphonique vers votre FAI ralentit
peut-être la connexion. Essayez de passer à
nouveau l’appel.
Informations
complémentaires
Pour obtenir plus d’informations sur les
mentions légales et la garantie, reportez-
vous au guide de l’utilisateur fi gurant sur
le CD-ROM d’installation USRobotics.
Pour obtenir plus d’informations sur
l’utilisation et la confi guration, reportez-
vous au guide de l’utilisateur fi gurant sur
le CD-ROM d’installation USRobotics.
Le Guide de l’utilisateur contient des
informations détaillées sur l’utilisation
et la confi guration de votre modem.
Pour obtenir des informations complètes
•
•
•
sur le dépannage et des précisions
supplémentaires :
Reportez-vous au guide de l’utilisateur
fi gurant sur le CD-ROM d’installation
USRobotics.
Accédez à la section Support du site
Web d’USRobotics à l’adresse
www.usr.com/support.
Vous trouverez des réponses à la
plupart des problèmes rencontrés par
les clients dans les pages Web FAQ et
Dépannage consacrées à votre modem.
Les pages d’assistance contiennent
également des informations sur les
pilotes les plus récents et les mises à
jour de documentation.
Posez votre question à l’assistance
technique à l’aide du formulaire en
ligne ou contactez le service
d’assistance technique USRobotics.
Etats-Unis et Canada
www.usr.com/emailsupport
(888) 428-9450
Imprimé en XXXXXXXX
1.
2.
3.
/