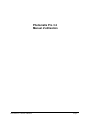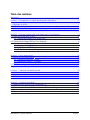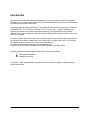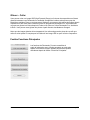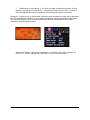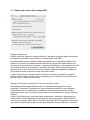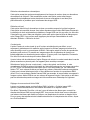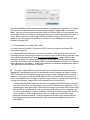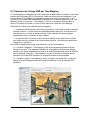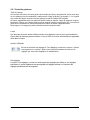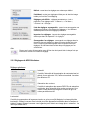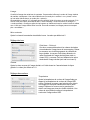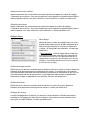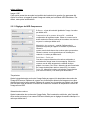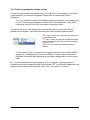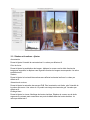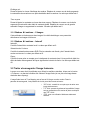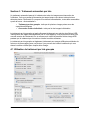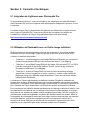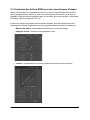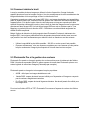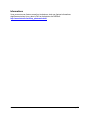Photomatix Pro 3.2
Manuel d’utilisation
Photomatix Pro - Manuel d’utilisation Page I

Table des matières
Introduction ................................................................................................................................... IV
Section 1 : Photographier un sujet à grande gamme dynamique .................................................. 1
1.1 Réglages du boîtier ............................................................................................................... 1
1.2 Sélection des expositions ..................................................................................................... 3
1.3 Utilisation de photos argentiques pour photographier un sujet à grande gamme dynamique 3
Section 2 : Créer des images HDR et les traiter par le Tone Mapping .......................................... 4
2.1 Créer une image HDR 32-bits ................................................................................................ 4
2.1.1 Options de création d’une image HDR ........................................................................ 5
2.2 Traitement de l’image HDR par Tone Mapping ...................................................................... 8
2.2.1 Contrôles généraux ..................................................................................................... 9
2.2.2 Réglages de HDR-Révélateur ................................................................................... 11
2.2.3 Réglages de HDR-Compresseur .............................................................................. 14
2.2.4 Traiter et sauvegarder l’image résultat ...................................................................... 15
Section 3 : Fusion d’expositions .................................................................................................. 16
3.1 Utiliser la fusion d’expositions .............................................................................................. 16
3.1.1 Ombres et Lumières - Ajuster .................................................................................... 17
3.1.2 Ombres & Lumières – 2 Images ................................................................................ 18
3.1.3 Ombres & Lumières – Intensif ................................................................................... 18
3.2 Traiter et sauvegarder l'image fusionnée ............................................................................. 18
Section 4 : Traitement automatisé par lots .................................................................................. 19
4.1 Utilisation du traitement par lots groupés ............................................................................. 19
4.2 Réglages spécifiques au traitement par lots ........................................................................ 20
4.3 Traiter des sous-dossiers ................................................................................................... 21
Section 5 : Conseils et techniques ............................................................................................... 22
5.1 Intégration de Lightroom avec Photomatix Pro .................................................................... 22
5.2 Utilisation de Photomatix avec un fichier image individuel ................................................... 22
5.3 Conversion des fichiers RAW avec des convertisseurs d'images ........................................ 23
5.4 Comment réduire le bruit ..................................................................................................... 24
5.5 Photomatix Pro et la gestion des couleurs ........................................................................... 24
Photomatix Pro - Manuel d’utilisation Page II

Introduction
Photomatix Pro combine plusieurs photographies d'un même sujet prises sous des expositions
différentes, en une seule image préservant à la fois les détails dans les parties les plus sombres et
les parties les plus claires de la scène.
Photomatix étend la plage dynamique des vos images de deux manières différentes. La première
est appelée HDR* Tone Mapping, et l’autre Fusion d’expositions. Les deux méthodes sont
conçues pour produire une image à dynamique étendue*, mais elles donnent des résultats
différents. Nous vous conseillons d’essayer les deux méthodes afin de choisir celle qui convient le
mieux à vos images.
La première partie de ce manuel porte sur la prise de vue d'un sujet à grande gamme dynamique.
La deuxième partie décrit comment créer une image HDR et la traiter avec l’outil Tone Mapping.
La troisième partie traite des fonctions de fusion d’expositions.
La quatrième partie aborde l’utilisation du traitement par lots.
Pour finir, vous trouverez des conseils et des techniques dans la dernière partie.
Les deux symboles suivants seront utilisés tout au long de ce manuel :
Information importante.
Conseils et astuces.
* Remarque : HDR est l'abréviation de High Dynamique Range, en anglais, et signifie Image à
dynamique étendue
Photomatix Pro - Manuel d’utilisation Page III

Glisser – Coller
Vous pouvez créer une image HDR (High Dynamic Range) ou fusionner des expositions en faisant
glisser directement vers Photomatix un ensemble d’images de la même scène prises sous des
expositions multiples. Dans un environnement Windows, vous pouvez faire glisser les fichiers depuis
l’explorateur et les coller dans la fenêtre ouverte du programme Photomatix Pro. Sous Macintosh,
vous pouvez glisser les fichiers depuis le Finder et les coller sur l’icône Photomatix Pro, situé dans
le Dock. Vous pouvez aussi glisser des photos à partir d’autres visualisateurs d’images.
Notez que les images glissées doivent appartenir à la même séquence de prises de vue afin que
celles-ci soient prises en compte pour la création d’une image HDR ou pour la fusion d’exposition.
Fenêtre Fonctions Principales
Photomatix Pro - Manuel d’utilisation Page IV
Les fonctions de Photomatix Pro sont accessibles à
partir de la barre de menu. Afin de permettre un accès plus
rapide, les fonctions les plus utilisées peuvent être lancées
directement depuis la fenêtre “Fonctions Principales”.

Section 1 : Photographier un sujet à grande gamme dynamique
La phase de prise de vue est essentielle pour obtenir de bons résultats avec Photomatix.
La photographie d'un sujet à fort contraste nécessite de prendre plusieurs vues de la même scène
sous des expositions différentes, ceci afin d'en restituer tous les détails, aussi bien dans les hautes
lumières les plus claires que dans les ombres les plus noires. Les expositions choisies devront
couvrir la plage dynamique du sujet, en particulier les parties sombres.
Le nombre de photos nécessaires dépend du sujet mais aussi de l’écart d’indice de lumination (IL)
séparant chaque vue. Si vous les prenez avec un écart d’un IL (ex : -1, 0 et +1 IL), il vous faudra
plus de photos que si l’écart est de 2 IL (ex : -2, 0, +,2 IL). Il est conseillé d’utiliser un écart de 2 IL
autant que possible.
Les sujets à fort contraste peuvent être regroupés en deux groupes en fonction de leur plage
dynamique :
• Plage dynamique moyenne : la plupart des paysages et autres scènes d’extérieur
appartiennent à cette catégorie. 3 photos prises avec un écart de 2 IL (-2, 0 et +2 IL), ou 5
photos prises avec un écart d’un IL chacune sont généralement suffisantes pour ce type de
sujet.
• Plage dynamique étendue : l’exemple typique est l’intérieur d’une pièce avec une vue
sur l’extérieur par une journée ensoleillée. Au moins 5 photos avec un écart de 2 IL (ou 9
photos avec un écart de 1 IL) seront nécessaires pour photographier ce type de sujet.
Les photos peuvent être prises à partir d’un appareil photo numérique ou argentique. Un seul
impératif : l’exposition doit pouvoir être ajustée à chaque prise de vue. Dans le cas où vous
utiliseriez un appareil photo argentique, chaque photo devra être scannée pour ensuite les
utiliser dans Photomatix Pro (voir paragraphe 1.3 ci-après)
1.1 Réglages du boîtier
Sélectionnez le mode Priorité à l’ouverture (Av) de votre boîtier afin que l’appareil modifie
uniquement la vitesse d’obturation entre les prises de vue.
Sélectionnez une sensibilité faible (ex : 100 ISO ou en dessous)
Désactivez le flash.
Montez votre boîtier sur un trépied dans la mesure du possible. Bien que Photomatix Pro
soit pourvu de fonctions d'alignement, stabiliser son appareil à l’aide d’un trépied est toujours
une bonne idée.
Les appareils numériques Reflex, bridge et quelques compacts possèdent un mode bracketing
automatique d’expositions (AEB ou BKT). Ceci permet de prendre 3 photos ou plus d’affilée
sous différentes expositions : une photo exposée correctement, une ou plus sous-exposée et
une ou plus sur-exposée. Suivez les conseils ci-dessous si votre boîtier possède le mode AEB :
Sélectionnez le mode prise de vue continue ou rafale. Consultez la notice pour
connaître les instructions de réglages spécifiques à votre boîtier.
Sélectionnez le mode AEB de bracketing automatique
Si possible, utilisez un retardateur ou un déclencheur souple afin de réduire au
maximum les mouvements de l’appareil photo.
Photomatix Pro - Manuel d’utilisation Page 1

Sélectionnez un intervalle de +/- 2 IL pour une plage d’expositions optimale. Si votre
appareil ne permet pas un écart de 2 IL , sélectionner la valeur la plus haute. Consulter la
notice de l’appareil photo pour connaître les instructions spécifiques à votre boîtier.
Remarque : la prise de vue en mode rafale n'est pas toujours la meilleure solution car le relèvement
du miroir engendre des vibrations qui sont parfois perceptibles avec des objectifs à longue focale.
Pour éviter ce problème, nous vous recommandons d'utiliser de relèvement du miroir, option
disponible sur certains boîtiers reflex.
Exemple de réglage du bracketing automatique sur un boîtier Canon 40D (à gauche, sur
l'écran LCD ; à droite, réglage des incréments +/-2 dans le menu principal)
Photomatix Pro - Manuel d’utilisation Page 2

1.2 Sélection des expositions
Pour obtenir de bons résultats avec Photomatix, votre séquence de prise de vue doit intégrer
des images qui exposent correctement les hautes lumières ainsi que les ombres. Exposer
correctement les ombres est particulièrement important pour éviter l’apparition de bruit lors du
traitement HDR (High Dynamic Range).
Les ombres de vos photos les plus claires (temps d'exposition le plus long) doivent être au
moins dans les tons moyens. Vous pouvez le vérifier par l’intermédiaire de l’histogramme de
l’image sur votre boîtier. La partie gauche de l’histogramme de votre photo la plus surexposée
doit être vide sur environ 1/3 de sa longueur. Si ce n’est pas le cas, vous devrez rajouter une ou
plusieurs photos prises avec des temps de pose plus longs. Une autre option est de
recommencer la séquence complète de prise de vue avec l’exposition normale compensée d’un
IL lorsque la photo la plus sous-exposée est trop sombre. Ceci est le cas lorsque l’histogramme
de l’image la plus sombre est complètement vide sur sa moitié droite.
Deux paramètres sont déterminants pour calculer le nombre de photos bracketées : l’étendue de la
gamme dynamique du sujet photographié et le nombre d’IL entre chaque prise de vue. Pour les
prises de vue en extérieur, trois prises de vue avec un écart de +/- 2 IL suffisent (si le soleil n’est pas
sur la photo). Par contre, une prise de vue en intérieur (par exemple une pièce avec une vue
ensoleillée sur l’extérieur), nécessite généralement au moins cinq prises de vue avec un écart de +/-
2 IL, ou bien neuf prises avec un écart de 1 IL.
Dans le cas de scènes comportant des écarts de luminosité extrêmes entre les hautes lumières et
les ombres, il est conseillé de modifier manuellement les réglages de votre appareil afin de disposer
d’une plage d’expositions suffisamment étendue.
1.3 Utilisation de photos argentiques pour photographier un sujet à
grande gamme dynamique
Suivez les conseils de prises de vue pour un appareil photo numérique indiqués plus
haut, sachant qu'il vous manquera la possibilité de visualiser les histogrammes.
Scannez de préférence des négatifs, sinon des diapositives. Evitez toutefois de scanner
des tirages papier : les laboratoires de développement photo cherchent à vous fournir les
meilleurs tirages possible, mais vous n’obtiendrez pas de bons résultats si vous les utilisez
pour créer des images HDR.
Désactivez l'exposition automatique du scanner, ceci afin de contrôler l’exposition
manuellement.
Choisissez l’option Aligner les images dans Photomatix Pro au moment de la
l’assemblage des images.
Photomatix Pro - Manuel d’utilisation Page 3

Section 2 : Créer des images HDR et les traiter par le Tone Mapping
La création d’une image HDR comporte deux étapes :
La première étape fusionne les photos du même sujet pris sous des expositions
différentes, en une seule image HDR codée en 32 bits. Du fait de sa grande gamme
dynamique élevée, cette image HDR ne pourra toutefois être visualisée correctement sur
votre moniteur.
La deuxième étape traite l’image HDR 32 bits à l’aide de l’outil Tone Mapping. Cet outil
va révéler toute la gamme dynamique de l’image et permettre un rendu correct sur écran et
sur papier.
2.1 Créer une image HDR 32-bits
La façon la plus simple de démarrer la création d’une image HDR est de glisser vos images
bracketées dans la fenêtre de Photomatix Pro (Windows) ou sur l’icône Photomatix dans le
Dock (Macintosh). Ensuite, sélectionner l’option “Créer une image HDR”.
Vous pouvez également cliquer sur Créer image HDR dans la fenêtre Fonctions principales ou
bien à partir du menu Traitement > Créer image HDR.
Si vous disposez de Lightroom, il est vivement conseillé d’utiliser le Lightroom Export Plug-
in permettant d’exporter vos fichiers RAW vers Photomatix Pro.
Si vous n’avez pas utilisé le glisser-coller, cliquer sur le bouton “Explorer…”. Une fenêtre
s’ouvre vous permettant de sélectionner vos images bracketées. Mettez en surbrillance les
images qui serviront à créer le fichier HDR. Ensuite, cliquer sur “Ouvrir” puis “OK”.
Si les métadonnées ne fournissent pas de valeurs d’exposition, Photomatix affichera une
fenêtre permettant de saisir manuellement les indices de lumination (IL) de chaque photo. Cette
fenêtre apparaît également quand deux (ou plus) fichiers source ont le même réglage
d’exposition.
L’ordre des fichiers n’a aucune importance. Photomatix Pro trie systématiquement
les images en fonction des réglages d’exposition fournis par les données EXIF. Si
celles- ci ne sont pas disponibles, Photomatix Pro utilise le niveau de luminosité de
chaque photo.
Photomatix Pro peut créer une image HDR à partir de fichiers au format JPEG, TIFF 8 bits ou
16 bits, PSD ainsi que les fichiers RAW de nombreux appareils photo numériques. Vous pouvez
consulter la liste des appareils numériques compatibles sur notre site Internet à
www.hdrsoft.com/support/raw.html. Si votre modèle d’appareil est récent, il vous faudra
peut-être télécharger la dernière mise à jour de Photomatix Pro ou attendre une mise à jour.
Photomatix Pro - Manuel d’utilisation Page 4

2.1.1 Options de création d’une image HDR
Réglages d’alignement
L’option Aligner les images est cochée par défaut. Cette option corrige de légers mouvements
de l’appareil qui peuvent survenir même si un trépied photo a été utilisé.
Photomatix propose deux méthodes d’alignement basées sur des algorithmes différents. La
première Par correction des déplacements horizontaux et verticaux est rapide mais ne tient
compte que de mouvements en translation. La seconde méthode Par correspondance de points
tient compte à la fois de mouvements en translation et rotation. Elle est préconisée pour les
prises de vue à la main. Etant donné que ces méthodes utilisent des algorithmes différents, il
est conseillé de tester la seconde lorsque la première échoue.
L’option Ne pas recadrer est utile lorsque vous devez conserver les dimensions (largeur et
hauteur) de vos images du début à la fin du traitement (si vous utilisez les images traitées pour
faire des vidéos ou time lapse, notamment).
Réglages de réduction des artéfacts dus aux mouvements du sujet
Des artéfacts fantômes apparaissent lorsque l’on assemble des images d’une scène
dynamique. Photomatix Pro possède une option permettant de réduire ce type d’artéfacts.
L’option Mouvement du fond diminue les artéfacts causés par des éléments qui oscillent
régulièrement entre ombre et lumière, comme dans le cas d'ondulations sur un plan d'eau par
exemple.
L’option Objet/Personne en mouvement tente de réduire les « fantômes » apparaissant sur
l’image finale du fait de déplacements de personnes, animaux ou objets. Il est important de
noter que cette dernière option diminue la qualité de l’image HDR. Ne sélectionner cette option
que si elle est indispensable et dans ce cas, tester d’abord le niveau de détection « Normale ».
Photomatix Pro - Manuel d’utilisation Page 5

Réduction des aberrations chromatiques
Cette option permet de corriger automatiquement les franges de couleur dues aux aberrations
chromatiques de l’objectif. Il est conseillé de cocher cette option car de telles franges
apparaissent principalement autour des bords de zones contrastées et sont donc plus
particulièrement un problème pour le traitement des images HDR.
Réduction du bruit
Cette option réduit le bruit chromatique et dans une moindre mesure le bruit de luminance.
Cette option est conseillée lorsque vous traitez directement des fichiers RAW dans Photomatix.
La réduction du bruit est directement réalisée sur l’image HDR une fois que celle-ci a été créée.
Cela signifie que vous n’êtes pas obligé de cocher cette option dans la boîte de dialogue pour
créer l’image HDR. Vous pouvez aussi l’appliquer plus tard par l’intermédiaire du menu
déroulant Utilitaires > Réduction du bruit.
Courbe tonale
L'option Prendre la courbe tonale du profil couleur est sélectionnée par défaut, ce qui
correspond généralement à la meilleure option lorsque les fichiers images proviennent d’un
reflex numérique ou d’un convertisseur de RAW. Cette option extrait la courbe de reproduction
tonale du profil couleur ICC associé aux images source afin de déterminer la fonction non
linéaire appliquée aux données brutes du capteur. Si aucun profil n’est disponible, Photomatix
Pro utilise la courbe tonale du profil couleur Adobe RGB.
Il peut s’avérer utile de sélectionner l'option Essayer de calculer la courbe tonale dans le cas de
photos scannées ou prises à partir d’un appareil photo numérique compact.
Sélectionnez l’option Aucune courbe tonale – valeurs des pixels sont linéaires si votre
convertisseur de RAW a préservé la linéarité de l’intensité lumineuse de vos images converties
en TIFF 16 bits. Ne sélectionnez cette option que si vous êtes certain que les valeurs des
fichiers TIFF sont vraiment linéaires par rapport aux valeurs d’intensité lumineuse enregistrées.
A noter que le terme linéaire peut avoir un sens différent en fonction du convertisseur RAW
utilisé. Pour le convertisseur Adobe Camera RAW, par exemple, le terme linéaire correspond à
l’espace couleur Adobe RGB et non aux valeurs de la gamme tonale. Cette option ne doit donc
pas être sélectionnée quand vos images ont été converties avec Photoshop ou Lightroom.
Réglages de conversion de fichier RAW
Lorsque vos images source sont des fichiers RAW, la fenêtre « Création image HDR –
options » permet de sélectionner une balance des blancs et un espace couleur.
Par défaut, Photomatix Pro utilise « tel quel » pour la balance des blancs pour convertir les
données des fichiers RAW en une image HDR. Vous pouvez choisir dans le menu déroulant
une balance des blancs pré-établie ou indiquer une température de couleur en degrés Kelvin.
Pour un aperçu des ajustements de la balance des blancs et la température de couleur, cliquer
sur «Prévisualisation».
Photomatix Pro - Manuel d’utilisation Page 6

Les données RAW sont dans l’espace couleur propre à l’appareil photo numérique. Photomatix
Pro convertira ces données dans un espace couleur standard. Adobe RGB est l’option par
défaut, mais vous pouvez aussi sélectionner sRGB ou ProPhoto RGB. Il est important de noter
que l’espace couleur est sélectionné exclusivement pour ses couleurs primaires et non pour sa
courbe tonale. Les valeurs d’une image HDR étant linéaires, aucune courbe tonale n’est
appliquée. La courbe tonale est appliquée au moment du Tone Mapping et non pas lors de la
création de l’image HDR.
2.1.2 Commentaires sur l’image HDR 32-bits
La vue en haut de la fenêtre « Visionneuse HDR » montre une portion de l’image HDR
correctement exposée.
Les images HDR 32 bits générées sont dans un format brut, cela signifie que les écarts de
luminosité entre les zones les plus claires et les zones les plus sombres ne leur permettent pas
d’être affichées correctement à l’écran à ce moment du traitement. L’image HDR peut être
comparée au négatif d'un appareil photo argentique ou au fichier RAW d'un appareil photo
numérique. Pour cette raison, une image HDR ne peut être affichée correctement sur l’écran de
votre ordinateur (ou sur papier). L’image HDR a besoin d’un traitement supplémentaire appelé
Tone Mapping pour être affichée ou imprimée.
Enregistrer l’image HDR à ce stade du processus vous permettra d’essayer différents
réglages de Tone Mapping sans avoir à recommencer tout le processus de création d’image
HDR. Photomatix Pro sauvegarde le nom du profil couleur dans l’entête du fichier au format
Radiance (.hdr) quand ce profil est sRGB, Adobe RGB ou ProPhoto RGB. Cela signifie que
vous n’aurez pas besoin de ré-affecter le profil à l’image résultat. A noter toutefois que le profil
n’est pas sauvegardé si l’image HDR a été enregistrée au format OpenEXR.
Photomatix Pro permet également de créer une image pseudo-HDR 32 bits à partir d’un
seul fichier RAW. Pour cela, sélectionnez Fichier dans la barre de menu, cliquez sur Ouvrir
et sélectionnez votre fichier RAW. Photomatix Pro convertit votre fichier RAW en une image
pseudo-HDR. Il est important de noter qu’une image HDR créée à partir d’une seule prise
de vue en mode RAW ne peut être considérée comme une véritable image HDR : c’est une
image « pseudo » HDR. La caractéristique de cette image est de n'avoir subi aucun
traitement affectant sa linéarité. La gamme dynamique de cette image pseudo-HDR est
cependant à peine plus étendue que celle d’une image obtenue après avoir converti le
fichier RAW.
Photomatix Pro - Manuel d’utilisation Page 7

2.2 Traitement de l’image HDR par Tone Mapping
Le Tone Mapping est nécessaire pour faire apparaître les détails dans les ombres et les hautes
lumières de votre image HDR 32 bits obtenue à partir de plusieurs photos bracketées. Vous
pouvez utiliser le Tone Mapping immédiatement après avoir créé une image HDR, ou en
ouvrant un fichier image HDR préalablement sauvegardé. Pour accéder à la fonction de Tone
Mapping, cliquer sur le bouton « Tone Mapping » soit sur le visualiseur HDR soit dans la
fenêtre « Fonctions Principales, ou dans le menu déroulant Traitement>Tone Mapping.
Photomatix Pro utilise deux méthodes de Tone Mapping :
• la méthode HDR-Révélateur opère de façon localisée, c'est-à-dire en tenant compte du
contexte lumineux : un pixel donné sera traité différemment selon qu’il se situe dans une
zone d'ombre ou une zone de hautes lumières. Cette méthode offre divers réglages
permettant de traiter vos photos de façon créative.
• la méthode HDR-Compresseur opère de façon globale, ce qui signifie que les pixels
sont traités sans tenir compte de leur environnement proche. Cette technique produit des
images plus « naturelles ».
Deux fenêtres apparaissent quand vous démarrez l’outil de Tone Mapping :
1) La fenêtre « Réglages - Tone Mapping » offre divers réglages permettant d’ajuster
l’image à votre goût. Il est également possible de sauvegarder ou charger des réglages
existants. Les onglets apparaissant en haut de la fenêtre permettent de choisir la méthode
de tone mapping. Le bouton « Tone Mapping » en bas de la boîte de dialogue lance le
traitement sur l’image HDR complète, ce qui permet ensuite de la sauvegarder
2) La fenêtre « Aperçu Tone Mapping » donne un aperçu du résultat final. A noter que
l'aperçu n'est qu'une approximation de l’image finale dans le cas de la méthode HDR-
Révélateur.
Photomatix Pro - Manuel d’utilisation Page 8

2.2.1 Contrôles généraux
Taille de l’aperçu
Les boutons radio situés en haut à gauche de la fenêtre de l'aperçu permettent de choisir entre deux
ou trois tailles pour la pré-visualisation, relativement à l'image originale. Par exemple, « 1/4 » signifie
que la taille de l'aperçu est quatre fois plus petite que celle de l'image HDR originale.
Le facteur d'agrandissement vous permet d'ajuster la taille de l'aperçu à partir du rapport à l'original
sélectionné. Cliquez sur la flèche supérieure pour agrandir l'aperçu par paliers de 20%. Vous pouvez
aussi affiner l'ajustement en rentrant directement la valeur du facteur d'agrandissement.
Dans l'aperçu, une image plus petite nécessite moins de temps de calcul.
Loupe
Une découpe de forme carrée s’affiche lorsque vous déplacez la souris sur la prévisualisation.
Cliquer dans la découpe permet d’obtenir un zoom 100% de la zone sélectionnée qui apparaîtra
alors dans la Loupe.
Annuler & Répéter
Pré-réglages
Le menu « Pré-réglages » permet un accès rapide aux réglages par défaut ou aux réglages
précédents. Il permet également de sauvegarder les réglages actuels ou d’importer des
réglages précédemment sauvegardés.
Photomatix Pro - Manuel d’utilisation Page 9
En bas de la fenêtre des réglages du Tone Mapping, les boutons « annuler » (flèche
vers la gauche) et « répéter » (flèche vers la droite) permettent de retrouver les
réglages que vous venez d’appliquer ou d'abandonner.

Aide
2.2.2 Réglages de HDR-Révélateur
R églages g é n é raux
Luminosité
Contrôle la compression de la gamme tonale, ce qui a pour effet d'ajuster le niveau global de
luminosité. Glissez le curseur vers la droite pour faire apparaître les détails dans les ombres et
éclaircir l’image. Glissez le curseur vers la gauche pour obtenir une image plus « naturelle ». La
valeur par défaut est 0.
Photomatix Pro - Manuel d’utilisation Page 10
Intensité
Contrôle l’intensité de l'accentuation du contraste local et
global. A une valeur de 100, l’effet est maximal. La valeur
par défaut est 70.
Saturation des couleurs
Contrôle la saturation des canaux RVB. Plus la saturation
est élevée, plus l’intensité de la couleur est accrue. Une
valeur à zéro donne une image en niveaux de gris. La
valeur par défaut est 46.
Défaut : remet tous les réglages aux valeurs par défaut
Précédent : revient aux réglages utilisés pour la dernière image
traitée par l'outil de Tone Mapping
Réglages pré-définis : réglages permettant un « look »
particulier. Ces réglages sont : « Naturel », « Ciel lisse »,
« Pictural » et « Grunge »
Liste de réglages sauvegardés : quand vous sauvegardez vos
réglages en utilisant « Enregistrer les réglages », ils s'affichent
automatiquement sous les réglages pré-définis.
Importer les réglages : importe des réglages sauvegardés
ailleurs que dans le répertoire Pré-réglages.
Sauvegarder les réglages : sauvegarde vos réglages dans le
répertoire des pré-réglages ou dans tout autre dossier de votre
choix. Lorsqu’ils sont sauvegardés dans le répertoire des pré-
réglages, ils s’affichent dans la liste des pré-réglages pour un
accès direct.
Cliquez sur le point d'interrogation pour afficher les rubriques d'aide à chaque fois que
votre souris survole un curseur de réglage.

Lissage
Contrôle le lissage des variations de contraste. Ce paramètre influence le rendu de l’image résultat
de manière conséquente. Une valeur faible donne un rendu plus « artificiel » ou « pictural » alors
qu’une valeur élevée donne un rendu plus « naturel ».
Nouveauté de la version 3.2, le lissage peut être utilisé à l'aide de boutons en mode contraste. Si le
curseur n'est pas visible, décochez la case « mode contraste » sous les boutons du lissage. Le
« mode contraste » fonctionne grâce à cinq boutons qui s'affichent lorsqu'on coche la case du même
nom. L'effet sur l'image diffère selon le mode. En mode contraste, les images prennent un aspect
plus « surréaliste ».
Micro-contraste
Ajuste le niveau d’accentuation des détails locaux. La valeur par défaut est 0
Réglage des tons
Gamma
Ajuste les tons moyens de l’image résultat, en l’éclaircissant ou l’assombrissant de façon
globale. La valeur par défaut est 1.0.
Réglages des couleurs
Photomatix Pro - Manuel d’utilisation Page 11
Point blanc – Point noir
Ces deux curseurs déterminent les valeurs minimales
et maximales de l’image issue du tone mapping. Glisser
les curseurs vers la droite augmente le contraste de
façon globale. Le curseur Point blanc détermine la
valeur maximale de l’image résultat (blanc total ou
niveau 255). Le curseur Point noir détermine la valeur
minimale de l’image résultat (noir total ou niveau 0).
Température
Ajuste la température de couleur de l’image finale par
rapport à la température de couleur de l’image HDR
source. Déplacez le curseur vers la droite pour obtenir
une image aux tons plus chauds tirant vers le jaune
orangé. Déplacez le curseur vers la gauche pour
obtenir une image aux tons plus froids et bleutés. Une
valeur de zéro (défaut) conserve la température
couleur de l’image source HDR.

Saturation des hautes lumières
Ajuste la saturation des couleurs dans les hautes lumières par rapport à la valeur du réglage
« Saturation des couleurs ». Une valeur supérieure à zéro augmente la saturation des couleurs
dans les hautes lumières, une valeur inférieure à zéro la diminue. La valeur par défaut est 0.
Saturation des ombres
Ajuste la saturation des couleurs dans les ombres par rapport à la valeur du réglage
« Saturation des couleurs ». Une valeur supérieure à zéro augmente la saturation des couleurs
dans les ombres, une valeur inférieure à zéro la diminue. La valeur par défaut est 0.
Réglages divers
Fluidité des hautes lumières
Réduit la mise en valeur du contraste dans les hautes lumières. La valeur du curseur détermine
l’étendue de la gamme des hautes lumières prise en compte. Ce contrôle peut, par exemple,
éviter à des blancs situés dans une zone de hautes lumières de se transformer en gris, ou à un
ciel uniformément bleu de devenir gris bleu. Il peut également aider à réduire l’apparition de
halos autour d’objets se détachant sur un fond clair. La valeur par défaut est 0.
Fluidité des ombres
Réduit la mise en valeur du contraste dans les ombres. La valeur du curseur détermine
l’étendue de la gamme des ombres prise en compte. La valeur par défaut est 0.
Ecrêtage des ombres
Contrôle l'écrêtage dans les ombres. La valeur du curseur détermine l’étendue des ombres
considérées. Ce réglage peut être utile pour éliminer le bruit dans les zones sombres d’une
photo prise en faible éclairage. La valeur par défaut est 0.
Photomatix Pro - Manuel d’utilisation Page 12
Micro-lissage
Adoucit la mise en valeur des détails locaux. Le micro-
lissage tend à réduire le bruit de faible amplitude (bruit
dans le ciel par exemple) et à donner un aspect plus
« soigné » à l’image dans son ensemble. La valeur par
défaut est 2.
Note importante : l’effet du réglage Micro-lissage peut
ne pas être correctement rendu dans la Loupe quand la
zone sélectionnée est unie. Pour apprécier l’effet de ce
réglage dans la Loupe pour une zone telle que le ciel par
exemple, il vous faudra sélectionner une zone contenant
à la fois le ciel et un objet.

autres réglages
Image à 360°
Cette option permet de raccorder les tonalités des bords droit et gauche d’un panorama afin
d'éviter la couture qui apparaît quand l'image est traitée par la méthode HDR-Révélateur. Par
défaut, cette option est décochée.
2.2.3 Réglages de HDR-Compresseur
Température
Ajuste la température de couleur de l’image finale par rapport à la température de couleur de
l’image HDR source. Déplacez le curseur vers la droite pour obtenir une image aux tons plus
chauds tirant vers le jaune orangé. Déplacez le curseur vers la gauche pour obtenir une image
aux tons plus froids et bleutés. Le curseur au niveau zéro conserve la température couleur de
l’image source HDR.
Saturation des couleurs
Ajuste la saturation des couleurs de l’image finale. Plus la saturation est élevée, plus l’intensité
de la couleur est accrue. Les canaux RVB sont affectés par ce réglage de manière identique. La
valeur par défaut est 0.
Photomatix Pro - Manuel d’utilisation Page 13
Brillance : ajuste la luminosité globale de l’image. La valeur
par défaut est 0.
Compression de la gamme de tonalité : contrôle la
compression de la gamme tonale. Glisser le curseur vers la
droite ramène les hautes lumières et les ombres vers les tons
moyens. La valeur par défaut est 0.
Adaptation du contraste : contrôle l’influence de la
luminosité moyenne par rapport à l’intensité du pixel traité.
Glisser le
curseur vers la droite donne des couleurs plus «prononcées».
Glisser le curseur vers la gauche donne un résultat plus
«naturel». La valeur par défaut est 0.
Point blanc – Point noir
Ces deux curseurs déterminent les valeurs minimales et
maximales de l’image issue du tone mapping. Glisser les
curseurs vers la droite augmente le contraste de façon
globale. Le curseur Point blanc détermine la valeur maximale
de l’image résultat (blanc total ou niveau 255). Le curseur
Point noir détermine la valeur minimale de l’image résultat
(noir total ou niveau 0). Les valeurs par défaut sont 0.

2.2.4 Traiter et sauvegarder l’image résultat
Lorsque vous êtes satisfait des réglages, cliquer sur le bouton « Tone mapping » pour finaliser
l’image complète. Vous pourrez sauvegarder l’image finale en sélectionnant Fichier >
Enregistrer …
Si vous souhaitez annuler le Tone Mapping, sélectionnez Annuler Tone Mapping sous
le menu Traitement sous Windows ou le menu Edition sur Macintosh. L’image finale
reviendra au format 32 bits HDR et pourra de nouveau être traitée.
L’image finale issue du Tone Mapping est au format 16 bits par couche couleur. Dans le
panneau de sauvegarde, il est possible de choisir parmi les formats de fichiers suivants :
Sélectionner Fichier > Sauvegarder les réglages enregistre dans un fichier XMP les
réglages de Tone Mapping que vous venez d’utiliser. Vous pourrez ainsi reproduire
facilement le traitement tone mapping avec les mêmes réglages pour une autre image
HDR.
Si vous sauvegardez une image résultat en TIFF, les réglages Tone Mapping seront
enregistrés en tant que métadonnées XMP dans le fichier TIFF. Les différents réglages de votre
image sont alors visibles dans Photoshop sous Fichier -› Informations -› Avancée.
Photomatix Pro - Manuel d’utilisation Page 14
• TIFF 16-bit : conseillé si vous prévoyez de traiter votre
image ultérieurement
• TIFF 8-bit : permet de préserver la qualité de l'image
tout en prenant deux fois moins de place sur disque
que TIFF 16-bit.
• JPEG : pour une utilisation Web sans traitement
ultérieur.

Section 3 : Fusion d’expositions
La fusion d’expositions assemble directement vos photos prises sous des expositions multiples
en une image avec des détails dans les ombres et hautes lumières. Le résultat est obtenu en
une seule étape alors que le Tone Mapping en demande deux.
La fusion d’expositions offre certains avantages par rapport au traitement HDR et Tone
Mapping décrits plus haut.
• Fusionner les images a pour effet de réduire le bruit alors que le traitement HDR et Tone
Mapping a tendance à l’amplifier
• L'image fusionnée diffère peu des images source et garde ainsi un aspect plus naturel
• La fusion d’exposition est un procédé simple et facile à comprendre, comportant peu de
réglages
Toutefois, La Fusion d’exposition peut parfois avoir du mal à traiter des scènes dont la gamme
dynamique est particulièrement étendue. Un autre inconvénient vient des besoins en mémoire
vive qui peuvent devenir conséquents : la mémoire nécessaire pour le traitement de fusion
d’exposition est en effet fonction du nombre d’images source fusionnées et de leur profondeur
de couleur.
Lorsque vos images source sont des fichiers RAW, il est fortement conseillé de les
convertir avec votre développeur de RAW (logiciel de conversion d'images) habituel
avant de les fusionner dans Photomatix.
3.1 Utiliser la fusion d’expositions
Pour utiliser la fusion d’exposition, glissez vos photos bracketées vers la fenêtre Photomatix Pro
(Windows) ou vers l’icône Photomatix dans votre Dock (Macintosh), puis sélectionnez
Fusionner les expositions.
Vous pouvez également accéder à la Fusion d’exposition à partir de la fenêtre Fonctions
principales ou bien aller directement dans la barre de menu et sélectionner Traitement->Fusion
d’expositions.
Si vous disposez de Lightroom, il est vivement conseillé d’utiliser le Lightroom Export Plug-
in permettant d’exporter vos fichiers RAW vers Photomatix Pro.
L’option Aligner les images corrige de légers mouvements de l’appareil susceptibles de survenir
même si un trépied photo a été utilisé.
Cliquer sur OK pour faire apparaître la fenêtre « Fusion d’expositions »
Sélectionner la méthode de fusion de votre choix. Certaines méthodes permettent des réglages
et d’autres sont complètement automatisées. Essayez plusieurs méthodes pour obtenir le
meilleur résultat. La méthode par défaut Ombres et Lumières – Ajuster s’avère souvent un bon
choix.
Photomatix Pro - Manuel d’utilisation Page 15

3.1.1 Ombres et Lumières - Ajuster
Accentuation
Permet d’ajuster l’intensité du contraste local. La valeur par défaut est 0.
Point de fusion
Permet d’ajuster la pondération des images : déplacer le curseur vers la droite favorise les
images sur-exposées, le déplacer vers la gauche favorise les images sous-exposées. La valeur
par défaut est 0.
Ombres
Permet d’ajuster la luminosité des ombres sans affecter les hautes lumières. La valeur par
défaut est 0.
Saturation de couleurs
Permet d’ajuster la saturation des canaux RVB. Plus la saturation est élevée, plus l’intensité de
la couleur est accrue. Une valeur de -10 produit une image en niveaux de gris. La valeur par
défaut est 0.
Ecrêtage blanc
Permet d’ajuster le niveau d’écrêtage des hautes lumières. Déplacer le curseur vers la droite
augmente le contraste mais occasionne une perte de détails dans les hautes lumières. La
valeur par défaut est 0.
Photomatix Pro - Manuel d’utilisation Page 16
La page est en cours de chargement...
La page est en cours de chargement...
La page est en cours de chargement...
La page est en cours de chargement...
La page est en cours de chargement...
La page est en cours de chargement...
La page est en cours de chargement...
La page est en cours de chargement...
-
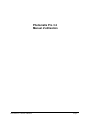 1
1
-
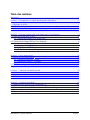 2
2
-
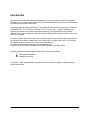 3
3
-
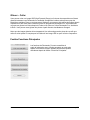 4
4
-
 5
5
-
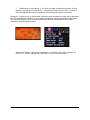 6
6
-
 7
7
-
 8
8
-
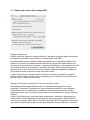 9
9
-
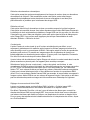 10
10
-
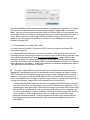 11
11
-
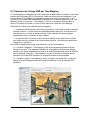 12
12
-
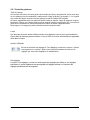 13
13
-
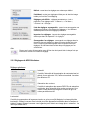 14
14
-
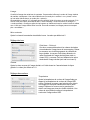 15
15
-
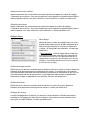 16
16
-
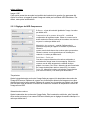 17
17
-
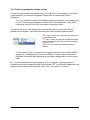 18
18
-
 19
19
-
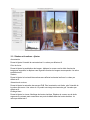 20
20
-
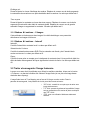 21
21
-
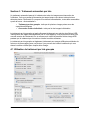 22
22
-
 23
23
-
 24
24
-
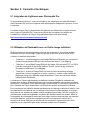 25
25
-
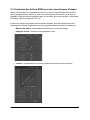 26
26
-
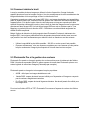 27
27
-
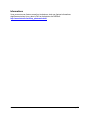 28
28
HDR Soft Photomatix Pro 3.2 Macintosh Mode d'emploi
- Taper
- Mode d'emploi
- Ce manuel convient également à
Autres documents
-
Canon EOS 6D Mode d'emploi
-
Canon EOS 6D Manuel utilisateur
-
Canon EOS 80D Mode d'emploi
-
Canon EOS 6D Mark II Le manuel du propriétaire
-
Canon EOS 70D Le manuel du propriétaire
-
Canon EOS 7D Mark II Mode d'emploi
-
Canon EOS 5D Mark IV Mode d'emploi
-
Canon EOS 5DS R Mode d'emploi
-
Canon EOS 5D Mark III Manuel utilisateur
-
Canon EOS 5D Mark III Le manuel du propriétaire