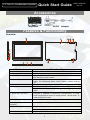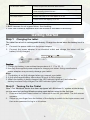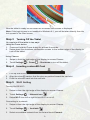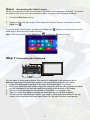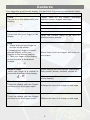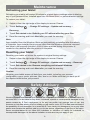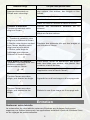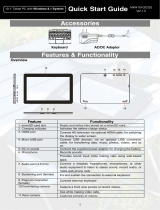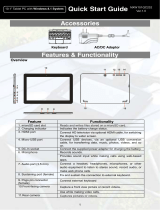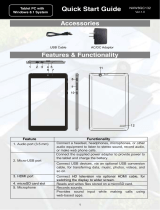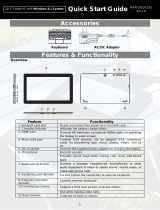1
Accessories
Keyboard AC/DC Adaptor
Features & Functionality
Overview
Feature
Functionality
1. microSD card slot
Reads and writes files stored on a microSD card.
2. Charging indicator
Indicates the battery-charge status.
3. HDMI port
4. Micro-USB port Connect USB devices, via an optional USB conversion
cable, for transferring data, music, photos, videos, and so
on.
5. DC-In socket Connect the supplied power adapter for charging the battery.
6. Microphone Records sounds.
Provides sound input while making calls using web-based
apps.
8. Sustaining port (female)
Fix and sustain the connection to external keyboard.
9. Pogo pin connector
(female)
Connect external keyboard
10.Front-facing camera
Capture a front view picture or record videos.
Use while making video calls.
11.Rear camera
Captures pictures or videos.
11.6” Tablet PC with Windows 8.1 System
Quick Start Guide
NXW116QC264
Ver.1.0

2
Press to open the Windows Start screen.
Press for quick access to the most recently used app or
most recently viewed screen.
13.Volume+/- buttons
Press to increase/decrease volume
Press and hold to turn the tablet on or off.
Press to turn the display on or off.
15.Speaker
Provides audio output.
Note:
1. Both cameras do not support zoom, face tracking.
2. User can connect a keyboard and USB mouse to this tablet if necessary.
Getting Started
Step 1 Charging the tablet
The tablet has a built-in rechargeable battery. Charge the device when the battery level is
low.
1. Connect the power cable into the power adapter.
2. Connect the power adapter to an electrical outlet and charge the tablet until the
battery is fully charged.
Note:
1. The battery is not fully charged when you unpack your tablet.
2. A fully discharged battery takes about 5 hours to fully charge.
3. When the battery is being charged, the LED indicator lights red, and when the
battery has been fully charged, the LED indicator lights orange.
Step 2 Turning On the Tablet
Note: This Nextbook device has been equipped with Windows 8.1 system at the factory,
so user need not perform Windows setup again before using for the first time.
Swipe-up your finger from the bottom of the display to switch to the login screen, and
then enter password to log in to Windows.

3
Now the tablet is ready for use when the Windows Start screen is displayed.
Note: If the login screen is not enabled in Windows 8.1, you will be taken directly from the
lock screen to the Start screen.
Step 3 Turning Off the Tablet
You can turn off the tablet in two ways:
Using the Power button:
1. Press and hold the Power button for at least 4 seconds.
2. Swipe-down the shutdown confirmation screen to the bottom edge of the display to
turn off the tablet.
Using Charms:
1. Swipe-in from the right edge of the display to access Charms.
2. Touch Settings ĺPower ĺShut down to turn off the tablet.
Step 4 Inserting a microSD Card
1. Pick up one microSD card.
2. Align the microSD card so that the pins are pointed toward the card slot.
3. Push the microSD card into the card slot.
Step 5 Wi-Fi Setting
Turning On/Off Wi-Fi:
1. Swipe-in from the right edge of the display to access Charms.
2. Touch Settings ĺNetwork icon .
3. Swipe Wi-Fi icon left or right to turn Wi-Fi on or off.
Connecting to a network:
1. Swipe-in from the right edge of the display to access Charms.
2. Touch Settings ĺAvailable .
3. Select an available network from the list and touch Connect.

4
Step 6 Accessing the Start screen
When you computer boots into Windows, the Start screen appears by default. To access
the start screen from any other window or app, use any of the following methods.
1. Press the Windows button.
2. Swipe-in from the right edge of the display to access Charms, and then touch the
Start icon .
If you are at the Start screen, pressing the Start icon takes you to the most recently
used app or most recently viewed screen.
Note: The functionality of the Start icon is same as Windows button.
Step 7 Connecting the Keyboard
For the sake of using convenience, this device is designed to be equipped with a
dedicated keyboard. Follow these steps to connect the keyboard to your tablet:
1. Place the dedicated keyboard on an even and stable plane (e.g. desk);
2. Hold your tablet with two hands, align the connector and the two magnetic contacts
on the keyboard to the jack and positioning slots at the bottom of the tablet.
3. As soon as the keyboard is connected to the tablet, it is ready for use.
4. You can rotate the tablet to overlap the keyboard as you do with a laptop.
5. To remove the keyboard from tablet, you need to push down the button at the top
center of the keyboard with one hand, then lift it up with the other hand gently.

5
Gestures
Your tablet has a multi-touch display. You can touch the screen to operate the tablet.
Finger Gesture You can do
Touch
Tap gently on the display with your
fingertip.
Select items on the screen, including
options, entries, images, and icons.
Start apps.
Touch buttons on the screen.
Input text using the on-screen keyboard.
Touch and Hold
Touch and hold your finger on the
display.
Display detailed information about an item.
Open the context menu of an item to
perform further actions.
Drag
1. Touch and hold your finger on
an item on the screen.
2. Keeping your finger in contact
with the display, move your
fingertip to the desired location.
3. Take your finger off the display
to drop the item in the desired
location.
Swipe or Slide
Move your finger in a vertical or
horizontal direction on the display.
Scroll through the Start screen, web pages,
lists, entries, photos, contacts, and so on.
Close an app. (Swipe the app to the bottom
of the display.)
Zoom in
Touch the display with two fingers
and then move the fingers apart.
Enlarge the view of an image or web page.
Zoom out
Touch the display with two fingers
and then move the fingers closer.
Reduce the view of an image or web page.

6
Maintenance
Refreshing your tablet
Refreshing your tablet will restore Windows to original factory settings without deleting
any of your personal files, installed apps from Windows Store, or personalization settings.
To restore your tablet:
1. Swipe-in from the right edge of the display to access Charms.
2. Touch Settings ĺChange PC settingsĺUpdate and recoveryĺ
Recovery.
3. Touch Get started under Refresh your PC without affecting your files.
4. Read the warning and touch Next after you read the warning.
Note:
Apps installed from the Windows Store are automatically reinstalled after the refresh
is complete. Apps installed from sources other than the Windows Store are removed
and have to be manually installed. A list of apps removed during this process is
created on the desktop after the process is complete.
Resetting your tablet
Resetting your tablet will return the system to original factory settings.
1. Swipe-in from the right edge of the display to access Charms.
2. Touch Settings ĺChange PC settingsĺUpdate and recoveryĺRecovery.
3. Touch Get started under Remove everything and reinstall Windows.
4. Read the warning and touch Next after you read the warning.
Caution:
Resetting your tablet erases all data from your tablet, including your account
configuration, apps, music, pictures, files, and so on. Make sure that you back up all
the required data before you proceed.
Safety Advisory
We strongly recommended that you observe the usage precautions laid out in this instruction. In
no event will E Fun be liable for any direct, incidental, special or consequential damages to any
person caused by E Fun’s negligence, or for any lost profits, lost savings, loss of use, lost
revenues or lost data arising from or relating to this device, even if E Fun has been advised of
the possibility of such damages. In no event will E Fun’s liability for damages to you or any other
person ever exceed the amount paid by you for the device, regardless of the form of the claim.
Some countries/states do not allow the limitations or exclusion of liability for incidental or
consequential damages, so the above limitation or exclusion may not apply to you.

1
Liste des accessoires
Clavier Adaptateur AC/DC
Caractéristiques et fonctionnalités
Vue de dessus
Caractéristique
Fonctionnalité
1. Fente pour carte
microSD
Permet de lire et écrire des fichiers stockés sur
une carte microSD.
2. Indicateur de charge
Indique l'état de charge de la batterie.
3. Port HDMI
Connecter le téléviseur HD via le un câble HDMI
en option pour changer l'affichage à un écran
plus large.
4. Port micro-USB
Connecter des périphériques USB, via un câble
de conversion USB en option, pour transférer
des données, de la musique, des photos, des
vidéos, et ainsi de suite.
5. Prise DC-IN
Branchez l'adaptateur secteur fourni pour
charger la batterie.
6. Microphone
Enregistrer des sons.
Permet une entrée audio tout en faisant des
appels en utilisant des applications Web.
7. Port audio (3,5 mm)
Connecter un casque, des écouteurs, des
microphones, ou tout autre équipement audio
pour écouter le son en stéréo, pour
l'enregistrement audio,
ou faire des appels
téléphoniques web.
11.6” Tablette PC avec Windows 8.1 Système
Guide de démurrage rapide
NXW116QC264
Ver.1.0

2
8. Port de maintien
(femelle)
Fixer et maintenir la connexion au clavier
externe.
9. Connecteur à broche
Pogo (femelle)
Connecter le clavier externe.
10. Caméra frontale
Capturer une image vue de face ou enregistrer
des vidéos.
Utiliser en faisant des appels vidéo.
11. Caméra arrière
Permet de capturer des photos ou des vidéos.
12. Bouton Windows
Appuyez pour ouvrir l'écran de démarrage de
Windows.
Appuyez pour accéder rapidement à
l'application la plus récemment utilisée ou à
l'écran le plus récemment consulté.
13. Bouton Volume+/-
Appuyez pour augmenter/diminuer le volume
14. Bouton marche/arrêt
Appuyez et maintenez pour allumer ou éteindre
la tablette.
Appuyez pour allumer ou éteindre l'écran.
15. Haut-parleur
Fournit une sortie audio.
Remarque :
1. Les deux cameras ne prennent pas en charge le zoom et le suivi du visage.
2. Le port Micro-USB ne prend pas en charge la connexion à un ordinateur ou le
partage de puissance à des périphériques USB connectés.
3. L'utilisateur peut connecter un clavier et une souris USB à cette tablette si
nécessaire.
Commencer
Etape 1 Recharger la tablette
La tablette dispose d'une batterie rechargeable intégrée. Chargez l'appareil lorsque la
batterie est faible.
1. Branchez le câble d'alimentation dans l'adaptateur secteur.
2. Branchez l'adaptateur secteur à une prise électrique et rechargez la tablette jusqu'à
ce que la batterie soit complètement chargée.
Attention :
1. Chargez la batterie à une température ambiante de 0 °C à 35 °C.
2. Utilisez uniquement l'adaptateur secteur fourni pour charger votre tablette.
L'utilisation d'un adaptateur non autorisés peut endommager sérieusement votre
tablette.
Remarque :
1. La batterie n'est pas entièrement chargée lorsque vous déballez votre tablette.
2. Il faut environ 5 heures pour charger complètement une batterie complètement
déchargée.

3
3. Quand la batterie est en cours de chargement, le voyant s'allume en rouge, et quand
la batterie a été complètement chargée, le voyant s'allume en orange.
Etape 2 Allumer la tablette
Remarque : Cet appareil Nextbook a été équipé d'un système Windows 8.1 à l'usine,
donc l'utilisateur n'a pas besoin d'effectuer de nouveau l'installation de Windows avant de
l'utiliser pour la première fois.
1. Appuyez et maintenez le bouton marche/arrêt pendant 2 secondes pour allumer votre
tablette. L'écran de verrouillage apparaît.
2. Glissez votre doigt du bas de l'écran pour passer à l'écran de connexion, puis entrez le
mot de passe pour vous connecter à Windows.
Maintenant, la tablette est prête à l'emploi lorsque l'écran de démarrage de Windows
s'affiche.
Remarque : Si l'écran de connexion n'est pas activé dans Windows 8.1, vous passerez
directement de l'écran de verrouillage à l'écran de démarrage.
Etape 3 Éteindre la tablette
Vous pouvez éteindre la tablette de deux façons :
Utilisez le bouton marche/arrêt :
1. Appuyez et maintenez le bouton marche/arrêt pendant au moins 4 secondes.
2. Glissez vers bas de l'écran de confirmation de l'arrêt vers le bord inférieur de l'écran
pour éteindre la tablette.
Utilisez Charms :
1. Glissez à partir du bord droit de l'écran pour accéder à Charms.
2. Appuyez sur Réglages ĺMarche/arrêt ĺÉteindre pour éteindre la tablette.
Etape 4 Insérer une carte microSD
1. Choisissez une carte microSD.
2. Alignez la carte microSD de sorte que les broches soient pointées vers la fente
de la carte.
3. Poussez la carte microSD dans la fente.
Etape 5 Réglage Wi-Fi
Allumer/éteindre le Wi-Fi :
1. Glissez à partir du bord droit de l'écran pour accéder à Charms.

4
2. Touchez Réglages ĺIcône Réseau .
3. Faites glisser l'icône Wi-Fi de gauche ou droite pour allumer ou éteindre le Wi-Fi.
Connexion à un réseau :
1. Glissez à partir du bord droit de l'écran pour accéder à Charms.
2. Touchez Réglages ĺDisponible .
3. Sélectionnez un réseau disponible dans la liste et appuyez sur Connecter.
Etape 6 Accéder à l'écran de démarrage
Lorsque vous ordinateur démarre sous Windows,
l'écran de démarrage apparaît par défaut. Pour
accéder à l'écran de démarrage à partir de n'importe
quelle autre fenêtre ou application, utilisez l'une des
méthodes suivantes.
Appuyez sur le bouton Windows.
Faites glisser à partir du bord droit de l'écran pour
accéder à Charms, puis appuyez sur l'icône Démarrer .
Si vous êtes sur l'écran de démarrage, appuyez sur l'icône Démarrer pour accéder
rapidement à l'application la plus récemment utilisée ou à l'écran le plus récemment
consulté.
Remarque : La fonctionnalité de l'icône Démarrer est la même que celle du bouton
de Windows.
Etape 6 Connexion du clavier
Pour des raisons de facilité d'utilisation, cet appareil est conçu pour être équipé d'un
clavier dédié. Suivez ces étapes pour connecter le clavier à votre tablette :
1. Placez le clavier dédié sur une surface plane et stable (par exemple bureau) ;
2. Tenez votre tablette avec les deux mains, alignez le connecteur et les deux contacts
magnétiques du clavier à la prise et positionnez les fentes au bas de la tablette.
3. Dès que le clavier est connecté à la tablette, il est prêt à l'emploi.
4. Vous pouvez faire pivoter la tablette pour chevaucher le clavier comme vous le faites
avec un ordinateur portable.
5. Pour retirer le clavier de la tablette, vous devez appuyer sur le bouton en haut au
centre du clavier avec une main, puis soulevez-le avec l'autre main doucement.
Gestes
Votre tablette dispose d'un écran multi-touch. Vous pouvez toucher l'écran pour faire
fonctionner la tablette.

5
Geste de doigt Ce que vous pouvez faire
Toucher
Appuyer doucement sur
l'écran avec votre doigt.
Sélectionner des éléments à l'écran, y compris
des options, des entrées, des images et des
icônes.
Lancer des applications.
Toucher les boutons sur l'écran.
Saisir du texte en utilisant le clavier à l'écran.
Toucher et maintenir
Toucher et maintenir votre
doigt sur l'écran.
Afficher
des informations détaillées sur un
élément.
Ouvrir le menu contextuel d'un élément pour
effectuer d'autres actions.
Déplacer
1. Toucher et maintenir votre
doigt sur un élément à l'écran.
2.Garder votre doigt en contact
avec l'écran, déplacer votre
doigt vers le point désiré.
2. Retirer votre doigt de
l'affichage pour déposer
l'élément à l'endroit désiré.
Déplacer des éléments tels que des images et
des icônes sur l'écran.
Faire glisser ou coulisser
Déplacer votre doigt dans une
direction verticale ou
horizontale sur l'écran.
Faire défiler l'écran de démarrage, des pages
web, des listes, des entrées, des photos, des
contacts, et ainsi de suite.
Fermer une application. (Faire glisser
l'application vers le bas de l'écran.)
Zoom avant
Toucher l'écran avec deux
doigts, puis écarter les doigts.
Agrandir la vue d'une image ou d'une page web.
Zoom arrière
Toucher l'écran avec deux
doigts, puis rapprocher les
doigts.
Réduire la vue d'une image ou d'une page web.
Entretien
Restaurer votre tablette
La restauration de votre tablette restaurera Windows aux réglages d'usine sans
supprimer vos fichiers personnels, les applications installées à partir de Windows Store,
ou les réglages de personnalisation.

6
Pour restaurer votre tablette :
1. Glissez à partir du bord droit de l'écran pour accéder à Charms.
2. Appuyez sur Réglages ĺ&KDQJHUOHVUpJODJHVGHORUGLQDWHXUĺ0LVHj
jour et récupération ĺ5pFXSpUDWLRQ
3. Appuyez sur Démarrer sous Restaurer votre ordinateur sans affecter vos
fichiers.
4. Lisez l'avertissement et appuyez sur Suivant après avoir lu l'avertissement.
Remarque :
Les applications installées à partir Windows Store sont automatiquement
réinstallées une fois la restauration terminée. Les applications installées à partir de
sources autres que le Windows Store seront supprimées et doivent être installées
manuellement. Une liste des applications supprimées pendant ce processus est
créée sur le bureau une fois le processus terminé.
Réinitialiser votre tablette
La réinitialisation de votre tablette ramènera le système aux paramètres d'usine.
1. Glissez à partir du bord droit de l'écran pour accéder à Charms.
2. Appuyez sur Réglages ĺChanger les réglages de l'ordinateur ĺMise à jour
et récupération ĺRécupération.
3. Appuyez sur Démarrer sous Tout supprimer et réinstaller Windows.
4. Lisez l'avertissement et appuyez sur Suivant après avoir lu l'avertissement.
Attention :
La réinitialisation de votre tablette efface toutes les données de votre tablette, y
compris la configuration de votre compte, les applications, la musique, les photos,
les fichiers, et ainsi de suite. Assurez-vous que vous sauvegardez toutes les
données nécessaires avant de poursuivre.
Conseils de sécurité
Nous conseillons fortement que vous observiez les mesures de précautions énoncées dans ce manuel.
En aucun cas E Fun ne sera tenu responsable pour tout dommage indirect, accessoire, spécial ou
consécutif subi par une personne suite à la négligence de E Fun ou pour toute perte de profits,
d'économie, d'utilisation, de revenus ou de données provenant ou lié à cet appareil, même si E Fun a
été avisé de la possibilité de tels dommages. En aucun cas E Fun ne sera tenu responsable des
dommages encourus par vous ou toute autre personne excédant le montant payé par vous pour
l'appareil, peu importe la forme de la réclamation. Certains pays/États ne permettent pas les limitations
ou l’exclusion de la responsabilité pour des dommages accessoires ou consécutifs, alors la limitation
ou l’exclusion ci-dessus peuvent ne pas s’appliquer à vous.
-
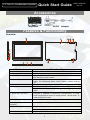 1
1
-
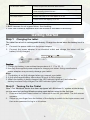 2
2
-
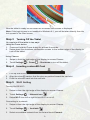 3
3
-
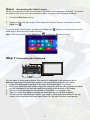 4
4
-
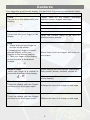 5
5
-
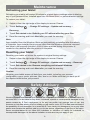 6
6
-
 7
7
-
 8
8
-
 9
9
-
 10
10
-
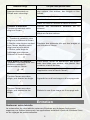 11
11
-
 12
12