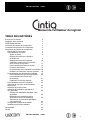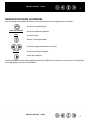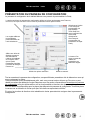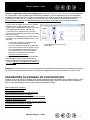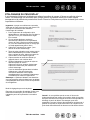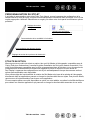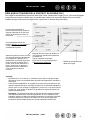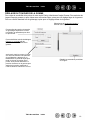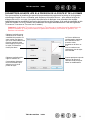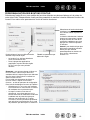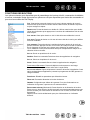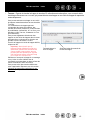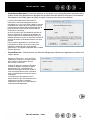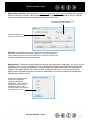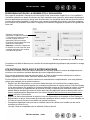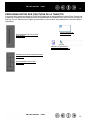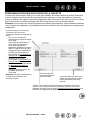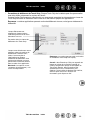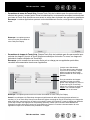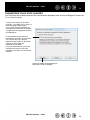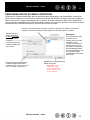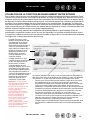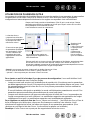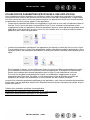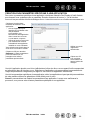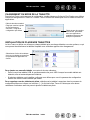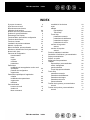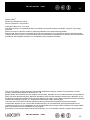Wacom CintiQ 22HD Touch Le manuel du propriétaire
- Taper
- Le manuel du propriétaire

Index
Table des matières
Index
Table des matières
1
1
Manuel de l'utilisateur du logiciel
TABLE DES MATIÈRES
À propos de ce manuel 2
Navigation dans le manuel 3
PERSONNALISATION 4
Ouverture du panneau de configuration 4
Présentation du panneau de configuration 5
Paramètres du panneau de configuration 6
Étalonnage du Pen Display 7
Personnalisation du stylet 8
Stylets en option 8
Réglage du toucher de la pointe et
du double-clic 9
Réglage du toucher de la gomme 10
Paramètres avancés liés à la pression
de la pointe et de la gomme 11
Personnalisation des boutons d'outils 12
Fonctions des boutons 13
Personnalisation de la sensibilité à l'inclinaison
18
Utilisation du Cintiq avec d'autres moniteurs 18
Personnalisation des fonctions de la tablette 19
Personnalisation des touches ExpressKey 20
Personnalisation des Touch Strip
de la tablette 21
Paramètres Touch Strip avancés 24
Personnalisation du menu contextuel 25
Utilisation de la fonction de basculement
entre écrans 26
Utilisation de plusieurs outils 27
Utilisation de paramètres spécifiques à
une application 28
Création d'un paramètre spécifique à une
application 29
Modification des paramètres d'une
application et d'un outil spécifiques 30
Suppression de paramètres spécifiques
à une application 30
Changement du mode de la tablette 31
Installation de plusieurs tablettes 31
GLOSSAIRE 32
INDEX 34

2
2
Index
Table des matières
Index
Table des matières
À PROPOS DE CE MANUEL
Ce document offre un accès rapide aux informations relatives au Cintiq Pen Display. Cliquez sur un bouton
de navigation ou sur un mot en surbrillance pour vous déplacer dans le document. Les informations fournies
sont communes aux plates-formes Windows et Macintosh. Des captures d'écran Windows sont présentées,
sauf indication contraire.
Remarque :
ce manuel ne comprend pas d'informations sur l'installation du Cintiq. Reportez-vous au guide
d'installation du produit pour obtenir des détails quant à l'installation du Cintiq.
Si la documentation électronique ne vous est pas familière, lisez attentivement la section Na
vigation dans le
manuel.
• Les
PETITES
MAJUSCULES
servent à identifier le nom des touches du clavier, des boîtes de dialogue et
des options du panneau de configuration.
• N'oubliez pas que vous pouvez toujours utiliser la fonction de zoom pour augmenter la taille de la page
affichée à l'écran.
• Les informations suivantes ne sont pas fournies avec ce produit : informations concernant votre
configuration matérielle spécifique et votre système d'exploitation, ou informations concernant vos
applications logicielles. Pour obtenir ces informations, consultez les manuels et les disques fournis avec
votre matériel, votre système d'exploitation et vos applications.
• De nombreuses applications graphiques prennent en charge les fonctionnalités du Cintiq (comme la
sensibilité à la pression, l'inclinaison, la rotation, le Tool ID et la simulation d'aérographe). Consultez le
site Web de Wacom pour connaître la liste des applications qui prennent en charge ces fonctionnalités.
Pour savoir comment utiliser au mieux les fonctionnalités de Cintiq dans le cadre d'applications
spécifiques, consultez les manuels de ces applications.

3
3
Index
Table des matières
Index
Table des matières
NAVIGATION DANS LE MANUEL
Les commandes de navigation suivantes vous permettent de vous déplacer dans le manuel :
Accès à la première page
Accès à la table des matières
Accès à l'index
Retour à l'écran précédent
Accès à la page précédente ou suivante
Accès à la rubrique indiquée
Suite de la rubrique
Acrobat Reader offre des outils supplémentaires pour l'utilisation et l'impression du manuel. Consultez l'aide
d'Acrobat Reader pour plus d'informations.
TABLE DES MATIÈRES
INDEX
rubrique

4
4
Index
Table des matières
Index
Table des matières
PERSONNALISATION
Une fois que vous maîtrisez les fonctions de base de votre Cintiq Pen Display, vous pouvez en personnaliser
le fonctionnement. Ce chapitre explique comment utiliser le panneau de configuration de la tablette Wacom
pour régler les paramètres du Pen Display et de l'outil.
Les utilisateurs expérimentés apprendront comment optimiser le Cintiq en créant des par
amètres
spécifiques aux applications.
Ouverture du panneau de configuration
Présentation du panneau de configuration
Paramètres du panneau de configuration
OUVERTURE DU PANNEAU DE CONFIGURATION
Pour ouvrir le panneau de configuration de la tablette Wacom, appuyez le stylet Cintiq sur le Pen Display :
•
Windows.
Cliquez sur le bouton D
ÉMARRER
de Windows et sélectionnez T
OUS
LES
PROGRAMMES
(sous
Windows 2000, sélectionnez P
ROGRAMMES
). Sélectionnez ensuite T
ABLETTE
W
ACOM
et choisissez
l'option P
ROPRIÉTÉS
TABLETTE
W
ACOM
.
•
Macintosh.
Ouvrez P
RÉFÉRENCES
SYSTÈME
à partir du Dock, du menu Pomme ou du dossier
A
PPLICATIONS
. Ensuite, cliquez sur l'icône T
ABLETTE
W
ACOM
.
Une fois le panneau de configuration ouvert, vous pouvez commencer à personnaliser le Cintiq.

5
5
Index
Table des matières
Index
Table des matières
PRÉSENTATION DU PANNEAU DE CONFIGURATION
Le panneau de configuration de la tablette Wacom vous permet de personnaliser le Cintiq.
Tout en examinant le panneau de configuration, essayez différents paramètres afin de déterminer ceux qui
vous conviennent le mieux.
Toute modification prend immédiatement effet, mais vous pouvez toujours cliquer sur P
AR
DÉFAUT
pour
rétablir les valeurs par défaut de l'onglet. Reportez-vous à la section consacrée aux P
aramètres du panneau
de configuration pour plus d'informations sur les fonctionnalités et fonctions de chaque onglet.
Des info-bulles sont disponibles pour la plupart des éléments du panneau de configuration. Il suffit de placer
le curseur sur un élément de l'écran pour que l'info-bulle correspondante s'affiche.
En outre, les touches de direction et de tabulation du clavier permettent de naviguer dans le panneau de
configuration.
Les onglets affichent
les paramètres
personnalisables de
l'outil sélectionné.
Affiche une boîte de
dialogue contenant
des informations
relatives à la tablette
et au logiciel, ainsi
qu'une option
permettant d'accéder
à la boîte de dialogue
DIAGNOSTIC.
Le bouton PAR
DÉFAUT permet de
rétablir les
paramètres par
défaut de l'onglet.
La partie supérieure du panneau de configuration affiche les icônes représentant votre TABLETTE,
les OUTILs, ainsi que les APPLICATIONs avec les paramètres d'outils personnalisés.
Sélectionnez l'option
FONCTIONS pour
personnaliser les
ExpressKeys,
Touch Strip et le
menu contextuel de
votre Cintiq.
Sélectionnez
GRIP PEN pour
personnaliser les
paramètres du stylet
Cintiq.
Affiche les options avancées.
Affiche ce manuel.

6
6
Index
Table des matières
Index
Table des matières
Listes et onglets du panneau de configuration :
les listes T
ABLETTE
, O
UTIL
et A
PPLICATION
du panneau
de configuration vous permettent de sélectionner la tablette, l'outil ou l'application dont vous souhaitez
modifier les paramètres. Pour modifier les paramètres des outils, ouvrez le panneau de configuration et
sélectionnez F
ONCTIONS
DE
LA
TABLETTE
ou l'outil que vous voulez personnaliser. Reportez-vous à
P
ersonnalisation du stylet et à Personnalisation des fonctions de la tablette pour plus d'informations.
Remarque :
la liste des
APPLICATIONS
du panneau de configuration est destinée aux utilisateurs avancés. Il
n'est pas nécessaire de sélectionner ou d'ajouter des applications pour personnaliser vos outils Cintiq.
PARAMÈTRES DU PANNEAU DE CONFIGURATION
Référez-vous à ces sections lorsque vous utilisez le panneau de configuration de la tablette Wacom. Elles
contiennent des informations détaillées concernant chaque onglet, ainsi que certains sujets complexes.
Vous y trouverez également des conseils de personnalisation utiles.
Étalonnage du P
en Display
Personnalisation du stylet
Personnalisation des fonctions de la tablette
Personnalisation du menu contextuel
Utilisation de la fonction de basculement entre écrans
Utilisation de plusieurs outils
Utilisation de paramètres spécifiques à une application
Changement du mode de la tablette
Installation de plusieurs tablettes
La liste TABLETTE affiche une icône pour chaque
tablette prise en charge installée sur votre
système. Tous les paramètres affichés sous cette
liste s'appliquent à la tablette sélectionnée.
La liste des O
UTILS comprend une icône des
FONCTIONS de la tablette et de chaque outil Cintiq
utilisé avec celle-ci.
Lorsqu'un outil est utilisé pour la première fois sur
la tablette, il est ajouté automatiquement à la liste
des outils.
• Un outil qui vient d'être ajouté fonctionne
avec les paramètres par défaut.
• Si un outil similaire a été ajouté au préalable,
le nouvel outil héritera des paramètres de cet
outil. Ces paramètres peuvent ensuite être
personnalisés pour le nouvel outil ajouté.
• Reportez-vous également à la section
Utilisation de plusieurs outils.
La liste des APPLICATIONS vous permet de définir
des paramètres d'outils valables uniquement
dans une application spécifique. Reportez-vous à
la section Utilisation de paramètres spécifiques à
une application.
Vos sélections en cours sont en
surbrillance.

7
7
Index
Table des matières
Index
Table des matières
ÉTALONNAGE DU PEN DISPLAY
Il est nécessaire d’étalonner la tablette pour aligner la position du curseur à l’écran sur celle du stylet sur
l'écran. Cet étalonnage est nécessaire pour corriger l'erreur de parallaxe créée par la feuille calque
transparente et la pellicule de protection de l'écran. Placez le Cintiq dans sa position de travail, puis suivez
la procédure ci-dessous.
Important : lorsque vous utilisez une connexion
VGA avec le Cintiq, assurez-vous que l'écran LCD
est réglé correctement avant d'effectuer
l'étalonnage de la tablette.
1. Dans le panneau de configuration de la
tablette Wacom, sélectionnez Grip Pen dans la
liste des OUTILS, puis sélectionnez l'onglet
ÉTALONNAGE.
2. Si vous utilisez plusieurs moniteurs,
sélectionnez le MONITEUR correspondant à
l'écran du Cintiq. (Seuls les moniteurs définis
sur l'une des résolutions prises en charge par
le Cintiq apparaissent dans la liste.)
3. Cliquez sur le bouton ÉTALONNER... pour
afficher la fenêtre d'étalonnage.
4. Tenez le stylet et installez-vous comme vous le
faites habituellement pour utiliser la tablette.
Avec la pointe du stylet, cliquez au centre du
réticule dans le coin supérieur gauche.
5. Cliquez ensuite au centre du réticule qui
apparaît dans le coin inférieur droit.
6. Vérifiez l'alignement en plaçant le stylet sur
différents points de l'écran.
Cliquez sur OK pour accepter l'étalonnage.
Cliquez sur RÉESSAYER pour effectuer un
nouvel étalonnage.
Lisez les indications figurant dans la fenêtre
d'étalonnage : elles fournissent des
instructions détaillées et des options
supplémentaires. Le paramètre d’étalonnage
est valable pour toutes les applications.
Remarque : si plusieurs tablettes sont installées
sur votre système, veillez à sélectionner la tablette
Cintiq adéquate dans la liste TABLETTE du panneau
de configuration.
Réticule
Motif de réglage du pas et de la phase.
Reportez-vous au guide d'installation Cintiq et au
manuel du matériel pour plus de détails sur le
réglage du pas et de la phase de la connexion
VGA.
Conseil : si vous préférez que le curseur à l'écran soit
légèrement décalé par rapport à la position réelle de la pointe
du stylet, étalonnez-le en cliquant à l'endroit correspondant au
décalage, à partir du réticule. Par exemple, pour faire
apparaître le curseur à l'écran deux millimètres au-dessus et à
gauche de la pointe du stylet, étalonnez-le en cliquant sur un
point situé deux millimètres en dessous et à droite du réticule.

8
8
Index
Table des matières
Index
Table des matières
PERSONNALISATION DU STYLET
Il est facile de personnaliser votre stylet Cintiq. Tout d'abord, ouvrez le panneau de configuration de la
tablette Wacom à l'aide du stylet. Le stylet est automatiquement sélectionné dans la liste des
OUTILS
et les
onglets appropriés s'affichent. Sélectionnez un onglet, puis faites votre choix parmi les différentes options
possibles.
STYLETS EN OPTION
Wacom propose une série de stylets en option, tels que l'Art Marker et l'aérographe, compatibles avec le
Cintiq. (Pour plus d'informations, consultez le guide d'installation du Cintiq et le manuel du matériel.) Ces
outils sont entièrement compatibles avec le pilote et apparaissent dans la liste des
OUTILS
du panneau de
configuration de la tablette Wacom lorsque vous appuyez la pointe du stylet sur la zone active du
Pen Display. Le panneau de configuration est mis à jour automatiquement lorsque de nouveaux outils et
options personnalisables sont disponibles.
Vous pouvez régler les fonctionnalités de rotation de l'Art Marker ainsi que de la molette de l'aérographe
directement dans les applications prenant en charge les fonctionnalités de ces stylets. Pour plus de détails,
reportez-vous à la documentation fournie avec votre application.
Si vous comptez utiliser ces outils disponibles en option sur votre tablette, consultez le site Web de Wacom
pour obtenir une liste des applications qui prennent en charge les fonctionnalités avancées de ces outils.
Réglage du toucher
de la gomme
Réglage du toucher de la pointe et du double-clic
Personnalisation de la sensibilité à l'inclinaison
Personnalisation des boutons d'outils
Utilisation de paramètres
spécifiques à une application

9
9
Index
Table des matières
Index
Table des matières
RÉGLAGE DU TOUCHER DE LA POINTE ET DU DOUBLE-CLIC
Pour régler la sensibilité de la pointe de votre stylet Cintiq, sélectionnez l'onglet S
TYLET
. Pour créer de larges
coups de brosse ou pour cliquer avec un toucher léger, optez pour une pointe légère. Pour un contrôle
maximal lorsque vous tracez des lignes fines, optez pour un toucher de pointe ferme.
Permet de personnaliser la
pression nécessaire pour cliquer ou
dessiner. Déplacez le curseur pour
définir un paramètre plus doux ou
plus ferme.
Après avoir placé le curseur à l'écran
sur une zone vide de votre panneau
de configuration, appuyez sur la
tablette avec la pointe du stylet pour
tester le niveau de toucher de la
pointe. Vous pouvez déterminer la
force à exercer sur le stylet pour
atteindre la pression maximale à
l'aide de la barre PRESSION
ACTUELLE.
Permet d'afficher la boîte de
dialogue DÉTAILS DU TOUCHER de la
pointe, afin de personnaliser la
sensibilité de la pointe.
Conseils :
• Sélectionnez un TOUCHER DE LA POINTE doux pour obtenir une gamme plus
étendue de valeurs de sensibilité dans la plupart des applications sensibles à
la pression.
• Dans certaines applications, un réglage de pression doux peut entraîner une
réaction exagérée du stylet, une légère pression sur le stylet étant multipliée à
l'écran. Dans ce cas, essayez un réglage du T
OUCHER DE LA POINTE plus ferme.
• Double-clic : pour faciliter le double-clic, agrandissez l'espace de double-clic
(distance de double-clic).
Remarque : une distance de double-clic importante peut retarder l'affichage
des traits de pinceau dans certaines applications. Si vous constatez un tel
problème, essayez de définir une distance de double-clic inférieure et d'utiliser
le bouton latéral pour l'exécution du double-clic. Vous pouvez également
paramétrer une des ExpressKeys pour qu'elle exécute des double-clics.
Rétablit les paramètres par
défaut de l'onglet.
Règle la taille de la zone de double-clic.
Une zone plus grande facilite l'exécution
du double-clic.
Placez la glissière en position
DÉSACTIVÉ si vous ne souhaitez pas
d'assistance du double-clic.

10
10
Index
Table des matières
Index
Table des matières
RÉGLAGE DU TOUCHER DE LA GOMME
Pour régler la sensibilité de la pointe de votre stylet Cintiq, sélectionnez l'onglet G
OMME
. Pour exécuter de
larges coups de gomme ou pour cliquer avec un toucher léger, optez pour un réglage léger de la gomme.
Pour un contrôle maximal lors du gommage, optez pour un réglage ferme de la gomme.
Sélectionnez la fonction du bouton à
exécuter avec la gomme.
Rétablit les paramètres par défaut
de l'onglet.
Personnalise la pression nécessaire
au gommage. Déplacez le curseur
pour définir un paramètre plus doux
ou plus ferme.
Permet d'afficher la boîte de dialogue
DÉTAILS DU TOUCHER afin de
personnaliser la sensibilité de la
gomme.
après avoir placé le curseur à l'écran
sur une zone vide de votre panneau
de configuration, appuyez sur la
tablette avec la pointe du stylet pour
tester le niveau de toucher de la
pointe. Vous pouvez déterminer la
pression à exercer sur la gomme pour
atteindre la pression maximale à
l'aide de la barre PRESSION ACTUELLE.

11
11
Index
Table des matières
Index
Table des matières
PARAMÈTRES AVANCÉS LIÉS À LA PRESSION DE LA POINTE ET DE LA GOMME
Pour personnaliser de manière plus poussée les paramètres de pression de la pointe ou de la gomme,
sélectionnez l'onglet S
TYLET ou GOMME, puis cliquez sur le bouton DÉTAILS... pour afficher la boîte de
dialogue D
ÉTAILS DU TOUCHER. Les options de cette boîte de dialogue vous permettent de modifier
indépendamment la sensibilité à la pression de la pointe ou de la gomme, et le seuil de sensibilité au clic.
(Sous les onglets S
TYLET et GOMME, ces paramètres sont réglés simultanément à l'aide de la glissière
T
OUCHER DE LA POINTE ou TOUCHER DE LA GOMME.)
Important : la glissière TOUCHER DE LA POINTE ou TOUCHER DE LA GOMME ignore les paramètres de
pression détaillés. Si vous personnalisez les paramètres détaillés, puis utilisez la glissière, ces
derniers sont annulés.
Déplacez la glissière pour
régler le seuil de clic.
Ce paramètre détermine
la force nécessaire pour
effectuer un clic de la
pointe du stylet.
Donnez quelques coups de
stylet ou de gomme à
l'intérieur de la zone pour
tester les modifications.
Déplacez la glissière pour
sélectionner un niveau de
sensibilité à la pression. Si
votre toucher est léger et
que vous voulez obtenir une
pression maximale sans
devoir appuyer trop fort sur
le stylet, choisissez un
niveau plus doux.
Le PROFIL affiche une
représentation graphique
de la SENSIBILITÉ à la
pression et des
paramètres du SEUIL DE
CLIC.
Plus la courbe monte
rapidement, plus le stylet
sera sensible.

12
12
Index
Table des matières
Index
Table des matières
PERSONNALISATION DES BOUTONS D'OUTILS
Sélectionnez l'onglet STYLET pour modifier les fonctions affectées aux boutons latéraux et à la pointe de
votre stylet Cintiq. Chaque bouton d'outil peut être paramétré de manière à simuler différentes fonctions de
la souris. Les menus vous permettent de choisir la fonction à exécuter.
Sélectionnez la fonction du bouton
à exécuter lorsque vous appuyez
sur le bouton latéral supérieur ou
inférieur.
La fonction sélectionnée s'exécute
lorsque vous approchez la pointe
du stylet à moins de 5 mm de la
surface de la tablette et que vous
appuyez sur le bouton supérieur
ou inférieur.
Conseil : pour double-cliquer plus
facilement, paramétrez le bouton
latéral pour qu'il exécute
automatiquement un double-clic.
Pour ce faire, sélectionnez
DOUBLE-CLIC.
Double-cliquez ici pour modifier la fonction
affectée à la pointe du stylet.
• La fonction CLIC doit être affectée au
moins à un bouton d'outil.
• Dans la plupart des applications
graphiques, la pointe doit être réglée
sur CLIC pour que vous puissiez
dessiner.
Rétablit les paramètres par
défaut de l'onglet.
Remarque : vous pouvez changer le MODE DU
BOUTON LATÉRAL selon la façon dont vous
souhaitez utiliser le stylet lorsque vous effectuez
des clics avec le bouton droit ou utilisez les
autres fonctions de clic.
Pour accéder aux paramètres de MODE DU
BOUTON LATÉRAL, cliquez sur le bouton
OPTIONS... au bas du panneau de configuration.
Dans la boîte de dialogue OPTIONS qui s'affiche :
• Sélectionnez CLIC FLOTTANT pour exécuter
les fonctions de clic sans toucher la surface
de la tablette avec la pointe du stylet.
• Lorsque CLIQUER ET APPUYER est
sélectionné, vous devez appuyer sur le
bouton latéral tout en touchant la surface de
la tablette avec la pointe du stylet pour
exécuter une fonction de clic. L'option
CLIQUER ET APPUYER permet de positionner
avec précision les fonctions de clic. Il s'agit
du paramètre par défaut pour les Tablet PC.

13
13
Index
Table des matières
Index
Table des matières
FONCTIONS DES BOUTONS
Les options suivantes sont disponibles pour le paramétrage des boutons d'outils, commandes de tablettes
et menus contextuels. Notez que toutes les options ne sont pas disponibles pour toutes les commandes ni
pour tous les modèles du Pen Display.
CLIC. Cette option permet de simuler un clic avec le bouton gauche de la souris.
Assurez-vous qu'au moins un bouton exécute cette fonction, de manière à pouvoir
toujours naviguer et cliquer.
DOUBLE-CLIC. Permet de simuler un double-clic. Utilisez cette fonction pour double-
cliquer plus facilement qu'en appuyant sur la surface de la tablette deux fois de suite
avec le stylet.
CLIC CENTRE. Cette option simule un clic à l'aide du bouton médian de la souris.
CLIC DROIT. Permet de simuler un clic avec le bouton droit de la souris, pour afficher
un menu contextuel.
CLIC MAINTENU. Permet de simuler le maintien du bouton gauche de la souris en
position enfoncée. Appuyez une fois sur le bouton de l'outil pour activer le maintien
du clic. Appuyez de nouveau sur le bouton pour désactiver le maintien du clic.
Le clic maintenu s'avère particulièrement utile pour le déplacement d'objets ou la
sélection de blocs de texte.
4E CLIC. Simule un quatrième clic de souris.
ARRIÈRE. Simule la commande PRÉCÉDENT dans les applications de navigation.
5E CLIC. Simule un cinquième clic de souris.
AVANT. Simule la commande SUIVANT dans les applications de navigation.
PANORAMIQUE/DÉFILEMENT. Permet de déplacer un document ou une image
librement à l'intérieur de la fenêtre active avec le stylet Cintiq.
APPLICATION DÉFINIE. Signale uniquement le numéro du bouton à l'application. Cette
option est destinée aux applications (comme les programmes de DAO) prenant en
charge la tablette.
PAR DÉFAUT. Rétablit les paramètres par défaut d'un bouton.
DÉSACTIVÉ. Permet de désactiver la fonction du bouton.
GOMMER. Configuration par défaut de la gomme. Pour plus d'informations sur
l'utilisation de la gomme, reportez-vous au manuel matériel.
BASCULEMENT D'ENCRE. (Macintosh) Permet d'activer et de désactiver la fonction
Encre PARTOUT dans l'Encrier. Inkwell reconnaît et convertit automatiquement votre
écriture en texte, puis l'insère dans un document. Pour ce faire, la fonction Ink doit
être activée.
Reportez-vous à l'aide de Macintosh pour plus d'informations sur l'utilisation
d'Inkwell.

14
14
Index
Table des matières
Index
Table des matières
FRAPPE... Pour simuler la frappe de touches.
BASCULEMENT DE MODE.... Bascule entre le mode STYLET et le mode SOURIS.
MODIFICATEUR... Permet de simuler des touches de modification.
OUVRIR/EXÉCUTER... Permet d'ouvrir une application, un fichier ou un script.
MENU CONTEXTUEL. Permet d'afficher un menu contextuel à l'écran. Consultez la
section Personnalisation du menu contextuel pour plus d'informations.
P
RESSION MAINTENUE. Permet de verrouiller la pression au niveau actuel tant que le
bouton est enfoncé. Vous pouvez, par exemple, peindre en utilisant la sensibilité à la
pression jusqu'à obtention de la taille de pinceau souhaitée. Vous pouvez alors
appuyer sur le bouton et continuer à peindre en utilisant la même taille de pinceau
jusqu'à ce que vous relâchiez le bouton.
B
ASCULEMENT ENTRE ÉCRANS. Pour les systèmes comportant plusieurs moniteurs.
Permet de basculer le curseur entre le Cintiq Pen Display et vos autres écrans. Par
exemple, le Cintiq peut être utilisé comme un Pen Display (le curseur à l'écran est
alors positionné à l'emplacement de la pointe du stylet) ou comme une tablette
Wacom standard (le curseur à l'écran peut alors être déplacé à travers le bureau
entier ou les écrans supplémentaires). Reportez-vous à la section Utilisation de la
fonction de basculement entre écrans pour plus d'informations.
JOURNAL. (Systèmes Windows Vista et Tablet PC qui incluent Microsoft Journal.)
Ouvre Microsoft Journal.
PANNEAU DE SAISIE TABLETTE PC. (Systèmes tablette PC et Windows Vista qui
prennent en charge le Panneau de saisie tablette PC.) Lorsque vous appuyez sur le
bouton d'outil associé à cette fonction, le Panneau de saisie tablette PC s'ouvre.
AFFICHER BUREAU. Réduit toutes les fenêtres ouvertes de façon à afficher un bureau
propre.
C
HANGER D'APPLICATION. Affiche la boîte de dialogue qui permet de basculer d'une
application à l'autre et met en surbrillance (sélectionne) l'application ouverte
suivante. Sur les systèmes Windows Vista exécutant Aero, Bascule 3D est activé et
les applications ouvertes suivantes sont mises en surbrillance (sélectionnée).
E
XPOSÉ. (Macintosh.) Dispose toutes les fenêtres ouvertes en mosaïque.

15
15
Index
Table des matières
Index
Table des matières
• TOUCHE... Permet de simuler la frappe de touches. En sélectionnant cette option, vous ouvrez la boîte
de dialogue D
ÉFINITION DE TOUCHES, qui permet d'entrer une frappe ou une série de frappes à reproduire
automatiquement.
Vous pouvez exécuter une frappe ou une série
de frappes manuellement dans la zone de saisie
TOUCHES.
Les combinaisons de frappes peuvent
comprendre des lettres, des chiffres, des
touches de fonction (comme F3) et des touches
de modification (comme MAJ, ALT ou CTRL pour
Windows ou MAJ, OPTION, COMMANDE ou CTRL
pour Macintosh).
Vous pouvez également sélectionner des
frappes ou des séries de frappes dans le menu
déroulant AJOUT SPÉCIFIQUE. La sélection est
ajoutée à la zone de saisie TOUCHES.
Une fois la frappe ou la série de frappes définie,
cliquez sur OK.
Important : étant donné que les
touches ENTRÉE (Windows) et RETOUR
(Macintosh) peuvent être sélectionnées
comme frappe à part entière, elles ne
peuvent pas être utilisées pour signifier
OK. Vous devez utiliser votre outil Cintiq
pour cliquer sur le bouton OK.
Saisissez un nom pour la frappe si un message
vous y invite. Le nom s'affiche avec la
commande correspondante ou dans la liste des
menus contextuels, selon sa fonction.
Vous pouvez créer des fonctions différentes
selon l'application. Reportez-vous à la section
Utilisation de paramètres spécifiques à une
application pour plus d'informations.
Permet d'effacer la
zone de frappe.
Supprime la dernière entrée de
la zone de frappe.

16
16
Index
Table des matières
Index
Table des matières
• PANORAMIQUE/DÉFILEMENT. Permet de déplacer un document ou une image librement à l'intérieur de la
fenêtre active d'une application en appuyant sur le bouton du stylet affecté à la fonction P
ANORAMIQUE/
D
ÉFILEMENT et en faisant glisser la pointe du stylet à travers la zone active de la tablette.
• O
UVRIR/EXÉCUTER... Permet d'ouvrir une boîte de dialogue pour sélectionner l'application, le fichier ou le
script à lancer.
Lorsque vous sélectionnez PANORAMIQUE/
DÉFILEMENT, la boîte de dialogue VITESSE DE
DÉFILEMENT DU STYLET vous invite à définir la vitesse
de défilement à utiliser dans les applications qui ne
prennent pas en charge l'effet panoramique avec la
main de placement (au niveau du pixel) dans un
document ou une image.
Au fur et à mesure que vous déplacez la pointe du
stylet, le document ou l'image se repositionne en
suivant la direction du mouvement du stylet sur la
tablette. Relâchez le bouton ou soulevez la pointe du
stylet de la surface de la tablette lorsque vous avez
terminé.
Dans certaines applications, le document suit
précisément le curseur de l'écran lorsque vous
déplacez la pointe du stylet ; dans d'autres
applications, il se déplace simplement dans la même
direction générale.
Cliquez sur PARCOURIR... pour rechercher
l'application, le fichier ou le script à lancer.
Votre sélection s'affiche dans la zone
APPLICATION À EXÉCUTER.
Cliquez sur OK pour accepter la sélection.
La boîte de dialogue se ferme et l'option
OUVRIR/EXÉCUTER... sélectionnée est
définie comme option du bouton d'outil. Si
vous avez sélectionné le menu contextuel,
celui-ci s'affichera dans la liste des menus
contextuels.
La prochaine fois que appuierez sur le
bouton d'outil ou que vous effectuerez une
sélection dans le menu contextuel,
l'application, le fichier ou le script défini(e)
se lancera automatiquement.

17
17
Index
Table des matières
Index
Table des matières
• BASCULEMENT DE MODE... Bascule entre le mode STYLET et le mode SOURIS. La première fois que vous
définissez un bouton d'outil en B
ASCULEMENT DE MODE..., la boîte de dialogue MODE SOURIS s'affiche
pour vous permettre d'ajuster l'accélération et la vitesse de la souris.
• M
ODIFICATEUR... Permet de simuler l'emploi de touches de modification (comme MAJ, ALT ou CTRL pour
Windows ou
MAJ, OPTION, COMMANDE ou CTRL pour Macintosh). Beaucoup d'applications utilisent des
combinaisons de touches de modification pour le contrôle du dimensionnement ou du déplacement
d'objets. Cette option permet d'accéder à la boîte de dialogue D
ÉFINITION D'UN MODIFICATEUR pour
affecter une ou plusieurs fonctions de touche de modification. Une fois les fonctions du modificateur
sélectionnées, cliquez sur OK.
Définit l'accélération du
curseur en mode SOURIS.
Définit la vitesse de déplacement
du curseur en mode SOURIS.
Remarque : les paramètres du mode SOURIS sont accessibles à plusieurs
endroits du panneau de configuration. Cependant, vous ne pouvez définir
qu'une valeur d'ACCÉLÉRATION et de VITESSE de la souris pour chaque outil
de saisie et application que vous personnalisez.
Vous pouvez non seulement
choisir une ou plusieurs
options de touches de
modification, mais également
activer la case CLIC si vous
souhaitez obtenir un clic à
chaque fois que vous appuyez
sur le bouton de l'outil.

18
18
Index
Table des matières
Index
Table des matières
PERSONNALISATION DE LA SENSIBILITÉ À L'INCLINAISON
Pour régler la sensibilité à l'inclinaison de votre stylet Cintiq, sélectionnez l'onglet STYLET. La sensibilité à
l'inclinaison détermine le degré d'inclinaison de l'outil nécessaire pour obtenir un effet maximal d'inclinaison
dans les applications prenant en charge cette fonctionnalité. Une sensibilité élevée permet de moins incliner
le stylet qu'une faible sensibilité. L'inclinaison, tout comme la sensibilité à la pression, peut être configurée
pour contrôler les propriétés du pinceau. Le réglage de l'inclinaison s'applique à la pointe et à la gomme de
votre outil.
Consultez le site Web de Wacom pour connaître la liste des applications graphiques qui prennent en charge
l'inclinaison.
UTILISATION DU CINTIQ AVEC D'AUTRES MONITEURS
Lorsque vous utilisez le Cintiq et d'autres moniteurs sur le même système, la vitesse de déplacement du
curseur sur les moniteurs standard dépendra de votre configuration système.
Si un second moniteur est raccordé en mode miroir, le Cintiq et l'autre moniteur afficheront les mêmes
images et présenteront la même vitesse de déplacement du curseur.
Si vous utilisez le Cintiq avec d'autres moniteurs en mode Moniteur complémentaire, vous avez plusieurs
options pour naviguer sur les autres moniteurs :
• Réglez l'une des ExpressKeys ou un bouton latéral du stylet sur la fonction B
ASCULEMENT ENTRE
ÉCRANS. Vous pouvez ensuite appuyer sur ce bouton pour basculer le curseur entre le Cintiq Pen Display
et vos autres écrans. Par exemple, le Cintiq peut être utilisé comme un Pen Display (le curseur à l'écran
est alors positionné à l'emplacement de la pointe du stylet) ou basculé pour être utilisé comme une
tablette Wacom standard (le curseur à l'écran peut alors être déplacé à travers le bureau entier ou les
écrans supplémentaires). Reportez-vous à la section Utilisation de la f
onction de basculement entre
écrans pour plus d'informations.
• Réglez l'un des boutons latéraux du stylet ou l'une des ExpressKeys de la tablette du Pen Display sur
B
ASCULEMENT DE MODE. Vous pouvez ainsi basculer rapidement entre le mode STYLET pour travailler sur
le Cintiq et le mode S
OURIS pour travailler sur d'autres moniteurs.
• Vous pouvez également vous procurer une tablette Intuos3 et l'utiliser pour travailler sur les autres
moniteurs en mode S
TYLET.
Le stylet Cintiq est compatible avec les tablettes Cintiq et Intuos3.
Déplacez la glissière pour
augmenter ou réduire la SENSIBILITÉ
À L'INCLINAISON. Ensuite, testez le
nouveau réglage dans une
application prenant en charge
l'inclinaison, afin de vérifier que vous
obtenez bien l'effet désiré.
Remarque : l'inclinaison dépend de
la direction de l'outil et permet, dans
certaines applications, de contrôler
l'orientation du pinceau.
Rétablit les paramètres par défaut de l'onglet.

19
19
Index
Table des matières
Index
Table des matières
PERSONNALISATION DES FONCTIONS DE LA TABLETTE
Il est aussi facile de personnaliser le Cintiq Pen Display que de personnaliser le stylet Cintiq. Ouvrez tout
simplement le panneau de configuration de la tablette Wacom et sélectionnez l'icône F
ONCTIONS dans la
liste des O
UTILS. Sélectionnez l'onglet à personnaliser, puis modifiez les paramètres à l'aide des options
disponibles.
Personnalisation des Touch Strip
de la tablette
Personnalisation du
menu contextuel
Utilisation de paramètres
spécifiques à une application
Personnalisation des touches
ExpressKey
Utilisation de la fonction de basculement
entre écrans

20
20
Index
Table des matières
Index
Table des matières
PERSONNALISATION DES TOUCHES EXPRESSKEY
Chaque ExpressKey peut être personnalisée pour représenter un basculement entre écrans, un
modificateur, une frappe ou une autre fonction. Lorsque vous choisissez l'onglet E
XPRESSKEYS, la fonction
actuellement sélectionnée pour chaque touche s'affiche dans le menu déroulant correspondant. Consultez
la section consacrée aux F
onctions des boutons pour une description des options disponibles.
Pour personnaliser une ExpressKey, sélectionnez une option dans le menu déroulant correspondant.
Remarque : les fonctions des ExpressKeys peuvent être définies par application, toute modification
effectuée sous cet onglet ne s'appliquant qu'à l'élément sélectionné dans la liste des
APPLICATIONS du
panneau de configuration. À moins d'avoir défini des paramètres spécifiques à une application, les
paramètres de l'onglet sont valables pour toutes les applications.
Dans chaque menu déroulant,
sélectionnez la fonction à
exécuter en appuyant sur une
ExpressKey.
Rétablit les paramètres par
défaut de l'onglet.
Remarque : les options peuvent
varier en fonction du modèle de
votre Cintiq Pen Display.
La page est en cours de chargement...
La page est en cours de chargement...
La page est en cours de chargement...
La page est en cours de chargement...
La page est en cours de chargement...
La page est en cours de chargement...
La page est en cours de chargement...
La page est en cours de chargement...
La page est en cours de chargement...
La page est en cours de chargement...
La page est en cours de chargement...
La page est en cours de chargement...
La page est en cours de chargement...
La page est en cours de chargement...
La page est en cours de chargement...
-
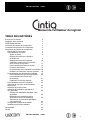 1
1
-
 2
2
-
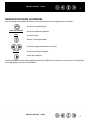 3
3
-
 4
4
-
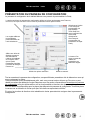 5
5
-
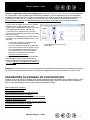 6
6
-
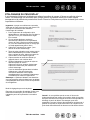 7
7
-
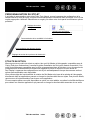 8
8
-
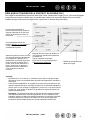 9
9
-
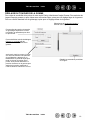 10
10
-
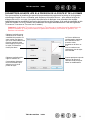 11
11
-
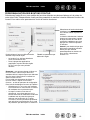 12
12
-
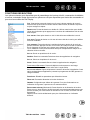 13
13
-
 14
14
-
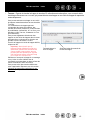 15
15
-
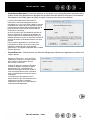 16
16
-
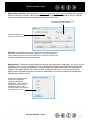 17
17
-
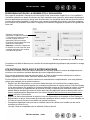 18
18
-
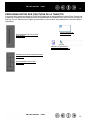 19
19
-
 20
20
-
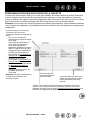 21
21
-
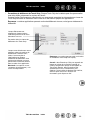 22
22
-
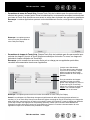 23
23
-
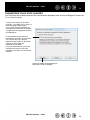 24
24
-
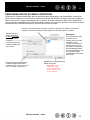 25
25
-
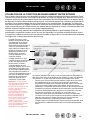 26
26
-
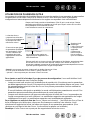 27
27
-
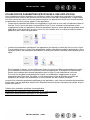 28
28
-
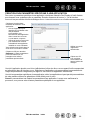 29
29
-
 30
30
-
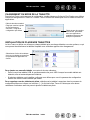 31
31
-
 32
32
-
 33
33
-
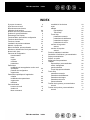 34
34
-
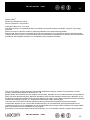 35
35
Wacom CintiQ 22HD Touch Le manuel du propriétaire
- Taper
- Le manuel du propriétaire
Documents connexes
-
Wacom CINTIQ 13H Le manuel du propriétaire
-
Wacom cintiq companion Mode d'emploi
-
Wacom Cintiq 22HD Le manuel du propriétaire
-
Wacom Cintiq 22HD Mode d'emploi
-
Mode CINTIQ 21UX Manuel utilisateur
-
 Mode Bamboo One Le manuel du propriétaire
Mode Bamboo One Le manuel du propriétaire
-
 Mode Bamboo Fun Le manuel du propriétaire
Mode Bamboo Fun Le manuel du propriétaire
-
Wacom MOBILESTUDIO PRO 16MOBILESTUDIO PRO MOBILESTUDIO PRO 13 Le manuel du propriétaire
-
 Mode INTUOS4 WIRELESS PTK-540WL Mode d'emploi
Mode INTUOS4 WIRELESS PTK-540WL Mode d'emploi
-
Wacom ACK62803K Guide de démarrage rapide