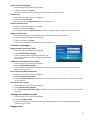Magellan RoadMate 2036 Manuel utilisateur
- Catégorie
- Navigateurs
- Taper
- Manuel utilisateur

471 El Camino Real, Santa Clara, CA 95050
Magellan
®
RoadMate
®
Manuel d’utilisation

Sécurité
Le Magellan RoadMate est un système d'aide à la navigation conçu pour vous permettre d'atteindre les
destinations de votre choix. Lorsque vous utilisez le Magellan RoadMate, vous devez suivre les règles de
sécurité suivantes afin de prévenir tout accident susceptible de causer des blessures ou entraîner la mort :
• Veuillez vous reporter aux règlements applicables de votre province ou territoire concernant l'installation
sur pare-brise. Rendez-vous sur www.magellanGPS.com pour connaître toutes nos solutions
d'installation.
• Lorsque vous conduisez, vous n'avez pratiquement pas besoin de regarder l'écran. Des instructions
vocales vous guideront jusqu'à votre destination. Le conducteur ne doit saisir des données ou programmer
le Magellan RoadMate que lorsque le véhicule est à l'arrêt. Seul un passager peut saisir des données ou
programmer le Magellan RoadMate lorsque le véhicule est en déplacement.
• Il vous incombe de respecter l'ensemble des réglementations routières.
• Nous déployons tous les efforts possibles afin d'assurer la précision de la base de données. Toutefois, la
position des routes, des points d'intérêt (POI), des entreprises et des services peut varier avec le temps.
La base de données n'inclut, n'analyse, ne traite, ne prend en compte ni ne reflète aucun des éléments
suivants : les limites imposées par la loi (notamment le type, le poids, la hauteur, la largeur et la charge du
véhicule ou les limitations de vitesse); la pente ou le dénivelé de la route; la hauteur des ponts, la largeur,
le poids ou autres limites; la densité de population; la qualité ou la sécurité du quartier; la disponibilité ou la
proximité de poste de police, de secours d'urgence, d'aide médicale ou autre; les zones de travaux ou les
zones dangereuses; les fermetures de routes ou de voies; la sûreté ou l'état de la route, de la circulation
ou des installations routières; les conditions météorologiques; les caractéristiques ou l'état du revêtement;
les événements spéciaux; l'encombrement de la circulation. Il vous incombe d'ignorer les suggestions
d'itinéraires peu sûrs, dangereux ou illégaux.
• Conservez le Magellan RoadMate à l'abri des températures extrêmes. Par exemple, ne l'exposez pas à la
lumière directe du soleil pendant une durée prolongée.
• Lorsque vous installez le Magellan RoadMate dans votre véhicule à l'aide du support de fixation pour pare-
brise ou d'un autre support de fixation, prenez garde à ce qu'il ne gêne pas la visibilité du conducteur, qu'il
n'interfère pas avec le fonctionnement des équipements de sécurité de la voiture, notamment avec les
coussins de sécurité gonflables ou qu'il ne présente pas de danger pour les occupants du véhicule si le
Magellan RoadMate se détachait en cours de route. Il vous incombe d'évaluer les risques de dommages
sur votre véhicule ou sur ses occupants en conséquence de vos choix en matière de fixation du Magellan
RoadMate.
Charger le Magellan RoadMate
• N'utilisez que l'adaptateur CA fourni avec votre Magellan RoadMate pour charger la batterie. L'utilisation
d'un autre type d'adaptateur CA peut être une source de défaillance et/ou d'un risque d'incendie causé par
une surchauffe de la batterie.
• Utilisez uniquement le chargeur recommandé ou fourni avec votre Magellan RoadMate. L'utilisation d'un
autre type d'adaptateur pour allume-cigare peut entraîner un incendie ou des chocs électriques.
• Pour des raisons de sécurité, la batterie de votre Magellan RoadMate cesse de se charger lorsque la
température ambiante est inférieure à 0 °C (32 °F) ou supérieure à 45 °C (113 °F).
• Il faut environ 6 heures pour que la batterie du Magellan RoadMate soit entièrement chargée à l'aide de
l'adaptateur pour allume-cigare ou l'adaptateur CA en option.
À propos de la batterie
• N'essayez pas de remplacer la batterie. Veuillez contacter l'Assistance technique Magellan pour tout
problème relatif à la batterie.
• Utilisez uniquement le chargeur recommandé pour votre Magellan RoadMate.
Déclaration de conformité aux directives de la FCC sur les interférences

Cet équipement a été testé et déclaré conforme aux normes des appareils numériques de classe B,
conformément à l'article 15 du Règlement de la FCC (Federal Communications Commission). Ces normes sont
conçues pour fournir une protection raisonnable contre les interférences préjudiciables dans une installation
résidentielle. Cet équipement génère, utilise et peut émettre une énergie de fréquence radio et peut causer des
interférences nocives aux radiocommunications s'il n'est pas installé et utilisé conformément aux instructions.
Toutefois, il n'existe aucune garantie que des interférences ne se produiront pas dans une installation
particulière. Si cet équipement venait à causer des interférences nocives à la réception radio ou télévision, qui
peuvent être déterminées en l'allumant et en l'éteignant, l'utilisateur est invité à tenter de corriger ces
interférences par une ou plusieurs des mesures suivantes :
• Réorienter ou repositionner l'antenne réceptrice.
• Augmenter la distance qui sépare l'équipement et le récepteur.
• Brancher l'équipement sur une sortie d'un circuit différent de celui auquel le récepteur est raccordé.
• Consulter le revendeur ou un technicien radio/télévision spécialisé pour obtenir de l'aide.
Cet appareil est conforme aux normes de l'article 15 du Règlement de la FCC (Federal Communications
Commission). L'utilisation de l'appareil est soumise aux deux conditions suivantes : (1) l'appareil ne doit pas
provoquer d'interférences et (2) il doit accepter toute interférence, y compris celles susceptibles de provoquer un
fonctionnement indésirable de l'appareil.
Avis de la FCC : Toute modification ou changement non approuvé explicitement par l'entité responsable des
conformités est susceptible d'annuler le droit de l'utilisateur à faire fonctionner cet équipement.
REMARQUE IMPORTANTE :
Déclaration de conformité aux directives de la FCC sur l'exposition aux radiations :
Cet équipement est conforme aux limitations concernant l'exposition aux radiations établies par la FCC dans un
environnement non contrôlé. L'utilisateur final doit respecter les instructions de fonctionnement spécifiques pour
satisfaire aux normes sur l'exposition aux RF.
Cet émetteur-récepteur ne doit pas être positionné à proximité d'une autre antenne ou d'un autre émetteur-
récepteur, ni utilisé avec une autre antenne ou un autre émetteur-récepteur.
Afin de respecter le Règlement de la FCC, des câbles blindés doivent être utilisés avec cet équipement.
L'utilisation d'équipement non approuvé ou de câbles non blindés risque d'entraîner des interférences dans la
réception radio et télévision. Tous changements ou modifications non expressément approuvés par le fabricant
pourraient causer l'annulation du droit de l'utilisateur à faire fonctionner l'équipement.
Lorsque l'utilisateur installe et utilise le Magellan RoadMate, il doit laisser une distance minimum de 20 cm (8 po)
entre l'appareil et lui.
Cet appareil numérique de la classe B respecte toutes les exigences du Règlement sur le matériel brouilleur du
Canada.
Déclaration de conformité aux directives d'IC (Industrie Canada)
L'utilisation de l'appareil est soumise aux deux conditions suivantes :
1. Cet appareil ne doit pas provoquer d'interférences et
2. Il doit accepter toute interférence, y compris celles susceptibles de provoquer un fonctionnement
indésirable de l'appareil.
REMARQUE IMPORTANTE :
Déclaration de conformité aux directives d'IC sur l'exposition aux radiations
Cet équipement est conforme aux limitations concernant l'exposition aux radiations établies par IC dans un
environnement non contrôlé. L'utilisateur final doit respecter les instructions de fonctionnement spécifiques pour
satisfaire aux normes sur l'exposition aux RF.
Cet émetteur-récepteur ne doit pas être positionné à proximité d'une autre antenne ou d'un autre émetteur-
récepteur, ni utilisé avec une autre antenne ou un autre émetteur-récepteur.
Underwriters Laboratories Inc. (" UL ") n'a pas testé la performance ou la fiabilité du matériel, du logiciel ou de
tout autre aspect du système de localisation GPS de ce produit. UL a effectué des tests uniquement pour les

incendies, les chocs et les défaillances, tel que décrit aux normes UL60950-1 de UL en matière de sécurité pour
l'équipement des technologies de l'information. La certification UL ne couvre pas la performance ni la fiabilité du
matériel et du logiciel d'exploitation GPS. UL N'OFFRE AUCUNE REPRÉSENTATION, GARANTIE OU
CERTIFICATION QUELLE QU'ELLE SOIT QUANT À LA PERFORMANCE OU LA FIABILITÉ D'UNE
FONCTION DU GPS DE CE PRODUIT.
Les renseignements fournis dans le présent document sont susceptibles d'être modifiés sans préavis. Des
améliorations ou des enrichissements peuvent être apportés au produit sans qu'un avis formel soit émis. Visitez
le site Web de Magellan (à l'adresse www.magellanGPS.com/support) pour les mises à jour et de plus amples
renseignements.
112-0022-101 A

1
Instructions d'installation
Il est simple et facile d'installer le récepteur Magellan RoadMate. La partie la plus difficile sera de choisir le
meilleur endroit où l'installer.
Choisir où placer l'appareil
Quelques astuces pour choisir le meilleur endroit où l'installer.
• Monter le récepteur Magellan RoadMate dans un endroit facilement visible qui ne bloquera pas votre
champ de vision sur la route.
• Le récepteur Magellan RoadMate devrait être monté pour que l'antenne, (située en haut du récepteur), ne
soit pas obstruée vers le ciel à travers le pare-brise.
• S'assurer que le récepteur Magellan RoadMate ou qu'aucun câblage ne puissent être défaits si le système
de coussins gonflables de sécurité se déclenche.
• S'assurer de vérifier les lois nationales et provinciales avant de monter l'appareil au pare-brise. Certaines
provinces ont des lois interdisant d'installer des appareils sur le pare-brise.
Fixer le câble d'alimentation au support GPS
Fixer le connecteur USB au support tel qu'illustré. Le
connecteur USB «cliquera» en place lorsqu'il sera
complètement inséré dans le support.
Fixation du support
Utiliser le tampon d'alcool venant avec le récepteur
Magellan RoadMate pour nettoyer la zone du pare-brise
qui a été choisie pour monter le récepteur Magellan
RoadMate. Laisser sécher à fond la surface.
S'assurer que le levier à la base du support ajustable est
en position verticale. Presser fermement la base du
support GPS sur le pare-brise dans la zone où il sera
installé. Pousser complètement vers le bas le levier à la base du support pivotant jusqu'à ce qu'il clique en place.
Relâcher l'assemblage avec précaution, en s'assurant qu'il soit solidement installé.
(Le support de GPS sur pare-brise illustré ici pourrait être différent de celui fourni avec votre récepteur Magellan
RoadMate, mais l'installation est la même pour tous les modèles de support.)

2
Fixation du récepteur Magellan RoadMate au support GPS sur le pare-brise
Glisser le récepteur Magellan RoadMate sur le support pour que la fente sur le
récepteur Magellan RoadMate soit alignée avec l'onglet du support. Glisser le
récepteur Magellan RoadMate complètement vers le bas jusqu'à ce qu'il repose
sur le «pied». Vous devriez entendre un clic dès que le récepteur est bien installé
dans le support.
Ajustement de la fixation pour une vue optimale
Défaire les boutons réglables de blocage et positionner le récepteur Magellan
RoadMate pour une vue optimale. Une fois en place, serrer les boutons de
blocage. (Ne jamais essayer d'ajuster le montage en conduisant.)
Brancher le courant
Brancher la fiche de l'adaptateur dans le réceptacle 12VCC du véhicule. S'assurer de ne pas fixer le câble
d'alimentation devant le système de coussins gonflables de sécurité.
Remarque : Certains véhicules n'alimentent le réceptacle d'alimentation que lorsque vous avez mis le contact.
Vérification des connexions et derniers ajustements
Si le voyant d'indication de courant sur l'adaptateur d'alimentation du véhicule est allumé, le récepteur Magellan
RoadMate reçoit bien du courant. S’il ne s'allume pas, vérifier la connexion du câble vers le réceptacle
d'alimentation du véhicule. Si le voyant reste éteint, mettre le véhicule en marche.
Interrupteur d'alimentation
Le Magellan RoadMate utilise un interrupteur à ressort pour mettre le récepteur en marche ou l'arrêter.
Sécurité
II est conseillé de ne pas laisser le récepteur Magellan RoadMate sans surveillance et à la vue de tout le monde
pour éviter de vous le faire voler.
Veuillez prendre note que le récepteur Magellan RoadMate est uniquement un récepteur et ne transmet pas de
signaux de localisation GPS. Ni le récepteur, ni le véhicule ne peuvent être tracés à l'aide du récepteur Magellan
RoadMate.
Interrupteur à ressort
• Glisser l’interrupteur vers la
gauche pour mettre en marche
ou éteindre le récepteur.
• Glisser l’interrupteur vers la
gauche pour éteindre le
récepteur.
• Le bouton de réinitialisation est
situé à l'avant gauche du
récepteur et peut être accédé
en utilisant un trombone ou un
objet similaire de même
dimension.

3
Principes de base
Mise en marche du récepteur Magellan RoadMate
L'interrupteur de déclenchement/arrêt est situé dans la partie supérieure du récepteur Magellan RoadMate.
Mettre en marche le récepteur Magellan RoadMate
1. Glisser l'interrupteur d'alimentation vers la gauche.
2. L'écran des Avertissements s'affichera après la première page de garde. Les lire et toucher .
L'interrupteur d'alimentation Magellan RoadMate (configuration à 3 positions)
L'interrupteur d'alimentation a trois positions.
Glisser l'interrupteur d'alimentation vers la gauche pour mettre en marche le récepteur.
Si vous devez remettre les paramètres à zéro pour une raison ou une autre, glisser l'interrupteur vers la
droite puis de retour vers la gauche.
L'interrupteur d'alimentation Magellan RoadMate (configuration Sping)
Glisser l'interrupteur d'alimentation vers la gauche pour mettre en marche ou éteindre le récepteur.
Si vous devez remettre les paramètres à zéro pour une raison ou une autre, employer un trombone ou un objet similaire de
même dimension pour accéder au bouton de réinitialisation situé dans la partie avant supérieure de l'appareil.
Adaptateur d'alimentation
Si l'adaptateur de votre véhicule s'éteint lorsque vous coupez le contact du véhicule, vous pouvez laisser l'interrupteur
d'alimentation ouvert en tout temps. Le récepteur s'éteindra lorsque le contact sera coupé, et se rallumera lorsque le contact
sera remis.
Cependant, si l'adaptateur de votre véhicule est alimenté peu importe la position de la clé de contact, vous devrez fermer
d'alimentation en mettant l'interrupteur en position au centre lorsque vous avez fini.
Si pour une raison ou une autre vous devez éteindre l'alimentation manuellement, glissez l'interrupteur d'alimentation en
position centrale.
Vérification de la charge de la pile
Le récepteur Magellan RoadMate est muni d'une pile interne permettant l'emploi du récepteur pendant de courtes périodes
lorsque l'appareil n'est pas branché sur une prise extérieure de courant. La pile se recharge dès qu'est branché le Magellan
RoadMate sur une prise extérieure de courant. Veuillez prendre note que cette pile ne peut être réparée que dans des centres
de réparation agréés par Magellan.
Afficher l'indicateur du niveau de charge de la pile
1. Lorsque l'écran des Cartes s'affiche, toucher l'icône Touche unique dans le coin droit supérieur.
2. L'indicateur de niveau de charge de pile est situé dans le coin droit
supérieur du menu Touche unique, juste en dessous de l'indicateur
de signal satellite. Les barres vertes indiquent le niveau de charge
de la pile.
Le Magellan RoadMate peut fonctionner normalement pendant 30
minutes avec la pile complètement chargée.
RESE
T
OFF
ON

4
Volume
Modification du volume à partir de l'écran des Cartes
1. Toucher l'icône du haut-parleur Les commandes additionnelles apparaissent.
2. Toucher le bouton pour couper le son, ou toucher les boutons «+» ou
«-» pour monter ou baisser le volume.
3. Taper .
Modifier le Volume depuis Réglages
1. Accéder au Menu principal.
2. Taper sur l'icône Réglages .
3. Taper sur Son.
4. Taper à l'intérieur de la barre maîtresse de réglage du volume sonore du récepteur Magellan RoadMate.
5. Taper sur pour enregistrer et quitter.
Réglage du déclenchement ou arrêt de la touche des sons
1. Accéder au Menu principal.
2. Taper sur l'icône Réglages .
3. Taper sur Son.
4. Taper sur la case à cocher de la touche Sons. Cochez pour activer la touche Sons, décochez pour désactiver.
5. Taper sur pour enregistrer et quitter.
Luminosité
Accès aux réglages de Luminosité
1. Accéder au Menu principal.
2. Taper sur l'icône Réglages .
3. Taper sur Système.
4. Taper sur Luminosité.
5. Taper à l'intérieur de la barre de réglage de la luminosité pour obtenir la luminosité recherchée.
6. Taper sur pour enregistrer et quitter.
L'écran Luminosité dispose d'une fonction faible luminosité dans l'option Alimentation par pile. Lorsque vous cochez la
fonction faible luminosité dans l'option Alimentation par pile, le récepteur Magellan RoadMate réduira la luminosité
lorsqu'il s'alimente exclusivement de la pile et que vous n'avez pas utilisé l'écran tactile pendant quelques secondes. Ceci
prolonge la durée de charge de la pile.
Menu principal
L'écran Menu principal est au centre de toutes les fonctions disponibles du récepteur Magellan RoadMate. Le Menu
principal contient de grands icônes faciles d'accès pour toutes les principales fonctions.
Monter le volume
Baisse du volume
Coupure du son

5
Accéder au Menu principal
Dès que vous mettez en marche le récepteur Magellan RoadMate, le Menu principal s'affiche après les écrans de page de
garde et d'avertissements. Pendant l'utilisation de l'appareil, vous pouvez accéder au Menu principal :
1. Dans l'écran des Cartes taper sur Menu.
Touches sur l'écran Menu principal
Clavier
Pour utiliser efficacement le récepteur Magellan RoadMate il est important de comprendre comment saisir une adresse avec
votre clavier. Le clavier est la méthode la plus utilisée pour saisir des données dans le récepteur Magellan RoadMate.
Survol du clavier
Touche Nom Description
Aller à Affiche le menu Destination. Vous pouvez saisir des adresses,
rechercher des points d'intérêts, des intersections ou choisir le
registre des destinations précédentes.
Afficher la
carte
Affiche la carte avec votre position actuelle (en calculant la position
à partir des signaux GPS) indiquée par l'icône en forme de flèche
bleue. Voir le chapitre de l'écran des Cartes pour plus de détails.
Réglages Affiche le menu Réglages. Ce menu peut être utilisé pour accéder
aux fonctions utilisées pour personnaliser le récepteur Magellan
RoadMate selon vos besoins personnels.
Menu à
Touche
unique
Affiche le menu Touche unique avec des signets d'accès facile de vos
endroits favoris ou recherches fréquentes, comme l'itinéraire de votre
adresse domiciliaire ou la liste des urgences à proximité de votre
position actuelle.
Touche Nom Description

6
Sélection à partir de la Liste
Lorsqu'une liste d'éléments trouvés dans la base de données est affichée, utilisez les flèches à droite pour faire défiler la liste
vers le haut ou le bas et tapez sur l'élément désiré dans la liste pour continuer.
Sélection du clavier QWERTY ou ABC
1. Accéder au Menu principal.
2. Taper sur l'icône Réglages .
3. Taper sur Clavier.
4. Sélectionner QWERTY ou ABC.
Notes sur la Saisie de données
Si vous avez de la difficulté à obtenir les résultats attendus, voici quelques astuces utiles.
• Vérifier les apostrophes et les traits d'unions. Si vous ne voyez pas le POI (point d'intérêt) ou le nom de la rue que
vous recherchez dans la liste, vérifiez si le nom contient une apostrophe ou un trait d'union.
• Plus vous saisissez de caractères, moins longue est la liste des options possibles à choisir.
• Lorsque vous saisissez un nom de rue ou de ville il n'est pas nécessaire d'utiliser des lettres accentuées. Vous pouvez
saisir les noms de rues et de villes n’utilisant que des caractères normaux.
Recherche dans le guide urbain Smart City
Le récepteur Magellan RoadMate utilise une fonction connue sous le nom de «Recherche Smart City». Une recherche Smart
City essaie de prédire la ville que vous recherchez. Cette prédiction est basée sur deux facteurs; votre position et les villes où
vous avez déjà été.
Champ de
données
Haut de l'écran où les caractères saisis sont affichés. Les caractères
que vous avez saisis sont affichés en noir, ceux que le récepteur
Magellan RoadMate a rempli sont en vert. Si le récepteur a pu
localiser la ville ou la rue recherchée, taper sur le champ de données
pour confirmer la saisie.
Registre des
destinations
précédentes
(Saisir uniquement la Ville) Lorsque vous saisissez une ville, le
registre des destinations précédentes affiche la liste des villes déjà
saisies. Taper sur une ville dans la liste affichée pour confirmer cette
ville.
Code postal (Saisir uniquement la ville) Affiche le clavier numérique pour saisir
rapidement une ville lorsque le code postal est connu.
Clavier
numérique
Affiche un clavier numérique qui peut être utilisé pour saisir des rues
ou des villes qui ont des numéros dans leur nom. (Cette fonction ne
doit pas être utilisée pour saisir un numéro d'adresse.)
Liste (Saisir uniquement la ville) Lors de la saisie de la ville, appuyer sur
le bouton de Liste pour faire défiler la liste des villes commençant
avec les caractères que vous avez saisis.
Confirmer (Saisie de la Ville) Confirmer la ville suggérée qui est affichée dans
le champ de données. (Saisie de la ville) Fait défiler une liste de rues
commençant avec les caractères saisis.

7
Dans cet exemple vous êtes à Los Angeles et vous saisissez «PA». Le
récepteur recherche les villes où vous avez déjà été de même que des
villes à proximité de votre position qui commencent avec «PA» et, dans
ce cas propose «PASADENA, CA».
Dans cet exemple «PA» a été inscrit à nouveau mais cette fois-ci le
récepteur est à Atlanta, GA. La ville qui s'affichera maintenant est
Palmetto, GA, de telle sorte que le lieu a modifié la ville prédite à une
ville plus rapprochée de votre position.
QuickSpell
Une autre fonction utilisée par le récepteur Magellan RoadMate pour
faciliter la saisie de villes ou de rues est connue sous le nom de
QuickSpell. Dans l'exemple de droite, «CE» a été saisi comme nom de
rue à Chicago, IL. Le récepteur Magellan RoadMate a prédit que le
nom de la rue pourrait être Avenue Cedar. Aussi, l'appareil a mis en
filigrane gris toutes les lettres qui ne peuvent être utilisées pour épeler
un nom de rue dans la base de données. Ceci permet de saisir
rapidement et sans erreur les noms de rues et de villes.

8
Écran des cartes
L'écran des Cartes est le plus fréquemment utilisé. Que vous suiviez un itinéraire précis où juste pour une promenade en
ville, il est probable que c'est l'écran des Cartes qui est affiché. L'écran des Cartes peut être affiché en seulement deux
modes : normal et itinéraire.
En mode normal, votre position est affichée sur la carte avec l'heure. À mesure du déplacement, votre position est mise à
jour, vous donnant une vue précise de l'endroit où vous êtes situé et des rues avoisinantes.
(A) Position actuelle.
(B) Affichage des données. Affiche la vitesse, l'heure du jour, l'altitude et la direction de compas. Taper sur le champ de
données pour des modifications.
(C) Agrandissement/Éloignement.
(D) Accès au Menu principal.
(E) Accès aux points d'intérêt proches d'autoroutes (affiché uniquement lors des déplacements sur autoroute).
(F) Accès aux réglages du volume.
(G) Accès à l'appareil Bluetooth.
(F) Accès au menu Touche unique. Le menu Touche unique vous permet d'accéder immédiatement à votre critère de
recherche et à vos destinations favorites gardés en mémoire.
En mode itinéraire des données supplémentaires s'affichent pour produire des informations détaillées de l'itinéraire
sélectionné.
(A) Instructions pour tourner lors de la prochaine manoeuvre. Taper sur l'écran pour afficher le registre des manoeuvres
(offert seulement en mode itinéraire).
(B) Distance et nom de la rue pour la prochaine manoeuvre. Taper pour répéter la dernière instruction vocale.
(C) Accès au menu Touche unique. Le menu Touche unique vous permet d'accéder sur le champ à vos recherches mises en
signet et à vos destinations favorites.
(D) Position actuelle et direction.
A
B
C
D
E
F
Écran des cartes - Mode normal
G
H
A
B
G
E
F
C
D
Écran des cartes - Mode Itinéraire
H
I
J

9
(E) Affichage des données. Affiche la vitesse, l'heure du jour, l'altitude et la direction de compas. Lors du déplacement le
long de l'itinéraire, l'écran peut également afficher la distance avant d'arriver à la destination, l'heure d'arrivée prévue
(HAP), et la durée de temps restante. Taper sur le champ de données pour des modifications.
(F) Réglage du facteur d'agrandissement et d'éloignement pour modifier l'échelle de la carte.
(G) Accès au Menu principal.
(H) Accès à la liste des sorties d'autoroute les plus proches des points d'intérêt (offert seulement pour la conduite sur
autoroute/voie rapide).
(I) Accès aux réglages du volume.
(J) Accès à l'appareil Bluetooth.
Accès à l'écran des Cartes
1. Sur l'écran du Menu principal, taper sur Afficher la carte.
Sélection des Modes carte (2D ou 3D)
La carte est normalement affichée en mode 3D (vue en perspective), mais vous pouvez régler la carte en mode 2D (vue de
dessus) si c'est ce que vous souhaitez. Choisir le mode qui vous convient le mieux.
1. Dans l'écran des Cartes, taper quelque part sur la carte. Des commandes additionnelles apparaissent alors.
2. Taper sur 2D pour passer du mode 3D au mode 2D, ou taper 3D pour passer du mode 2D au mode 3D.
Taper .
Réglage des facteurs d'agrandissement
Sélectionner le facteur d'agrandissement qui convient le mieux à vos besoins. Prendre note que les facteurs d'agrandissement
sont plus restreints en mode 3D. Lorsque vous vous éloignez en mode 3D, l'écran passera en 2D pour des facteurs plus
élevés d'agrandissement.
1. Taper sur les touches « + » ou « - » de facteur d'agrandissement au bas de l'écran pour régler le facteur
d'agrandissement requis.
Déroulement panoramique de la Carte
1. Lors de la visualisation de la carte, glisser le doigt ou un stylet en travers de la carte.
2. L'écran des cartes passe en mode Déroulement panoramique.
3. Une fois terminé, taper pour que la carte revienne à votre position actuelle.
Itinéraire vers une position par déroulement panoramique
1. Faire défiler la carte en panoramique jusqu'à ce que la localisation que vous souhaitez soit affichée.
2. Taper sur la carte sur le point que vous désirez rejoindre. Une épingle rouge s'affichera avec les coordonnées du point
choisi en haut de l'écran.
3. Taper sur la touche dans le coin supérieur gauche.
4. Si un itinéraire actif existe déjà, vous devez d'abord décider quoi faire avec cette nouvelle étape dans l'itinéraire:
•Remplacer la Destination: la prochaine destination est effacée et remplacée par la destination sélectionnée dans
l'écran de déroulement panoramique.
•S'y rendre maintenant: Le lieu sélectionné est inséré dans l'itinéraire comme destination intermédiaire avant la
destination suivante.
•Ajouter à l'itinéraire: la destination sélectionnée est ajoutée à la fin de l'itinéraire actuel.
5. Taper sur ALLER à droite pour revenir à l'écran des Cartes et commencer l'itinéraire.
Remarque : si la position obtenue par déroulement panoramique ne correspond pas à une adresse de rue existante (c.-à-d.
que la destination n'est pas le long d'une route ou d'une rue mémorisée dans la base de données cartographique), le guidage
du GPS cessera de fonctionner sur la route la plus proche de votre destination. Une ligne en pointillé vers votre nouvelle
destination sera alors affichée sur la carte.
Écran de localisation actuelle

10
L'écran de localisation actuelle affiche l'adresse approximative de votre
position actuelle, les prochaines et les précédentes intersections, votre
latitude, longitude, direction et altitude.
Accès à l'écran de localisation actuelle
Vous pouvez ouvrir l'écran de localisation actuelle de deux façons. À
partir de l'écran des Cartes:
1. Taper sur l'icône de la position actuelle .
Enregistrer votre localisation actuelle dans votre carnet d'adresse
1. Dans l'écran des cartes, taper sur l'icône de la position actuelle .
2. Taper sur Enregistrer.
3. (facultatif) Si vous souhaitez garder en mémoire cette coordonnée au menu à Touche unique, sélectionnez Ajouter à
la Touche unique.
4. Modifier les informations :
•Taper sur le Champ du nom et utiliser le clavier pour saisir un nom au carnet d'adresse. (Voir ci-dessus pour plus de
détails.)
•(facultatif) vous pouvez aussi taper sur <Saisir le Numéro de téléphone> pour spécifier un numéro de téléphone pour
la saisie dans le carnet d'adresse.
5. Si les détails pour cette adresse sont acceptables, taper sur . (Remarque: saisir un nom est obligatoire avant
d'enregistrer une saisie dans le carnet d'adresse.)
6. Si vous avez choisi de garder en mémoire cette coordonnée au menu Touche unique, vous devez sélectionner une
touche pour la saisie.
Registre des manœuvres (Itinéraire)
Cet écran est accessible à partir de l'écran des Cartes et ne peut être
consulté qu'en mode itinéraire.
Chaque ligne dans le Registre des manœuvres décrit les détails des
manœuvres dans la séquence où elles doivent être effectuées, la
prochaine manoeuvre se trouvant en tête de liste.
Le registre des manœuvres peut être modifié si vous souhaitez exclure
une des manœuvres au cas où vous voudriez éviter de passer par une des
rues sur l'itinéraire. Les instructions pour exclure une des manœuvres
sont décrites dans ce chapitre.
Accès au Registre des manœuvres
1. Lors du suivi actif de l'itinéraire, taper sur l'icône des manœuvres dans le coin supérieur gauche de l'écran des Cartes.
Exclusion d'une manœuvre
Cette fonction est utilisée pour modifier un itinéraire afin de pouvoir éviter une rue en particulier.
1. Accès au Registre des manœuvres.
2. Taper sur l'icône Éviter pour la manœuvre que vous désirez éviter.
3. Taper sur Oui pour confirmer.
4. Le récepteur Magellan RoadMate recalcule l'itinéraire et rafraîchit l'écran des Cartes.
Volume
Le volume sonore peut être réglé ou coupé à partir de l'écran des Cartes. (Le volume peut aussi être réglé dans la fonction
Réglages du > son.)
Modification du volume à partir de l'écran des Cartes
1. Taper sur l'icône du haut-parleur . Des commandes additionnelles apparaissent.
2. Taper sur Silence pour couper le son, ou taper sur « + » ou « - » pour monter ou baisser le volume.

11
3. Taper .

12
Saisir l'adresse
Cette fonction est employée pour créer un itinéraire vers :
• l'adresse exacte, y compris le numéro de rue,
• le point intermédiaire d'une rue,
• une intersection,
• tous ces paramètres, en commençant la recherche par le code postal, ou
• le centre d'une ville.
Saisie d'une adresse
Pour la création d'une adresse, il faut d'abord saisir la ville.
La ville peut être spécifiée en saisissant son nom, le code postal ou en sélectionnant une ville déjà sélectionnée
auparavant.
1. Dans le Menu principal taper sur l'icône Adresse.
2. Saisir la ville :
Vous pouvez le faire de trois façons :
• Pour sélectionner une ville dans la liste des villes déjà consultées, tapez sur la touche .
• Pour saisir une nouvelle ville : utiliser le clavier pour saisir les premiers caractères des mots composant
le nom de la ville. Si la ville que vous voulez saisir apparaît dans le champ supérieur vous pouvez taper
sur le nom de la ville ou le .
Vous pouvez taper en tout temps sur Listes pour consulter un registre des villes commençant avec les
caractères que vous avez saisis. Taper pour sélectionner la ville de cette liste.
• Pour saisir un code postal : si nécessaire, taper sur Code postal pour passer au clavier numérique.
Saisir le code postal. Taper sur pour faire apparaître la liste des villes avec le code postal saisi.
3. Saisir le nom de la rue :
Une fois la ville sélectionné, le clavier apparaîtra en vous demandant de saisir le nom de la rue.
• Utiliser le clavier pour saisir le nom de la rue. Il n'est pas nécessaire de mettre les accents sur les
caractères. Saisir les tous premiers caractères d'un mot significatif composant le nom de la rue et taper
sur ou continuer à inscrire les caractères jusqu'à ce que la liste des rues soit affichée.
Taper sur le nom de la rue dans la liste.
4. Saisir le numéro de la rue :
Utiliser le clavier pour saisir le numéro de rue de l'adresse. L'intervalle acceptable des numéros de rue est
affiché avant que vous ne commenciez à le saisir. Taper sur lorsque le numéro de rue est complet.
5. L'écran ALLER apparaît avec l'adresse du lieu sélectionné, l'heure d'arrivée prévue (HAP), la distance à
parcourir, et la méthode de calcul de l'itinéraire (par ex. le temps le plus court).
6. (facultatif) vous pouvez aussi taper sur Options si vous désirez changer de méthode de calcul de
l'itinéraire.
7. Taper sur la grande touche ALLER à droite pour revenir à l'écran des cartes et commencer l'itinéraire.
Astuce : Si vous savez d'avance que vous allez réutiliser une destination, avant de toucher la touche orange
vous pouvez taper sur Enregistrer pour la conserver dans votre carnet d'adresse ou dans le menu à Touche
unique.
Saisir une intersection
Lorsque le numéro de rue est inconnu, une intersection peut aider à trouver une localisation.
1. À partir du menu principal, taper sur l'icône Intersection.
2. Saisir la ville:

13
Vous pouvez le faire de trois façons :
• Pour sélectionner une ville dans la liste des villes déjà consultées, tapez sur la touche .
• Pour saisir une nouvelle ville : utiliser le clavier pour saisir les premiers caractères des mots composant
le nom de la ville. Si la ville que vous voulez saisir apparaît dans le champ supérieur vous pouvez taper
sur le nom de la ville ou le .
Vous pouvez taper en tout temps sur Listes pour consulter un registre des villes commençant avec les
caractères que vous avez saisis. Taper pour sélectionner la ville de cette liste.
Pour saisir un code postal : si nécessaire, taper sur Code postal pour passer au clavier numérique. Saisir le
code postal. Taper sur pour faire apparaître la liste des villes avec le code postal saisi.
3. Saisir le nom de la rue :
Une fois la ville sélectionné, le clavier apparaîtra en vous demandant de saisir le nom de la rue.
• Utiliser le clavier pour saisir le nom de la rue. Il n'est pas nécessaire de mettre les accents sur les
caractères. Saisir les tous premiers caractères d'un mot significatif composant le nom de la rue et taper
sur ou continuer à inscrire les caractères jusqu'à ce que la liste des rues soit affichée.
Taper sur le nom de la rue dans la liste.
4. Saisir le deuxième nom de rue :
Saisir le deuxième nom de rue comme vous l'avez fait pour la première.
5. Un écran apparaît avec l'adresse du lieu sélectionné, l'heure d'arrivée prévue (HAP), la distance à
parcourir, et la méthode de calcul de l'itinéraire (par ex. le temps le plus court).
6. (facultatif) vous pouvez aussi taper sur Options si vous désirez changer de méthode de calcul de
l'itinéraire.
7. Taper sur ALLER à droite pour revenir à l'écran des Cartes et commencer l'itinéraire.
Saisir un Centre de ville
La fonction Centre de ville vous permet de sélectionner n'importe quelle ville comme destination. Cette option est
particulièrement utile lorsque vous souhaitez vous rendre à une ville sans avoir d'adresse particulière à
sélectionner.
Le Centre de ville n'est pas son centre géométrique mais un point arbitraire choisi par les éditeurs de la carte.
Dans des villes de plus petite dimension, il est habituellement situé sur la principale intersection; dans des
grandes villes c’est une intersection importante.
1. Dans le Menu principaltaper sur l'icône Centre de ville.
2. Saisir la ville :
• Pour sélectionner une ville dans la liste des villes déjà consultées, tapez sur la touche .
• Pour saisir une nouvelle ville : utiliser le clavier pour saisir les premiers caractères des mots composant
le nom de la ville. Si la ville que vous voulez saisir apparaît dans le champ supérieur vous pouvez taper
sur le nom de la ville ou le .
Vous pouvez taper en tout temps sur Listes pour consulter un registre des villes commençant avec les
caractères que vous avez saisis. Taper pour sélectionner la ville de cette liste.
Pour saisir un code postal : si nécessaire, taper sur Code postal pour passer au clavier numérique. Saisir le
code postal. Taper sur pour faire apparaître la liste des villes avec le code postal saisi.
3. Un écran apparaît avec l'adresse du lieu sélectionné, l'heure d'arrivée prévue (HAP), la distance à
parcourir, et la méthode de calcul de l'itinéraire (par ex. le temps le plus court).
4. (facultatif) vous pouvez aussi taper sur Options si vous désirez changer de méthode de calcul de
l'itinéraire.
5. Taper sur ALLER à droite pour revenir à l'écran des Cartes
et commencer l'itinéraire.
As
tuc
es pour saisir des adresses rapidement

14
• Lorsque vous saisissez un nom de ville ou de rue, le logiciel Magellan n'affiche que les caractères qui
apparaissent dans les résultats possibles de la recherche. Les autres caractères sont mis en filigrane
gris.
• Pendant la saisie d'un nom de ville ou de rue, taper sur Liste après quelques lettres; le logiciel Magellan
répertorie les éléments correspondant aux caractères spécifiés.
• Vous pouvez aussi effectuer la recherche par code postal. Ceci restreint normalement à moins de quatre
le nombre de villes correspondantes.
Destinations précédentes
Itinéraire vers une destination précédente
1. À partir du menu principal, taper sur l'icône Destination précédente.
2. Sélectionner la destination dans le registre des destinations précédentes.
3. Un écran apparaît avec l'adresse du lieu sélectionné, l'heure d'arrivée prévue (HAP), la distance à
parcourir, et la méthode de calcul de l'itinéraire (par ex. le plus rapide).
4. (facultatif) vous pouvez aussi taper sur Options si vous désirez changer de méthode de calcul de
l'itinéraire.
5. Taper sur ALLER à droite pour revenir à l'écran des Cartes et commencer l'itinéraire.
Enregistrer une destination précédente dans votre carnet d'adresse
1. Accéder au registre des destinations précédentes comme décrit ci-dessus.
2. Sélectionner le lieu où vous désirez vous rendre dans le registre des destinations précédentes.
3. Sur l'écran Aller, taper sur Enregistrer.
4. L'écran Modifier l'information apparaîtra. Si vous souhaiter sauvegarder cette coordonnée au menu à
Touche unique, sélectionner Ajouter à Touche unique.
5. Modifier l'information:
• Taper sur Champ du nom et utiliser le clavier pour saisir un nom au carnet d'adresse.
• (facultatif) Vous pouvez aussi taper sur <Téléphone de bureau, cellulaire ou au domicile> pour spécifier
un numéro de téléphone pour la saisie dans le carnet d'adresse.
• (facultatif) Vous pouvez aussi taper sur Liste des catégories pour afficher la liste des catégories que
vous avez créée dans votre carnet d'adresse. Si la catégorie recherchée n'y est pas, vous pouvez la
créer en tapant sur «+ Ajout» en bas de l'écran.
6. Lorsque les détails pour cette adresse sont acceptables, taper sur .
7. Si vous l'avez sélectionnée pour l'enregistrer au menu Touche unique, il vous sera demandé de
sélectionner Touche unique auquel vous souhaitez assigner cette adresse.
Effacer le registre des Destinations précédentes
1. Accéder au registre des destinations précédentes comme décrit ci-dessus.
2. Taper sur Tout supprimer pour effacer le registre
3. Pour confirmer la suppression, taper sur Oui.
Carnet d'adresse
Accès d'une adresse dans votre carnet d'adresse.
1. À partir du menu principal, taper sur l'icône Carnet d'adresse.
Pour trouver facilement l'adresse recherchée vous pouvez toucher le coin gauche supérieur de l'écran et
restreindre la liste par la première lettre des adresses du carnet.
Itinéraire vers une destination de votre carnet d'adresse
1. Accéder à l'adresse dans votre carnet d'adresse comme il est décrit ci-dessus.
2. Taper sur l'icône ALLER de l'adresse recherchée dans le carnet. Un écran apparaît avec l'adresse du lieu
sélectionné, l'heure d'arrivée prévue (HAP), la distance à parcourir, et la méthode de calcul de l'itinéraire
(par ex. Rapide).

15
3. (facultatif) vous pouvez aussi taper sur Options si vous désirez changer de méthode de calcul de
l'itinéraire.
4. Taper sur ALLER à droite pour revenir à l'écran des Cartes et commencer l'itinéraire.
Saisie d'une nouvelle adresse dans votre carnet d'adresse par la Saisie d'une adresse
1. Dans le Menu principal, taper sur l'icône Adresse, et saisir une adresse comme décrit dans «Saisie d'une
adresse».
2. Lorsque l'écran ALLER apparaît avec l'adresse du lieu sélectionné, l'heure d'arrivée prévue (HAP), la
distance à parcourir, et la méthode de calcul de l'itinéraire (par ex. Rapide), taper sur Enregistrer
3. Modifier l'information:
• Taper sur Champ du nom et utiliser le clavier pour saisir un nom au carnet d'adresse.
• (facultatif) Vous pouvez aussi taper sur <Téléphone de bureau, cellulaire ou au domicile> pour spécifier
un numéro de téléphone pour la saisie dans le carnet d'adresse.
• (facultatif) Vous pouvez aussi taper sur Assigner pour corriger le lieu ou pour ajouter des informations de
texte à l'adresse saisie au carnet.
• Si vous souhaiter sauvegarder cette coordonnée au menu à Touche unique, sélectionner Ajouter à
Touche unique.
• (facultatif) Vous pouvez aussi taper sur Liste des catégories pour afficher la liste des catégories que
vous avez créée dans votre carnet d'adresse. Si la catégorie recherchée n'y est pas, vous pouvez la
créer en tapant sur «+ Ajout» en bas de l'écran.
4. Lorsque les détails pour cette adresse sont acceptables, taper sur .
5. Si vous l'avez sélectionnée pour l'enregistrer au menu Touche unique, il vous sera demandé de
sélectionner Touche unique auquel vous souhaitez assigner cette adresse.
Saisie d'une nouvelle adresse dans votre carnet d'adresse à partir d'un point d'intérêt
1. Dans le Menu principal, taper sur l'icône POI (point d'intérêt) et rechercher un point d'intérêt comme décrit
dans «Créer un itinéraire à un POI par Catégorie/Nom».
2. Lorsque la liste des points d'intérêt apparaît, taper sur le POI (point d'intérêt) recherché, et sur Enregistrer
sur l'écran de Méthode d'itinéraire.
3. Modifier l'information:
• Taper sur Champ du nom et utiliser le clavier pour saisir un nom au carnet d'adresse.
• (facultatif) Vous pouvez aussi taper sur <Téléphone de bureau, cellulaire ou au domicile> pour spécifier
un numéro de téléphone pour la saisie dans le carnet d'adresse.
• (facultatif) Vous pouvez aussi taper sur Assigner pour corriger le lieu ou pour ajouter des informations de
texte à l'adresse saisie au carnet.
• Si vous souhaiter sauvegarder cette coordonnée au menu à Touche unique, sélectionner Ajouter à
Touche unique.
• (facultatif) Vous pouvez aussi taper sur Liste des catégories pour afficher la liste des catégories que
vous avez créée dans votre carnet d'adresse. Si la catégorie recherchée n'y est pas, vous pouvez la
créer en tapant sur «+ Ajout» en bas de l'écran.
4. Lorsque les détails pour cette adresse sont acceptables, taper sur .
5. Si vous l'avez sélectionnée pour l'enregistrer au menu Touche unique, il vous sera demandé de
sélectionner Touche unique auquel vous souhaitez assigner cette adresse.

16
Menu Touche unique
Le Menu Touche unique comporte d'autres icônes que celle de l'Adresse de domicile. Certains signets sont déjà
en mémoire et d'autres signets de recherche et des destinations favorites peuvent être assignés par l'utilisateur.
Ils peuvent être utilisés pour accéder facilement aux destinations fréquentes et au besoin pour obtenir des
informations locales. De plus, vous pouvez assigner des critères de recherche de points d'intérêts à des icônes
Touche unique.
Enregistrer une adresse sous la forme d'un icône de Touche unique
1. Taper sur dans le coin supérieur droit de l'écran des
Cartes. Le menu Touche unique apparaît.
2. Taper sur les icônes Assigner.
3. Taper sur Localisation.
4. À l'aide du clavier saisir l'adresse (ville, rue et numéro de
rue) pour l'icône Touche unique
5. Lorsque l'adresse est saisie en entier il vous sera demandé
de donner un nom à la touche.
6. À l'aide du clavier, donner un nom à la touche et taper sur .
7. Vérifier que l'adresse a été rajoutée en réouvrant l'écran
des Cartes et en accédant au menu Touche unique.
Modifier l'adresse ou rechercher une icône de Touche unique
1. Taper sur dans le coin supérieur droit de l'écran des
Cartes. Le menu Touche unique apparaît.
2. Taper sur Modifier.
3. Taper sur Touche unique que vous désirez modifier.
4. Taper sur Réassigner.
5. Taper sur Oui pour confirmer.
6. Suivre les instructions pour assigner une touche de Touche unique.
Enregistrer des critères de recherche de point d'intérêt à une icône de Touche unique
À part des destinations fréquemment visitées, vous pouvez aussi garder en mémoire les critères de recherche
des points d'intérêt en leur assignant des Touches uniques. Ainsi vous pouvez fréquemment rechercher des
cafés proche d'où vous êtes ou des stations-services sur votre chemin. Vous pouvez garder en mémoire ces
recherches pour les utiliser par la suite.
1. Taper sur dans le coin supérieur droit de l'écran des Cartes.
2. Taper sur une des touches Assigner.
3. Taper sur Recherche.
4. Taper sur une des catégories de points d'intérêts dans la liste.
5. Si le prochain écran affiche une liste de sous-catégories, toucher l'une des sous-catégories de points
d'intérêt dans la liste pour restreindre l'étendue de la recherche, ou toucher «Tout xxx» pour voir la liste de
tous les points d'intérêts des environs dans la principale catégorie sélectionnée.
6. Sélectionner à nouveau des sous-catégories jusqu'à ce qu'apparaisse la liste des points d'intérêts. (Les
points d'intérêts les plus rapprochés de votre position actuelle sont affichés en haut de la liste).
7. Taper sur Enregistrer.
8. À l'aide du clavier, saisir un nom pour la touche et taper sur .
La page est en cours de chargement...
La page est en cours de chargement...
La page est en cours de chargement...
La page est en cours de chargement...
La page est en cours de chargement...
La page est en cours de chargement...
La page est en cours de chargement...
La page est en cours de chargement...
La page est en cours de chargement...
La page est en cours de chargement...
La page est en cours de chargement...
La page est en cours de chargement...
-
 1
1
-
 2
2
-
 3
3
-
 4
4
-
 5
5
-
 6
6
-
 7
7
-
 8
8
-
 9
9
-
 10
10
-
 11
11
-
 12
12
-
 13
13
-
 14
14
-
 15
15
-
 16
16
-
 17
17
-
 18
18
-
 19
19
-
 20
20
-
 21
21
-
 22
22
-
 23
23
-
 24
24
-
 25
25
-
 26
26
-
 27
27
-
 28
28
-
 29
29
-
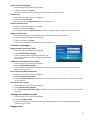 30
30
-
 31
31
-
 32
32
Magellan RoadMate 2036 Manuel utilisateur
- Catégorie
- Navigateurs
- Taper
- Manuel utilisateur
Documents connexes
-
Magellan RoadMate 1430 - Automotive GPS Receiver Manuel utilisateur
-
Magellan RoadMate 5365 Mode d'emploi
-
Magellan RoadMate 9620T LM Manuel utilisateur
-
Magellan RoadMate 66 Series Manuel utilisateur
-
Magellan RoadMate 800 Manuel De Référence
-
Magellan RoadMate 300 Manual De L'utilisateur
-
Magellan Maestro 4220 - Automotive GPS Receiver Manuel utilisateur
-
Magellan Maestro 4250 - Automotive GPS Receiver Manuel utilisateur
-
Magellan Maestro 3250 - Automotive GPS Receiver Manuel utilisateur
-
Magellan RoadMate 360 - Automotive GPS Receiver Manual D'instructions