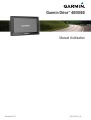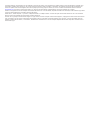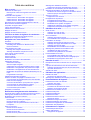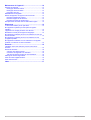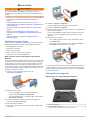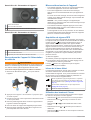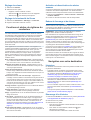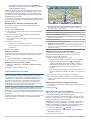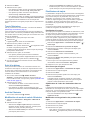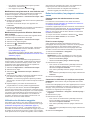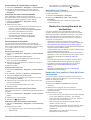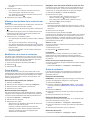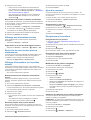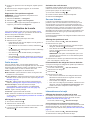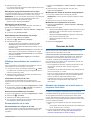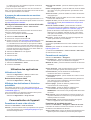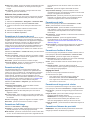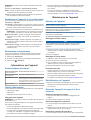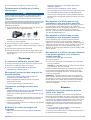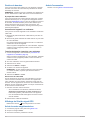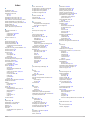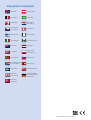Garmin Drive 60 Le manuel du propriétaire
- Catégorie
- Systèmes de navigation automobile
- Taper
- Le manuel du propriétaire
Ce manuel convient également à

Garmin Drive
™
40/50/60
Manuel d'utilisation
Décembre 2015 190-01920-30_0A

Tous droits réservés. Conformément aux lois relatives au copyright en vigueur, toute reproduction du présent manuel, qu'elle soit partielle ou intégrale, sans
l'autorisation préalable écrite de Garmin, est interdite. Garmin se réserve le droit de modifier ou d'améliorer ses produits et d'apporter des modifications au
contenu du présent manuel sans obligation d'en avertir quelque personne physique ou morale que ce soit. Consultez le site Web de Garmin à l'adresse
www.garmin.com pour obtenir les dernières mises à jour, ainsi que des informations complémentaires concernant l'utilisation de ce produit.
Garmin
®
et le logo Garmin sont des marques commerciales de Garmin Ltd. ou de ses filiales, déposées aux Etats-Unis d'Amérique et dans d'autres pays. Elles
ne peuvent être utilisées sans l'autorisation expresse de Garmin.
Garmin Drive
™
, Garmin Express
™
, myTrends
™
, nüMaps Guarantee
™
et nüMaps Lifetime
™
sont des marques commerciales de Garmin Ltd. ou de ses filiales.
Elles ne peuvent être utilisées sans l'autorisation expresse de Garmin.
Android
™
est une marque commerciale de Google Inc. Apple
®
et Mac
®
sont des marques commerciales d'Apple Inc., déposées aux Etats-Unis et dans d'autres
pays. Foursquare
®
est une marque commerciale de Foursquare Labs, Inc. aux Etats-Unis et dans d'autres pays. microSD
™
et le logo microSDHC sont des
marques commerciales de SD-3C, LLC. Windows
®
, Windows Vista
®
et Windows XP
®
sont des marques déposées de Microsoft Corporation aux Etats-Unis et
dans d'autres pays.

Table des matières
Mise en route.................................................................. 1
Assistance et mises à jour.......................................................... 1
Mise à jour de cartes et de logiciels avec Garmin
Express.................................................................................. 1
Présentation des appareils......................................................... 1
Garmin Drive 40 - Présentation de l'appareil......................... 1
Garmin Drive 50 - Présentation de l'appareil......................... 2
Garmin Drive 60 - Présentation de l'appareil......................... 2
Raccordement de l'appareil à l'alimentation du véhicule............ 2
Mise sous/hors tension de l'appareil........................................... 2
Acquisition de signaux GPS....................................................... 2
Icônes de la barre d'état............................................................. 2
Utilisation des boutons à l'écran................................................. 2
Réglage du volume..................................................................... 3
Réglage de la luminosité de l'écran............................................ 3
Fonctions et alertes de vigilance du conducteur........ 3
Activation et désactivation des alertes sonores.......................... 3
Radars de feu rouge et de vitesse.............................................. 3
Navigation vers votre destination................................. 3
Itinéraires.................................................................................... 3
Démarrage d'un itinéraire........................................................... 3
Démarrage d'un itinéraire en utilisant la carte....................... 4
Retour au domicile................................................................. 4
Votre itinéraire sur la carte..........................................................4
Affichage des virages et des directions................................. 4
Affichage de l'itinéraire complet sur la carte.......................... 4
Ajout d'un lieu à votre itinéraire.................................................. 4
Tracé d'itinéraires....................................................................... 5
Suivi d'un détour......................................................................... 5
Arrêt de l'itinéraire....................................................................... 5
Modification du mode de calcul d'itinéraire................................. 5
Planificateur de trajets................................................................ 5
Planification d'un trajet........................................................... 5
Suivi d'un trajet enregistré..................................................... 5
Optimisation de l'ordre des destinations dans un trajet......... 5
Modification et réorganisation des positions d'un trajet......... 5
Modification et enregistrement de votre itinéraire actif.......... 6
Modification des options de définition d'itinéraires pour un
trajet....................................................................................... 6
Programmation d'un trajet...................................................... 6
Utilisation des itinéraires suggérés............................................. 6
Eviter la circulation, les péages et certaines zones.................... 6
Contournement des ralentissements sur votre itinéraire....... 6
Eviter les routes à péage....................................................... 6
Contourner les itinéraires qui requièrent une vignette........... 6
Contournement de caractéristiques routières........................ 7
Contourner des zones environnementales............................ 7
Contournements personnalisés............................................. 7
Navigation à vol d'oiseau............................................................ 7
Recherche et enregistrement de destinations............ 7
Recherche d'une position à l'aide de la barre de recherche....... 7
Affichage des résultats d'une recherche sur la carte.................. 8
Modification de la zone de recherche......................................... 8
Points d'intérêt............................................................................ 8
Recherche d'une position par catégorie................................ 8
Recherche dans une catégorie.............................................. 8
Navigation vers des points d'intérêt au sein d'un lieu............ 8
Foursquare.............................................................................8
Outils de recherche.....................................................................8
Recherche d'une adresse...................................................... 8
Recherche d'une intersection................................................ 8
Recherche d'une ville............................................................. 8
Recherche d'une position à l'aide de coordonnées............... 9
Affichage des destinations récentes
........................................... 9
Suppression de la liste des destinations récentes................. 9
Recherche de votre dernière place de stationnement................ 9
Affichage d'informations sur la position actuelle......................... 9
Recherche de services d'urgence et de stations-service....... 9
Directions jusqu'à votre position actuelle............................... 9
Ajout d'un raccourci.................................................................... 9
Suppression d'un raccourci.................................................... 9
Enregistrement de positions....................................................... 9
Enregistrement d'une position............................................... 9
Enregistrement de votre position actuelle.............................. 9
Modification d'une position enregistrée.................................. 9
Attribution de catégories à une position enregistrée.............. 9
Suppression d'une position enregistrée............................... 10
Utilisation de la carte................................................... 10
Outils de carte...........................................................................10
Affichage d'un outil de carte................................................. 10
Activation des outils de carte............................................... 10
Sur mon itinéraire..................................................................... 10
Affichage des positions à venir............................................ 10
Personnalisation des catégories Sur mon itinéraire............ 10
Informations sur le trajet........................................................... 10
Affichage des données de trajet sur la carte....................... 10
Affichage de la page d'informations sur le trajet.................. 11
Affichage du journal de trajet............................................... 11
Réinitialisation des informations sur le trajet....................... 11
Affichage des problèmes de circulation à venir........................ 11
Visualisation du trafic sur la carte........................................ 11
Recherche des problèmes de circulation............................. 11
Personnalisation de la carte..................................................... 11
Personnalisation des calques de la carte............................ 11
Modification du champ de données cartographiques.......... 11
Modification de la perspective de la carte............................ 11
Données de trafic......................................................... 11
Réception de données sur le trafic avec un récepteur d'info-
trafic.......................................................................................... 11
A propos des abonnements aux services d'info-trafic.............. 12
Affichage des abonnements aux services d'info-trafic......... 12
Ajout d'un abonnement........................................................ 12
Activation du trafic.................................................................... 12
Utilisation des applications......................................... 12
Utilisation de l'aide.................................................................... 12
Recherche de rubriques d'aide............................................ 12
Affichage des destinations et itinéraires précédents................ 12
Personnalisation de l'appareil.....................................12
Paramètres de carte et de véhicule.......................................... 12
Activation des cartes............................................................ 12
Paramètres de navigation......................................................... 12
Paramètres de la méthode de calcul................................... 12
Définition d'une position simulée......................................... 13
Paramètres de la caméra de recul............................................13
Paramètres babyCam............................................................... 13
Paramètres d'affichage............................................................. 13
Paramètres de trafic................................................................. 13
Paramètres d'unités et d'heure................................................. 13
Réglage de l'heure............................................................... 13
Paramètres de langue et de clavier.......................................... 13
Paramètres d'alarmes de proximité.......................................... 13
Paramètres de l'appareil et de confidentialité........................... 14
Restauration des paramètres................................................... 14
Informations sur l'appareil.......................................... 14
Caractéristiques techniques..................................................... 14
Câbles d'alimentation............................................................... 14
Chargement de l'appareil..................................................... 14
Table des matières i

Maintenance de l'appareil............................................ 14
Entretien de l'appareil............................................................... 14
Nettoyage du boîtier externe............................................... 14
Nettoyage de l'écran tactile.................................................. 14
Prévention des vols..............................................................14
Réinitialisation de l'appareil...................................................... 14
Retrait de l'appareil, du support et de la ventouse................... 14
Retrait de l'appareil du support............................................ 14
Retrait du support de la ventouse........................................ 14
Retrait de la ventouse du pare-brise.................................... 14
Remplacement du fusible dans le câble allume-cigare............ 15
Dépannage.................................................................... 15
La ventouse n'adhère pas au pare-brise.................................. 15
Mon appareil ne parvient pas à acquérir les signaux
satellites
.................................................................................... 15
L'appareil ne se charge pas dans mon véhicule....................... 15
Ma batterie ne reste pas chargée très longtemps.................... 15
Mon appareil ne s'affiche pas sur mon ordinateur en tant que
lecteur amovible
........................................................................15
Mon appareil ne s'affiche pas sur mon ordinateur en tant
qu'appareil portable.................................................................. 15
Mon appareil ne s'affiche sur mon ordinateur ni en appareil
portable, ni en lecteur ou volume amovible.............................. 15
Annexes........................................................................ 15
Installation d'une carte mémoire pour les cartes et les
données.................................................................................... 15
Gestion de données................................................................. 16
A propos des cartes mémoire.............................................. 16
Connexion de l'appareil à un ordinateur.............................. 16
Transfert de données à partir de votre ordinateur............... 16
Affichage de l'état du signal GPS............................................. 16
Achat de cartes supplémentaires............................................. 16
Achat d'accessoires.................................................................. 16
Index.............................................................................. 17
ii Table des matières

Mise en route
AVERTISSEMENT
Consultez le guide Informations importantes sur le produit et la
sécurité inclus dans l'emballage du produit pour prendre
connaissance des avertissements et autres informations sur le
produit.
• Mettez à jour les cartes et le logiciel de votre appareil (Mise à
jour de cartes et de logiciels avec Garmin Express,
page 1).
• Installez l'appareil dans le véhicule et connectez-le à
l'alimentation (Raccordement de l'appareil à l'alimentation du
véhicule, page 2).
• Acquérez les signaux GPS (Acquisition de signaux GPS,
page 2).
• Réglez le volume (Réglage du volume, page 3) et la
luminosité de l'écran (Réglage de la luminosité de l'écran,
page 3).
• Naviguez jusqu'à votre destination (Démarrage d'un
itinéraire, page 3).
Assistance et mises à jour
Garmin Express
™
(garmin.com/express) vous permet d'accéder
facilement aux services suivants pour les appareils Garmin
®
.
• Enregistrement du produit
• Manuels des produits
• Mises à jour logicielles
• Mises à jour des cartes ou des parcours
• Véhicules, voix et autres suppléments
Mise à jour de cartes et de logiciels avec Garmin
Express
Vous pouvez utiliser le logiciel Garmin Express pour télécharger
et installer les dernières mises à jour de carte et de logiciel sur
votre appareil. Les mises à jour de carte fournissent les toutes
dernières informations cartographiques disponibles pour que
votre appareil calcule toujours des itinéraires fiables et efficaces
jusqu'à vos destinations. Garmin Express est disponible sur les
ordinateurs Windows
®
et Mac
®
.
1
A partir de votre ordinateur, rendez-vous sur
www.garmin.com/express.
2
Sélectionnez une option :
• Pour une installation sur un ordinateur Windows,
sélectionnez Télécharger pour Windows.
• Pour une installation sur un ordinateur Mac, sélectionnez
Télécharger pour Mac.
3
Ouvrez le fichier téléchargé et suivez les instructions à
l'écran pour finaliser l'installation.
4
Démarrez Garmin Express.
5
Connectez votre appareil Garmin à l'ordinateur à l'aide d'un
câble USB.
6
Cliquez sur Ajouter un appareil.
Le logiciel Garmin Express détecte votre appareil.
7
Cliquez sur Ajouter un appareil.
8
Suivez les instructions à l'écran pour ajouter votre appareil au
logiciel Garmin Express.
A la fin de l'installation, le logiciel Garmin Express recherche
des mises à jour cartographiques et logicielles pour votre
appareil.
9
Sélectionnez une option :
• Pour installer toutes les mises à jour disponibles, cliquez
sur Installer tout.
• Pour installer une seule mise à jour, cliquez sur Afficher
les détails et sélectionnez une mise à jour.
Le logiciel Garmin Express télécharge et installe les mises à jour
sur votre appareil. Les mises à jour de carte sont volumineuses.
Cette procédure peut être très lente en fonction de la rapidité de
la connexion Internet.
Présentation des appareils
Garmin Drive 40 - Présentation de l'appareil
À
Bouton Marche/Arrêt
Á
Port mini-USB et données
Â
Logement pour carte mémoire de données et cartes
Mise en route 1

Garmin Drive 50 - Présentation de l'appareil
À
Bouton Marche/Arrêt
Á
Port mini-USB et données
Â
Logement pour carte mémoire de données et cartes
Garmin Drive 60 - Présentation de l'appareil
À
Bouton Marche/Arrêt
Á
Port mini-USB et données
Â
Logement pour carte mémoire de données et cartes
Raccordement de l'appareil à l'alimentation
du véhicule
AVERTISSEMENT
Ce produit contient une batterie lithium-ion. Pour éviter de vous
blesser ou d'endommager le produit en exposant la batterie à
une chaleur extrême, placez l'appareil à l'abri du soleil.
Vous devez charger l'appareil avant de l'utiliser sur batterie.
1
Branchez le câble allume-cigare
À
sur le port USB de
l'appareil.
2
Appuyez sur le support
Á
de la ventouse
Â
jusqu'à ce qu'il
se mette en place.
3
Pressez la ventouse contre le pare-brise et abaissez le levier
Ã
vers le pare-brise.
4
Placez la petite languette située en haut du support dans le
logement à l'arrière de l'appareil.
5
Enfoncez le bas du support dans l'appareil jusqu'au déclic.
6
Branchez l'autre extrémité du câble allume-cigare sur une
prise disponible dans votre véhicule.
Mise sous/hors tension de l'appareil
• Pour allumer l'appareil, appuyez sur la touche Marche/Arrêt,
ou branchez l'appareil à une source d'alimentation.
• Pour mettre l'appareil en mode d'économie d'énergie,
appuyez sur la touche Marche/Arrêt alors que l'appareil est
allumé.
En mode d'économie d'énergie, l'écran est éteint et l'appareil
n'utilise qu'une faible quantité d'énergie. Il peut toutefois être
immédiatement réactivé.
ASTUCE : vous pouvez recharger votre appareil plus
rapidement en activant le mode d'économie d'énergie lorsque
vous rechargez la batterie.
• Pour éteindre totalement l'appareil, appuyez sur la touche
Marche/Arrêt jusqu'à ce qu'une invite s'affiche sur l'écran,
puis sélectionnez Éteindre.
L'invite apparaît au bout de cinq secondes. Si vous relâchez
la touche Marche/Arrêt avant l'affichage de l'invite, l'appareil
passe en mode d'économie d'énergie.
Acquisition de signaux GPS
Lorsque vous mettez votre appareil de navigation sous tension,
le récepteur GPS doit collecter les données satellites et définir la
position actuelle. dans la barre d'état indique la force du
signal satellite. Le délai d'acquisition des signaux satellite
dépend de plusieurs facteurs, notamment de votre distance par
rapport à l'endroit où vous vous trouviez la dernière fois que
vous avez utilisé l'appareil, de la surface de ciel dégagé au-
dessus de votre tête et de quand date votre dernière utilisation
de l'appareil. Lors du premier allumage de votre appareil de
navigation, l'acquisition des signaux satellites peut prendre
plusieurs minutes.
1
Allumez l'appareil.
2
Patientez pendant que l'appareil recherche des satellites.
3
Si nécessaire, placez-vous dans un endroit dégagé, loin de
tout bâtiment ou arbre de grande taille.
Lorsque devient vert, l'appareil a acquis les signaux
satellites et vous pouvez l'utiliser.
Icônes de la barre d'état
La barre d'état est située en haut du menu principal. Les icônes
de la barre d'état donnent des informations sur les
fonctionnalités de l'appareil. Vous pouvez sélectionner certaines
de ces icônes si vous souhaitez modifier les paramètres ou
afficher des informations supplémentaires.
Etat du signal GPS. Appuyez longuement sur ce symbole
pour afficher des informations sur la précision GPS et les
signaux satellites acquis (Affichage de l'état du signal GPS,
page 16).
Heure actuelle. Sélectionnez ceci pour régler l'heure
(Réglage de l'heure, page 13).
Niveau de charge de la batterie.
Utilisation des boutons à l'écran
Les boutons à l'écran vous permettent de parcourir les pages,
les menus et les options sur votre appareil.
• Sélectionnez pour revenir à l'écran du menu précédent.
• Maintenez la touche enfoncée pour revenir au menu
principal.
• Sélectionnez ou pour faire défiler des listes ou des
menus.
• Maintenez la touche ou enfoncée pour accélérer le
défilement.
• Sélectionnez pour afficher un menu d'options contextuel
pour l'écran actuel.
2 Mise en route

Réglage du volume
1
Sélectionnez Volume.
2
Sélectionnez une option :
• Réglez le volume à l'aide du curseur.
• Sélectionnez pour désactiver le son de l'appareil.
• Sélectionnez pour afficher plus d'options.
Réglage de la luminosité de l'écran
1
Sélectionnez Paramètres > Affichage > Luminosité.
2
Réglez la luminosité à l'aide du curseur.
Fonctions et alertes de vigilance du
conducteur
AVIS
Les alertes destinées au conducteur et les limites de vitesse
sont affichées à titre d'information uniquement et ne sauraient
vous soustraire à l'obligation de vous conformer à tous les
panneaux de limitation de vitesse et de respecter à tout moment
les consignes de sécurité routière. Garmin ne saurait être tenu
pour responsable des amendes ou citations en justice dont vous
pourriez faire l'objet à la suite de toute infraction de votre part au
Code de la route.
Votre appareil vous fournit des fonctions encourageant une
conduite responsable et augmentant votre efficacité au volant,
même lorsque vous conduisez dans des zones que vous
connaissez bien. L'appareil émet un son ou un message et
affiche des informations pour chaque alerte. Vous pouvez
activer ou désactiver les sons ou les messages pour chaque
type d'alerte. Ces alertes sont disponibles uniquement dans
certaines zones.
Zone scolaire ou à proximité d'une école : l'appareil émet un
son et affiche la distance et la limite de vitesse (si disponible)
pour une école ou une zone scolaire sur votre itinéraire.
Réduction de la limite de vitesse : l'appareil émet un son et
affiche les réductions de la limite de vitesse à venir pour que
vous soyez prêt à ralentir.
Limite de vitesse dépassée : l'appareil émet un son et une
bordure rouge s'affiche autour de l'icône de limite de vitesse
lorsque vous dépassez la vitesse autorisée sur le tronçon sur
lequel vous roulez.
Contre-sens sur une voie à sens unique : l'appareil lit un
message sonore et affiche un avertissement en plein écran si
vous circulez à contre-sens sur une voie à sens unique. Les
bords de l'écran deviennent rouges et une alerte s'affiche au
sommet de l'écran jusqu'à ce que vous quittiez la voie à sens
unique ou que vous corrigiez votre direction.
Passage à niveau : l'appareil émet un son et affiche la distance
du prochain passage à niveau.
Passage d'animaux : l'appareil émet un son et affiche la
distance de la prochaine zone de passage d'animaux.
Virage : l'appareil émet un son et affiche la distance du prochain
virage sur la route.
Trafic ralenti : l'appareil émet un son et affiche la distance du
prochain ralentissement du trafic lorsque vous approchez
d'une zone de trafic ralenti à une vitesse supérieure à celle
du trafic. Pour utiliser cette fonction, vous devez avoir un
appareil recevant les informations sur le trafic (Réception de
données sur le trafic avec un récepteur d'info-trafic,
page 11).
Avertissement de fatigue : l'appareil émet un son et suggère
des aires de repos à proximité quand vous avez roulé plus de
deux heures sans arrêt.
Activation et désactivation des alertes
sonores
Vous pouvez désactiver toutes les alertes sonores destinées au
conducteur de manière indépendante. Les alertes visuelles
s'affichent même lorsque les alertes sonores sont désactivées.
1
Sélectionnez Paramètres > Carte et véhicule > Alertes de
conduite audibles.
2
Cochez ou décochez la case à côté de chaque alerte.
Radars de feu rouge et de vitesse
AVIS
Garmin décline toute responsabilité quant à l'exactitude ou aux
conséquences de l'utilisation d'une base de données d'alertes
pour les radars de vitesse ou de feu rouge.
REMARQUE : cette fonction est disponible pour certaines
régions et sur certains modèles uniquement.
Des informations sur la position des radars de feu rouge et de
vitesse sont disponibles dans certaines zones et sur certains
modèles de l'appareil. Rendez-vous sur garmin.com
/speedcameras pour vérifier la disponibilité et la compatibilité,
acheter un abonnement ou effectuer une mise à jour unique.
Vous pouvez à tout moment acheter des cartes d'autres régions
ou prolonger les abonnements existants.
Vous pouvez vous rendre sur mygarmin.com pour mettre à jour
la base de données d'alertes radar de votre appareil. Vous
devez mettre à jour votre appareil régulièrement pour recevoir
des informations actuelles sur les radars.
Des données de base sur les radars de feu rouge et de vitesse
peuvent être fournies avec votre appareil dans certains cas et
dans certaines régions. Les données fournies n'incluent pas de
mises à jour ni un abonnement.
Navigation vers votre destination
Itinéraires
Un itinéraire est la direction entre votre position actuelle et une
ou plusieurs destinations.
• L'appareil calcule un itinéraire recommandé jusqu'à votre
destination en fonction de vos préférences, comme le mode
de calcul des itinéraires (Modification du mode de calcul
d'itinéraire, page 5) et les contournements (Eviter la
circulation, les péages et certaines zones, page 6).
• Vous pouvez lancer rapidement la navigation vers votre
destination en utilisant l'itinéraire recommandé ou vous
pouvez sélectionner un autre itinéraire (Démarrage d'un
itinéraire, page 3).
• Si vous souhaitez emprunter ou éviter certaines routes, vous
pouvez personnaliser votre itinéraire (Tracé d'itinéraires,
page 5).
• Vous pouvez ajouter plusieurs destinations à votre itinéraire
(Ajout d'un lieu à votre itinéraire, page 4).
Démarrage d'un itinéraire
1
Sélectionnez Où aller ? et cherchez une position (Recherche
et enregistrement de destinations, page 7).
2
Sélectionnez une position.
3
Sélectionnez une option :
• Pour lancer la navigation suivant l'itinéraire recommandé,
sélectionnez Aller!.
• Pour choisir un autre itinéraire, sélectionnez , puis
sélectionnez un itinéraire.
D'autres itinéraires s'affichent à droite de la carte.
Fonctions et alertes de vigilance du conducteur 3

• Pour modifier l'itinéraire, sélectionnez > Modifier
l'itinéraire, puis ajouter des points de tracé sur l'itinéraire
(Tracé d'itinéraires, page 5).
L'appareil calcule un itinéraire vers la position choisie et vous
guide à l'aide du guidage vocal et d'informations sur la carte
(Votre itinéraire sur la carte, page 4). Un aperçu des routes
principales de votre itinéraire s'affiche dans le bord de la carte
pendant quelques secondes.
Si vous devez vous arrêter à des destinations supplémentaires,
vous pouvez les ajouter à votre itinéraire (Ajout d'un lieu à votre
itinéraire, page 4).
Démarrage d'un itinéraire en utilisant la carte
Vous pouvez démarrer un itinéraire en sélectionnant une
position sur la carte.
1
Sélectionnez Afficher carte.
2
Faites glisser la carte et effectuez un zoom afin d'afficher la
zone à explorer.
3
Si besoin, sélectionnez pour filtrer les points d'intérêt
affichés par catégories.
Des marqueurs de position ( ou un point bleu) s'affichent
sur la carte.
4
Sélectionnez une option :
• Sélectionnez un marqueur de position.
• Sélectionnez un point, tel qu'une rue, une intersection ou
une adresse.
5
Sélectionnez Aller!.
Retour au domicile
La première fois que vous lancez un itinéraire pour retourner à
la maison, l'appareil vous invite à entrer la position de votre
domicile.
1
Sélectionnez Où aller ? > Retour maison.
2
Si nécessaire, entrez la position de votre domicile.
Modification de votre position d'origine
1
Sélectionnez Où aller ? > Enregistré > Définir position
d'origine.
2
Saisissez de votre position d'origine.
Votre itinéraire sur la carte
AVIS
L'icône de limite de vitesse est affichée à titre d'information
uniquement et ne saurait vous soustraire à l'obligation de vous
conformer à tous les panneaux de limitation de vitesse et de
respecter à tout moment les consignes de sécurité routière.
Garmin ne saurait être tenu responsable des amendes ou
citations en justice dont vous pourriez faire l'objet à la suite de
toute infraction de votre part au Code de la route.
En route, l'appareil vous guide jusqu'à destination grâce à des
invites vocales et à des informations en haut de la carte. Les
informations sur votre prochain changement de direction ou sur
la prochaine sortie, ou toute autre action, apparaissent en haut
de la carte.
La limite de vitesse s'affiche parfois lorsque vous roulez sur des
routes principales. cette fonction n'est pas disponible dans
toutes les zones.
À
Prochaine action sur l'itinéraire. Indique le prochain virage, la
prochaine sortie ou une autre action, ainsi que la voie que vous
devez emprunter, le cas échéant.
Á
Distance jusqu'à la prochaine action.
Â
Nom de la rue ou de la sortie associée à la prochaine action.
Ã
Itinéraire en surbrillance sur la carte.
Ä
Prochaine action sur l'itinéraire. Les flèches sur la carte indiquent la
position des actions à venir.
Å
Vitesse du véhicule.
Æ
Nom de la route sur laquelle vous roulez.
Ç
Estimation de l'heure d'arrivée.
ASTUCE : vous pouvez toucher ce champ pour modifier les infor-
mations qui s'y affichent (Modification du champ de données carto-
graphiques, page 11).
Affichage des virages et des directions
Lorsque vous suivez un itinéraire, vous pouvez afficher les
virages, changements de voie et autres changements de
direction à venir sur votre itinéraire.
1
Depuis la carte, sélectionnez une option :
• Pour afficher les virages et directions sur votre itinéraire
pendant la navigation, sélectionnez > Chang. dir..
L'outil de carte affiche les quatre prochains virages ou
changements de direction à côté de la carte. La liste se
met automatiquement à jour tout au long de votre
itinéraire.
• Pour afficher la liste complète des virages et directions de
l'itinéraire, sélectionnez la barre de texte au sommet de la
carte.
2
Sélectionnez un virage ou une direction (facultatif).
Des informations détaillées s'affichent. Le cas échéant, une
image de l'intersection s'affiche pour les intersections sur les
grands axes.
Affichage de l'itinéraire complet sur la carte
1
Lors du suivi d'un itinéraire, sélectionnez n'importe quel point
sur la carte.
2
Sélectionnez .
Ajout d'un lieu à votre itinéraire
Afin d'ajouter une position à votre itinéraire, vous devez suivre
un itinéraire (Démarrage d'un itinéraire, page 3).
Vous pouvez ajouter des positions au milieu ou à la fin de votre
itinéraire. Par exemple, vous pouvez ajouter une station-service
en tant que destination sur votre itinéraire.
ASTUCE : pour créer des itinéraires complexes, avec plusieurs
destinations ou arrêts programmés, vous pouvez utiliser la
fonction de planification de trajets afin de programmer, planifier
et enregistrer un trajet (Planification d'un trajet, page 5).
1
Sur la carte, sélectionnez > Où aller ?.
2
Recherchez une position (Recherche et enregistrement de
destinations, page 7).
3
Sélectionnez une position.
4 Navigation vers votre destination

4
Sélectionnez Aller!.
5
Sélectionnez une option :
• Pour ajouter la position en tant que prochaine destination
de votre itinéraire, sélectionnez Aj. com. proch. arr..
• Pour ajouter la position à la fin de votre itinéraire,
sélectionnez Aj. comme der. arrêt.
• Pour ajouter la position et modifier l'ordre des destinations
sur votre itinéraire, sélectionnez Ajouter à itinéraire actif.
Votre appareil recalcule l'itinéraire en tenant compte des
positions ajoutées et vous guide jusqu'à elles en respectant leur
ordre.
Tracé d'itinéraires
Afin de pouvoir tracer votre itinéraire, vous devez le démarrer
(Démarrage d'un itinéraire, page 3).
Vous pouvez tracer votre itinéraire à la main pour modifier son
parcours. Ainsi, vous avez la possibilité de diriger l'itinéraire vers
une certaine route ou le faire passer par une certaine zone sans
ajouter de destination.
1
Sélectionnez un point quelconque de la carte.
2
Sélectionnez .
L'appareil passe en mode de tracé d'itinéraire.
3
Sélectionnez une position sur la carte.
ASTUCE : vous pouvez sélectionner pour agrandir la carte
et choisir une position plus précise.
L'appareil recalcule l'itinéraire en tenant compte du passage
par la position sélectionnée.
4
Sélectionnez une option, si nécessaire :
• Pour ajouter plusieurs points de tracé à l'itinéraire,
sélectionnez des positions supplémentaires sur la carte.
• Pour supprimer un point de tracé, sélectionnez .
5
Une fois que vous avez terminé le tracé de votre itinéraire,
sélectionnez Aller!.
Suivi d'un détour
Vous pouvez faire un détour sur une distance donnée à un
moment de votre trajet ou un détour en empruntant les routes
de votre choix. Cette fonction est utile si vous rencontrez des
zones de travaux, des routes barrées ou de mauvaises
conditions de circulation.
1
Sur la carte, sélectionnez > Modif. itinéraire.
ASTUCE : si l'outil Modif. itinéraire ne figure pas dans le
menu d'outils de carte, vous pouvez l'y ajouter (Activation des
outils de carte, page 10).
2
Sélectionnez une option :
• Pour effectuer un détour sur une distance donnée,
sélectionnez Détour par distance.
• Pour effectuer un détour en empruntant une route
spécifique de l'itinéraire, sélectionnez Détour par route.
Arrêt de l'itinéraire
Sur la carte, sélectionnez > Arrêter.
Modification du mode de calcul d'itinéraire
1
Sélectionnez Paramètres > Navigation > Méthode de
calcul.
2
Sélectionnez une option :
• Sélectionnez Temps le plus court pour calculer les
itinéraires les plus rapides à parcourir, sachant que la
distance à couvrir peut être plus longue.
• Sélectionnez Vol d'oiseau pour calculer des itinéraires
point à point (sans routes).
• Sélectionnez Distance la + courte pour calculer les
itinéraires les plus courts en termes de distance, sachant
que la durée pour les parcourir peut être plus longue.
Planificateur de trajets
Le planificateur de trajets vous permet de créer et d'enregistrer
un trajet, que vous pourrez suivre ultérieurement. Cette fonction
peut s'avérer utile pour la planification d'un parcours de
distribution, de vacances ou d'un road trip. Vous pouvez
modifier un trajet enregistré pour le personnaliser, réorganiser
les positions, optimiser l'ordre des arrêts, ajouter des
informations de programmation et ajouter des points de tracé,
par exemple.
Vous pouvez aussi utiliser le planificateur de trajets pour
modifier et enregistrer votre itinéraire actif.
Planification d'un trajet
Si un trajet peut comporter une multitude de destinations, il doit
au moins inclure un point de départ et une destination. Le point
de départ est la position à laquelle vous prévoyez de
commencer votre trajet. Si vous lancez la navigation à partir
d'une autre position, l'appareil vous permet d'atteindre votre
position de départ en premier. Pour un itinéraire aller-retour, le
point de départ et la destination finale peuvent être identiques.
1
Sélectionnez Applications > Planificateur de trajets > >
Créer trajet.
2
Sélectionnez Sélectionner la position de départ.
3
Sélectionnez une position comme point de départ, puis
choisissez Sélect..
4
Sélectionnez Sélectionner la destination.
5
Sélectionnez une position comme destination, puis
choisissez Sélect..
6
Sélectionnez Ajouter une position pour ajouter d'autres
positions (facultatif).
7
Une fois que vous avez ajouté toutes les positions
nécessaires, sélectionnez Suivant > Enregistrer.
8
Saisissez un nom, puis sélectionnez Ter..
Suivi d'un trajet enregistré
1
Sélectionnez Applications > Planificateur de trajets.
2
Sélectionnez un trajet enregistré.
3
Sélectionnez Aller!.
4
Sélectionnez la première position sur votre trajet, puis
sélectionnez Démarrer.
L'appareil calcule un itinéraire à partir de votre position
actuelle jusqu'à la position sélectionnée, puis vous guide
jusqu'aux autres destinations, dans l'ordre.
Optimisation de l'ordre des destinations dans un
trajet
L'appareil peut automatiquement optimiser l'ordre des
destination de votre trajet afin de créer un parcours plus rapide
et plus court. Le point de départ et la destination finale restent
tels quels lorsque vous optimisez l'ordre.
Lors de la modification d'un trajet, sélectionnez >
Optimiser l'ordre.
Modification et réorganisation des positions d'un
trajet
1
Sélectionnez Applications > Planificateur de trajets.
2
Sélectionnez un trajet enregistré.
3
Sélectionnez une position.
4
Sélectionnez une option :
• Pour avancer ou reculer la position au sein du trajet,
sélectionnez et déplacez la position au sein du trajet.
Navigation vers votre destination 5

• Pour ajouter une nouvelle position après la position
sélectionnée, sélectionnez .
• Pour supprimer la position, sélectionnez .
Modification et enregistrement de votre itinéraire actif
Si un itinéraire est actif, utilisez le planificateur de trajets pour
modifier et enregistrer votre itinéraire en tant que trajet.
1
Sélectionnez Applications > Planificateur de trajets > Mon
itinéraire actif.
2
Modifiez votre itinéraire à l'aide des fonctions du planificateur
de trajets de votre choix.
L'itinéraire est recalculé dès que vous apportez une
modification.
3
Sélectionnez Enregistrer pour enregistrer votre itinéraire en
tant que trajet, que vous pourrez encore suivre
ultérieurement (facultatif).
Modification des options de définition d'itinéraires
pour un trajet
Vous pouvez personnaliser la manière dont l'appareil calcule
l'itinéraire lorsque vous démarrez votre trajet.
1
Sélectionnez Applications > Planificateur de trajets.
2
Sélectionnez un trajet enregistré.
3
Sélectionnez > Paramètres du trajet.
4
Sélectionnez une option :
• Pour ajouter des points de tracé au trajet, sélectionnez
Tracer l'itinéraire et suivez les indications à l'écran
(Tracé d'itinéraires, page 5).
• Pour modifier le mode de calcul du trajet, sélectionnez
Préférences d'itinéraire (Modification du mode de calcul
d'itinéraire, page 5).
Programmation d'un trajet
Vous pouvez ajouter des informations de programmation à
chaque position de votre trajet, notamment l'heure d'arrivée
voulue et la durée d'attente à chaque position. Ainsi, vous
programmez votre départ facilement afin de rejoindre les
positions de votre trajet dans les temps.
1
Sélectionnez Applications > Planificateur de trajets.
2
Sélectionnez un trajet.
3
Sélectionnez > Paramètres du trajet > Modifier le
programme.
4
Sélectionnez une position et suivez les indications à l'écran
pour saisir les informations de programmation.
ASTUCE : si vous devez programmer plusieurs positions
dans le trajet, commencez par le début du trajet en terminant
par la fin.
5
Répétez l'étape 4 pour saisir des informations de
programmation en vue des positions supplémentaires.
6
Lorsque vous avez terminé, sélectionnez Enregistrer.
Lorsque vous suivez le trajet, vous devez le commencer avant
l'heure indiquée sous le point de départ si vous voulez rejoindre
vos arrêts et votre destination à l'heure d'arrivée prévue. Les
horaires de trajet sont des estimations. Les conditions de
circulation, les travaux et autres retards peuvent avoir une
incidence sur votre heure réelle d'arrivée.
Utilisation des itinéraires suggérés
Pour utiliser cette fonction, vous devez d'abord enregistrer au
moins une position et activer la fonction d'historique de voyage
(Paramètres de l'appareil et de confidentialité, page 14).
Grâce à la fonction myTrends
™
, votre appareil prévoit votre
destination en fonction de votre historique de voyage, du jour de
la semaine et de l'heure de la journée. Lorsque vous vous êtes
rendu plusieurs fois à une position enregistrée, celle-ci s'affiche
dans la barre de navigation de la carte, avec l'estimation du
temps de parcours et les informations sur le trafic.
Sélectionnez la barre de navigation afin d'afficher un
itinéraire suggéré pour atteindre la position.
Eviter la circulation, les péages et certaines
zones
Contournement des ralentissements sur votre
itinéraire
Pour éviter les contournements, vous devez recevoir les
informations de trafic (Réception de données sur le trafic avec
un récepteur d'info-trafic, page 11).
Par défaut, l'appareil optimise votre itinéraire en contournant les
ralentissements automatiquement. Si vous avez désactivé cette
option dans les paramètres de trafic (Paramètres de trafic,
page 13), vous pouvez tout de même afficher et contourner la
circulation manuellement.
1
Lorsque vous suivez un itinéraire, sélectionnez > Trafic.
2
Sélectionnez Autre itinéraire, le cas échéant.
3
Sélectionnez Aller!.
Eviter les routes à péage
Votre appareil peut calculer des itinéraires excluant tout
passage par des zones payantes, comme des routes à péages,
des ponts à péages ou des péages urbains. Néanmoins,
l'appareil peut toujours inclure une zone à péage dans votre
itinéraire si aucune autre solution raisonnable n'est possible.
1
Sélectionnez Paramètres > Navigation.
2
Sélectionnez une option :
REMARQUE : le menu peut différer en fonction de votre
région et des données cartographiques de votre appareil.
• Sélectionnez Routes à péage.
• Sélectionnez Routes à péage > Routes à péage.
3
Sélectionnez une option :
• Pour recevoir un avertissement systématique avant de
calculer un itinéraire passant par une zone à péage,
sélectionnez Toujours demander.
• Pour éviter systématiquement les péages, sélectionnez
Eviter.
• Pour autoriser systématiquement les péages, sélectionnez
Autoriser.
4
Sélectionnez Enregistrer.
Contourner les itinéraires qui requièrent une vignette
REMARQUE : cette fonction n'est pas disponible dans toutes
les zones.
Les données cartographiques de votre appareil peuvent contenir
des informations détaillées concernant les vignettes en fonction
des pays. Vous pouvez éviter ou autoriser les itinéraires qui
requièrent une vignette pour chaque pays.
1
Sélectionnez Paramètres > Navigation > Routes à péage >
Vignettes.
2
Sélectionnez un pays.
3
Sélectionnez une option :
• Pour recevoir un avertissement systématique avant de
tracer un itinéraire passant par une zone à péage,
sélectionnez Toujours demander.
• Pour éviter systématiquement les péages, sélectionnez
Eviter.
• Pour autoriser systématiquement les péages, sélectionnez
Autoriser.
4
Sélectionnez Enregistrer.
6 Navigation vers votre destination

Contournement de caractéristiques routières
1
Sélectionnez Paramètres > Navigation > Contournements.
2
Sélectionnez les caractéristiques routières que vous
souhaitez éviter dans vos itinéraires, puis sélectionnez
Enregistrer.
Contourner des zones environnementales
Votre appareil peut éviter des zones à restrictions
environnementales ou avec limitation des émissions de gaz
d'échappement pouvant s'appliquer à votre véhicule.
1
Sélectionnez Paramètres > Navigation > Zones
environnementales.
2
Sélectionnez une option :
• Pour recevoir un avertissement systématique avant de
calculer un itinéraire passant par une zone
environnementale, sélectionnez Toujours demander.
• Pour éviter systématiquement les zones
environnementales, sélectionnez Eviter.
• Pour autoriser systématiquement les zones
environnementales, sélectionnez Autoriser.
3
Sélectionnez Enregistrer.
Contournements personnalisés
Les contournements personnalisés vous permettent de
sélectionner les zones et les sections de route spécifiques à
éviter. Lorsque l'appareil calcule un itinéraire, il évite ces zones
et ces routes, sauf s'il ne trouve aucun autre itinéraire
raisonnable.
Contournement d'une route
1
Sélectionnez Paramètres > Navigation > Contournements
perso..
2
Sélectionnez Ajouter une route à éviter.
3
Sélectionnez le point de départ de la section de route à
éviter, puis sélectionnez Suivant.
4
Sélectionnez le point d'arrivée de la section de route, puis
sélectionnez Suivant.
5
Sélectionnez Ter..
Contournement d'une zone
1
Sélectionnez Paramètres > Navigation > Contournements
perso..
2
Si nécessaire, sélectionnez Ajouter un contournement.
3
Sélectionnez Ajouter une zone à éviter.
4
Sélectionnez le coin supérieur gauche de la zone à éviter,
puis sélectionnez Suivant.
5
Sélectionnez le coin inférieur droit de la zone à éviter, puis
sélectionnez Suivant.
La zone sélectionnée est ombrée sur la carte.
6
Sélectionnez Ter..
Désactivation d'un contournement personnalisé
Vous pouvez désactiver un contournement personnalisé sans le
supprimer.
1
Sélectionnez Paramètres > Navigation > Contournements
perso..
2
Sélectionnez un contournement.
3
Sélectionnez > Désactiver.
Suppression des contournements personnalisés
1
Sélectionnez Paramètres > Navigation > Contournements
perso..
2
Sélectionnez une option :
• Pour supprimer tous les contournements personnalisés,
sélectionnez .
• Pour supprimer un contournement personnalisé,
sélectionnez-le, puis sélectionnez > Supprimer.
Navigation à vol d'oiseau
Si vous vous déplacez sans suivre la route, vous pouvez utiliser
le mode Vol d'oiseau.
1
Sélectionnez Paramètres > Navigation.
2
Sélectionnez Méthode de calcul > Vol d'oiseau >
Enregistrer.
Le prochain itinéraire sera calculé sur une ligne droite
menant à la position.
Recherche et enregistrement de
destinations
Les cartes chargées dans votre appareil contiennent des
positions, telles que des restaurants, des hôtels, des centres
auto et des informations détaillées sur les rues. Le menu Où
aller ? vous aide à trouver votre destination par le biais de
différentes méthodes permettant de parcourir, rechercher et
enregistrer ces informations.
• Saisissez des termes de recherche pour rechercher
rapidement toutes les informations de position (Recherche
d'une position à l'aide de la barre de recherche, page 7).
• Parcourez ou recherchez des points d'intérêt préchargés par
catégories (Points d'intérêt, page 8).
• Recherchez des points d'intérêt Foursquare
®
(Recherche de
points d'intérêt Foursquare, page 8).
• Utilisez des outils de recherche pour trouver des positions
spécifiques, comme des adresses, des intersections ou des
coordonnées géographiques (Outils de recherche,
page 8).
• Effectuez des recherches à proximité d'une autre ville ou
région (Modification de la zone de recherche, page 8).
• Enregistrez vos positions préférées pour les retrouver
facilement plus tard (Enregistrement de positions,
page 9).
• Revenez à des destinations récentes (Affichage des
destinations récentes, page 9).
Recherche d'une position à l'aide de la barre
de recherche
Vous pouvez utiliser la barre de recherche pour trouver une
position en indiquant une catégorie, le nom d'une enseigne, une
adresse ou le nom d'une ville.
1
Sélectionnez Où aller ?.
2
Sélectionnez Saisir la recherche dans la barre de
recherche.
3
Saisissez tout ou partie du terme de recherche.
L'appareil vous suggère des termes de recherche sous la
barre de recherche.
4
Sélectionnez une option :
• Pour rechercher un type d'activité commerciale, saisissez
le nom d'une catégorie (« cinémas », par exemple).
• Pour rechercher une entreprise par son nom, entrez le
nom entier ou une partie de celui-ci.
• Pour rechercher une adresse à proximité, entrez le
numéro et le nom de la rue.
• Pour rechercher une adresse dans une autre ville, entrez
le numéro et le nom de la rue, ainsi que la ville et le
département.
• Pour rechercher une ville, entrez son nom et le
département où elle se trouve.
Recherche et enregistrement de destinations 7

• Pour rechercher des coordonnées, entrez la latitude et la
longitude.
5
Sélectionnez une option :
• Pour effectuer une recherche à l'aide d'un terme de
recherche suggéré, sélectionnez ce terme.
• Pour effectuer une recherche à l'aide du texte que vous
avez saisi, sélectionnez .
6
Sélectionnez une position le cas échéant.
Affichage des résultats d'une recherche sur
la carte
Vous pouvez choisir d'afficher les résultats d'une recherche de
position sur la carte plutôt que dans une liste.
1
Dans les résultats de la recherche de position, sélectionnez
.
La position la plus proche dans vos résultats de recherche
s'affiche sur la carte.L'icône indique les positions des
autres résultats de recherche.
2
Sélectionnez une ou plusieurs options :
• Pour afficher plus de résultats, touchez la carte et faites la
glisser.
• Pour choisir une autre position, sélectionnez .
• Pour afficher des détails et des itinéraires pour la position
sélectionnée, sélectionner la description de la position au
bas de la carte.
• Pour lancer la navigation vers la position sélectionnée,
sélectionnez Aller!.
Modification de la zone de recherche
Par défaut, votre appareil lance une recherche près de votre
position actuelle. Vous pouvez aussi lancer la recherche dans
d'autres zones, comme près de votre destination, près d'une
autre ville ou le long de votre itinéraire actif.
1
Dans le menu principal, sélectionnez Où aller ?.
2
Sélectionnez .
3
Sélectionnez une option.
Points d'intérêt
Un point d'intérêt est un lieu qui peut s'avérer utile ou être
potentiellement intéressant. Les points d'intérêt sont organisés
par catégories et peuvent inclure des destinations de voyage
prisées, comme des stations-service, des restaurants, des
hôtels et des attractions.
Recherche d'une position par catégorie
1
Sélectionnez Où aller ?.
2
Sélectionnez une catégorie ou choisissez Catégories.
3
Sélectionnez une sous-catégorie, si besoin est.
4
Sélectionnez une position.
Recherche dans une catégorie
Une fois la recherche d'un point d'intérêt effectuée, certaines
catégories peuvent afficher une liste de Recherche rapide qui
renvoie les quatre destinations dernièrement sélectionnées.
1
Sélectionnez Où aller ? > Catégories.
2
Sélectionnez une catégorie.
3
Sélectionnez une option :
• Sélectionnez une destination dans la liste de recherche
rapide sur le côté droit de l'écran.
La liste de recherche rapide fournit une liste des
destinations récentes dans la catégorie sélectionnée.
• Si besoin, sélectionnez une sous-catégorie, puis
sélectionnez une destination.
Navigation vers des points d'intérêt au sein d'un lieu
Vous pouvez créer un itinéraire vers un point d'intérêt (POI) au
sein d'un lieu plus vaste, comme une boutique dans un centre
commercial, ou un terminal particulier au sein d'un aéroport.
1
Sélectionnez Où aller ? > Saisir la recherche.
2
Sélectionnez une option :
• Pour rechercher le lieu, saisissez son nom ou son
adresse, sélectionnez et passez à l'étape 3.
• Pour rechercher le point d'intérêt, saisissez son nom,
sélectionnez et passez à l'étape 5.
3
Sélectionnez le lieu.
Une liste de catégories apparaît en dessous du lieu, comme
des restaurants, des sociétés de location de véhicules ou des
terminaux.
4
Sélectionnez une catégorie.
5
Sélectionnez le point d'intérêt puis Aller!.
L'appareil crée un itinéraire vers la zone de parking ou l'entrée la
plus proche du point d'intérêt qui vous intéresse. Lorsque vous
arrivez à destination, un drapeau à damiers indique la zone de
parking recommandée. Un point étiqueté indique la position du
point d'intérêt au sein du lieu.
Explorer un lieu
Vous pouvez afficher une liste de tous les points d'intérêt situés
à proximité d'un lieu.
1
Sélectionnez un lieu.
2
Sélectionnez > Explorer ce lieu.
Foursquare
Foursquare est un réseau social basé sur la position. Votre
appareil inclut des points d'intérêt Foursquare préchargés,
indiqués par le logo Foursquare dans les résultats de recherche
de positions.
Recherche de points d'intérêt Foursquare
Vous pouvez rechercher les points d'intérêt Foursquare chargés
sur votre appareil.
Sélectionnez Où aller ? > Catégories > Foursquare®.
Outils de recherche
Les outils de recherche vous permettent de rechercher des
types de lieux spécifiques en répondant à des instructions
présentées à l'écran.
Recherche d'une adresse
REMARQUE : l'ordre des étapes peut changer en fonction des
données cartographiques chargées sur votre appareil.
1
Sélectionnez Où aller ?.
2
Si besoin, sélectionnez Rechercher à prox. : pour modifier
la zone de recherche (Modification de la zone de recherche,
page 8).
3
Sélectionnez Adresse.
4
Suivez les instructions à l'écran pour saisir des informations
d'adresse.
5
Sélectionnez l'adresse de votre choix.
Recherche d'une intersection
Vous pouvez rechercher une intersection ou un carrefour entre
deux rues, autoroutes ou autres voies.
1
Sélectionnez Où aller ? > Catégories > Intersections.
2
Suivez les instructions à l'écran pour saisir des informations
de rue.
3
Sélectionnez l'intersection qui vous intéresse.
Recherche d'une ville
1
Sélectionnez Où aller ? > Catégories > Villes.
8 Recherche et enregistrement de destinations

2
Sélectionnez une option :
• Faites votre choix dans la liste des villes alentours.
• Pour effectuer une recherche à proximité d'une autre
position, sélectionnez Rechercher à prox. : (Modification
de la zone de recherche, page 8).
• Pour rechercher une ville par son nom, sélectionnez
Saisir la recherche, saisissez le nom de la ville et
sélectionnez .
Recherche d'une position à l'aide de coordonnées
Il est possible de rechercher une position à partir de la latitude
et de la longitude. Cette possibilité peut se révéler intéressante
en cas de chasse au trésor.
1
Sélectionnez Où aller ? > Catégories > Coordonnées.
2
Si nécessaire, sélectionnez , et modifiez le format de
coordonnées ou le datum (système géodésique).
3
Saisissez les coordonnées de latitude et de longitude.
4
Sélectionnez Afficher sur la carte.
Affichage des destinations récentes
Votre appareil stocke un historique des 50 dernières
destinations.
Sélectionnez Où aller ? > Récents.
Suppression de la liste des destinations récentes
Sélectionnez Où aller ? > Récents > > Effacer > Oui.
Recherche de votre dernière place de
stationnement
Lorsque vous déconnectez l'appareil de l'allume-cigare alors
qu'il est allumé, votre position actuelle est enregistrée et
considérée comme une place de stationnement.
Sélectionnez Applications > Dernière place.
Affichage d'informations sur la position
actuelle
Vous pouvez utiliser la page Où suis-je ? pour afficher les
informations sur votre position actuelle. Cette fonction est utile si
vous souhaitez communiquer rapidement votre position aux
services d'urgence.
Sur la carte, sélectionnez le véhicule.
Recherche de services d'urgence et de stations-
service
Vous pouvez utiliser la page Où suis-je ? pour trouver les
hôpitaux, les postes de police et les stations-service les plus
proches.
1
Sur la carte, sélectionnez le véhicule.
2
Sélectionnez Hôpitaux, Post. de Police ou Carburant.
La liste des positions pour les services sélectionnés apparaît,
avec les positions les plus proches en premier.
3
Sélectionnez une position.
4
Sélectionnez une option :
• Pour naviguer vers la position de votre choix, sélectionnez
Aller!.
• Pour afficher le numéro de téléphone et d'autres
informations sur la position, sélectionnez .
Directions jusqu'à votre position actuelle
Si vous devez indiquer à quelqu'un comment se rendre à la
position où vous vous trouvez, votre appareil peut vous fournir
une liste de directions.
1
Sur la carte, sélectionnez le véhicule.
2
Sélectionnez > Directions vers moi.
3
Sélectionnez une position de départ.
4
Choisissez Sélect..
Ajout d'un raccourci
Vous pouvez ajouter des raccourcis au menu Où aller ?. Un
raccourci peut pointer sur une position, une catégorie ou un outil
de recherche.
Le menu Où aller ? peut contenir jusqu'à 36 icônes.
1
Sélectionnez Où aller ? > Ajouter un raccourci.
2
Sélectionnez un élément.
Suppression d'un raccourci
1
Sélectionnez Où aller ? > > Supprimer raccourci(s).
2
Sélectionnez un raccourci à supprimer.
3
Sélectionnez à nouveau le raccourci pour confirmer votre
choix.
4
Sélectionnez Enregistrer.
Enregistrement de positions
Enregistrement d'une position
1
Cherchez une position (Recherche d'une position par
catégorie, page 8).
2
Sélectionnez une position dans les résultats de la recherche.
3
Sélectionnez .
4
Sélectionnez Enregistrer.
5
Si nécessaire, entrez un nom, puis sélectionnez Ter..
Enregistrement de votre position actuelle
1
Sur la carte, sélectionnez l'icône du véhicule.
2
Sélectionnez Enregistrer.
3
Saisissez un nom, puis sélectionnez Ter..
4
Sélectionnez OK.
Modification d'une position enregistrée
1
Sélectionnez Où aller ? > Enregistré.
2
Si nécessaire, sélectionnez une catégorie.
3
Sélectionnez une position.
4
Sélectionnez .
5
Sélectionnez > Modifier.
6
Sélectionnez une option :
• Sélectionnez Nom.
• Sélectionnez Numéro de téléphone.
• Sélectionnez Catégories pour attribuer des catégories à
la position enregistrée.
• Sélectionnez Modifier symb. cartograph. pour changer
le symbole utilisé et marquer la position enregistrée sur
une carte.
7
Modifiez les informations.
8
Sélectionnez Ter..
Attribution de catégories à une position enregistrée
Vous pouvez ajouter des catégories personnalisées pour y
classer vos positions enregistrées.
REMARQUE : les catégories n'apparaissent dans le menu des
positions enregistrées qu'une fois que vous avez enregistré au
moins 12 positions.
1
Sélectionnez Où aller ? > Enregistré.
2
Sélectionnez une position.
3
Sélectionnez .
4
Sélectionnez > Modifier > Catégories.
Recherche et enregistrement de destinations 9

5
Entrez un ou plusieurs noms de catégorie, séparés par des
virgules.
6
Sélectionnez une catégorie suggérée, le cas échéant.
7
Sélectionnez Ter..
Suppression d'une position enregistrée
REMARQUE : une fois supprimées, les positions sont
définitivement perdues.
1
Sélectionnez Où aller ? > Enregistré.
2
Sélectionnez > Suppr. lieux enregistrés.
3
Cochez la case en regard des positions enregistrées à
supprimer, puis sélectionnez Supprimer.
Utilisation de la carte
Vous pouvez utiliser la carte pour suivre un itinéraire (Votre
itinéraire sur la carte, page 4) ou pour afficher la carte de vos
alentours lorsqu'aucun itinéraire n'est actif.
1
Sélectionnez Afficher carte.
2
Sélectionnez un point quelconque de la carte.
3
Sélectionnez une option :
• Faites glisser la carte pour la déplacer vers la gauche, la
droite, en haut ou en bas.
• Pour effectuer un zoom avant ou arrière, sélectionnez
ou .
• Pour basculer entre l'affichage Nord en haut et l'affichage
3D, sélectionnez .
• Pour filtrer les points d'intérêt affichés par catégories,
sélectionnez .
• Pour démarrer un itinéraire, sélectionnez une position sur
la carte puis Aller! (Démarrage d'un itinéraire en utilisant
la carte, page 4).
Outils de carte
Avec les outils de carte, vous accédez rapidement aux
informations et aux fonctions de l'appareil dont vous avez besoin
lorsque la carte est affichée. Lorsque vous activez un outil de
carte, il apparaît dans un volet sur le bord de la carte.
Arrêter : arrête la navigation sur l'itinéraire actif.
Modif. itinéraire : permet de faire un détour ou d'ignorer des
positions sur votre itinéraire.
Sur mon itinéraire : affiche les positions à venir le long de votre
itinéraire ou sur la route que vous avez empruntée (Sur mon
itinéraire, page 10).
Chang. dir. : affiche la liste des prochains changements de
direction (Affichage des virages et des directions, page 4).
Données de trajet : affiche des données de trajet
personnalisables, comme la vitesse ou le kilométrage
(Affichage des données de trajet sur la carte, page 10).
Volume : règle le volume principal.
Luminosité : règle la luminosité de l'écran.
Trafic : affiche les conditions de circulation sur votre itinéraire
ou dans votre zone (Affichage des problèmes de circulation à
venir, page 11).
Affichage d'un outil de carte
1
Sur la carte, sélectionnez .
2
Sélectionnez un outil de carte.
L'outil de carte apparaît dans un volet sur le bord de la carte.
3
Lorsque vous avez terminé d'utiliser l'outil de carte,
sélectionnez .
Activation des outils de carte
Par défaut, seuls les outils de carte les plus fréquemment
utilisés sont activés dans le menu des outils de carte. Vous
pouvez ajouter jusqu'à 12 outils au menu.
1
Sur la carte, sélectionnez > .
2
Cochez la case à côté de chaque outil à ajouter.
3
Sélectionnez Enregistrer.
Sur mon itinéraire
L'outil Sur mon itinéraire fournit des informations sur les
positions à venir sur votre itinéraire ou sur la route que vous
avez empruntée. Vous pouvez voir les points d'intérêt à sur
votre itinéraire, notamment les restaurants, les stations-service
ou les aires de repos. Lorsque vous roulez sur une autoroute,
vous pouvez aussi afficher des informations et les services
disponibles pour les sorties et les villes sur votre itinéraire. Ces
informations sont du même type que celles indiquées sur les
panneaux autoroutiers.
Vous pouvez personnaliser trois catégories à afficher dans l'outil
Sur mon itinéraire.
Affichage des positions à venir
1
Sur la carte, sélectionnez > Sur mon itinéraire.
2
Sélectionnez une option :
• Pour afficher la prochaine position à venir dans chaque
catégorie, sélectionnez , si nécessaire.
• Pour afficher des informations et les services disponibles
pour les sorties d'autoroute ou les villes à venir,
sélectionnez .
REMARQUE : cette option n'est disponible que si vous
conduisez sur une autoroute ou si votre itinéraire passe
par une autoroute.
3
Sélectionnez un élément pour afficher la liste des positions
pour cette catégorie, sortie ou ville.
Personnalisation des catégories Sur mon itinéraire
Vous pouvez changer les catégories de position qui s'affichent
dans l'outil Sur mon itinéraire.
1
Sur la carte, sélectionnez > Sur mon itinéraire.
2
Sélectionnez une catégorie.
3
Sélectionnez .
4
Sélectionnez une option :
• Pour monter ou descendre une catégorie dans la liste,
sélectionnez la flèche située en regard du nom de la
catégorie et faites-la glisser.
• Pour modifier une catégorie, sélectionnez-la.
• Pour créer une catégorie personnalisée, sélectionnez une
catégorie, sélectionnez Recherche personnalisée, puis
entrez le nom d'une entreprise ou d'une catégorie.
5
Sélectionnez Ter..
Informations sur le trajet
Affichage des données de trajet sur la carte
Pour afficher les données de trajet sur la carte, vous devez
ajouter l'outil correspondant au menu des outils de carte
(Activation des outils de carte, page 10).
Sur la carte, sélectionnez > Données de trajet.
Personnalisation des champs de données de trajet
Pour personnaliser les données qui s'affichent dans l'outil Carte
des données de trajet, vous devez ajouter l'outil Données de
trajet au menu des outils de carte (Activation des outils de carte,
page 10).
1
Sur la carte, sélectionnez > Données de trajet.
2
Sélectionnez un champ de données de trajet.
10 Utilisation de la carte

3
Sélectionnez une option.
Le nouveau champ de données de trajet apparaît dans l'outil
Carte des données de trajet.
Affichage de la page d'informations sur le trajet
La page d'informations sur le trajet indique votre vitesse et vous
fournit des données statistiques concernant votre voyage.
REMARQUE : si vous vous arrêtez fréquemment, ne mettez pas
l'appareil hors tension, de sorte qu'il puisse évaluer avec
précision le temps écoulé pendant le voyage.
Depuis la carte, sélectionnez Vitesse.
Affichage du journal de trajet
Votre appareil tient à jour un journal de trajet, c'est-à-dire un
journal où est enregistré le trajet parcouru.
1
Sélectionnez Paramètres > Carte et véhicule > Calques de
carte.
2
Cochez la case Journal de trajet.
Réinitialisation des informations sur le trajet
1
Depuis la carte, sélectionnez Vitesse.
2
Sélectionnez > Réinitialiser champ(s).
3
Sélectionnez une option :
• Si vous ne suivez pas d'itinéraire, sélectionnez Tout
sélectionner pour réinitialiser tous les champs de
données, à l'exception de l'indicateur de vitesse, sur la
première page.
• Sélectionnez Réinit. données trajet pour réinitialiser les
informations contenues dans le calculateur de voyage.
• Sélectionnez Réinit. vitesse maximale pour réinitialiser
la vitesse maximale.
• Sélectionnez Réinitialiser trajet B pour réinitialiser
l'odomètre.
Affichage des problèmes de circulation à
venir
Vous pouvez afficher les problèmes de circulation à venir sur
votre itinéraire ou sur la route que vous suivez.
1
Lorsque vous suivez un itinéraire, sélectionnez > Trafic.
Le problème de circulation le plus proche apparaît dans un
volet sur la droite de la carte.
2
Sélectionnez le problème de circulation pour afficher des
informations supplémentaires.
Visualisation du trafic sur la carte
La carte de trafic indique l'état de la circulation et les
ralentissements sur les routes à proximité à l'aide de codes
couleur.
1
Dans le menu principal, sélectionnez Applications > Trafic.
2
Si nécessaire, sélectionnez > Légende pour afficher la
légende correspondant à la carte de trafic.
Recherche des problèmes de circulation
1
Dans le menu principal, sélectionnez Applications > Trafic.
2
Sélectionnez > Incidents.
3
Sélectionnez un élément dans la liste.
4
S'il y a plusieurs problèmes de circulation, utilisez les flèches
pour afficher les autres ralentissements.
Personnalisation de la carte
Personnalisation des calques de la carte
Vous pouvez choisir les données qui apparaîtront sur la carte,
telles que les icônes de points d'intérêt et de conditions de
circulation.
1
Sélectionnez Paramètres > Carte et véhicule > Calques de
carte.
2
Sélectionnez les calques à ajouter à la carte, puis
sélectionnez Enregistrer.
Modification du champ de données cartographiques
1
Sur la carte, sélectionnez un champ de données.
REMARQUE : vous ne pouvez pas personnaliser le champ
Vitesse.
2
Sélectionnez un type de données à afficher.
Modification de la perspective de la carte
1
Sélectionnez Paramètres > Carte et véhicule > Affichage
carte routière.
2
Sélectionnez une option :
• Sélectionnez Tracé en haut pour afficher la carte en deux
dimensions (2D). La direction à suivre est indiquée en
haut de la carte.
• Sélectionnez Nord en haut pour afficher la carte en 2D
avec le nord en haut de la carte.
• Sélectionnez 3-D pour afficher la carte en trois
dimensions.
3
Sélectionnez Enregistrer.
Données de trafic
AVIS
Garmin décline toute responsabilité quant à la précision et à
l'opportunité des informations sur le trafic.
Les données de trafic ne sont pas disponibles dans toutes les
zones ni pour tous les modèles de produits. Pour obtenir des
informations sur les récepteurs d'info-trafic et les zones de
couverture, consultez le site www.garmin.com/traffic.
Pour contourner la circulation, votre appareil doit recevoir des
données de trafic en temps réel.
• Si votre appareil est doté d'un récepteur d'info-trafic, il peut
recevoir des données de trafic, lorsque le signal est
disponible.
• Un récepteur d'info-trafic FM est intégré aux modèles dont le
nom se termine par LT ou LMT.
• Pour recevoir les données de trafic avec le récepteur d'info-
trafic, votre appareil doit être connecté à l'allume-cigare du
véhicule à l'aide du câble d'alimentation fourni.
• L'appareil doit se trouver à portée du signal de donnée de
trafic pour que le récepteur d'info-trafic capte les
informations.
Réception de données sur le trafic avec un
récepteur d'info-trafic
AVIS
La chaleur que dégagent certains pare-brise (en métal) est
susceptible d'affecter les performances du récepteur d'info-trafic.
Si votre appareil est doté d'un récepteur d'info-trafic, il peut
recevoir des données de trafic, lorsque le signal est disponible.
Cette fonction n'est pas disponible dans toutes les zones ni pour
tous les modèles de produits.
1
Vérifiez que votre appareil est doté d'un récepteur d'info-
trafic.
• Un récepteur d'info-trafic FM est intégré aux modèles dont
le nom se termine par LT ou LMT.
2
Connectez l'appareil à l'allume-cigare de votre véhicule à
l'aide du câble fourni avec l'appareil (Raccordement de
l'appareil à l'alimentation du véhicule, page 2).
Données de trafic 11

Le câble fourni avec votre appareil comprend une antenne
pour le récepteur d'info-trafic.
Lorsque vous vous trouvez dans une zone de couverture du
trafic, vous pouvez afficher des informations sur le trafic et ainsi
contourner plus facilement la circulation.
A propos des abonnements aux services
d'info-trafic
Vous pouvez acheter des abonnements supplémentaires ou un
renouvellement si votre abonnement expire. Rendez-vous sur le
site http://www.garmin.com/traffic.
Affichage des abonnements aux services d'info-trafic
Sélectionnez Paramètres > Trafic > Abonnements.
Ajout d'un abonnement
Vous pouvez acheter des abonnements à des services d'info-
trafic pour d'autres régions ou pays.
1
Dans le menu principal, sélectionnez Trafic.
2
Sélectionnez Abonnements > .
3
Notez l'ID du récepteur d'info-trafic FM.
4
Rendez-vous sur le site www.garmin.com/fmtraffic pour vous
abonner et recevoir un code composé de 25 caractères.
Le code d'abonnement info-trafic ne peut pas être réutilisé.
Vous devez obtenir un nouveau code chaque fois que vous
renouvelez votre abonnement au service. Si vous possédez
plusieurs récepteurs d'info-trafic FM, vous devez obtenir un
nouveau code pour chaque récepteur.
5
Sélectionnez Suivant sur votre appareil.
6
Saisissez le code.
7
Sélectionnez Ter..
Activation du trafic
Vous pouvez activer ou désactiver les données de trafic.
1
Sélectionnez Paramètres > Trafic.
2
Cochez la case Trafic.
Utilisation des applications
Utilisation de l'aide
Sélectionnez Applications > Aide pour afficher des
informations sur l'utilisation de l'appareil.
Recherche de rubriques d'aide
Sélectionnez Applications > Aide > .
Affichage des destinations et itinéraires
précédents
Pour utiliser cette fonction, vous devez d'abord activer la
fonction d'historique de voyage (Paramètres de l'appareil et de
confidentialité, page 14).
Vous pouvez afficher vos itinéraires précédents ainsi que les
lieux où vous vous êtes arrêté sur la carte.
Sélectionnez Applications > Où je suis allé.
Personnalisation de l'appareil
Paramètres de carte et de véhicule
Sélectionnez Paramètres > Carte et véhicule.
Véhicule : permet de définir l'icône qui représente votre position
sur la carte. Rendez-vous sur www.garmingarage.com pour
obtenir davantage d'icônes.
Affichage carte routière : permet de définir la perspective sur
la carte.
Détails cartographiques : permet de définir le niveau de détails
de la carte. Une plus grande précision peut ralentir le tracé
de la carte.
Thème de la carte : permet de modifier la couleur des données
cartographiques.
Outils de carte : permet de définir les raccourcis à afficher dans
le menu des outils de carte.
Calques de carte : permet de choisir les données qui s'affichent
sur la page de la carte (Personnalisation des calques de la
carte, page 11).
Alertes de conduite audibles : permet d'activer une alerte
sonore pour tous les types d'alertes destinées au conducteur
(Fonctions et alertes de vigilance du conducteur, page 3).
: permet de sélectionner automatiquement le niveau de zoom
adapté pour une utilisation optimale de votre carte. Quand
cette option est désactivée, vous pouvez effectuer un zoom
avant ou arrière manuel.
Mes cartes : permet de spécifier les cartes que l'appareil doit
utiliser parmi celles qui sont installées.
Activation des cartes
Vous avez la possibilité d'activer les cartes installées sur votre
appareil.
ASTUCE : pour acheter de nouvelles cartes, rendez-vous sur
http://buy.garmin.com.
1
Sélectionnez Paramètres > Carte et véhicule > Mes cartes.
2
Sélectionnez une carte.
Paramètres de navigation
Sélectionnez Paramètres > Navigation.
Présentation itin. : affiche un aperçu des routes principales sur
votre itinéraire lorsque vous démarrez la navigation.
Méthode de calcul : permet de définir la méthode de calcul des
itinéraires.
Signes de fatigue : emet une alerte lorsque vous avez conduit
pendant une longue période sans faire de pause.
Contournements : permet de définir les caractéristiques
routières à éviter dans vos itinéraires.
Contournements perso. : permet d'éviter des routes ou zones
particulières.
Zones environnementales : permet de définir les préférences
pour éviter les zones à restrictions environnementales
pouvant s'appliquer à votre véhicule.
Routes à péage : permet de définir les préférences de
contournement de routes à péage.
Routes à péage : permet de définir les préférences de
contournement de routes à péage et à vignette.
REMARQUE : cette fonction n'est pas disponible dans toutes
les zones.
Mode restreint : permet de désactiver toutes les fonctions qui
requièrent l'attention du conducteur et qui risqueraient de le
distraire pendant la conduite.
Simulateur GPS : permet d'arrêter la réception des signaux
GPS sur l'appareil et d'économiser la batterie.
Paramètres de la méthode de calcul
Sélectionnez Paramètres > Navigation > Méthode de calcul.
L'itinéraire est calculé en fonction des données de vitesse de
circulation et d'accélération du véhicule.
Temps le plus court : permet de calculer les itinéraires les plus
rapides à parcourir, la distance pouvant être plus longue.
12 Utilisation des applications

Distance la + courte : permet de calculer les itinéraires les plus
courts en termes de distance, la durée pouvant être plus
longue.
Vol d'oiseau : permet de calculer une ligne directe de votre
position jusqu'à votre destination.
Définition d'une position simulée
Si vous êtes en intérieur ou que vous ne recevez pas de signal
satellite, vous pouvez utiliser le GPS pour définir une position
simulée.
1
Sélectionnez Paramètres > Navigation > Simulateur GPS.
2
Dans le menu principal, sélectionnez Afficher carte.
3
Touchez la carte deux fois de suite pour sélectionner une
zone.
L'adresse de la position s'affiche en bas de l'écran.
4
Sélectionnez la description de la position.
5
Sélectionnez Définir la position.
Paramètres de la caméra de recul
Les paramètres de la caméra de recul vous permettent de gérer
les paramètres des caméras et les caméras de recul Garmin
couplées. Ce menu ne s'affiche sur votre appareil de navigation
que lorsque l'appareil est connecté à un câble récepteur de
caméra sans fil. Consultez le manuel d'utilisation de votre
caméra de recul pour obtenir des informations détaillées sur le
couplage et les paramètres des caméras. Rendez-vous sur
garmin.com/backupcamera pour acheter une caméra de recul
Garmin.
Sélectionnez Paramètres > Caméra de recul, puis sélectionnez
une caméra couplée.
Annuler le couplage : permet de supprimer la caméra couplée.
Pour voir cette caméra à l'aide de cet appareil et de ce câble,
vous devez la coupler à nouveau.
Renommer : permet de renommer la caméra couplée.
Lignes de guidage : affiche ou masque les lignes de guidage et
permet d'ajuster la position de ces lignes.
Paramètres babyCam
Les paramètres babyCam vous permettent de gérer des
caméras Garmin babyCam
™
couplées et les paramètres de
caméra. Ce menu ne s'affiche sur votre appareil de navigation
que lorsque l'appareil est connecté à un câble récepteur de
caméra sans fil. Consultez le manuel d'utilisation de votre
caméra pour obtenir des informations détaillées sur le couplage
et les paramètres des caméras. Rendez-vous sur garmin.com
/babycam pour acheter une caméra Garmin babyCam.
Sélectionnez Paramètres > babyCam, puis sélectionnez la
caméra couplée
Paramètres d'alimentation : permet de définir la durée
d'affichage de la vidéo à l'écran.
Basculer la vidéo : permet de basculer ou d'inverser la vidéo.
Alignement : affiche la vidéo babyCam pour vous aider à
aligner la caméra.
Rap. vérif sièges : active un rappel vous invitant à vérifier que
personne ne reste sur vos sièges arrière lorsque vous sortez
du véhicule.
Annuler le couplage : permet de supprimer la caméra couplée.
Renommer : permet de renommer la caméra couplée.
Paramètres d'affichage
Sélectionnez Paramètres > Affichage.
Orientation : permet de définir l'orientation de l'écran en mode
portrait (vertical) ou en mode paysage (horizontal).
Mode Couleur : permet de choisir entre les modes couleur Nuit
et Jour. Si vous sélectionnez l'option Auto, l'appareil bascule
automatiquement entre les deux modes en fonction de
l'heure.
Luminosité : permet de régler la luminosité de l'écran.
Temporisation affichage : permet de définir la durée
d'inactivité avant que votre appareil ne passe en mode veille
lorsque votre appareil est sur batterie.
Capture d'écran : permet de prendre une photo de l'écran de
l'appareil. Les captures d'écran sont enregistrées dans la
mémoire de l'appareil, dans le dossier Screenshot.
Paramètres de trafic
Dans le menu principal, sélectionnez Paramètres > Trafic.
Trafic : permet d'activer le service d'info-trafic.
Fournisseur actuel : permet de définir le fournisseur d'info-
trafic à utiliser. L'option Auto permet de sélectionner les
meilleures données disponibles sur le trafic, de manière
automatique.
Abonnements : permet d'afficher vos abonnements actuels aux
services d'info-trafic.
Optimiser l'itinéraire : permet à l'appareil d'utiliser
automatiquement ou sur demande d'autres itinéraires
optimisés (Contournement des ralentissements sur votre
itinéraire, page 6).
Alertes routières : permet de définir l'importance du problème
de circulation pour laquelle l'appareil affiche une alerte
routière.
Paramètres d'unités et d'heure
Pour ouvrir la page des paramètres d'unités et d'heure, dans le
menu principal, sélectionnez Paramètres > Unités et heure.
Heure actuelle : permet de régler l'heure de l'appareil.
Format d'heure : permet de sélectionner une heure d'affichage
au format 12 heures, 24 heures ou UTC.
Unités : permet de définir l'unité de mesure utilisée pour les
distances.
Format de position : permet de définir le format de
coordonnées et le datum (système géodésique) utilisés pour
les coordonnées géographiques.
Réglage de l'heure
1
Dans le menu principal, sélectionnez l'heure.
2
Sélectionnez une option :
• Pour régler l'heure automatiquement à l'aide des
informations GPS, sélectionnez Automatique.
• Pour régler l'heure manuellement, faites glisser les chiffres
vers le bas ou vers le haut.
Paramètres de langue et de clavier
Pour ouvrir les paramètres de langue et de clavier, dans le
menu principal, sélectionnez Paramètres > Langue et clavier.
Profil de voix : permet de changer la langue des instructions
vocales.
Langue du texte : permet de modifier la langue de tous les
éléments textuels affichés à l'écran.
REMARQUE : les changements de langue n'ont aucun
impact sur les données saisies par l'utilisateur ou les
données cartographiques, telles que les noms de rues.
Langue du clavier : permet d'activer les différentes langues du
clavier.
Paramètres d'alarmes de proximité
REMARQUE : des points d'intérêt personnalisés doivent être
chargés pour afficher les alarmes de proximité.
Personnalisation de l'appareil 13

REMARQUE : cette fonction n'est pas disponible dans toutes
les zones.
Sélectionnez Paramètres > Alertes points d'intérêt.
Audio : permet de définir le style de l'alerte émise lorsque vous
vous approchez des alarmes de proximité.
Alarmes : permet de définir le type des alarmes de proximité
pour lesquelles les alertes sont émises.
Paramètres de l'appareil et de confidentialité
Pour ouvrir la page des paramètres de l'appareil, sélectionnez
Paramètres > Appareil.
Info produit : permet d'afficher le numéro de version du logiciel,
le numéro d'identification de l'appareil et des informations sur
plusieurs autres fonctionnalités du logiciel.
CLUF : permet d'afficher les contrats de licence utilisateur final.
REMARQUE : ces informations sont requises pour mettre à
jour le logiciel du système ou acquérir de nouvelles cartes.
Rapport de position : permet de partager des informations
relatives à votre position avec Garmin pour améliorer le
contenu.
Historique de voyage : permet à l'appareil d'enregistrer les
informations pour les fonctions myTrends, Où je suis allé et
Journal de trajet.
Effacer histor. voyage : permet d'effacer votre historique de
voyage pour les fonctions myTrends, Où je suis allé et
Journal de trajet.
Restauration des paramètres
Vous pouvez rétablir les réglages par défaut d'une certaine
catégorie de paramètres ou de l'ensemble des paramètres.
1
Sélectionnez Paramètres.
2
Si besoin est, sélectionnez une catégorie de paramètres.
3
Sélectionnez > Restaurer.
Informations sur l'appareil
Caractéristiques techniques
Plage de températures
de fonctionnement
De -20 à 55 °C (de -4 à 131 °F)
Plage de températures
de chargement
De 0 à 45 °C (de 32 à 113 °F)
Alimentation Alimentation du véhicule à l'aide du câble
allume-cigare fourni. Alimentation CA à l'aide
d'un accessoire en option (pour une utilisation
à la maison ou au bureau uniquement).
Type de batterie Rechargeable au lithium-ion
Câbles d'alimentation
Il existe différentes méthodes d'alimentation pour votre appareil.
• Câble allume-cigare
• Câble USB
• Adaptateur secteur (accessoire en option)
Chargement de l'appareil
REMARQUE : ce produit de classe III doit être alimenté par une
alimentation LPS.
Vous pouvez charger la batterie de votre appareil à l'aide d'une
des méthodes suivantes.
• Connectez l'appareil au câble allume-cigare.
• Connectez l'appareil à un ordinateur à l'aide d'un câble USB.
Le chargement de l'appareil peut être lent quand il est
connecté à un ordinateur. Le chargement de l'appareil n'est
pas possible sur certains ordinateurs portables.
• Branchez l'appareil sur l'adaptateur d'alimentation disponible
en option, par exemple sur l'adaptateur d'alimentation pour
prise murale.
Vous pouvez acheter un adaptateur CA-DC Garmin
convenant à un usage à domicile ou au bureau auprès d'un
revendeur Garmin ou sur le site www.garmin.com.
Maintenance de l'appareil
Entretien de l'appareil
AVIS
Evitez de laisser tomber l'appareil.
Pour éviter tout dommage permanent, ne conservez pas
l'appareil à un endroit où il pourrait être exposé de manière
prolongée à des températures extrêmes.
N'utilisez jamais d'objet dur ou pointu sur l'écran tactile, car vous
risqueriez de l'endommager.
Ne mettez pas l'appareil en contact avec l'eau.
Nettoyage du boîtier externe
AVIS
Evitez d'utiliser des nettoyants chimiques ou des solvants
susceptibles d'endommager les parties en plastique de
l'appareil.
1
Nettoyez le boîtier externe de l'appareil (hormis l'écran
tactile) à l'aide d'un chiffon humide et imbibé d'un détergent
non abrasif.
2
Essuyez l'appareil.
Nettoyage de l'écran tactile
1
Utilisez un chiffon doux, propre et non pelucheux.
2
Humectez-le d'eau si nécessaire.
3
Si vous utilisez un chiffon humide, éteignez l'appareil et
débranchez-le de la source d'alimentation.
4
Nettoyez délicatement l'écran avec le chiffon.
Prévention des vols
• Rangez l'appareil et le support de montage à l'abri des
regards lorsque vous ne vous en servez pas.
• Effacez la marque laissée par la ventouse sur le pare-brise.
• Ne rangez pas l'appareil dans la boîte à gants.
• Enregistrez votre appareil sur le site http://my.garmin.com.
Réinitialisation de l'appareil
Vous pouvez réinitialiser votre appareil s'il cesse de fonctionner.
Maintenez le bouton Marche/Arrêt enfoncé pendant
12 secondes.
Retrait de l'appareil, du support et de la
ventouse
Retrait de l'appareil du support
1
Appuyez sur la patte ou le bouton de dégagement du
support.
2
Faites basculer l'appareil vers l'avant.
Retrait du support de la ventouse
1
Tournez le support de l'appareil vers la droite ou vers la
gauche.
2
Appliquez une pression jusqu'à ce que la partie creuse du
support libère la rotule de la ventouse.
Retrait de la ventouse du pare-brise
1
Faites basculer le levier de la ventouse dans votre direction.
14 Informations sur l'appareil

2
Tirez la languette du support à ventouse vers vous.
Remplacement du fusible dans le câble
allume-cigare
AVIS
Lors du remplacement du fusible, ne perdez pas les petites
pièces et veillez à les remettre correctement à leur place. Le
câble allume-cigare ne fonctionnera pas s'il n'est pas monté
correctement.
Si vous n'arrivez pas à charger l'appareil dans le véhicule, vous
devez peut-être remplacer le fusible situé à l'extrémité de
l'adaptateur du véhicule.
1
Tournez l'extrémité
À
à 90 degrés dans le sens inverse des
aiguilles d'une montre pour la déverrouiller.
ASTUCE : il vous faudra peut-être utiliser une pièce de
monnaie pour retirer l'extrémité.
2
Retirez l'extrémité, la pointe argentée
Á
et le fusible
Â
.
3
Insérez un fusible à fusion rapide de même taille, comme 1 A
ou 2 A.
4
Placez la pointe argentée dans l'extrémité.
5
Enfoncez l'extrémité et tournez-la à 90 degrés dans le sens
des aiguilles d'une montre pour la verrouiller dans le câble
allume-cigare
Ã
.
Dépannage
La ventouse n'adhère pas au pare-brise
1
Nettoyez la ventouse et le pare-brise avec de l'alcool à 90°.
2
Séchez-les à l'aide d'un chiffon sec et propre.
3
Fixez la ventouse (Raccordement de l'appareil à
l'alimentation du véhicule, page 2).
Mon appareil ne parvient pas à acquérir les
signaux satellites
• Assurez-vous que le simulateur GPS est désactivé
(Paramètres de navigation, page 12).
• Eloignez l'appareil des parkings couverts, des grands
bâtiments et des arbres.
• Restez immobile pendant quelques minutes.
L'appareil ne se charge pas dans mon
véhicule
• Vérifiez le fusible du câble allume-cigare (Remplacement du
fusible dans le câble allume-cigare, page 15).
• Vérifiez que le moteur du véhicule tourne et alimente la prise
électrique.
• Vérifiez que la température dans l'habitacle se situe dans la
plage de températures de chargement indiquée dans les
caractéristiques techniques.
• Vérifiez que le fusible de la prise de courant de votre véhicule
n'est pas endommagé.
Ma batterie ne reste pas chargée très
longtemps
• Baissez la luminosité de l'écran (Paramètres d'affichage,
page 13).
• Réduisez la temporisation de l'affichage (Paramètres
d'affichage, page 13).
• Baissez le volume (Réglage du volume, page 3).
• Placez l'appareil en mode d'économie d'énergie lorsqu'il n'est
pas utilisé (Mise sous/hors tension de l'appareil, page 2).
• N'exposez pas votre appareil à des températures extrêmes.
• Ne laissez pas votre appareil directement exposé aux rayons
du soleil.
Mon appareil ne s'affiche pas sur mon
ordinateur en tant que lecteur amovible
Sur la plupart des ordinateurs Windows, l'appareil se connecte
en mode Media Transfer Protocol (MTP). En mode MTP,
l'appareil s'affiche en tant qu'appareil portable et non en tant que
lecteur amovible. Le mode MTP est pris en charge par
Windows 7, Windows Vista
®
et Windows XP Service Pack 3
avec Windows Media Player 10.
Mon appareil ne s'affiche pas sur mon
ordinateur en tant qu'appareil portable
Sur les ordinateurs Mac et certains systèmes Windows,
l'appareil se connecte en mode de stockage USB grande
capacité. En mode de stockage USB grande capacité, l'appareil
s'affiche en tant que volume ou lecteur amovible, et non en tant
qu'appareil portable. Les versions Windows antérieures à
Windows XP Service Pack 3 utilisent le mode de stockage USB
grande capacité.
Mon appareil ne s'affiche sur mon ordinateur
ni en appareil portable, ni en lecteur ou
volume amovible
1
Débranchez le câble USB de l'ordinateur.
2
Eteignez l'appareil.
3
Connectez le câble USB à votre appareil et à un port USB
sur votre ordinateur.
ASTUCE : le câble USB doit être connecté à un port USB de
votre ordinateur, pas à un hub USB.
L'appareil s'allume automatiquement et bascule en mode MTP
ou en mode de stockage USB grande capacité. Une image
représentant votre appareil connecté à un ordinateur s'affiche
sur l'écran de l'appareil.
REMARQUE : si plusieurs lecteurs réseau sont mappés sur
votre ordinateur, Windows peut rencontrer des problèmes lors
de l'attribution d'une lettre aux lecteurs correspondant à votre
lecteurs Garmin. Pour obtenir des informations sur l'attribution
des lettres aux lecteurs, consultez le fichier d'aide de votre
système d'exploitation.
Annexes
Installation d'une carte mémoire pour les
cartes et les données
Vous pouvez installer une carte mémoire afin d'augmenter
l'espace de stockage attribué aux cartes et aux autres données
de votre appareil. Des cartes mémoire sont disponibles chez les
fournisseurs de composants électroniques. Vous pouvez aussi
visiter le site www.garmin.com/maps pour acheter une carte
mémoire avec le logiciel de cartographie Garmin préchargé.
L'appareil prend en charge les cartes mémoire microSD
™
et
microSDHC.
1
Trouvez le lecteur de carte mémoire sur votre appareil
(Présentation des appareils, page 1).
2
Insérez la carte mémoire dont vous disposez dans le lecteur.
3
Appuyez dessus jusqu'au déclic.
Dépannage 15

Gestion de données
Vous pouvez stocker des fichiers sur votre appareil. L'appareil
est muni d'un lecteur de carte mémoire permettant de stocker
davantage de données.
REMARQUE : l'appareil n'est pas compatible avec Windows 95,
98, Me, Windows NT
®
et Mac OS 10.3 et versions antérieures.
A propos des cartes mémoire
Vous pouvez acheter des cartes mémoire auprès d'un vendeur
d'articles électroniques, ou un logiciel de cartographie Garmin
préchargé (www.garmin.com). En plus du stockage de cartes et
de données, les cartes mémoire peuvent être utilisées pour
stocker des fichiers tels que des cartes, des images, des
chasses au trésor, des itinéraires, des waypoints et des points
d'intérêt personnalisés.
Connexion de l'appareil à un ordinateur
Vous pouvez connecter l'appareil à votre ordinateur à l'aide d'un
câble USB.
1
Branchez la petite extrémité du câble USB au port situé sur
l'appareil.
2
Branchez la grande extrémité du câble USB sur un port USB
de votre ordinateur.
Une image représentant l'appareil connecté à un ordinateur
s'affiche sur l'écran de l'appareil.
Selon le système d'exploitation de votre ordinateur, l'appareil
s'affiche en tant qu'appareil portable, lecteur amovible ou
volume amovible.
Transfert de données à partir de votre ordinateur
1
Connectez l'appareil à votre ordinateur (Connexion de
l'appareil à un ordinateur, page 16).
Selon le système d'exploitation de votre ordinateur, l'appareil
s'affiche en tant qu'appareil portable, lecteur amovible ou
volume amovible.
2
Sur votre ordinateur, ouvrez le gestionnaire de fichiers.
3
Sélectionnez un fichier.
4
Sélectionnez Edition > Copier.
5
Accédez à un dossier sur l'appareil.
REMARQUE : si votre appareil s'affiche en tant que lecteur
ou volume amovible, ne placez pas de fichiers dans le
dossier Garmin.
6
Sélectionnez Edition > Coller.
Déconnexion du câble USB
Si votre appareil est connecté à votre ordinateur en tant que
volume ou lecteur amovible, déconnectez votre appareil de
votre ordinateur en toute sécurité, afin d'éviter toute perte de
données. Si votre appareil est connecté à votre ordinateur sous
Windows en tant qu'appareil portable, il n'est pas nécessaire de
le déconnecter en toute sécurité.
1
Effectuez l'une des actions suivantes :
• Sur un ordinateur sous Windows, sélectionnez l'icône
Supprimer le périphérique en toute sécurité dans la
barre d'état système, puis sélectionnez votre appareil.
• Pour les ordinateurs Mac faites glisser l'icône du volume
dans la corbeille.
2
Débranchez le câble de l'ordinateur.
Affichage de l'état du signal GPS
Maintenez la touche enfoncée pendant 3 secondes.
Achat de cartes supplémentaires
1
Consultez la page de votre produit sur garmin.com.
2
Cliquez sur l'onglet Cartes.
3
Suivez les instructions présentées à l'écran.
Achat d'accessoires
Rendez-vous sur garmin.com/accessories.
16 Annexes
La page est en cours de chargement...
La page est en cours de chargement...
-
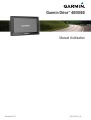 1
1
-
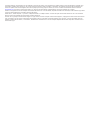 2
2
-
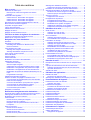 3
3
-
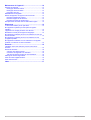 4
4
-
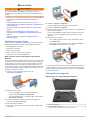 5
5
-
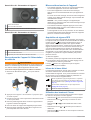 6
6
-
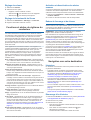 7
7
-
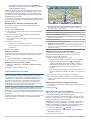 8
8
-
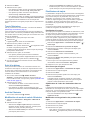 9
9
-
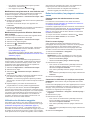 10
10
-
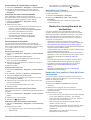 11
11
-
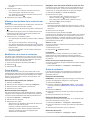 12
12
-
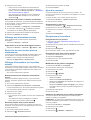 13
13
-
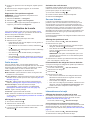 14
14
-
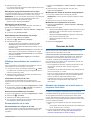 15
15
-
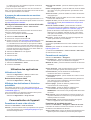 16
16
-
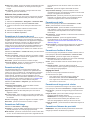 17
17
-
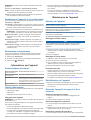 18
18
-
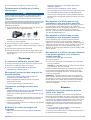 19
19
-
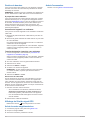 20
20
-
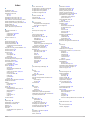 21
21
-
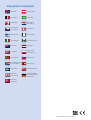 22
22
Garmin Drive 60 Le manuel du propriétaire
- Catégorie
- Systèmes de navigation automobile
- Taper
- Le manuel du propriétaire
- Ce manuel convient également à
Documents connexes
-
Garmin DriveSmart 61 Le manuel du propriétaire
-
Garmin DriveLuxe™ 51 LMT-S Manuel utilisateur
-
Garmin Camper 770 LMT-D Manuel utilisateur
-
Garmin RV 770 LMT-S Manuel utilisateur
-
Garmin fleet™ 780 Manuel utilisateur
-
Garmin Drive™ 50 Manuel utilisateur
-
Garmin dēzl™ 580 LMT-S Manuel utilisateur
-
Garmin zūmo® 595LM Manuel utilisateur
-
Garmin ZUMO 346 LMT-S WEST EUROP Manuel utilisateur
-
Garmin DEZL 780 Manuel utilisateur