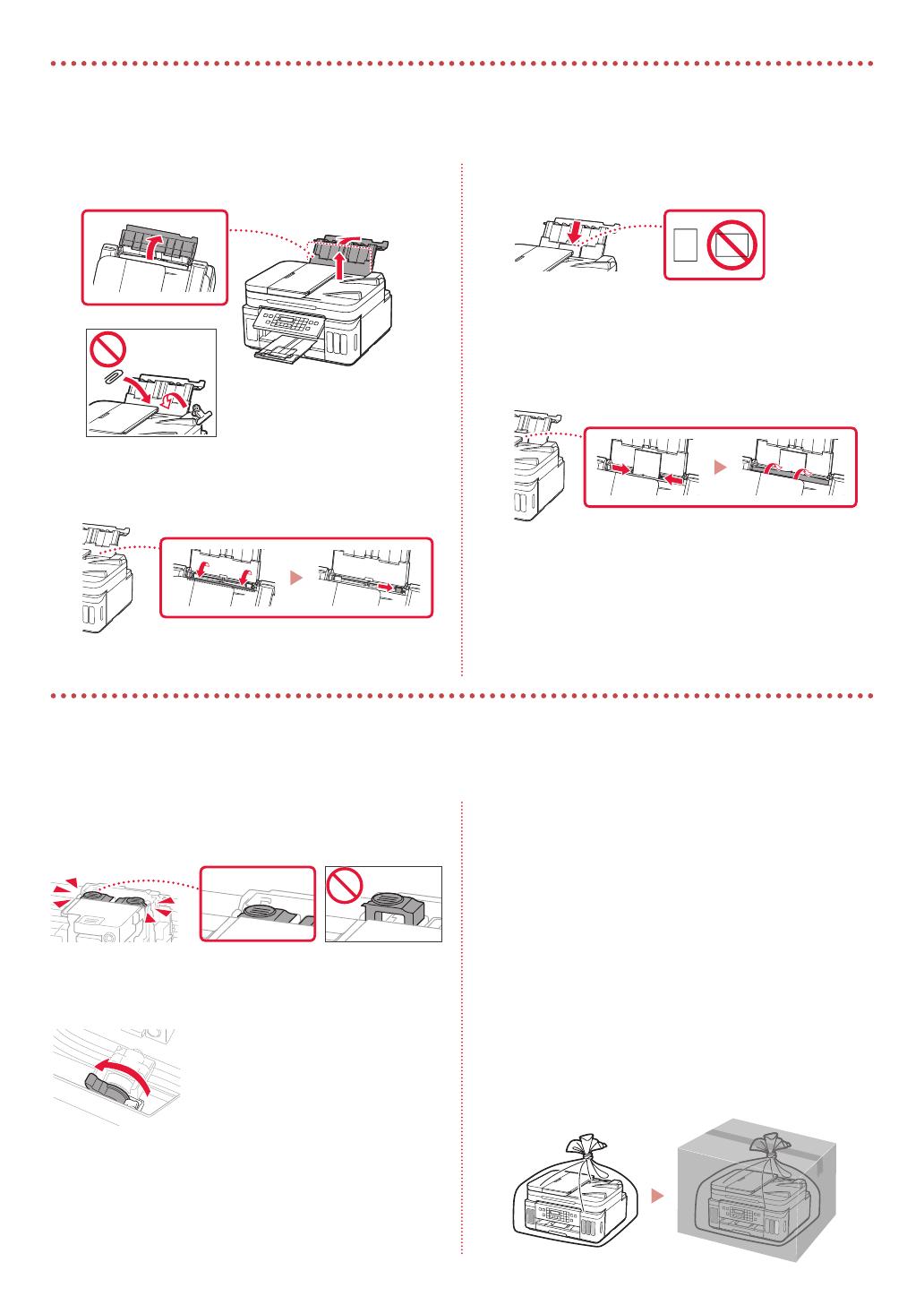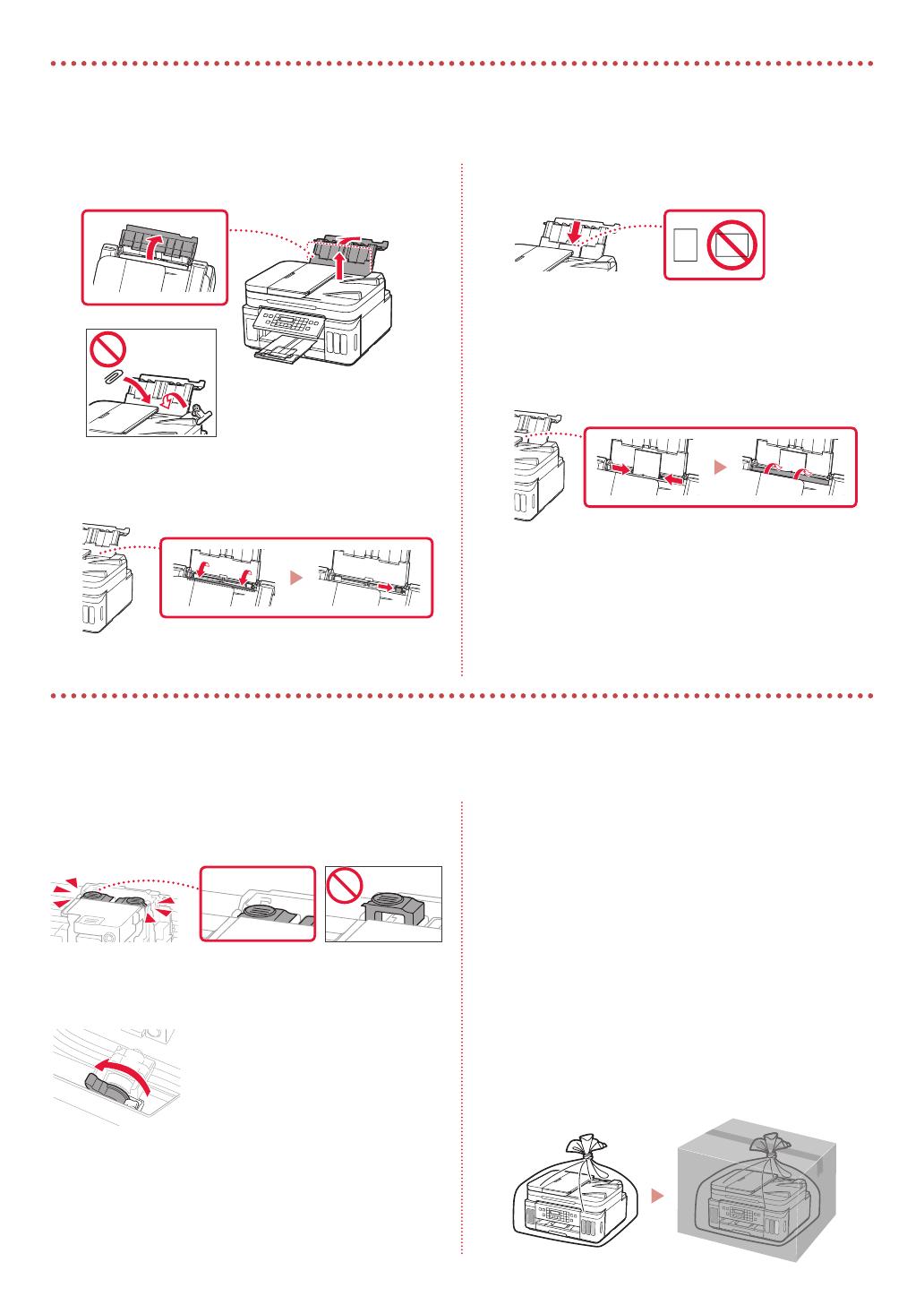
6
Carga de papel fotográco
1
Abra la cubierta de la bandeja posterior y
extienda el soporte del papel.
b
a
2
Abra la cubierta de la ranura de alimentación
y deslice la guía del papel del lado derecho
totalmente hacia la derecha.
3
Cargue varias hojas de papel fotográco con el
lado de impresión hacia arriba.
4
Alinee la guía del papel con el papel y,
a continuación, cierre la cubierta de la ranura
de alimentación.
•
Siga las instrucciones en pantalla para denir la
información para el papel cargado.
5
Cuando Registre la información de papel de
la bandeja posterior (Save the rear tray paper
information) se muestre en la pantalla de la
impresora, pulse el botón OK.
6
Seleccione el tipo y tamaño de papel y pulse el
botón OK.
Transporte de la impresora
El papel fotográco solo se puede cargar en la bandeja posterior.
Cuando vaya a transportar la impresora, asegúrese de lo siguiente. Consulte el Manual en línea para obtener más información.
Compruebe que ambos botones de unión se hayan
presionado hacia abajo completamente para evitar
derrames de tinta.
Compruebe que la posición de la palanca de la válvula de
tinta esté cerrado.
Embale la impresora en una bolsa de plástico por si hay
derrames de tinta.
•
Embale la impresora en una caja resistente y de modo
que no quede boca abajo. Utilice suciente material de
protección para garantizar un transporte seguro.
•
No incline la impresora. De lo contrario, es posible que la
tinta se derrame.
•
Manipule con cuidado y asegúrese de que la caja
permanece en una supercie plana y que NO se coloca
boca abajo o de lado, ya que la impresora podría dañarse
y la tinta de la impresora, derramarse.
•
Cuando se ocupe del transporte de la impresora una empresa
de mensajería, marque la caja con "ESTE LADO ARRIBA" para
mantener la impresora con la parte inferior abajo. Márquela
también con "FRÁGIL" o "MANEJAR CON CUIDADO".