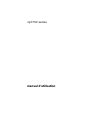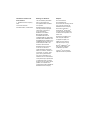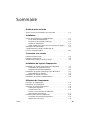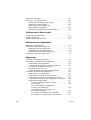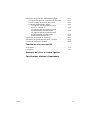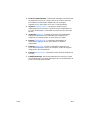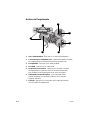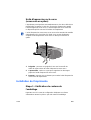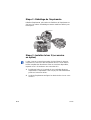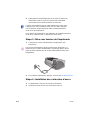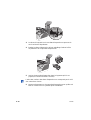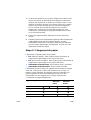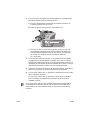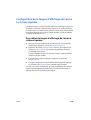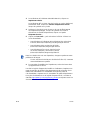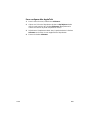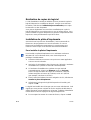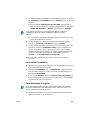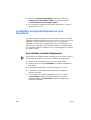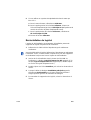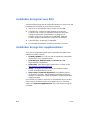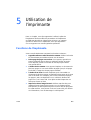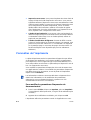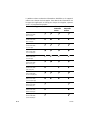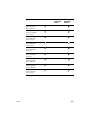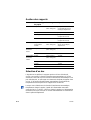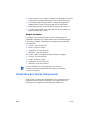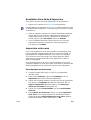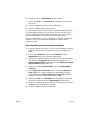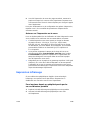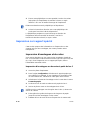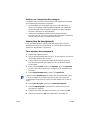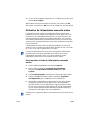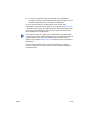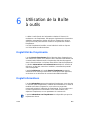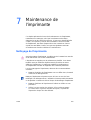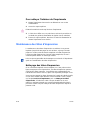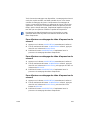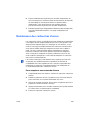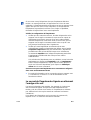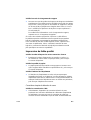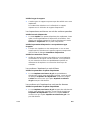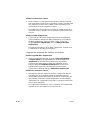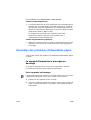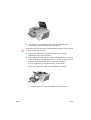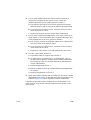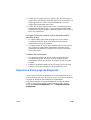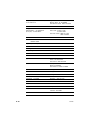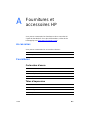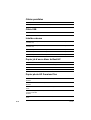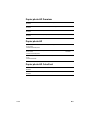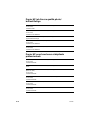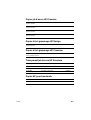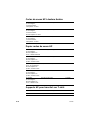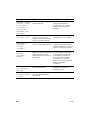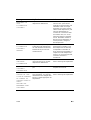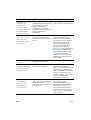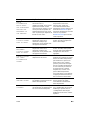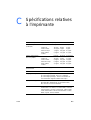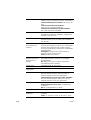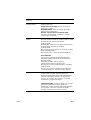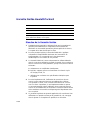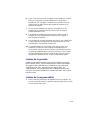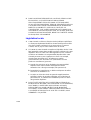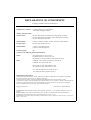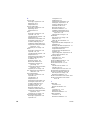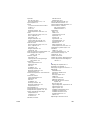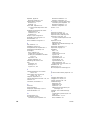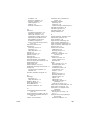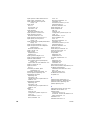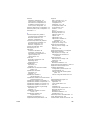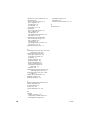HP Color Inkjet cp1700 Printer series Mode d'emploi
- Catégorie
- Imprimer
- Taper
- Mode d'emploi

manuel d'utilisation
cp1700
series

Hewlett-Packard Company
2001.
Tous droits réservés.
Première édition, octobre 2001.
Les informations présentées
dans ce document sont
susceptibles d'être modifiées
sans préavis.
Hewlett-Packard ne fournit
aucune garantie de quelque
nature que ce soit quant
à ces informations.
HEWLETT-PACKARD
N'ASSUME AUCUNE
GARANTIE IMPLICITE
CONCERNANT LE PRESENT
PRODUIT, NOTAMMENT LES
GARANTIES RELATIVES A SA
COMMERCIALISATION OU A
SON ADEQUATION A UN
USAGE PARTICULIER.
Hewlett-Packard ne pourra
en aucun cas être tenu
responsable des dommages
directs ou indirects, fortuits ou
consécutifs, ou autres, quels
qu'ils soient, présumés liés
à la mise à disposition ou à
l'utilisation de ces informations.
Toute photocopie, reproduction
ou traduction dans une autre
langue de ce document, même
partielle, est interdite sans
l'autorisation écrite préalable de
Hewlett-Packard Company.
HP ColorSmart III,
HP PhotoREt III et
HP ZoomSmart Scaling Techno
logy sont des marques de
Hewlett-Packard Company.
Microsoft
®
, Windows
®
,
Windows NT
®
et MS-DOS
®
sont des marques déposées
de Microsoft Corporation aux
Etats-Unis.
Macintosh
®
et Apple
®
sont
des marques déposées
de Apple Computer, Inc.
UNIX
®
est une marque
déposée d'Open Group.
Novell
®
et NetWare
®
sont
des marques déposées
de Novell Corporation.
Pentium
®
est une marque
déposée d'Intel Corporation.

FRWW
iii
Sommaire
Guide de mise en route
Autres sources d'informations sur le produit. . . . . . . . . . . . . . . . 1-1
Installation
Pièces de l'imprimante et emplacements. . . . . . . . . . . . . . . . . . 2-1
Partie avant de l'imprimante. . . . . . . . . . . . . . . . . . . . . . . . . 2-1
Panneau LCD et lentille infrarouge . . . . . . . . . . . . . . . . . . . 2-2
Arrière de l'imprimante. . . . . . . . . . . . . . . . . . . . . . . . . . . . . 2-4
Unité d’impression recto verso (accessoire en option) . . . . 2-5
Installation de l'imprimante. . . . . . . . . . . . . . . . . . . . . . . . . . . . . 2-5
Configuration de la langue d’affichage de
l'écran à cristaux liquides . . . . . . . . . . . . . . . . . . . . . . . . . . . . . 2-15
Connexion à un réseau
Réseaux poste à poste. . . . . . . . . . . . . . . . . . . . . . . . . . . . . . . . 3-1
Réseaux client-serveur. . . . . . . . . . . . . . . . . . . . . . . . . . . . . . . . 3-2
Etablissement d’une connexion réseau . . . . . . . . . . . . . . . . . . . 3-3
Installation du logiciel d'impression
Installation du logiciel d'impression pour Windows. . . . . . . . . . . 4-1
Réalisation de copies du logiciel . . . . . . . . . . . . . . . . . . . . . 4-2
Installation du pilote d’imprimante . . . . . . . . . . . . . . . . . . . . 4-2
Installation du logiciel d'impression pour Macintosh. . . . . . . . . . 4-4
Désinstallation du logiciel. . . . . . . . . . . . . . . . . . . . . . . . . . . 4-5
Installation du logiciel sous DOS . . . . . . . . . . . . . . . . . . . . . . . . 4-6
Installation de logiciels supplémentaires . . . . . . . . . . . . . . . . . . 4-6
Utilisation de l’imprimante
Fonctions de l’imprimante. . . . . . . . . . . . . . . . . . . . . . . . . . . . . . 5-1
Paramètres de l’imprimante . . . . . . . . . . . . . . . . . . . . . . . . . . . . 5-2
Sélection du support d’impression . . . . . . . . . . . . . . . . . . . . . . . 5-3
Gestion des supports. . . . . . . . . . . . . . . . . . . . . . . . . . . . . . 5-6
Sélection d’un bac . . . . . . . . . . . . . . . . . . . . . . . . . . . . . . . . 5-6
Astuces sur la sélection et l’utilisation
des supports d’impression . . . . . . . . . . . . . . . . . . . . . . . . . . 5-7
Réalisation des tâches d’impression . . . . . . . . . . . . . . . . . . . . . 5-8
Annulation d’une tâche d’impression . . . . . . . . . . . . . . . . . . 5-9
Impression recto verso. . . . . . . . . . . . . . . . . . . . . . . . . . . . . 5-9

iv
FRWW
Impression infrarouge. . . . . . . . . . . . . . . . . . . . . . . . . . . . . . . . 5-11
Impression sur support spécial. . . . . . . . . . . . . . . . . . . . . . . . . 5-12
Impression d’enveloppes et de cartes . . . . . . . . . . . . . . . . 5-12
Impression de transparents . . . . . . . . . . . . . . . . . . . . . . . . 5-13
Impression sur des supports de
format défini par l’utilisateur. . . . . . . . . . . . . . . . . . . . . . . . 5-14
Utilisation de l’alimentation manuelle arrière . . . . . . . . . . . 5-15
Utilisation de la Boîte à outils
Onglet Etat de l'imprimante . . . . . . . . . . . . . . . . . . . . . . . . . . . . 6-1
Onglet Informations . . . . . . . . . . . . . . . . . . . . . . . . . . . . . . . . . . 6-1
Onglet Services d'imprimante. . . . . . . . . . . . . . . . . . . . . . . . . . . 6-2
Maintenance de l’imprimante
Nettoyage de l’imprimante . . . . . . . . . . . . . . . . . . . . . . . . . . . . . 7-1
Maintenance des têtes d’impression . . . . . . . . . . . . . . . . . . . . . 7-2
Nettoyage des têtes d'impression . . . . . . . . . . . . . . . . . . . . 7-2
Alignement des têtes d’impression . . . . . . . . . . . . . . . . . . . 7-4
Remplacement des têtes d’impression . . . . . . . . . . . . . . . . 7-4
Maintenance des cartouches d’encre. . . . . . . . . . . . . . . . . . . . . 7-5
Dépannage
Vérification des éléments de base . . . . . . . . . . . . . . . . . . . . . . . 8-1
Résolution des problèmes de l’imprimante. . . . . . . . . . . . . . . . . 8-2
Arrêt inattendu de l’imprimante . . . . . . . . . . . . . . . . . . . . . . 8-2
L’imprimante ne répond pas (rien ne s’imprime) . . . . . . . . . 8-2
Le voyant de l’imprimante clignote en
alternant l'orange et le vert. . . . . . . . . . . . . . . . . . . . . . . . . . 8-3
L’imprimante met longtemps avant d’imprimer . . . . . . . . . . 8-4
Résolution des problèmes d’impression. . . . . . . . . . . . . . . . . . . 8-4
Impression d'une page blanche . . . . . . . . . . . . . . . . . . . . . . 8-4
L’impression infrarouge ne fonctionne pas . . . . . . . . . . . . . 8-5
Un élément de la page est manquant ou incorrect . . . . . . . 8-5
Le placement du texte ou des graphiques est incorrect. . . . 8-6
Impression de faible qualité . . . . . . . . . . . . . . . . . . . . . . . . . 8-7
Caractères imprimés dénués de sens. . . . . . . . . . . . . . 8-7
L’encre coule . . . . . . . . . . . . . . . . . . . . . . . . . . . . . . . . . 8-8
L’encre ne remplit pas entièrement
le texte ou les graphiques . . . . . . . . . . . . . . . . . . . . . . . 8-8
Les impressions sont ternes ou ont
des couleurs passées . . . . . . . . . . . . . . . . . . . . . . . . . . 8-9
Les couleurs s’impriment en noir et blanc . . . . . . . . . . . 8-9
Les couleurs ne s’alignent pas correctement . . . . . . . 8-11

FRWW
v
Résolution des problèmes d’alimentation papier . . . . . . . . . . . 8-11
Le support d’impression a provoqué un bourrage . . . . . . . 8-11
Le bac à papier ne peut pas être inséré. . . . . . . . . . . . . . . 8-14
Problèmes d’alimentation papier . . . . . . . . . . . . . . . . . . . . 8-14
Le support n’est pas entraîné à partir
du bac 1 ni du bac 2 . . . . . . . . . . . . . . . . . . . . . . . . . . 8-14
Le support n’est pas entraîné à partir
de l'alimentation manuelle avant . . . . . . . . . . . . . . . . . 8-14
Le support n’est pas entraîné à partir
de l'alimentation manuelle arrière . . . . . . . . . . . . . . . . 8-15
Problème de sortie papier . . . . . . . . . . . . . . . . . . . . . . 8-15
Impression d’une page de diagnostic. . . . . . . . . . . . . . . . . . . . 8-15
Résolution des problèmes Macintosh courants . . . . . . . . . . . . 8-16
Contact de l’assistance clientèle . . . . . . . . . . . . . . . . . . . . . . . 8-16
Fournitures et accessoires HP
Accessoires . . . . . . . . . . . . . . . . . . . . . . . . . . . . . . . . . . . . . . . . A-1
Fournitures . . . . . . . . . . . . . . . . . . . . . . . . . . . . . . . . . . . . . . . . . A-1
Messages de l'écran à cristaux liquides
Spécifications relatives à l'imprimante

FRWW
1
Guide de mise en route
Merci d'avoir fait l'acquisition de l'imprimante HP Color Inkjet CP1700
series. Ce guide contient des informations détaillées sur la
configuration de l'imprimante, la réalisation de tâches d'impression
simples et la résolution des problèmes relatifs à l'imprimante.
Autres sources d'informations sur le produit
Consultez les sources suivantes pour obtenir des informations sur le
produit qui n’apparaissent pas dans le présent guide :
Carte de configuration : fournit des informations de configuration
illustrées. Une version imprimée de ce document est fournie avec
l’imprimante. Une version électronique est également disponible
sous la forme d’un fichier PDF d'Adobe
®
Acrobat
®
sur le CD
d’installation.
Guide de référence : il contient des informations propres à la
configuration de l'imprimante et à l'installation du logiciel
correspondant. Vous avez probablement consulté ce guide
lors de l'installation du produit.
Aide en ligne : elle contient des informations générales, ainsi
que les procédures relatives au logiciel d'impression.
CD d'installation : il comprend le pilote d'imprimante, la Boîte
à outils, l'utilitaire de personnalisation de l'Installeur, des copies
électroniques de ce Manuel d'utilisation et des Notes de
publication, ainsi que des informations relatives aux commandes.
Boîte à outils : elle propose des conseils d'utilisation et des
instructions de dépannage, ainsi que des informations sur l'état
des têtes d'impression. Après l'installation du logiciel, l'icône Boîte
à outils apparaît dans la barre des tâches, sauf si vous avez choisi
de ne pas installer la Boîte à outils. Les utilisateurs de Macintosh
ne disposent pas de la Boîte à outils.
World Wide Web : les sites Web suivants contiennent des
informations relatives à l'imprimante :
http://www.hp.com
http://www.hp.com/support/cp1700

FRWW
2
Installation
Ce chapitre présente les différents composants de l'imprimante
et indique comment installer l'imprimante.
Pièces de l'imprimante et emplacements
Partie avant de l'imprimante
1 Guides papier : ils guident les supports d'impression dans
l'imprimante.
2Bac1: il contient les supports d'impression.
3 Bac de sortie : il recueille les pages imprimées.
4 Alimentation manuelle avant : elle contient les supports à charger
dans l'imprimante. Le guide de largeur du papier coulisse afin de
s'ajuster à la largeur du papier.
3
4 6
8
7
9
10
11
5
2
1
12

FRWW
5Bac2: il contient les papiers de format standard et de très grand
format (cet accessoire est en option).
6 Capot supérieur : il permet d'accéder à l'intérieur de l'imprimante.
7 Capot des cartouches d'encre : il permet d'accéder aux
cartouches d'encre.
8 Capot des têtes d'impression : il permet d'accéder aux têtes
d'impression.
9 Loquet d'accès aux têtes d'impression : soulevez-le afin de
retirer chaque tête d'impression de son logement codé par des
couleurs.
10 Crochet : il s'enclenche dans le dispositif de verrouillage du
chariot. Il doit être enclenché pour que l'imprimante fonctionne.
11 Dispositif de verrouillage du chariot : il verrouille le loquet
d'accès aux têtes d'impression.
12 Dispositif de verrouillage de l’extension du bac : il doit être
déverrouillé pour permettre l’extension du bac.
Panneau LCD et lentille infrarouge
Le panneau LCD (Liquid Crystal Display – affichage à cristaux liquides)
se compose d'un écran à cristaux liquides qui indique les informations
sur l'état actuel de l'imprimante et de boutons qui permettent de réaliser
les opérations d'impression élémentaires. La lentille infrarouge permet
d'imprimer des données émises à partir d'un périphérique à connexion
infrarouge.
3
1 2
4
5
6
7

FRWW
1 Ecran à cristaux liquides : il affiche des messages sur l'état actuel
de l'imprimante et sur les niveaux d'encre de chaque cartouche.
Pour obtenir une description détaillée de ces messages,
reportez-vous à «Messages de l'écran à cristaux liquides».
2Voyant d'ALIMENTATION : il est toujours allumé lorsque
l'imprimante est sous tension. Il clignote lorsque l'imprimante est
en cours d'initialisation, d'annulation d'une tâche ou de mise hors
tension.
3Voyant de REPRISE : il clignote chaque fois que l’imprimante
requiert une intervention de l’utilisateur (par exemple, pour
supprimer un bourrage papier ou pour fermer un capot).
4 Bouton ALIMENTATION : il commande l'alimentation de
l'imprimante. Appuyez dessus pour allumer ou éteindre
l'imprimante.
5 Bouton de REPRISE : il reprend l’opération d’impression en
cours interrompue pour cause, par exemple, d’ajout de supports
d’impression dans l’imprimante.
6 Bouton d'ANNULATION : il permet d'annuler la tâche d'impression
en cours.
7 Lentille infrarouge : elle permet d'imprimer des données à partir
d'un périphérique à connexion infrarouge, tel qu'un périphérique de
poche ou un ordinateur portable.

FRWW
Arrière de l'imprimante
1 Prise d'alimentation : branchez ici le cordon d'alimentation.
2 Connecteur pour adaptateur LIO : il permet d’installer en option
HP Jetdirect print server/Internet connector (module LIO).
3 Port parallèle : branchez ici le câble parallèle.
4PortUSB: branchez ici un câble USB.
5 Panneau d'accès arrière : retirez-le pour accéder à l'arrière
de l'imprimante. Le panneau d'accès arrière doit être retiré
pour installer l'unité d’impression recto verso (en option).
6 Alimentation manuelle arrière : ce circuit papier direct
permet d'imprimer sur du papier cartonné et sur d’autres
supports spéciaux.
7 Boutons : appuyez sur ces boutons pour retirer le panneau
d'accès arrière de l'imprimante.
4
3
5
1
2
6
7

FRWW
Unité d’impression recto verso
(accessoire en option)
L'imprimante peut imprimer automatiquement sur les deux côtés d'une
même feuille de papier à l'aide d'un accessoire d'impression appelé
l'unité d’impression recto verso. L'unité d’impression recto verso est
un dispositif spécial connecté à l'arrière de l'imprimante.
1 Poignées : poussez ces poignées l'une vers l'autre afin de
retirer le capot arrière de l'unité d’impression recto verso.
2 Capot arrière : retirez ce capot pour supprimer les bourrages
papier de l'unité d’impression recto verso.
3 Boutons : appuyez sur ces boutons pour retirer l'unité d'impression
recto verso de l'imprimante.
Installation de l'imprimante
Etape 1 : Vérification du contenu de
l'emballage
Reportez-vous à la carte de configuration indiquant sous forme
d'illustrations toutes les pièces que doit contenir l'emballage.
L'unité d’impression recto verso est un accessoire standard du modèle
d'imprimante HP Color Inkjet CP1700D. Vous pouvez également
acquérir l'unité d’impression recto verso en tant qu'accessoire en
option.
3
2
1

FRWW
Etape 2 : Déballage de l'imprimante
Déballez l'imprimante, puis retirez de l'intérieur de l'imprimante et
des bacs les rubans d'emballage et autres matériaux utilisés pour
le transport.
Etape 3 : Installez le bac 2 (accessoire
en option)
1 Positionnez le bac 2 à l'endroit où vous souhaitez disposer
l'imprimante. L'imprimante a été conçue pour être directement
posée sur le dessus du bac.
2 Soulevez l'imprimante et alignez les bords du bac 1 avec ceux
du bac 2.
Le bac 2 est un accessoire en option. Suivez l'étape ci-dessous
uniquement si vous avez fait l'acquisition du bac 2. Pour obtenir
la liste complète des fournitures et des accessoires disponibles,
reportez-vous à «Fournitures et accessoires HP».

FRWW
3 Placez l'imprimante sur le bac 2.
Etape 4 : Installation de l’unité d’impression
recto verso
Pour installer l'unité d’impression recto verso, vous devez d'abord
retirer le panneau d'accès arrière pré-installé. Lorsque l'unité
d’impression recto verso est installée, l'alimentation manuelle
arrière n'est pas disponible.
1 A l'arrière de l'imprimante, appuyez sur les boutons situés de
chaque côté du panneau d'accès arrière et retirez ce panneau.

FRWW
2 Faites glisser l'unité d’impression recto verso à l'arrière de
l'imprimante jusqu'à ce que les deux bords s'emboîtent
correctement (vous devez entendre un bruit sec).
Pour obtenir des informations sur l’utilisation de l’unité d’impression
recto verso, reportez-vous à «Impression recto verso».
Etape 5 : Mise sous tension de l'imprimante
1 Connectez le cordon d'alimentation à l'imprimante, puis
branchez-le.
2 Pour allumer l'imprimante, appuyez sur le bouton ALIMENTATION.
Etape 6 : Installation des cartouches d'encre
1 Si l'imprimante n'est pas sous tension, allumez-la.
2 Soulevez la porte d’accès aux cartouches d'encre.
Lorsque vous mettez en place l'unité d’impression recto verso,
n'appuyez pas sur les boutons situés sur ses côtés. Appuyez
sur ces boutons uniquement pour retirer l'unité d'impression
recto verso de l'imprimante.
Par mesure de protection contre les décharges électriques, ne
branchez pas le cordon d'alimentation sur d'autres prises qu'une
prise de terre. N'utilisez que le cordon d'alimentation fourni avec
l'imprimante.

FRWW
3 Sortez les cartouches d'encre de leur emballage.
4 Installez chaque cartouche d’encre dans le logement qui lui est
propre (les couleurs doivent coïncider). Respectez les flèches
colorées pour installer correctement les cartouches d'encre.
5 Appuyez fermement sur chaque cartouche pour qu’elle soit bien
en contact avec le système après l’installation.
Etape 7 : Installation des têtes d’impression
1 Assurez-vous que l'imprimante est sous tension.
2 Soulevez le capot des têtes d'impression. Ouvrez le loquet
d’accès aux têtes d’impression en le soulevant de l’arrière
vers l'avant. Tirez le loquet vers l’avant et vers le bas afin
de dégager le crochet du dispositif de verrouillage du chariot.

FRWW
3 Soulevez le loquet d'accès aux têtes d'impression et poussez-le
vers l'arrière de l'imprimante.
4 Retirez les têtes d'impression de leur emballage. Retirez le film
de protection de chaque tête d'impression.
5 Insérez chaque tête d'impression dans le logement qui lui est
propre (les couleurs doivent coïncider).
6 Appuyez fermement sur chaque tête d’impression pour qu'elle soit
bien en contact avec le système après l'installation.
L'ordre des couleurs des têtes d'impression ne correspond pas à celui
des cartouches d'encre.

FRWW
7 Soulevez le loquet d’accès aux têtes d’impression et tirez-le vers
l’avant. Enclenchez le dispositif de verrouillage du chariot dans
le loquet, puis repoussez ce dernier vers l’arrière jusqu’à ce qu’il
reprenne sa position d’origine. Vous devez exercer une certaine
pression pour fermer le loquet d’accès aux têtes d’impression.
Si vous n'arrivez pas à fermer le loquet d'accès aux têtes
d'impression, assurez-vous que les têtes d'impression sont
enclenchées correctement en appuyant fermement vers le bas
sur chacune d'entre elles.
8 Fermez les capots des têtes d'impression et des cartouches
d'encre.
9 Patientez pendant que l’imprimante initialise les têtes d’impression.
Cette opération peut prendre quelques minutes. Lorsque
l'initialisation est terminée, une page d'alignement est imprimée.
Si aucune page d'alignement n'est imprimée, assurez-vous que
l'imprimante contient du papier.
Etape 8 : Chargement du papier
L'imprimante comporte quatre circuits papier :
Bac 1 (bac par défaut) : Peut contenir jusqu'à 150 feuilles de
support dont le grammage est de 75 g/m2 (20 livres).
Bac 2 (accessoire en option) : Peut contenir jusqu'à 250 feuilles de
support dont le grammage est de 75 g/m2 (20 livres).
Alimentation manuelle avant : Peut contenir jusqu'à 10 feuilles.
Alimentation manuelle arrière : Peut contenir une feuille.
L'imprimante prend en charge les supports dont le format est compris
entre 102 x 152 mm (4 x 6 po) et 330 x 483 mm (13 x 19 po). Le
tableau ci-après répertorie les types de support sur lesquels vous
pouvez imprimer en fonction des différents circuits. Pour plus
d'informations sur les supports pris en charge, reportez-vous
à «Sélection du support d’impression».
Type de support Bac 1 Bac 2 Alimentation
manuelle
avant
Alimentation
manuelle
arrière
Papier ordinaire
Papier jet d'encre
Papier photo
Film transparent

FRWW
Conseils pour le chargement du papier
Le format par défaut des bacs 1 et 2 est de 215,9 x 355,6 mm
(8,5 x 14 po). Si vous souhaitez imprimer sur un support de
format inférieur, vous devez, avant de charger ce support,
régler les guides de largeur et de longueur papier du bac.
Vous pouvez rallonger les bacs 1 et 2 afin qu’ils puissent recevoir
des supports aux formats suivants : A3, 11 x 17 po et 13 x 19 po/
A3+.
Insérez les supports dans le sens de la hauteur (orientation
portrait). Si vous souhaitez imprimer dans le sens de la
longueur du support (orientation paysage), sélectionnez
cette option dans votre logiciel.
Pour éviter l'entraînement simultané de plusieurs feuilles et les
bourrages papier, veillez à ne charger qu’un seul type de support
à la fois dans un circuit papier. Par ailleurs, avant de charger de
nouveaux supports, retirez toujours ceux déjà présents dans le
bac pour les réaligner les uns avec les autres.
Pour charger le bac 1 ou le bac 2
1 Pour charger le bac 1, soulevez le bac de sortie. Vous pouvez
charger les supports directement dans le bac 1 en place ou
retirer ce bac pour les charger.
Pour charger le bac 2, sortez-le complètement en saisissant
la poignée située au-dessous de sa partie avant et en le tirant
àvous.
2 Saisissez les guides de longueur et de largeur papier, et
faites-les glisser jusqu'à leur position d'extension maximale.
Papiers spéciaux
(banderoles,
autocollants
repositionnables,
supports pour transfert)
Cartes de voeux,
y compris les
cartes Hagaki
Fiches Bristol
Papiers pour brochures
Type de support Bac 1 Bac 2 Alimentation
manuelle
avant
Alimentation
manuelle
arrière

FRWW
3
Si vous chargez du papier d’un format supérieur au format Légal,
procédez comme suit pour rallonger le bac :
a
Placez le dispositif de verrouillage de l'extension du bac sur
la partie avant gauche de ce bac.
b
Faites-le glisser vers la gauche, puis relâchez-le.
c
Tirez le bac dans le sens de la longueur jusqu’à ce qu’il soit
correctement positionné (vous devez entendre un bruit sec).
Cela permet de rallonger le bac de manière à ce qu'il prenne
en charge des supports dont le format peut atteindre
13 x 19 po/A3+.
4
Vous pouvez insérer dans le bac 1 un maximum de 150 feuilles
de papier ou de 30 transparents (ramette de 15 mm ou 0,58 po
d’épaisseur maximum). Retirez le capot et insérez dans le bac 2 un
maximum de 250 feuilles de papier (ramette de 25 mm ou 0,98 po
d’épaisseur maximum). Veillez à ne pas surcharger le bac.
5
Saisissez les guides de longueur et de largeur papier, et faites-les
glisser de manière à les ajuster exactement aux supports.
6
Si vous avez retiré le bac 1, réinsérez-le. Abaissez le bac de sortie
dans sa position d’origine.
Si vous avez retiré le bac 2, replacez le capot que vous alignez
avec l'ouverture de l'imprimante, puis faites-le glisser pour le
remettre en place.
Pour raccourcir le bac une fois rallongé, faites glisser le dispositif de
verrouillage de l’extension du bac vers la gauche, puis relâchez-le.
Repoussez le bac vers l’intérieur jusqu’à ce que vous entendiez un
bruit sec.

FRWW
Pour charger l’alimentation manuelle avant
1 Faites glisser le guide de largeur papier du bac de sortie jusqu'à
sa position d'extension maximale.
2 Insérez jusqu'à 10 feuilles de papier ou 3 transparents, face
imprimée vers le bas, le long du bord droit de l’alimentation
manuelle avant. Poussez les supports le plus loin possible.
3 Faites glisser le guide de largeur papier de manière à l’ajuster
exactement aux supports.
Etape 9 : Installation du logiciel d'impression
Après avoir installé l’imprimante, vous pouvez installer le logiciel
d'impression. Avant de connecter le câble d’interface, HP recommande
d’installer le logiciel d'impression à partir du CD d'installation.
Pour plus d’informations sur l’installation du logiciel, reportez-vous à
«Installation du logiciel d'impression».
Etape 10 : Connexion du câble d’interface
Pour Windows
Si l'ordinateur est équipé d’un port USB avec un système d'exploitation
Microsoft
®
Windows
®
98, Windows Me ou Windows 2000, reliez
l’imprimante à l’ordinateur via un câble USB.
Si le système d’exploitation de l'ordinateur est Windows 95 ou
Windows NT
®
version 4.0, ou si l'ordinateur n’est pas configuré
pour utiliser une connexion USB, reliez l’imprimante à l'ordinateur
via un câble parallèle.
Pour Macintosh
Si l'ordinateur est équipé d’un port USB avec un système d'exploitation
Mac OS 8.6 ou une version supérieure, reliez l’imprimante à
l’ordinateur via un câble USB. Si l'ordinateur n’est pas équipé d’un
port USB, reliez l’imprimante à l’ordinateur via un module LIO.
La page est en cours de chargement...
La page est en cours de chargement...
La page est en cours de chargement...
La page est en cours de chargement...
La page est en cours de chargement...
La page est en cours de chargement...
La page est en cours de chargement...
La page est en cours de chargement...
La page est en cours de chargement...
La page est en cours de chargement...
La page est en cours de chargement...
La page est en cours de chargement...
La page est en cours de chargement...
La page est en cours de chargement...
La page est en cours de chargement...
La page est en cours de chargement...
La page est en cours de chargement...
La page est en cours de chargement...
La page est en cours de chargement...
La page est en cours de chargement...
La page est en cours de chargement...
La page est en cours de chargement...
La page est en cours de chargement...
La page est en cours de chargement...
La page est en cours de chargement...
La page est en cours de chargement...
La page est en cours de chargement...
La page est en cours de chargement...
La page est en cours de chargement...
La page est en cours de chargement...
La page est en cours de chargement...
La page est en cours de chargement...
La page est en cours de chargement...
La page est en cours de chargement...
La page est en cours de chargement...
La page est en cours de chargement...
La page est en cours de chargement...
La page est en cours de chargement...
La page est en cours de chargement...
La page est en cours de chargement...
La page est en cours de chargement...
La page est en cours de chargement...
La page est en cours de chargement...
La page est en cours de chargement...
La page est en cours de chargement...
La page est en cours de chargement...
La page est en cours de chargement...
La page est en cours de chargement...
La page est en cours de chargement...
La page est en cours de chargement...
La page est en cours de chargement...
La page est en cours de chargement...
La page est en cours de chargement...
La page est en cours de chargement...
La page est en cours de chargement...
La page est en cours de chargement...
La page est en cours de chargement...
La page est en cours de chargement...
La page est en cours de chargement...
La page est en cours de chargement...
La page est en cours de chargement...
La page est en cours de chargement...
La page est en cours de chargement...
La page est en cours de chargement...
La page est en cours de chargement...
La page est en cours de chargement...
La page est en cours de chargement...
La page est en cours de chargement...
La page est en cours de chargement...
La page est en cours de chargement...
La page est en cours de chargement...
La page est en cours de chargement...
La page est en cours de chargement...
La page est en cours de chargement...
La page est en cours de chargement...
La page est en cours de chargement...
La page est en cours de chargement...
La page est en cours de chargement...
La page est en cours de chargement...
La page est en cours de chargement...
-
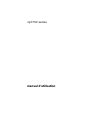 1
1
-
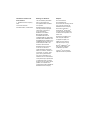 2
2
-
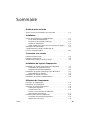 3
3
-
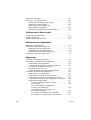 4
4
-
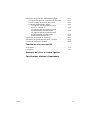 5
5
-
 6
6
-
 7
7
-
 8
8
-
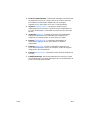 9
9
-
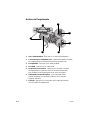 10
10
-
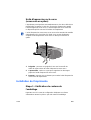 11
11
-
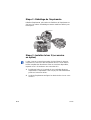 12
12
-
 13
13
-
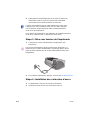 14
14
-
 15
15
-
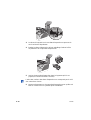 16
16
-
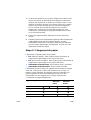 17
17
-
 18
18
-
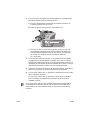 19
19
-
 20
20
-
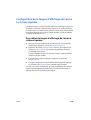 21
21
-
 22
22
-
 23
23
-
 24
24
-
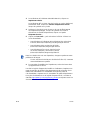 25
25
-
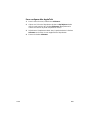 26
26
-
 27
27
-
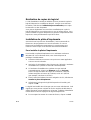 28
28
-
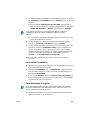 29
29
-
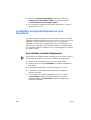 30
30
-
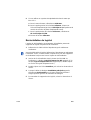 31
31
-
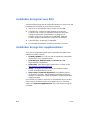 32
32
-
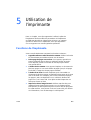 33
33
-
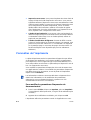 34
34
-
 35
35
-
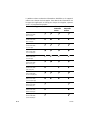 36
36
-
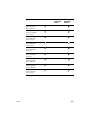 37
37
-
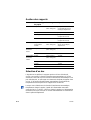 38
38
-
 39
39
-
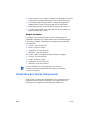 40
40
-
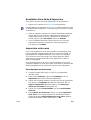 41
41
-
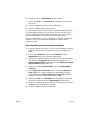 42
42
-
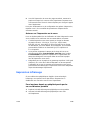 43
43
-
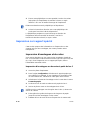 44
44
-
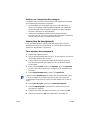 45
45
-
 46
46
-
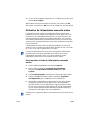 47
47
-
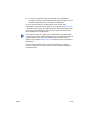 48
48
-
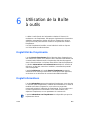 49
49
-
 50
50
-
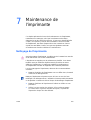 51
51
-
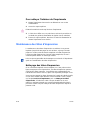 52
52
-
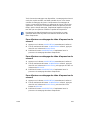 53
53
-
 54
54
-
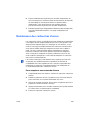 55
55
-
 56
56
-
 57
57
-
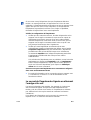 58
58
-
 59
59
-
 60
60
-
 61
61
-
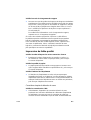 62
62
-
 63
63
-
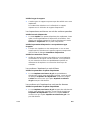 64
64
-
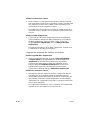 65
65
-
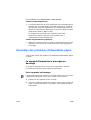 66
66
-
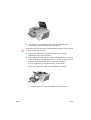 67
67
-
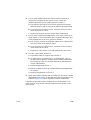 68
68
-
 69
69
-
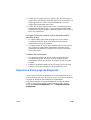 70
70
-
 71
71
-
 72
72
-
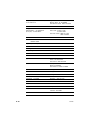 73
73
-
 74
74
-
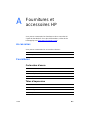 75
75
-
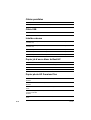 76
76
-
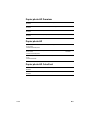 77
77
-
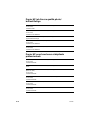 78
78
-
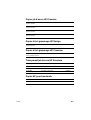 79
79
-
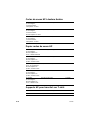 80
80
-
 81
81
-
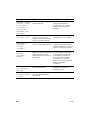 82
82
-
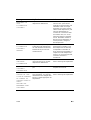 83
83
-
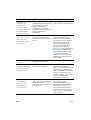 84
84
-
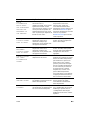 85
85
-
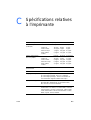 86
86
-
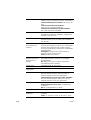 87
87
-
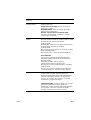 88
88
-
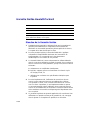 89
89
-
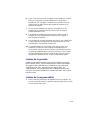 90
90
-
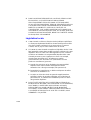 91
91
-
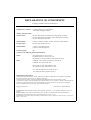 92
92
-
 93
93
-
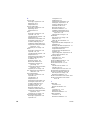 94
94
-
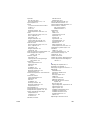 95
95
-
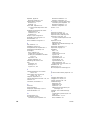 96
96
-
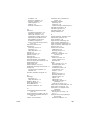 97
97
-
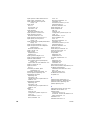 98
98
-
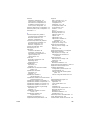 99
99
-
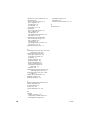 100
100
HP Color Inkjet cp1700 Printer series Mode d'emploi
- Catégorie
- Imprimer
- Taper
- Mode d'emploi
Documents connexes
-
HP INKJET1000 Le manuel du propriétaire
-
HP Ink Tank 118 Mode d'emploi
-
HP DESKJET 720/722C Le manuel du propriétaire
-
HP Deskjet 350c Printer series Mode d'emploi
-
HP LaserJet Pro P1606dn Le manuel du propriétaire
-
HP Color LaserJet CP3505 Printer series Mode d'emploi
-
HP Officejet Pro K8600 Printer series Le manuel du propriétaire
-
HP 1102 Le manuel du propriétaire
-
HP Color LaserJet 3600 Printer series Le manuel du propriétaire
-
HP COLOR LASERJET 2550 Le manuel du propriétaire