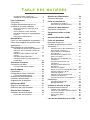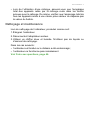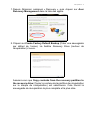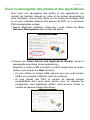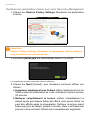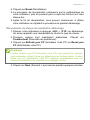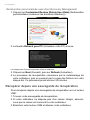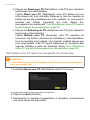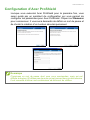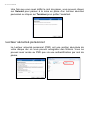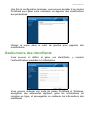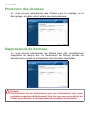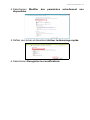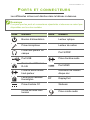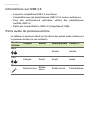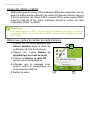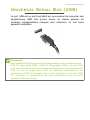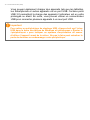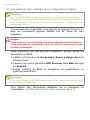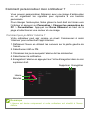- 1
Ordinateur tout-en-un
Veriton
Manuel d’utilisation

2 -
© 2013. Tous droits réservés.
Ordinateur tout-en-un Veriton
Couvre : Modèles tout-en-un tactiles
Cette révision : November 2013
Inscrivez-vous pour un Acer ID et activez Fichiers
distants Acer
1. Vérifiez que vous êtes connecté à Internet.
2. Accédez à www.acer.com, puis sélectionnez votre pays.
3. Cliquez sur REGISTER A PRODUCT (ENREGISTRER UN PRODUIT).
4. Inscrivez-vous pour obtenir un ID Acer ou connectez-vous si vous en avez déjà un.
Enregistrez votre produit Acer.
Après avoir reçu l’enregistrement de votre produit, nous vous enverrons un e-mail de
confirmation contenant des données importantes. Conservez cet e-mail à un
emplacement sécurisé.
Gestion de vos produits enregistrés
Une fois le processus d’enregistrement terminé, vous pouvez vous connecter à
account.acer.com à l’aide de votre ID Acer et de votre mot de passe pour consulter et
gérer tous vos produits enregistrés.
Remarque : La mise à jour de vos informations dans la base de données peut prendre
quelques jours.
Numéro de modèle : ____________________________
Numéro de série : ______________________________
Date d’achat : _________________________________
Lieu d’achat : __________________________________

Table des matières - 3
TABLE DES MATIÈRES
Enregistrez votre produit Acer. ................... 2
Gestion de vos produits enregistrés ........... 2
Pour commencer 5
Vos guides............................................... 5
Conseils élémentaires de soin et
d’utilisation de votre ordinateur................ 5
Mise sous tension et hors tension de
l’ordinateur .................................................. 5
Soin à apporter à votre ordinateur .............. 6
Précautions relatives à votre adaptateur
secteur ........................................................ 6
Nettoyage et maintenance .......................... 7
Récupération 8
Créer une sauvegarde de récupération... 8
Créer la sauvegarde des pilotes et des
applications............................................ 11
Récupération de votre système............. 12
Réinstaller les pilotes et les applications .. 13
Retourner à un instantané antérieur du
système..................................................... 15
Retourner votre système à son état
d’usine....................................................... 16
Récupérer depuis Windows ...................... 17
Récupérer depuis une sauvegarde de
récupération.............................................. 20
Connexion à Internet 24
Connexion par câble.............................. 24
Fonctionnalité réseau intégrée.................. 24
Acer ProShield 26
Présentation .......................................... 26
Configuration d’Acer ProShield ............. 27
Lecteur sécurisé personnel....................... 28
Gestionnaire des identifiants ................. 29
Protection des données......................... 30
Suppressions de données..................... 30
Utilitaire du BIOS 31
Séquence d’initialisation........................ 31
Définition des mots de passe ................ 31
Sécurité de l’ordinateur 32
Utilisation de mots de passe.................. 32
Entrée des mots de passe ........................ 33
Gestion de l’alimentation 34
Économie d’énergie............................... 34
Ports et connecteurs 37
Informations sur USB 3.0.......................... 38
Ports audio du panneau arrière ................ 38
Lecteur de carte mémoire 39
Options de connectivité ......................... 39
Connecteurs audio et vidéo 41
HDMI 42
Universal Serial Bus (USB) 43
Foire aux questions 46
Demande de service.............................. 49
Conseils et astuces pour utiliser
Windows 8.1 .......................................... 50
Comment puis-je aller à Démarrer ?......... 50
Que sont les « Icônes » ? ......................... 50
Puis-je démarrer directement
sur le bureau ?.......................................... 51
Comment puis-je passer d’une
appli à une autre ? .................................... 51
Comment puis-je éteindre mon
ordinateur ?............................................... 51
Comment déverrouiller mon
ordinateur ?............................................... 52
Comment personnaliser mon
ordinateur ?............................................... 53
Où sont mes applis ? ................................ 54
Qu’est-ce qu’un ID (compte) Microsoft ? .. 56
Comment ajouter un favori
à Internet Explorer ? ................................. 57
Comment puis-je rechercher les
mises à jour Windows ?............................ 57
Où puis-je avoir plus d’informations ?....... 57
Dépannage ............................................ 58
Conseils de dépannage ............................ 58
Messages d’erreur .................................... 58
Internet et sécurité en ligne 60
À la découverte d’Internet...................... 60
Protéger votre ordinateur .......................... 60
Choisir un fournisseur d’accès Internet..... 60
Connexions réseau................................... 62
Surfez sur le Web ! ................................... 64
Sécurité..................................................... 65
Lecture des films Blu-ray ou DVD 73

4 -
Pour commencer...
Dans cette section vous trouverez :
• Des informations utiles pour prendre soin de votre ordinateur et de votre
santé
• Comment créer des sauvegardes de récupération
• Des instructions pour connecter à un réseau
• Des informations sur l’utilisation des logiciels fournis par Acer

Pour commencer - 5
POUR COMMENCER
Nous désirons vous remercier d’avoir fait de ce ordinateur de bureau
Acer votre choix pour répondre à vos besoins informatiques.
Vos guides
Pour vous aider à utiliser votre ordinateur de bureau Acer, nous avons
conçu plusieurs guides :
Tout d’abord, le Guide de configuration vous aide à configurer votre
ordinateur.
Le Guide rapide présente les fonctionnalités et fonctions de base de
votre ordinateur. Pour plus d’informations sur le gain de productivité
que votre ordinateur peut vous apporter, veuillez vous reporter au
Manuel d’utilisation. Ce guide contient des informations détaillées
sur des sujets tels que les utilitaires système, la récupération des
données, les options d’extension et le dépannage. De plus, il contient
les réglementations générales et les avis de sécurité pour votre
ordinateur de bureau. Il est disponible depuis le bureau. Double-
cliquez sur l’icône Aide et cliquez sur Manuel d’utilisation dans le
menu qui s’ouvre.
Conseils élémentaires de soin et d’utilisation de
votre ordinateur
Mise sous tension et hors tension de l’ordinateur
L’ordinateur peut être mis hors tension de plusieurs manières :
• Utilisez la commande d’arrêt de Windows : Appuyez la touche
Windows + <C>, cliquez sur Paramètres > Alimentation puis
cliquez sur Arrêter.
Si vous avez besoin d’éteindre l’ordinateur brièvement mais que vous
ne voulez pas complètement l’arrêter, vous pouvez le mettre en Veille
prolongée en appuyant sur le bouton d’alimentation.

6 - Pour commencer
Vous pouvez placer l’ordinateur en mode de sommeil en appuyant sur
<Fn> + <F4>.
Soin à apporter à votre ordinateur
Votre ordinateur sera un outil efficace si vous en prenez bien soin.
• N’exposez pas l’ordinateur à la lumière directe du soleil. Ne le
mettez pas à côté d’une source de chaleur telle qu’un radiateur.
• N’exposez pas l’ordinateur à des températures inférieures à 0 °C
(32 °F) ou supérieures à 50 °C (122 °F).
• Ne soumettez pas l’ordinateur à des champs magnétiques.
• N’exposez pas l’ordinateur à la pluie ou à l’humidité.
• Ne renversez pas d’eau ou de liquides sur l’ordinateur.
• Ne soumettez pas l’ordinateur à des chocs violents ou à des
vibrations.
• N’utilisez pas l’ordinateur en milieu poussiéreux ou sale.
• Ne posez jamais d’objets sur l’ordinateur lorsqu’il est fermé.
• Ne fermez pas l’écran de l’ordinateur brusquement.
• Ne placez jamais l’ordinateur sur une surface instable.
Précautions relatives à votre adaptateur secteur
Voici quelques conseils pour le soin à apporter à votre adaptateur
secteur :
• Ne connectez pas l’adaptateur à d’autres appareils.
• Ne marchez pas sur le cordon d’alimentation et ne placez rien
dessus. Installez le cordon d’alimentation et les autres câbles en
dehors des zones de passage.
• Lorsque vous débranchez le cordon d’alimentation, ne tirez pas sur
le cordon, mais sur la prise.
Remarque
Si vous ne pouvez pas mettre l’ordinateur hors tension de manière normale,
appuyez sur le bouton d’alimentation pendant plus de 4 secondes. Si vous
avez mis l’ordinateur hors tension et vous souhaitez le mettre à nouveau
sous tension, attendez au moins 2 secondes.

Pour commencer - 7
• Lors de l’utilisation d’une rallonge, assurez-vous que l’ampérage
total des appareils reliés par la rallonge reste dans les limites
prévues pour la rallonge. De même, vérifiez que l’ampérage total de
tous les appareils reliés à une même prise secteur ne dépasse pas
la valeur du fusible.
Nettoyage et maintenance
Lors du nettoyage de l’ordinateur, procédez comme suit :
1.Éteignez l’ordinateur.
2.Déconnectez l’adaptateur secteur.
3.Utilisez un chiffon doux et humide. N’utilisez pas de liquide ou
d’aérosol de nettoyage.
Dans les cas suivants :
• l’ordinateur est tombé ou le châssis a été endommagé ;
• l’ordinateur ne fonctionne pas normalement.
Voir Foire aux questions, page 46.

8 - Récupération
RÉCUPÉRATION
Si vous rencontrez des problèmes avec votre ordinateur, et la foire
aux questions (voir Foire aux questions, page 46) ne vous aide pas,
vous pouvez « récupérer » votre ordinateur – c’est-à-dire le retourner
à un état antérieur.
Cette section décrit les outils de récupération disponibles sur votre
ordinateur. Acer fournit Acer Recovery Management, qui vous permet
de créer une sauvegarde de récupération, une sauvegarde des
pilotes et des applications, et de démarrer les options de
récupération, soit en utilisant les outils de Windows, ou la sauvegarde
de récupération.
Créer une sauvegarde de récupération
Pour réinstaller depuis un lecteur de stockage USB, vous devez d’abord
créer une sauvegarde de récupération. La sauvegarde de récupération
comprend l’ensemble du contenu original du disque dur de votre
ordinateur, y compris Windows et tous les logiciels et pilotes chargés en
usine. Utiliser cette sauvegarde restaurera votre ordinateur au même état
que lorsque vous l’avez acheté, tout en vous donnant l’option de
conserver tous les paramètres et données personnelles.
Remarque
Acer Recovery Management n’est disponible qu’avec un système
d’exploitation Windows préinstallé.
Important
Nous vous recommandons de créer une sauvegarde de récupération et
une sauvegarde des pilotes et des applications dès que possible.
Dans certaines situations, une récupération complète nécessitera une
sauvegarde de récupération USB.
Remarque
La sauvegarde de récupération nécessitant au moins 16
Go de stockage
après formatage, il est recommandé d’utiliser une clé USB avec une capacité
de 32
Go ou plus.

Récupération - 9
1.Depuis Démarrer, saisissez « Recovery », puis cliquez sur Acer
Recovery Management dans la liste des applis.
2. Cliquez sur Create Factory Default Backup (Créer une sauvegarde
par défaut de l’usine). La fenêtre Recovery Drive (Lecteur de
récupération) s’ouvre.
Assurez-vous que Copy contents from the recovery partition to
the recovery drive (Copier le contenu de la partition de récupération
sur le disque de récupération) est sélectionné. Cela fournit la
sauvegarde de récupération la plus complète et la plus sûre.

10 - Récupération
3.Branchez le lecteur USB, puis cliquez sur Next (Suivant).
• La sauvegarde de récupération nécessitant au moins 16
G o d e
stockage après formatage, il est recommandé d’utiliser une clé
USB avec une capacité de 32
Go ou plus.
4.La progression de la sauvegarde sera affichée à l’écran.
5.Continuez le processus jusqu’à la fin.
6.Après avoir créé la sauvegarde de récupération, vous pouvez
choisir de supprimer les informations de récupération sur votre
ordinateur. Si vous supprimez ces informations, vous ne pouvez
utiliser que la sauvegarde de récupération USB pour restaurer votre
ordinateur, si vous perdez ou effacer le lecteur USB, vous ne
pouvez pas restaurer votre ordinateur.
7.Débranchez le lecteur USB et marquez-le clairement.
Important
Écrivez une description unique de la sauvegarde, par exemple
« Sauvegarde de récupération Windows ». Assurez-vous de conserver
la sauvegarde dans un endroit sûr dont vous vous souviendrez.

Récupération - 11
Créer la sauvegarde des pilotes et des applications
Pour créer une sauvegarde des pilotes et des applications, qui
contient les logiciels chargés en usine et les pilotes nécessaires à
votre ordinateur, vous pouvez utiliser soit un lecteur de stockage USB
ou, si votre ordinateur dispose d’un graveur de DVD, un ou plusieurs
DVD enregistrables vierges.
1.Depuis Démarrer, saisissez « Recovery », puis cliquez sur Acer
Recovery Management dans la liste des applis.
2.Cliquez sur Create Drivers and Applications Backup (Créer la
sauvegarde des pilotes et des applications).
Branchez le lecteur USB ou insérez un DVD vierge dans le lecteur
optique, puis cliquez sur Next (Suivant).
• Si vous utilisez un lecteur USB, assurez-vous que votre lecteur
USB a une capacité suffisante avant de continuer.
• Si vous utilisez des DVD, le nombre de disques vierges
enregistrables dont vous aurez besoin pour les disques de
récupération sera également affiché. Assurez-vous d’avoir le
nombre de disques vierges identiques.

12 - Récupération
3.Cliquez sur Start (Démarrer) pour copier les fichiers. La progression
de la sauvegarde sera affichée à l’écran.
4.Continuez le processus jusqu’à sa fin :
• Si vous utilisez des disques optiques, le lecteur éjecte chaque
disque lorsqu’il a fini de le graver. Retirez le disque du lecteur et
marquez-le avec un marqueur permanent.
Si plusieurs disques sont nécessaires, insérez un nouveau disque
à l’invite, puis cliquez sur OK. Continuez jusqu’à la fin du
processus.
• Si vous utilisez un lecteur USB, débranchez le lecteur et
marquez-le clairement.
Récupération de votre système
Pour récupérer votre système :
1.Effectuez des corrections mineures.
Si seulement un ou deux éléments logiciels ou matériels ont cessé
de fonctionner correctement, le problème peut être résolu en
réinstallant les logiciels ou les pilotes de périphériques.
Pour réinstaller les logiciels et les pilotes qui ont été préinstallés à
l’usine, voir Réinstaller les pilotes et les applications, page 13.
Pour des instructions sur la réinstallation des logiciels et des pilotes
qui n’ont pas été préinstallés, voir la documentation de ce produit ou
le site Web de support.
2.Rétablissez à un état antérieur du système.
Si la réinstallation du logiciel ou des pilotes n’aide pas, alors le
problème peut être résolu en retournant votre système à un état
antérieur quand tout fonctionnait correctement.
Pour obtenir des instructions, voir Retourner à un instantané
antérieur du système, page 15.
Important
Écrivez une description unique sur chaque sauvegarde, par exemple
« Sauvegarde des pilotes et des applications ». Assurez-vous de
conserver la sauvegarde dans un endroit sûr dont vous vous
souviendrez.

Récupération - 13
3.Réinitialisez votre système d’exploitation.
Si rien d’autre n’a résolu le problème et vous voulez réinitialiser
votre système, mais garder vos informations utilisateur, voir
Retourner votre système à son état d’usine, page 16.
4.Rétablissez la configuration d’usine de votre système.
Si aucune autre procédure n’a résolu le problème et que vous
souhaitez rétablir la configuration d’usine de votre système, voir
Retourner votre système à son état d’usine, page 16.
Réinstaller les pilotes et les applications
Au cours d’un dépannage, il peut être nécessaire de réinstaller les
applications et les pilotes de périphériques qui ont été préinstallés sur
votre ordinateur à l’usine. Vous pouvez réinstaller en utilisant soit
votre disque dur ou la sauvegarde que vous avez créée.
• Autres applications - Si vous devez réinstaller un logiciel qui n’était
pas préinstallé sur votre ordinateur, vous devez suivre les
instructions d’installation de ce logiciel.
• Nouveaux pilotes de périphériques - Si vous devez réinstaller des
pilotes de périphériques qui n’étaient pas préinstallés sur votre
ordinateur, suivez les instructions fournies avec les périphériques.
Si vous réinstallez à l’aide de Windows et les informations de
récupération sont stockées sur votre ordinateur :
1.Depuis Démarrer, saisissez « Recovery », puis cliquez sur Acer
Recovery Management dans la liste des applis.
2.Cliquez sur Reinstall Drivers or Applications (Réinstaller les
pilotes ou les applications).

14 - Récupération
3.Vous devriez voir la section Contents (Contenu) du Centre de
ressource Acer.
Les images sont fournies uniquement à titre de référence.
4.Cliquez sur l’icône d’installation de l’élément que vous voulez
installer, puis suivez les instructions à l’écran pour terminer
l’installation. Répétez cette étape pour chaque élément que
vous souhaitez réinstaller.
Si vous réinstallez depuis une sauvegarde des pilotes et des
applications sur un DVD ou lecteur USB :
1.Insérez la sauvegarde des pilotes et des applications dans le
lecteur de disque ou connectez-la à un port USB libre.
• Si vous insérez un DVD, attendez le démarrage du Centre de
ressource Acer.
• Si le Centre de ressource Acer ne démarre pas
automatiquement, appuyez sur la touche Windows + <E>, puis
double-cliquez sur l’icône du lecteur optique.
• Si vous utilisez un lecteur USB, appuyez sur la touche Windows +
<E>, puis double-cliquez sur le lecteur qui contient la sauvegarde.
Double-cliquez sur ResourceCenter.

Récupération - 15
2.Vous devriez voir la section Contents (Contenu) du Centre de
ressource Acer.
Les images sont fournies uniquement à titre de référence.
3.Cliquez sur l’icône installer de l’élément que vous voulez
installer, puis suivez les invites à l’écran pour terminer
l’installation. Répétez cette étape pour chaque élément que
vous souhaitez réinstaller.
Retourner à un instantané antérieur du système
La Restauration du système de Microsoft prend périodiquement des
« instantanés » de vos paramètres système et les enregistre comme
points de restauration. Pour la plupart des problèmes logiciels
difficiles à résoudre, vous pouvez retourner à un de ces points de
restauration pour faire fonctionner à nouveau votre système.
Windows crée automatiquement un nouveau point de restauration
chaque jour, et chaque fois que vous installez des logiciels ou des
pilotes de périphériques.
Remarque
Pour plus d’informations sur l’utilisation de la Restauration du système de
Microsoft, depuis Démarrer, saisissez « Aide » puis cliquez sur Aide et
support dans la liste des applis. Saisissez « restauration du système
Windows » dans la zone Rechercher dans l’Aide, puis appuyez sur Entrée.

16 - Récupération
Retourner à un point de restauration
1.Depuis Démarrer, saisissez « Panneau de configuration », puis
cliquez sur Panneau de configuration dans la liste des applis.
2.Cliquez sur Système et sécurité > Centre d’action, puis cliquez
sur Récupération en bas de la fenêtre.
3.Cliquez sur Ouvrir la Restauration du système, puis sur Suivant.
4.Cliquez sur le dernier point de restauration souhaité (à un moment
où votre système a fonctionné correctement), cliquez sur Suivant,
puis sur Terminer.
5.Une fenêtre de confirmation apparaît. Cliquez sur Oui. Votre
système est restauré à l’aide du point de restauration que vous avez
spécifié. Ce processus peut prendre quelques minutes et nécesiter
le redémarrage de votre ordinateur.
Retourner votre système à son état d’usine
Si votre ordinateur rencontre des problèmes qui ne sont pas
récupérables par d’autres méthodes, il peut être nécessaire de
retourner tout votre système à son état d’usine. Vous pouvez
récupérer depuis votre disque dur ou la sauvegarde de récupération
que vous avez créée.
• Si vous pouvez encore exécuter Windows et vous n’avez pas
supprimé la partition de récupération, voir Récupérer depuis
Windows, page 17.
• Si vous ne pouvez pas exécuter Windows, votre disque dur
d’origine a été entièrement reformaté ou vous avez installé un
disque dur de remplacement, voir Récupérer depuis une
sauvegarde de récupération, page 20.

Récupération - 17
Récupérer depuis Windows
Démarrez Acer Recovery Management :
• Depuis Démarrer, saisissez « Recovery », puis cliquez sur Acer
Recovery Management dans la liste des applis.
Deux options sont disponibles : Restore Factory Settings (Reset my
PC) (Restaurer les paramètres d’usine, Réinitialiser mon PC) et
Customized Restore (Refresh my PC) (Restauration personnalisée,
Actualiser mon PC).
Restore Factory Settings (Restaurer les paramètres d’usine) efface
tout sur votre disque dur, puis réinstalle Windows et tous les logiciels
et pilotes qui ont été préinstallés sur votre système. Si vous pouvez
accéder aux fichiers importants sur votre disque dur, sauvegardez-les
maintenant. Voir Restaurer les paramètres d’usine avec Acer
Recovery Management, page 18.
Customized Restore (Restauration personnalisée) essaiera de
conserver vos fichiers (données de l’utilisateur), mais réinstallera tous
les logiciels et pilotes. Les logiciels installés depuis que vous avez
acheté votre PC seront supprimés (à l’exception des logiciels installés
à partir de Windows Store). Voir Restauration personnalisée avec
Acer Recovery Management, page 20.

18 - Récupération
Restaurer les paramètres d’usine avec Acer Recovery Management
1.Cliquez sur Restore Factory Settings (Restaurer les paramètres
d’usine).
2.La fenêtre Reset your PC (Réinitialiser votre PC) s’ouvre.
Les images sont fournies uniquement à titre de référence.
3.Cliquez sur Next (Suivant), puis choisissez comment effacer vos
fichiers :
a.Supprimer simplement mes fichiers efface rapidement tous les
fichiers avant la restauration de votre ordinateur et prend environ
30 minutes.
b.Nettoyer complètement le lecteur nettoie complètement le
disque après que chaque fichier est effacé, ainsi aucun fichier ne
peut être affiché après la récupération. Nettoyer le lecteur prend
beaucoup plus de temps, jusqu’à 5 heures, mais c’est beaucoup
plus sûr cas les anciens fichiers sont complètement supprimés.
Important
Restore Factory Settings (Restaurer les paramètres d’usine) effacera
tous les fichiers sur votre disque dur.

Récupération - 19
4.Cliquez sur Reset (Réinitialiser).
5.Le processus de récupération commence par le redémarrage de
votre ordinateur, puis se poursuit par la copie des fichiers sur votre
disque dur.
6.Après la fin de récupération, vous pouvez commencer à utiliser
votre ordinateur en répétant le processus de premier démarrage.
Récupération du disque dur pendant le démarrage
1.Allumez votre ordinateur et appuyez <Alt> + <F10> au démarrage.
Un écran apparaît vous demandant de choisir le type de clavier.
2.Plusieurs options sont maintenant présentées. Cliquez sur
Troubleshoot (Résoudre les problèmes).
3.Cliquez sur Refresh your PC (Actualiser votre PC) ou Reset your
PC (Réinitialiser votre PC).
4. Cliquez sur Next (Suivant). Le processus prendra quelques minutes.
Remarque
L’option Refresh your PC (Actualiser votre PC) vous permet de restaurer
votre ordinateur à l’état d’usine par défaut avec les fichiers intacts. L’option
Reset your PC (Réinitialiser votre PC) supprime complètement tous vos
fichiers et réinitialise votre ordinateur aux réglages d’usine.

20 - Récupération
Restauration personnalisée avec Acer Recovery Management
1.Cliquez sur Customized Restore (Retain User Data) (Restauration
personnalisée (conserver les données utilisateur)).
2.La fenêtre Refresh your PC (Actualiser votre PC) s’ouvre.
Les images sont fournies uniquement à titre de référence.
3.Cliquez sur Next (Suivant), puis sur Refresh (Actualiser).
4.Le processus de récupération commence par le redémarrage de
votre ordinateur, puis se poursuit par la copie des fichiers sur votre
disque dur. Ce processus prend environ 30 minutes.
Récupérer depuis une sauvegarde de récupération
Pour récupérer depuis une sauvegarde de récupération sur un lecteur
USB :
1.Trouvez votre sauvegarde de récupération.
2.Si votre ordinateur ne dispose pas d’un clavier intégré, assurez-
vous que le clavier est connecté à votre ordinateur.
3.Branchez votre lecteur USB et allumez votre ordinateur.
La page charge ...
La page charge ...
La page charge ...
La page charge ...
La page charge ...
La page charge ...
La page charge ...
La page charge ...
La page charge ...
La page charge ...
La page charge ...
La page charge ...
La page charge ...
La page charge ...
La page charge ...
La page charge ...
La page charge ...
La page charge ...
La page charge ...
La page charge ...
La page charge ...
La page charge ...
La page charge ...
La page charge ...
La page charge ...
La page charge ...
La page charge ...
La page charge ...
La page charge ...
La page charge ...
La page charge ...
La page charge ...
La page charge ...
La page charge ...
La page charge ...
La page charge ...
La page charge ...
La page charge ...
La page charge ...
La page charge ...
La page charge ...
La page charge ...
La page charge ...
La page charge ...
La page charge ...
La page charge ...
La page charge ...
La page charge ...
La page charge ...
La page charge ...
La page charge ...
La page charge ...
La page charge ...
-
 1
1
-
 2
2
-
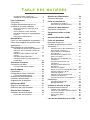 3
3
-
 4
4
-
 5
5
-
 6
6
-
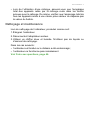 7
7
-
 8
8
-
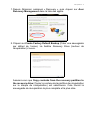 9
9
-
 10
10
-
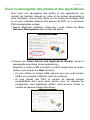 11
11
-
 12
12
-
 13
13
-
 14
14
-
 15
15
-
 16
16
-
 17
17
-
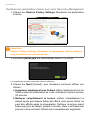 18
18
-
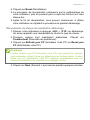 19
19
-
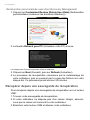 20
20
-
 21
21
-
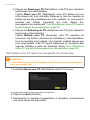 22
22
-
 23
23
-
 24
24
-
 25
25
-
 26
26
-
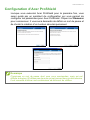 27
27
-
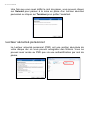 28
28
-
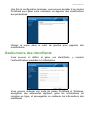 29
29
-
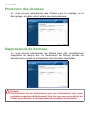 30
30
-
 31
31
-
 32
32
-
 33
33
-
 34
34
-
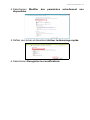 35
35
-
 36
36
-
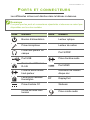 37
37
-
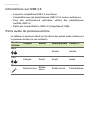 38
38
-
 39
39
-
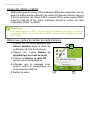 40
40
-
 41
41
-
 42
42
-
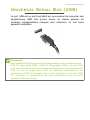 43
43
-
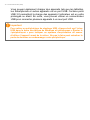 44
44
-
 45
45
-
 46
46
-
 47
47
-
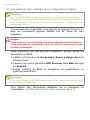 48
48
-
 49
49
-
 50
50
-
 51
51
-
 52
52
-
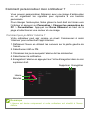 53
53
-
 54
54
-
 55
55
-
 56
56
-
 57
57
-
 58
58
-
 59
59
-
 60
60
-
 61
61
-
 62
62
-
 63
63
-
 64
64
-
 65
65
-
 66
66
-
 67
67
-
 68
68
-
 69
69
-
 70
70
-
 71
71
-
 72
72
-
 73
73
Documents connexes
-
Acer Extensa X2610G Manuel utilisateur
-
Acer Veriton D730_N54 Le manuel du propriétaire
-
Acer Aspire XC-703G Manuel utilisateur
-
Acer Aspire Z3-615 Manuel utilisateur
-
Acer TravelMate P446-MG Manuel utilisateur
-
Acer Aspire VN7-591G Manuel utilisateur
-
Acer Aspire ES1-431 Manuel utilisateur
-
Acer SW3-013P Le manuel du propriétaire
-
Acer SW5-173 Manuel utilisateur
-
Acer SW5-011 Manuel utilisateur