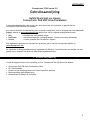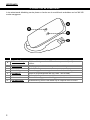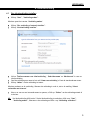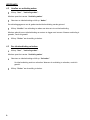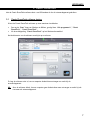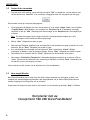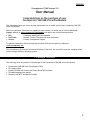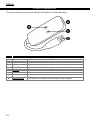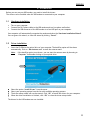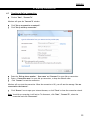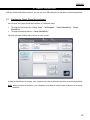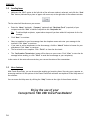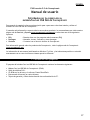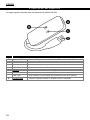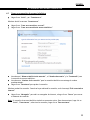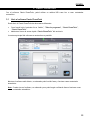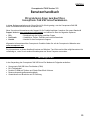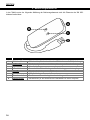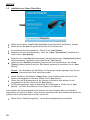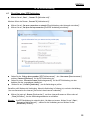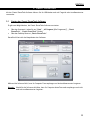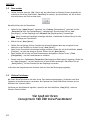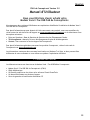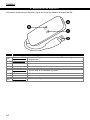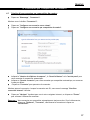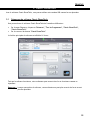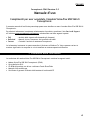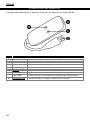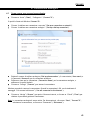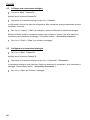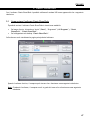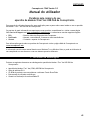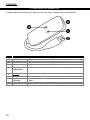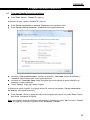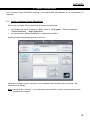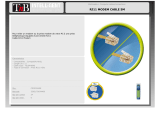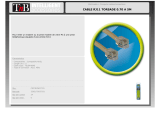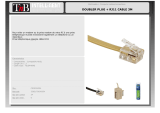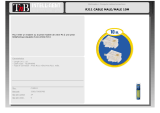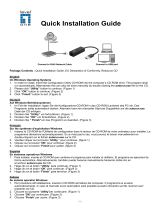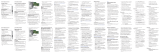Conceptronic C56U Manuel utilisateur
- Catégorie
- Modems
- Taper
- Manuel utilisateur
La page charge ...
La page charge ...
La page charge ...
La page charge ...
La page charge ...
La page charge ...
La page charge ...
La page charge ...
La page charge ...
La page charge ...
La page charge ...
La page charge ...
La page charge ...
La page charge ...
La page charge ...
La page charge ...
La page charge ...
La page charge ...
La page charge ...
La page charge ...
La page charge ...
La page charge ...
La page charge ...
La page charge ...
La page charge ...
La page charge ...
La page charge ...
La page charge ...
La page charge ...
La page charge ...
La page charge ...
La page charge ...

FRANÇAIS
33
C56U de Conceptronic Version 2.0
Nous vous félicitons d'avoir acheté votre
Modem Vocal / Fax USB 56K de Conceptronic.
Vous trouverez dans ce Manuel d'Utilisateur une explication détaillée de l'installation du Modem Vocal /
Fax USB 56K de Conceptronic.
Pour plus d'informations ou pour obtenir de l'aide concernant votre produit, nous vous conseillons de
visiter notre site web de Service & Support sur www.conceptronic.net/support et de sélectionner l'une
des options suivantes :
Foire aux Questions : Base de Données de Questions les plus Fréquemment Posées
Téléchargements : Manuels, Drivers, Microprogramme et plus de téléchargements
Contact : Pour contacter le Service support de Conceptronic
Pour plus d'informations générales concernant les produits Conceptronic, visitez le site web de
Conceptronic sur www.conceptronic.net.
Les informations contenues dans ce manuel sont basées sur Windows 7 et Vista, et donc peuvent être
1. Contenu du Coffret
Les éléments suivants sont fournis avec le Modem Vocal / Fax USB 56K de Conceptronic :
Modem Vocal / Fax USB 56K de Conceptronic (C56U)
Câble téléphonique
Cd-Rom du produit avec les drivers et le software Classic PhoneTools
Ce Manuel d'utilisateur en plusieurs langues
Carte de garantie et brochure de déclaration CE

FRANÇAIS
34
2. Explication du dispositif
L'illustration d'explication du dispositif ci-après décrit tous les éléments du modem 56K USB :
Nº
Descripción
A.
Connecteur RJ11
:
Connecteur RJ11 pour connecter le modem USB sur votre ligne
téléphonique.
B.
VOYANT LED DONNÉES:
Affiche l'activité des données sur la connexion créée
Eteint
Pas de connexion.
Allumé-Clignote
Les données sont transmises/reçues par la connexion créée.
C.
VOYANT LED OH :
Affiche l'état de la connexion (Off Hook).
Éteint
Pas de connexion.
Allumé - Fixe
Une connexion par modem est établie, ou en cours de création.
D.
Connecteur USB :
Connecteur USB pour connecter le modem USB sur votre ordinateur.

FRANÇAIS
35
3. Installation
Avant d'utiliser votre modem USB vous devez installer les drivers.
Les drivers peuvent être installés lorsque votre modem USB est connecté à votre ordinateur.
3.1 Installation du hardware
Allumez votre ordinateur.
Branchez le câble téléphonique RJ11 sur votre modem USB et sur une prise murale disponible.
Branchez le connecteur USB du modem sur un port USB libre de votre ordinateur.
Votre ordinateur reconnaîtra le nouveau modem et affichera l'"Assistant d'Installation du Hardware".
Vous pouvez ignorer cet assistant, ou le fermer en cliquant sur "Annuler".
3.2 Installation du Driver
Insérez le Cd-Rom dans le lecteur optique de votre ordinateur. L'option de Lecture automatique
s'affiche automatiquement. Cliquez sur "Run Autorun.exe" pour lancer le menu à exécution
automatique.
Remarque : Si l'option de Lecture automatique n'est pas affichée, vous pouvez lancer le menu à
lancement automatique en navigant vers "Poste de Travail" et en cliquant deux fois
sur votre lecteur optique.
Sélectionnez l'option "Installer les Drivers" dans le menu.
Sélectionnez votre système d'exploitation de la liste contenant tous les systèmes d'exploitation
disponibles.
L'assistant de configuration du driver démarre. Cliquez sur "OK" pour installer les drivers sur votre
ordinateur.
Lorsque l'installation est terminée, cliquez sur "OK" pour refermer l'assistant de configuration de
driver.
Les drivers du modem USB sont à présent installés.

FRANÇAIS
36
3.3 Installation de Classic PhoneTools
Sélectionnez l'option "Install Classic PhoneTools" dans le menu.
Sélectionnez la langue de votre choix pour le software dans le Menu.
L'assistant de configuration apparaît. Cliquez sur "Next" pour continuer.
Acceptez l'Accord de Licence en sélectionnant "I accept..." puis cliquez sur "Next" pour continuer.
Saisissez votre nom dans le champ "User Name" et le nom de votre société dans "Company Name"
(optionnel) puis cliquez sur "Next" pour continuer.
Entrez un "Identifier" [Identificateur] (optionnel) pour vos messages de fax, votre numéro de
téléphone dans "Phone" (optionnel) et votre numéro de fax dans "Fax" (optionnel) puis cliquez sur
"Next" pour continuer.
Remarque : L'identificateur, le numéro de téléphone et le numéro de fax seront affichés lorsque
vous enverrez un message par fax avec le Classic PhoneTools.
Sélectionnez le répertoire dans lequel vous souhaitez installer le software avec le bouton "Change"
ou conservez le répertoire par défaut. Cliquez sur "Next" pour continuer.
Sélectionnez le répertoire dans lequel vous souhaitez installer le software dans le menu de
démarrage ou conservez le répertoire par défaut. Cliquez sur "Next" pour continuer.
L'assistant de configuration vous présentera un résumé des configurations. Cliquez sur "Next" pour
installer Classic PhoneTools sur votre ordinateur.
L'assistant de configuration installera à présent le software sur votre ordinateur. Lorsque l'installation est
terminée, vous pouvez choisir si vous souhaitez que le software démarre automatiquement après la
fermeture de l'assistant, et si un raccourci doit être créé sur le bureau.
Cliquez sur "Finish" pour refermer l'assistant de configuration.

FRANÇAIS
37
4. Connexion par composition de numéro
4.1 Création d'une connexion par composition de numéro
Cliquez sur "Démarrage", "Connecter à".
Windows ouvre la fenêtre "Connecter à".
Cliquez sur "Configurer une connexion ou un réseau".
Cliquez sur "Configurer une connexion par composition de numéro".
Indiquez le "Numéro de téléphone à composer", le "Nom d'utilisateur" et le "mot de passe" pour
votre connexion à composition automatique.
Indiquez un "Nom de connexion" pour votre connexion par composition automatique, ou conservez
le nom par défaut.
Cliquez sur "Connecter" pour poursuivre la connexion.
Windows testera la connexion. Lorsque la connexion est OK, vous verrez le message "Vous êtes
connecté à Internet" s'afficher.
Cliquez sur "Naviguer" à présent pour ouvrir votre navigateur Internet, ou cliquez sur "Fermer"
pour refermer l'assistant de connexion.
Remarque : Votre connexion par composition automatique est toujours active. Pour la déconnecter,
cliquez sur "Démarrer", "Connecter", sélectionnez la connexion et cliquez sur
"Déconnecter".

FRANÇAIS
38
4.2 Connecter une connexion par composition automatique
Cliquez sur "Démarrage", "Connecter à".
Windows ouvre la fenêtre "Connecter à".
Sélectionnez votre connexion par composition automatique et appuyez sur "Connecter".
Les détails de la connexion par composition automatique sélectionnée s'affichent.
Cliquez sur "Composer" pour vous connecter à Internet en utilisant votre connexion par composition
automatique.
Windows utilisera à présent votre connexion par composition automatique pour vous connecter à
Internet. Lorsque la connexion est établie, le message "Connexion réussie" s'affiche :
Cliquez sur "Fermer" pour refermer le message.
4.3 Déconnecter une connexion par composition automatique
Cliquez sur "Démarrage", "Connecter à".
Windows ouvre la fenêtre "Connecter à".
Sélectionnez votre connexion par composition automatique et appuyez sur "Déconnecter".
La connexion par composition automatique sera alors déconnectée. Lorsque la connexion est
déconnectée, le message "Déconnexion réussie" s'affiche.
Cliquez sur "Fermer" pour refermer le message.

FRANÇAIS
39
5. Classic PhoneTools
Avec le software Classic PhoneTools, vous pouvez utiliser votre modem USB comme fax ou répondeur.
5.1 Démarrage du software Classic PhoneTools
Vous pouvez lancer le software Classic PhoneTools de 2 manières différentes :
Par le menu Démarrer, cliquez sur "Démarrer", "Tous les Programmes", "Classic PhoneTools",
"Classic PhoneTools".
Par le raccourci du bureau "Classis PhoneTools".
Tant que le software fonctionne, votre ordinateur peut recevoir des fax et fonctionne comme un
répondeur.
Remarque : Lorsque vous quittez le software, votre ordinateur ne peut plus recevoir de fax et ne sert
plus de répondeur.

FRANÇAIS
40
5.2 Envoyer des fax
Vérifiez que l'option "FAX" sur le côté gauche de la fenêtre du software est bien sélectionnée, et
cliquez sur le bouton "Send fax" [Envoyer fax] (indiqué par un morceau de papier avec une flèche)
sur le côté droit de la fenêtre du software :
L'Assistant de fax s'affiche à l'écran.
Indiquez le "Name" [Nom] (optionnel), la "Company" [Société] (optionnel) et le "Recipient Fax #" [#
Fax Destinataire] (obligatoire) de votre destinataire et cliquez sur "Add" [Ajouter] pour ajouter le
destinataire à la "Recipients list" [Liste de destinataires].
Astuce : Pour ajouter de multiples destinataires, répétez l'opération ci-dessus jusqu'à ce que vous
ayez ajouté tous les destinataires de ce message de fax.
Cliquez sur "Next" pour continuer.
Sélectionnez un modèle pour votre message de fax dans le menu déroulant et saisissez votre
message dans le champ de texte. Cliquez sur "Next" pour continuer.
Si vous souhaitez ajouter une pièce jointe au message de fax, cliquez sur le bouton "Attach"
[Joindre] pour rechercher la pièce à joindre. Cliquez sur "Next" pour continuer.
L'assistant de fax est à présent terminé. Cliquez sur "Finish" pour refermer l'assistant de fax.
La fenêtre popup de "Confirmation Transmission" s'affiche à l'écran. Cliquez sur "View" pour voir le
message de fax avant de l'envoyer, ou cliquez sur "Send" [envoyer] pour envoyer le fax à votre (vos)
destinataires(s).
Au centre de la fenêtre principale du software vous pouvez voir le statut de la transmission.
5.3 Autres fonctions
Avec Classic PhoneTools, vous pouvez faire encore beaucoup plus qu'envoyer et recevoir des fax, comme
par exemple utiliser votre ordinateur comme un répondeur. Toutes les options du software Classic
PhoneTools sont expliquées dans le menu Aide du software.
Vous pouvez accéder au menu Help en cliquant sur le bouton "Help" à droite de la fenêtre du software.
Bon travail avec votre
Modem Vocal / Fax USB 56K de Conceptronic !
La page charge ...
La page charge ...
La page charge ...
La page charge ...
La page charge ...
La page charge ...
La page charge ...
La page charge ...
La page charge ...
La page charge ...
La page charge ...
La page charge ...
La page charge ...
La page charge ...
La page charge ...
La page charge ...
-
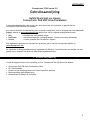 1
1
-
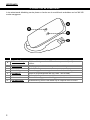 2
2
-
 3
3
-
 4
4
-
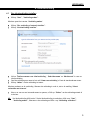 5
5
-
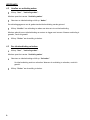 6
6
-
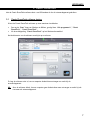 7
7
-
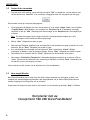 8
8
-
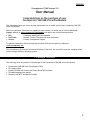 9
9
-
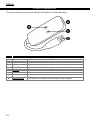 10
10
-
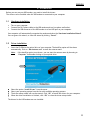 11
11
-
 12
12
-
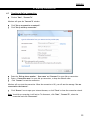 13
13
-
 14
14
-
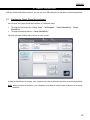 15
15
-
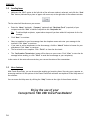 16
16
-
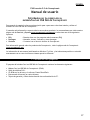 17
17
-
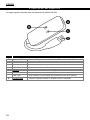 18
18
-
 19
19
-
 20
20
-
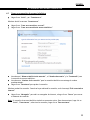 21
21
-
 22
22
-
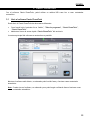 23
23
-
 24
24
-
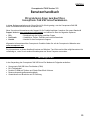 25
25
-
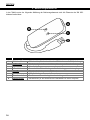 26
26
-
 27
27
-
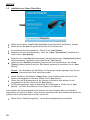 28
28
-
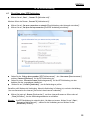 29
29
-
 30
30
-
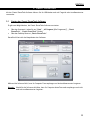 31
31
-
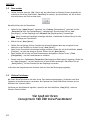 32
32
-
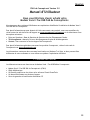 33
33
-
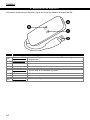 34
34
-
 35
35
-
 36
36
-
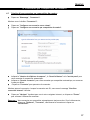 37
37
-
 38
38
-
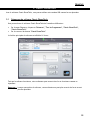 39
39
-
 40
40
-
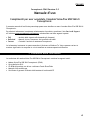 41
41
-
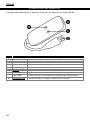 42
42
-
 43
43
-
 44
44
-
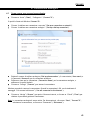 45
45
-
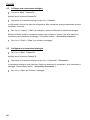 46
46
-
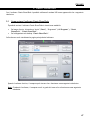 47
47
-
 48
48
-
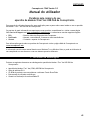 49
49
-
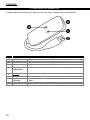 50
50
-
 51
51
-
 52
52
-
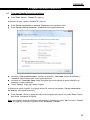 53
53
-
 54
54
-
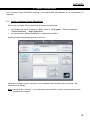 55
55
-
 56
56
Conceptronic C56U Manuel utilisateur
- Catégorie
- Modems
- Taper
- Manuel utilisateur
dans d''autres langues
- italiano: Conceptronic C56U Manuale utente
- English: Conceptronic C56U User manual
- español: Conceptronic C56U Manual de usuario
- Deutsch: Conceptronic C56U Benutzerhandbuch
- Nederlands: Conceptronic C56U Handleiding
- português: Conceptronic C56U Manual do usuário
Documents connexes
-
Conceptronic C4USB2 Manuel utilisateur
-
Conceptronic CCHATCAM Fiche technique
-
Conceptronic CKBMMUS Manuel utilisateur
-
Conceptronic CSP480C2 Guide d'installation
-
Conceptronic C05-134 Fiche technique
-
Conceptronic CTVDIGUSB2 Manuel utilisateur
-
Conceptronic 150mbps wireless router access point Le manuel du propriétaire
-
Conceptronic C300RU V3 Manuel utilisateur
-
Conceptronic C08-007 Fiche technique
-
Conceptronic C54BRS4 Le manuel du propriétaire
Autres documents
-
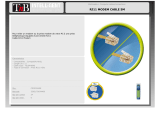 T'nB CIDI034408 Fiche technique
T'nB CIDI034408 Fiche technique
-
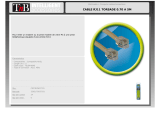 T'nB CIPCRJPH37331 Fiche technique
T'nB CIPCRJPH37331 Fiche technique
-
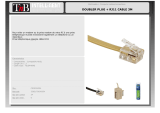 T'nB CIDI034354 Fiche technique
T'nB CIDI034354 Fiche technique
-
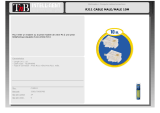 T'nB C10RJ11 Fiche technique
T'nB C10RJ11 Fiche technique
-
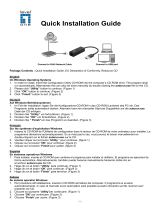 level one USB-0401-v9 Manuel utilisateur
level one USB-0401-v9 Manuel utilisateur
-
US Robotics USR205630G Le manuel du propriétaire
-
US Robotics USR205630D Le manuel du propriétaire
-
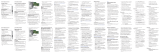 US Robotics USR5699B Guide d'installation
US Robotics USR5699B Guide d'installation