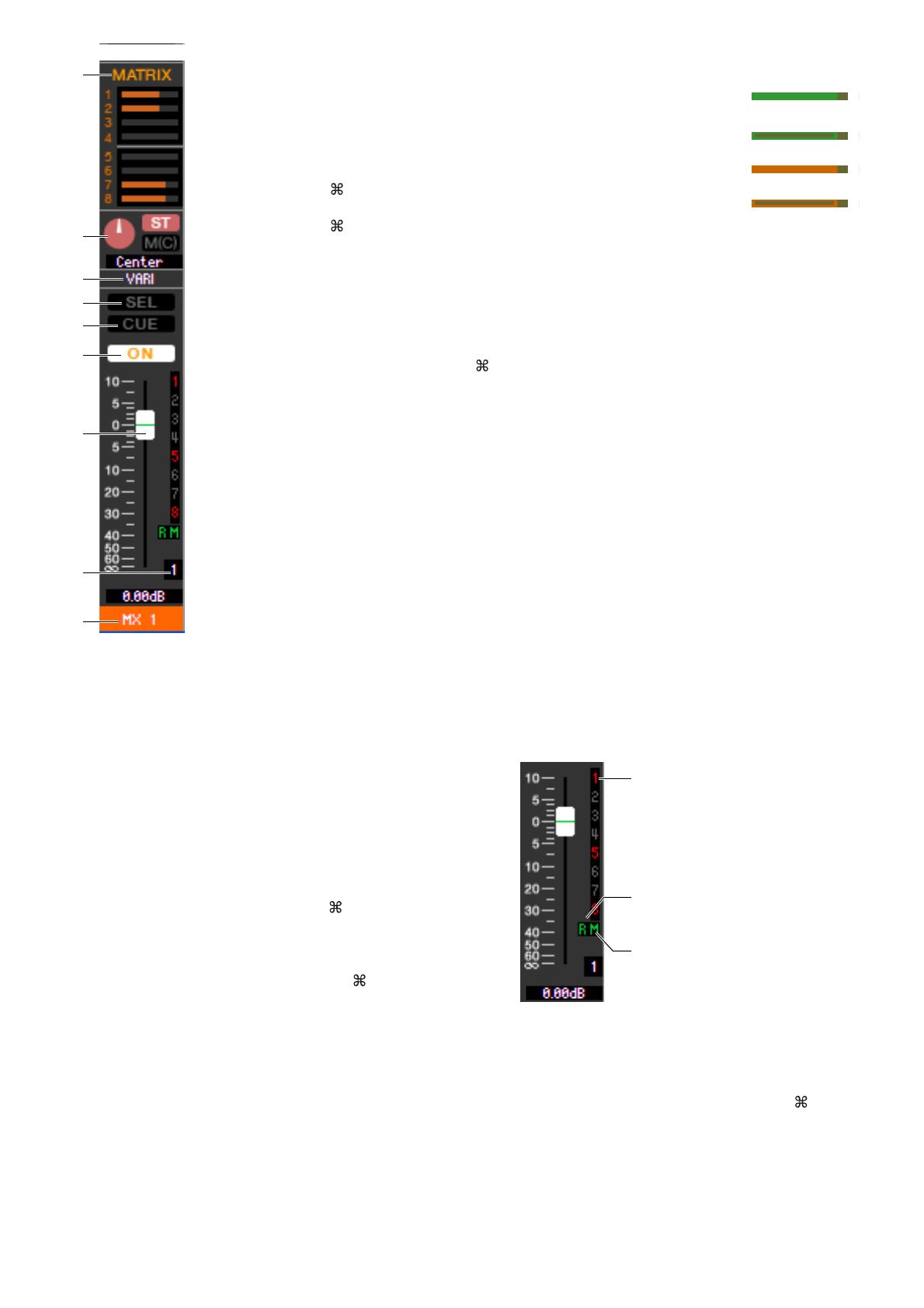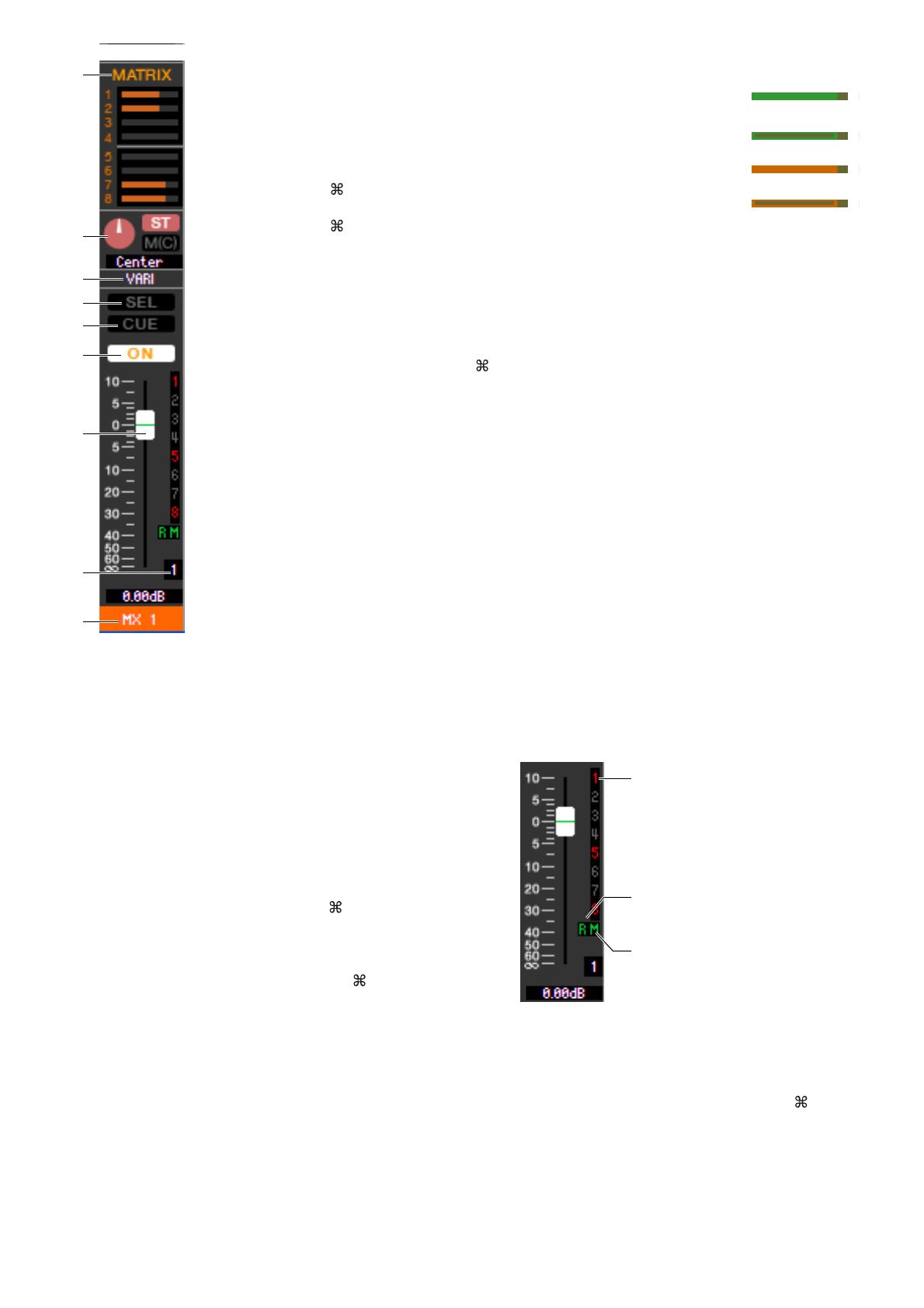
LS9 Editor Owner’s Manual
19
E MATRIX SEND
These bar graphs indicate the send levels of the signals sent from the
MIX channel to MATRIX 1–8 bus. You can also adjust the send lev-
els by dragging a bar graph to left or right. While you drag the bar
graph, the send level is shown in the numerical display area for
PAN/BALANCE (
6).
You can set the minimum value (–∞ dB) by holding down the
<Ctrl>(< >) key of your computer keyboard and clicking the bar
graph, or set the nominal value (0.00 dB) by holding down the
<Ctrl>(< >) key and <Shift> key and clicking the bar graph.
The bar graph display will change as follows according to the send position (pre/post)
and on/off status of the signal sent from the MIX channel to the MATRIX buses.
To switch a send on/off, click the channel number located at the left of the bar graph.
F PAN/BALANCE
The PAN knob adjusts the panning of the signal that is sent from the mix channel to the
STEREO bus L/R channels (or the L/C/R channels). You can set this to the center value
by holding down the <Ctrl>(< >) key of your computer keyboard and clicking this
knob. If assigned as a stereo bus, this adjusts the balance of the odd-numbered channel
and even-numbered channel. The stereo bus setting can be made in Mix Bus Setup of
the Mixer Setup screen.
The [ST] button is an on/off switch for the signal that is sent from the mix channel to
the STEREO bus.
The [MONO] button is an on/off switch for the signal that is sent from the mix channel
to the MONO bus.
If LCR MODE is selected in the Selected Channel window, the [LCR] button will
appear instead of the [ST] button and [MONO] button, and the [LCR] button will be
an on/off switch for the signal that is sent from the mix channel to the LCR bus.
G VARI/FIXED
Indicates the type (VARI or FIXED) of the currently selected MIX bus. This parameter
can be switched in Mix Bus Setup of the Mixer Setup screen.
H SEL (Select)
Selects the MIX channel for which you want to make settings.
I CUE
This button cue-monitors the signal of the MIX channel.
J ON
Switches the MIX channel on/off.
K Fader
Adjusts the output level of the
MIX channel. The current fader
value is shown in the numeric box
immediately below the fader. You
can set this to the minimum value
(–∞ dB) by holding down the
<Ctrl>(< >) key of your com-
puter keyboard and clicking the
fader knob, or set it to the nominal
value (0.00 dB) by holding down
the <Ctrl>(< >) key and <Shift>
key and clicking the fader knob.
The numbers and alphabetical letters at the right of the fader indicate the mute groups to
which that channel belongs, and show the Recall Safe and Mute Safe status of the channel.
L Channel number
Indicates the number of the MIX channel. You can double-click this number to open
the Selected Channel window for this channel. If you hold down the <Ctrl>(< >) key
of your computer keyboard and double-click this, the Selected Channel window will
open as an additional view.
M Channel name
This is a text box that displays the channel name. You can also edit the channel name in
this text box.
The background color will be the same as the background color of the icon in the chan-
nel select area of the Selected Channel window.
6
5
8
9
J
L
M
7
K
• Pre/on (green))
• Pre/off (green)
• Post/on (yellow)
• Post/off (yellow)
The numbers of mute groups to
which this channel belongs are
shown in red.
If this channel is set to Recall Safe,
the R character is shown in green.
If this channel is set to Mute Safe,
the M character is shown in green.