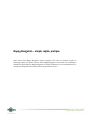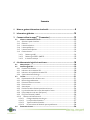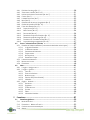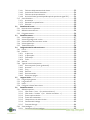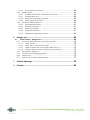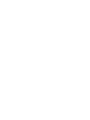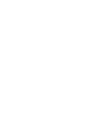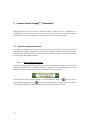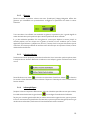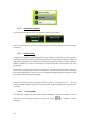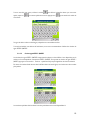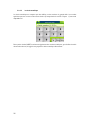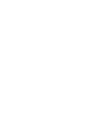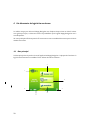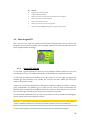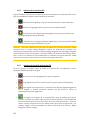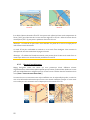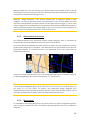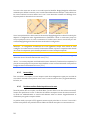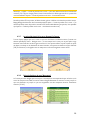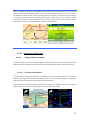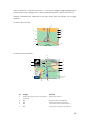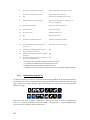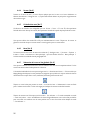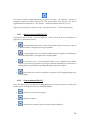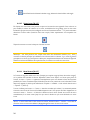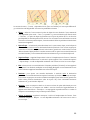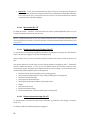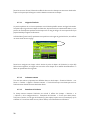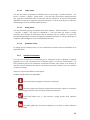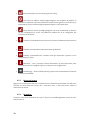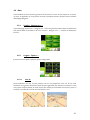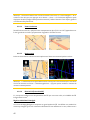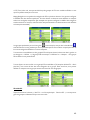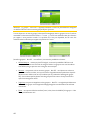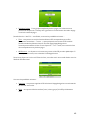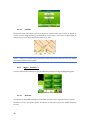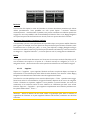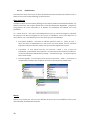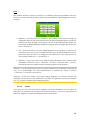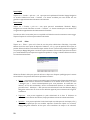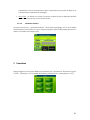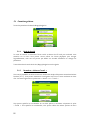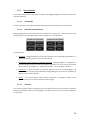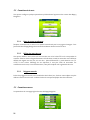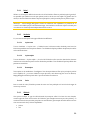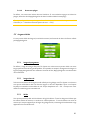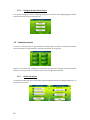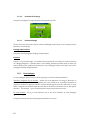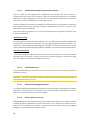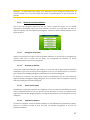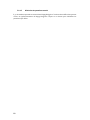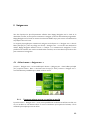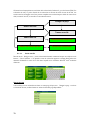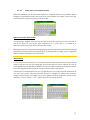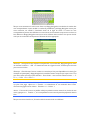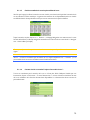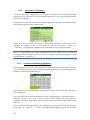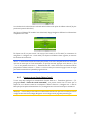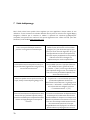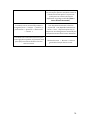Mode Mini TMC Le manuel du propriétaire
- Catégorie
- Systèmes de navigation automobile
- Taper
- Le manuel du propriétaire
Ce manuel convient également à

Avec les GPS Mappy,
Allez hop, c’est parti!

mappy
mini
Pour
tous les
jour
s
de votre vie
.
Mappy Navigation
Logiciel de navigation GPS
Notice d’utilisation

Mappy Navigation – simple, rapide, pratique
Merci d’avoir choisi Mappy Navigation comme navigateur GPS. Lisez tout d’abord le guide de
démarrage rapide, vous pourrez ensuite utiliser Mappy Navigation. Ce document est la description
détaillée du logiciel. Bien que Mappy Navigation soit simple d’utilisation, il est recommandé de lire ce
manuel pour comprendre la fonction exacte de chaque bouton et icône.

Sommaire
1 Mises en garde et informations de sécurité.................................................8
2 Informations générales ........................................................................10
3 Comment utiliser le mappy
mini
(Commandes) ............................................12
3.1 Icônes et commandes de l’écran.........................................................................12
3.1.1 Sélection à partir d’une liste............................................................................12
3.1.2 Glisseurs ....................................................................................................13
3.1.3 Icônes de sélection.......................................................................................13
3.1.4 Icônes spécifiques........................................................................................13
3.1.5 Icônes du menu Options ................................................................................14
3.1.6 Claviers virtuels ...........................................................................................14
3.1.6.1 Claviers type ABC ..................................................................................14
3.1.6.2 Claviers type AZERTY / QWERTY.................................................................15
3.1.6.3 Le clavier numérique .............................................................................16
4 A la découverte du logiciel via ses écrans .................................................18
4.1 Menu principal ................................................................................................18
4.2 Statut du signal GPS.........................................................................................19
4.2.1 Données GPS affichées..................................................................................19
4.2.2 Indicateur de la connexion GPS........................................................................20
4.2.3 Indicateur de la qualité des données GPS ..........................................................20
4.2.4 Synchronisation de l’horloge...........................................................................21
4.3 La carte .........................................................................................................21
4.3.1 Représentations 2D et 3D de la carte................................................................21
4.3.2 Niveaux d’agrandissement.............................................................................22
4.3.3 Palettes diurnes et nocturnes.........................................................................23
4.3.4 Rues et routes .............................................................................................23
4.3.5 Autres objets...............................................................................................24
4.3.6 Position actuelle et Garder la position sur la route ...............................................24
4.3.7 Le point sélectionné de la carte, dénommé le Curseur..........................................25
4.3.8 Points indiqués sur la carte (Marqueurs) ..........................................................25
4.3.9 POI (Points d’Intérêt) visibles .........................................................................26
4.3.10 Eléments de l’Itinéraire actif .......................................................................27
4.3.10.1 Guidage animé dans les virages............................................................27
4.3.10.2 Le trajet actif de l’itinéraire ..................................................................27
4.3.10.3 Trajets inactifs de l’itinéraire................................................................28
4.3.10.4 Routes exclues de l’itinéraire par vos préférences ....................................28
4.4 Ecrans avec la carte.........................................................................................28

4.4.1 Prévision d’un virage (No. 1)...........................................................................30
4.4.2 Zoom avant et arrière (No. 2 et 3)....................................................................31
4.4.3 Incliner vers le haut et vers le bas (No. 4 et 5) ....................................................31
4.4.4 Curseur (No. 6)............................................................................................32
4.4.5 L’échelle de la carte (No. 7)............................................................................32
4.4.6 Menu (No. 8)...............................................................................................32
4.4.7 Orientation de la carte et Vue générale (No. 9) ...................................................32
4.4.8 Qualité de la position GPS (No. 10)...................................................................33
4.4.9 L’état de la batterie (No. 11)...........................................................................33
4.4.10 Couper le son (No. 12)...............................................................................34
4.4.11 Menu Curseur (No. 13)...............................................................................34
4.4.12 Rue actuelle (No. 14) ................................................................................36
4.4.13 Données du trajet et de l’itinéraire (No. 15)....................................................36
4.4.14 Distance du prochain virage (No. 16)............................................................36
4.4.15 Prochaine rue / Prochaine localité (No. 17) ....................................................37
4.4.16 Le prochain virage en approche (No. 18) .......................................................37
4.5 Ecran « Informations sur l’itinéraire »...............................................................37
4.5.1 Données de l’itinéraire affichées (concernant la destination et les étapes)..............37
4.5.1.1 La ligne de l’itinéraire.............................................................................38
4.5.1.2 La distance restante..............................................................................38
4.5.1.3 Paramètres de l’itinéraire........................................................................38
4.5.1.4 Temps restant ......................................................................................39
4.5.1.5 Arrivée prévue ......................................................................................39
4.5.1.6 Destination / Etape................................................................................39
4.5.2 Icônes d’avertissement .................................................................................39
4.5.3 Montrer sur la carte ......................................................................................40
4.5.4 Paramètres.................................................................................................40
4.6 Menu.............................................................................................................41
4.6.1 L’onglet « Naviguer vers » ...........................................................................41
4.6.2 L’onglet « Options » ...................................................................................41
4.6.2.1 Carte 3D ..............................................................................................41
4.6.2.2 Zoom et Inclinaison ...............................................................................42
4.6.2.3 Mode nocturne .....................................................................................42
4.6.2.4 Gérer les POI (Points d’Intérêt).................................................................42
4.6.2.5 Infobulles ............................................................................................46
4.6.3 Onglet « Itinéraire » : ..................................................................................46
4.6.3.1 Recalculer ...........................................................................................46
4.6.3.2 Supprimer............................................................................................47
4.6.3.3 Feuille de route.....................................................................................48
4.6.3.4 Survoler ..............................................................................................49
4.6.3.5 Editer .................................................................................................50
4.6.3.6 Information itinéraire.............................................................................51
5 Paramètres........................................................................................51
5.1 Paramètres généraux .......................................................................................52
5.1.1 Mode de sécurité..........................................................................................52
5.1.2 Paramétrer « Maison et Travail »...................................................................52
5.1.3 Couleurs nocturnes automatiques ...................................................................53
5.1.4 Alertes .......................................................................................................53

5.1.4.1 Tolérance de dépassement de la vitesse....................................................53
5.1.4.2 Limitation de la vitesse alternative ...........................................................54
5.1.4.3 Tolérance de vitesse alternative...............................................................54
5.1.4.4 Activer les Radars (option disponible après la captation du signal GPS)............54
5.1.5 Sortie d'itinéraire..........................................................................................55
5.1.5.1 Automatique ........................................................................................55
5.1.5.2 Demander une replanification..................................................................55
5.1.5.3 Désactivé ............................................................................................55
5.2 Paramètres de la carte......................................................................................56
5.2.1 Noms de routes européennes .........................................................................56
5.2.2 Afficher les noms des rues .............................................................................56
5.2.3 Polygones texturés.......................................................................................56
5.3 Paramètres sonores.........................................................................................56
5.3.1 Volume dynamique.......................................................................................57
5.3.2 Volume du guidage vocal / activer ....................................................................57
5.3.3 Volume des sons lié aux touches / activer..........................................................57
5.3.4 Volume dynamique.......................................................................................57
5.3.5 Tonalité d'attention.......................................................................................58
5.4 Configuration des Paramètres de route................................................................58
5.4.1 Calcul.........................................................................................................59
5.4.2 Itinéraire ....................................................................................................59
5.4.2.1 Le plus court ........................................................................................59
5.4.2.2 Le plus rapide.......................................................................................59
5.4.2.3 Economique.........................................................................................59
5.4.2.4 Facile .................................................................................................59
5.4.3 Véhicule .....................................................................................................59
5.4.4 Types de route à inclure/exclure......................................................................60
5.4.4.1 Route non pavée (ou non goudronnée)......................................................60
5.4.4.2 Autoroute ............................................................................................60
5.4.4.3 Ferry ..................................................................................................60
5.4.4.4 Demi-tour ............................................................................................60
5.4.4.5 Route secondaire..................................................................................60
5.4.4.6 Routes avec péages...............................................................................61
5.5 Langue et Unités .............................................................................................61
5.5.1 Langue du programme ..................................................................................61
5.5.2 Langue des voix ...........................................................................................61
5.5.3 Unités........................................................................................................61
5.5.4 Configurer le format Date et heure ...................................................................62
5.6 Paramètres avancés ........................................................................................62
5.6.1 Afficher les options.......................................................................................62
5.6.1.1 2D en mode « Carte » (et «nord vers le haut») .........................................63
5.6.1.2 3D en mode « Conduite » (et « direction vers le haut »)...........................63
5.6.1.3 Zoomer après recherche.........................................................................63
5.6.1.4 Format des coordonnées ........................................................................63
5.6.1.5 Champ du haut / du milieu / du bas ...........................................................63
5.6.1.6 Paramètre de l’éclairage .........................................................................64
5.6.1.7 Economie d’énergie ...............................................................................64
5.6.2 Zoom intelligent...........................................................................................64
5.6.2.1 Paramètres du Zoom intelligent ...............................................................65

5.6.2.2 Activer le mode Vue aérienne...................................................................65
5.6.3 Options de route...........................................................................................65
5.6.3.1 Sensibilité hors itinéraire et délai avant de recalculer ...................................66
5.6.3.2 Sensibilité demi-tours ............................................................................66
5.6.3.3 Planification de passage de frontières.......................................................66
5.6.3.4 Garder la position sur la route ..................................................................66
5.6.4 Gestion des données utilisateur ......................................................................67
5.6.4.1 Sauvegarder les données........................................................................67
5.6.4.2 Restaurer les données ...........................................................................67
5.6.4.3 Enlever les marqueurs ...........................................................................67
5.6.4.4 Supprimer les données...........................................................................67
5.6.4.5 Réinitialiser les paramètres avancés.........................................................68
6 Naviguer vers .....................................................................................69
6.1 Utiliser le menu « Naviguer vers » ....................................................................69
6.1.1 Trouver une adresse, une rue, un carrefour ou une ville ........................................69
6.1.1.1 Choisir une ville.....................................................................................70
6.1.1.2 Choisir une rue ou le centre d’une ville .......................................................71
6.1.1.3 Choisir un numéro de la rue ou le point médian de la rue................................73
6.1.1.4 Comment choisir un carrefour à la place d’un numéro de rue ?.......................73
6.1.2 Trouver dans l’« Historique » ..........................................................................74
6.1.3 Trouver les coordonnées géographiques ...........................................................74
6.1.4 Trouver un POI .............................................................................................75
6.1.5 Trouver un de vos Favoris (Maison/Travail)........................................................77
7 Guide de dépannage ............................................................................78
8 Glossaire...........................................................................................80

8
1 Mises en garde et informations de sécurité
mappy
mini
vous propose un système de navigation qui vous guide jusqu’à destination.
Si vous êtes le conducteur du véhicule, il vous est recommandé de rentrer votre destination ainsi que
de régler votre Mappy Navigation avant de démarrer. Durant tout votre trajet, votre attention doit
rester concentrée sur la route. Planifiez votre itinéraire avant votre départ et garez-vous sur le côté si
vous avez besoin de changer les paramètres de l’itinéraire.
Il est aussi important que vous soyez vigilant et attentif à la route en conduisant. Regardez l’écran de
votre mappy
mini
seulement si vous êtes sûr qu’il n’y a aucun danger.
N’oubliez pas d’observer la signalisation routière et la géométrie des rues avant d’obeir à une
instruction donnée par votre Mappy Navigation. Si vous devez dévier de la direction recommandée,
Mappy Navigation recalculera un nouvel itinéraire adapté à votre nouvelle situation.
N’installez pas votre GPS à un endroit où il pourrait gêner la conduite ou causer des blessures en cas
d'accident, ni dans la zone de déploiement des airbags.


10
2 Informations générales
mappy
mini
vous propose un système de navigation optimisé pour une utilisation en voiture. Il vous
propose d’établir des itinéraires simples où bien à étapes, en utilisant des paramètres d’itinéraire
adaptables à vos besoins.
mappy
mini
vous permet de planifier des itinéraires sur tout le territoire couvert par la cartographie
incluse dans votre GPS. Vous avez la liberté complète d’aller partout où vous le souhaitez. Insérer
seulement la carte mémoire et « allez hop, c’est parti ! »
Aucune installation n’est nécessaire pour utiliser le mappy
mini
. Il vous suffit de l’allumer, et un écran
d’accueil avec le menu principal s’affiche.
Avec son écran tactile, vous pouvez utiliser votre mappy
mini
sans avoir recours à un stylet. Toutes les
icônes des différents menus sont conçues de manière à ce que vous puissez les utiliser de manière
tactile.
Les différentes icônes de l’appareil vous permettent d’accéder à toutes les fonctions de votre GPS .À
l'aide de ces icônes vous pouvez parcourir tous les écrans du logiciel. La plupart des écrans (surtout
les fonctions du menu et les paramétrages) sont étudiés pour être accessibles à partir de plusieurs
autres écrans, réduisant ainsi au minimum le nombre d'actions requises pour atteindre la fonction
désirée.
La plupart des écrans disposent d’un bouton Retour ( ) en haut à gauche. Cette flèche vous
ramène à l'écran précédent ou directement à un des écrans affichant la carte.
Les écrans de configuration disposent également d’un bouton d'Aide ( ) en haut à droite. Celui-ci
affichera une description détaillée de l'écran de configuration actuel.


12
3 Comment utiliser le mappy
mini
(Commandes)
Mappy Navigation est conçu pour être utilisé de manière simple. Toutes les commandes sont
utilisables à partir de l’écran de manière tactile. Des icônes et des listes sont fournies pour rendre
l’accès des fonctions ou les changements des paramètres aussi simples que possible.
3.1
Icônes et commandes de l’écran
Le mappy
mini
se contrôle à partir de l’écran tactile. En continuant votre lecture, vous constaterez que
la plus grande partie de la surface de l’écran ne sert pas seulement à afficher les informations, mais
aussi à accéder aux diverses fonctions. Vous trouverez ci-dessous la liste des commandes du logiciel
qui sont les plus fréquemment utilisées.
3.1.1 Sélection à partir d’une liste
Une liste vous propose différentes propositions. Quand les propositions de la liste ont besoin d’être
nommées, seulement celle actuellement utilisée est affichée (parfois accompagnée d’une courte
description) dans une bande horizontale avec des flèches aux deux extrémités.
Les flèches sont des boutons de contrôle. Pour vous déplacez, cliquez sur pour aller vers la
gauche dans la liste ou tapez sur pour aller vers la droite. Vous n’avez pas besoin de confirmer
votre sélection. Dès que vous quitterez l’écran, la valeur choisie deviendra effective.

13
3.1.2 Glisseurs
Quand un attribut a plusieurs valeurs sans nom (numériques), Mappy Navigation affiche des
glisseurs qui ressemblent aux potentiomètres analogiques et permettent de choisir la valeur
souhaitée.
Si aucune valeur n’est affichée aux extrémités du glisseur, la position la plus à gauche signifie la
valeur minimale alors que la position la plus à droite représente la valeur maximale.
Il y a deux méthodes possibles. Soit vous glissez le curseur pour déplacer le curseur jusqu’à sa
nouvelle position, soit vous cliquez sur le glisseur à l’endroit où vous souhaitez que le curseur
apparaisse (la petite barre s’y déplace tout de suite). Comme c’était le cas pour sélectionner à partir
d’une liste, vous n’avez pas besoin de confirmer votre choix. Dès que vous quitterez l’écran, la valeur
choisie deviendra effective.
3.1.3 Icônes de sélection
Certaines fonctions ne proposent pas de liste de sélection. Vous n’avez alors que deux options, dans
la majorité des cas
Activé
ou
Désactivé
. Un indicateur vous indique à gauche si la fonction est active
ou non.
Quand l’indicateur est éteint ( ), la fonction est désactivée. Quand il est allumé ( ), la fonction
est activée. L’icône fonctionne comme un bouton. Cliquez sur la bande pour activer ou désactiver la
fonction donnée.
3.1.4 Icônes spécifiques
Quelques icônes se comportent différemment. Au lieu de s’éteindre quand elles ne sont pas activées,
leurs indicateurs deviennent rouges et barrés ( ) pour souligner l’interdiction de l’utilisation.
De plus, pour certains types de véhicules, les icônes concernant les types de route, que vous pouvez
inclure ou exclure lors de la planification d’un itinéraire, ne peuvent pas être changées. Quand ce type
de véhicule est sélectionné, l’indicateur et l’icône deviennent inactifs et sombres.

14
3.1.5 Icônes du menu Options
Les icônes du menu Options (4.6.2) se comportent comme tous les icônes.
Cliquer sur un bouton pour l’activer ou le désactiver. Un trait lumineux apparaît sur l’icône lorsqu’elle
est activée.
3.1.6 Claviers virtuels
L’ergonomie de l’application Mappy Navigation a été spécialement conçue pour vous éviter d’avoir à
saisir des lettres ou des chiffres. Lorsque vous avez besoin de rentrer des informations, un clavier de
taille plein écran apparaît. Vous pouvez alors choisir le type de clavier (lettres et chiffres séparées,
AZERTY ou QWERTY). Ce choix vous sera proposé à chaque fois lorsque vous aurez besoin de saisir
des données.
Les claviers ne comportent pas de caractères spéciaux et vous n’avez donc pas besoin de saisir des
lettres à accents quand vous cherchez une destination. Saisisser seulement la lettre de base (la
lettre la plus rapprochée à celle avec l’accent) et l’application Mappy Navigation recherchera toutes
les combinaisons dans la base de données.
Quand vous saisissez les noms des points d’intérêt (ou POI) ou de noms de rue etc. . . de votre
itinéraire, Mappy Navigation transforme toutes les initiales en lettres capitales pour uniformiser les
caractères.
3.1.6.1 Claviers type ABC
Ces claviers ne comportent que des lettres (Latines, Hébraïques, Grecques ou Cyrilliques). Si vous
souhaitez saisir des chiffres, vous devez taper sur la touche ( ) pour changer en clavier
numérique.

15
Si vous avez fait une erreur, utilisez la touche pour effacer la dernière lettre que vous avez
tapée, tapez sur ( ) pour entrer plusieurs mots et appuyez sur ( ) pour terminer la saisie de
votre texte.
Ce type de clavier a des touches larges, adaptées aux commandes tactiles.
Si vous êtes habitué aux claviers de l’ordinateur, nous vous recommandons d’utiliser les claviers de
type AZERTY / QWERTY.
3.1.6.2 Claviers type AZERTY / QWERTY
Les claviers de type AZERTY / QWERTY comportent des lettres et des chiffres. Leur disposition est la
même car ils correspondent aux normes AZERTY / QWERTY. Pour passer en clavier de type AZERTY /
QWERTY, appuyez sur la touche « Touches » plusieurs fois jusqu’à l’apparition du clavier souhaité.
En raison du nombre élevé des touches à afficher dans une seule ligne, ces claviers ont des touches
plus petites.
Les touches spéciales décrites dans la section précédente sont aussi disponibles ici.

16
3.1.6.3 Le clavier numérique
Le clavier numérique ne comporte que des chiffres sur des touches de grande taille. Les touches
spéciales que vous trouvez sur les autres claviers (à l’exception de la touche « Espace ») sont aussi
disponibles ici.
Bien que les claviers QWERTY contiennent également des touches numériques, pour faciliter la saisie
des numéros de rues, le logiciel vous propose le clavier numérique directement.


18
4 A la découverte du logiciel via ses écrans
Le meilleur moyen pour découvrir Mappy Navigation est d’explorer chaque écran en détail. Laissez
vous guider pas à pas, et découvrez toutes les possibilités que le logiciel Mappy Navigation met à
votre disposition.
Un menu principal s’affiche en premier. D’autres menus sont accessibles directement pour réduire le
nombre des actions.
4.1
Menu principal
Le Menu principal est le premier écran de l’application Mappy Navigation. La plupart des fonctions du
logiciel sont directement accessibles d’ici en utilisant les icônes suivantes :
1
2
3
4
5
6
7

19
No. Contenu
1 Logo (accès au mode conduite)
2 Indicateur Etat de la batterie
3 Bouton pour ouvrir l’écran de recherche d’adresses pour navigation
4 Bouton pour ouvrir le menu Paramètres
5 Bouton pour accéder à la Carte
6 Bouton qui ouvre l’écran Statut du signal GPS
7 Bouton pour quitter Mappy Navigation (la navigation s’interrompt)
4.2
Statut du signal GPS
Pour ouvrir cet écran, tapez sur la petite icône GPS dans le Menu principal. Vous y trouverez des
informations reçues par GPS (satellite, niveau du signal, position GPS) et aussi le point d’entrée vers
l‘écran Synchronisation de l’horloge.
4.2.1 Données GPS affichées
Le ciel virtuel à gauche représente la partie du ciel actuellement visible au-dessus de vous, avec
votre position au centre. Les satellites sont affichés conformément à leurs positions actuelles.
Le GPS reçoit des données des satellites verts et gris, mais non ceux en rouge. Les signaux des
satellites gris sont seulement reçus, pendant que ceux des verts sont utilisés par le GPS pour
calculer votre position actuelle.
A droite, il y a des barres représentant la qualité de la réception du signal du satellite. Les barres
grises correspondent aux satellites gris, et celles qui sont vertes et noires correspondent aux
satellites verts. Pour identifier les satellites utilisés, leur numéro est aussi affiché sur le ciel virtuel.
Plus votre GPS capte de satellites (les verts), plus votre position sera précise.
Les informations additionnelles sur cet écran sont: position actuelle au format latitude/longitude,
altitude, vitesse, date, heure et précision calculée.
Remarque : La précision peut être affectée par plusieurs facteurs que le GPS ne peut pas prendre en
compte. Considérer l’information concernant la précision seulement comme une estimation.
Les deux icônes à gauche montrent l’état de la connexion GPS et la qualité de la réception.

20
4.2.2 Indicateur de la connexion GPS
A gauche au milieu, vous trouverez un indicateur du niveau de qualité de votre connexion GPS. Celui-ci
peut être de différentes couleurs, selon la qualité de la connexion :
• - l’indicateur éteint signifie qu’il n’y a pas de communication sur le port sélectionné,
• - l’indicateur rouge signifie qu’il n’y a encore aucune connexion établie.
• - l’indicateur jaune qui clignote lentement signifie qu’il n’y a pas de connexion, mais
que Mappy Navigation essaye de l’établir,
• - l’indicateur vert qui clignote rapidement signifie qu’il y a une communication établie
avec les satellites et que des données sont reçues.
Remarque : Quand une connexion GPS ne peut pas être établie avec les derniers paramètres utilisés
(protocole, port et vitesse), Mappy Navigation continue les tentatives de connexion. Pour
économiser la batterie dans le cas où vous utiliseriez Mappy Navigation sans GPS, Mappy Navigation
essaie d’abord d’ouvrir le port toutes les 5 secondes environ, puis seulement deux fois par minute.
Donc, si vous vous connectez au GPS ultérieurement, la connexion aura quand même été établie
sans votre intervention et sans incidence sur le niveau de charge de la batterie.
4.2.3 Indicateur de la qualité des données GPS
En haut à gauche, la parabole montre la qualité de la position GPS. Les différentes couleurs
représentent différentes qualités de signal.
• - noir avec une croix rouge signifie qu’il n’y pas de connexion,
• - rouge signifie que le GPS est connecté, mais il n’y pas de position GPS disponible,
• - jaune signifie une réception 2D. La position GPS est obtenue, Mappy Navigation
est
prêt à naviguer. La donnée concernant l’altitude n’est pas fournie et l’erreur du
positionnement peut être significative.
• - vert signifie une réception 3D. Le récepteur GPS a assez de satellites pour calculer
l’altitude. La position est établie, le plus souvent de manière précise (à cause de différents
facteurs environnementaux, il peut se produire des erreurs de positionnement – si vous en
faites le constat, essayez de trouver un meilleur endroit pour capter les signaux GPS ; par
exemple, éloignez vous des immeubles trop élévés qui pourrait vous entourer.). Mappy
Navigation est prêt à naviguer.
La page est en cours de chargement...
La page est en cours de chargement...
La page est en cours de chargement...
La page est en cours de chargement...
La page est en cours de chargement...
La page est en cours de chargement...
La page est en cours de chargement...
La page est en cours de chargement...
La page est en cours de chargement...
La page est en cours de chargement...
La page est en cours de chargement...
La page est en cours de chargement...
La page est en cours de chargement...
La page est en cours de chargement...
La page est en cours de chargement...
La page est en cours de chargement...
La page est en cours de chargement...
La page est en cours de chargement...
La page est en cours de chargement...
La page est en cours de chargement...
La page est en cours de chargement...
La page est en cours de chargement...
La page est en cours de chargement...
La page est en cours de chargement...
La page est en cours de chargement...
La page est en cours de chargement...
La page est en cours de chargement...
La page est en cours de chargement...
La page est en cours de chargement...
La page est en cours de chargement...
La page est en cours de chargement...
La page est en cours de chargement...
La page est en cours de chargement...
La page est en cours de chargement...
La page est en cours de chargement...
La page est en cours de chargement...
La page est en cours de chargement...
La page est en cours de chargement...
La page est en cours de chargement...
La page est en cours de chargement...
La page est en cours de chargement...
La page est en cours de chargement...
La page est en cours de chargement...
La page est en cours de chargement...
La page est en cours de chargement...
La page est en cours de chargement...
La page est en cours de chargement...
La page est en cours de chargement...
La page est en cours de chargement...
La page est en cours de chargement...
La page est en cours de chargement...
La page est en cours de chargement...
La page est en cours de chargement...
La page est en cours de chargement...
La page est en cours de chargement...
La page est en cours de chargement...
La page est en cours de chargement...
La page est en cours de chargement...
La page est en cours de chargement...
La page est en cours de chargement...
La page est en cours de chargement...
La page est en cours de chargement...
-
 1
1
-
 2
2
-
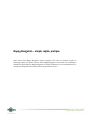 3
3
-
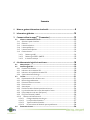 4
4
-
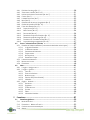 5
5
-
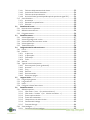 6
6
-
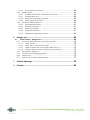 7
7
-
 8
8
-
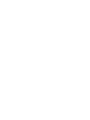 9
9
-
 10
10
-
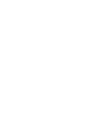 11
11
-
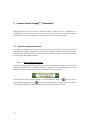 12
12
-
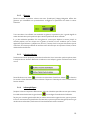 13
13
-
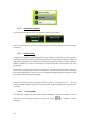 14
14
-
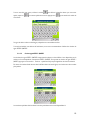 15
15
-
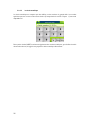 16
16
-
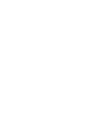 17
17
-
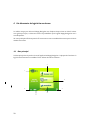 18
18
-
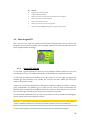 19
19
-
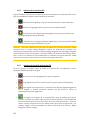 20
20
-
 21
21
-
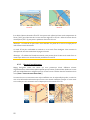 22
22
-
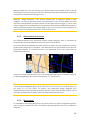 23
23
-
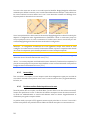 24
24
-
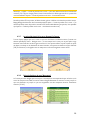 25
25
-
 26
26
-
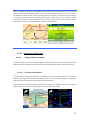 27
27
-
 28
28
-
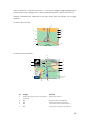 29
29
-
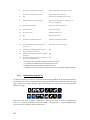 30
30
-
 31
31
-
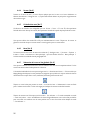 32
32
-
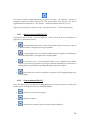 33
33
-
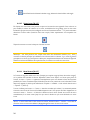 34
34
-
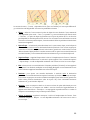 35
35
-
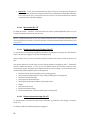 36
36
-
 37
37
-
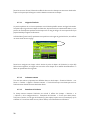 38
38
-
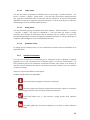 39
39
-
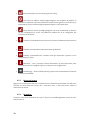 40
40
-
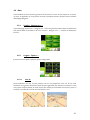 41
41
-
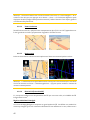 42
42
-
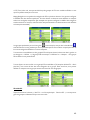 43
43
-
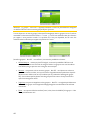 44
44
-
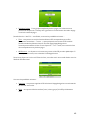 45
45
-
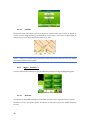 46
46
-
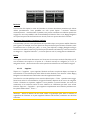 47
47
-
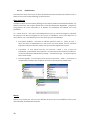 48
48
-
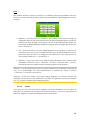 49
49
-
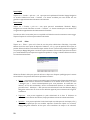 50
50
-
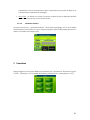 51
51
-
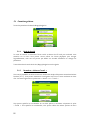 52
52
-
 53
53
-
 54
54
-
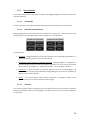 55
55
-
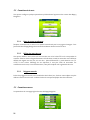 56
56
-
 57
57
-
 58
58
-
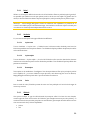 59
59
-
 60
60
-
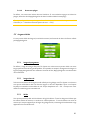 61
61
-
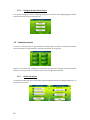 62
62
-
 63
63
-
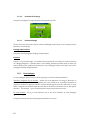 64
64
-
 65
65
-
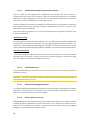 66
66
-
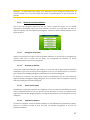 67
67
-
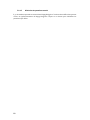 68
68
-
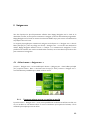 69
69
-
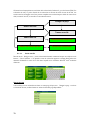 70
70
-
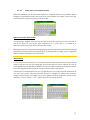 71
71
-
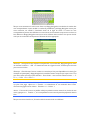 72
72
-
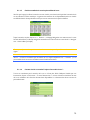 73
73
-
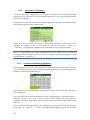 74
74
-
 75
75
-
 76
76
-
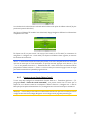 77
77
-
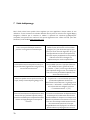 78
78
-
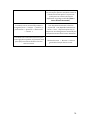 79
79
-
 80
80
-
 81
81
-
 82
82
Mode Mini TMC Le manuel du propriétaire
- Catégorie
- Systèmes de navigation automobile
- Taper
- Le manuel du propriétaire
- Ce manuel convient également à
Documents connexes
Autres documents
-
MAPPY Mini E301 ND v11 Le manuel du propriétaire
-
MAPPY MAXI S709 Le manuel du propriétaire
-
Takara Système de Navigation Le manuel du propriétaire
-
MAPPY Mini E301 ND Le manuel du propriétaire
-
MAPPY Mini 250SA Guide de démarrage rapide
-
Pioneer AVIC-S2 Manuel utilisateur
-
Clarion MAP 670 & MAP670 Le manuel du propriétaire
-
MAPPY ITI V2 Le manuel du propriétaire
-
MAPPY S549 Le manuel du propriétaire
-
MAPPY iti 407 Le manuel du propriétaire