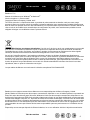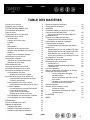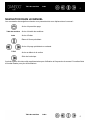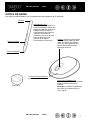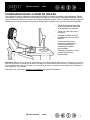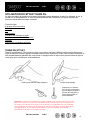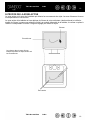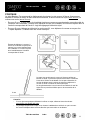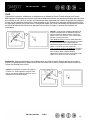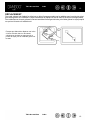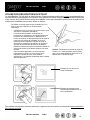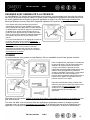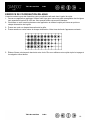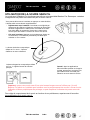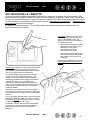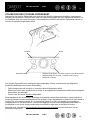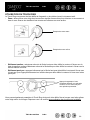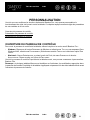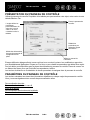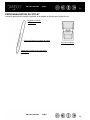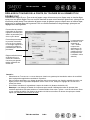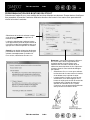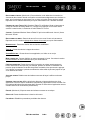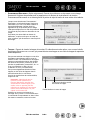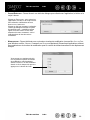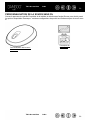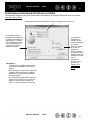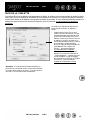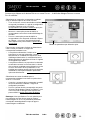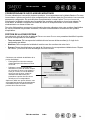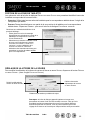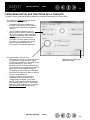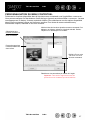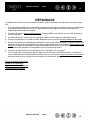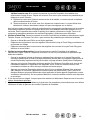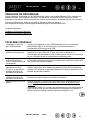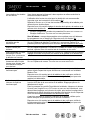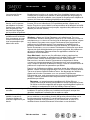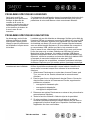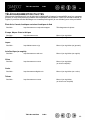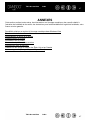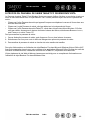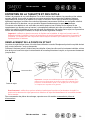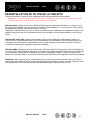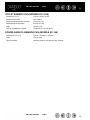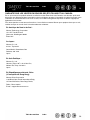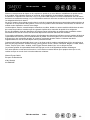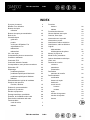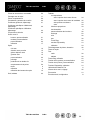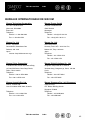Wacom Bamboo Fun Le manuel du propriétaire
- Taper
- Le manuel du propriétaire

Utilisation du stylet sans fil
Personnalisation du stylet
Dépannage
Utilisation de la tablette
Personnalisation des fonctions de la tablette
Possibilités relatives au stylet et à l'encrage numérique
Utilisation de la souris sans fil
Personnalisation de la souris sans fil
Manuel de l'utilisateur
pour Windows
et Macintosh
®
®
Index
Table des matières
Index
Table des matières
1
1

2
2
Index
Table des matières
Index
Table des matières
Bamboo
™
Fun
Manuel de l'utilisateur pour Windows
®
et Macintosh
®
Version française 1.0, 30 mars 2007
Copyright © Wacom Company, Limited, 2007
Tous droits réservés. La reproduction totale ou partielle du présent manuel est interdite, sauf pour votre usage
personnel. Wacom se réserve le droit de modifier la présente publication sans avertissement préalable. Wacom tente,
dans la mesure du possible, de fournir des informations à jour et précises dans le présent manuel. Toutefois, Wacom se
réserve le droit de modifier toute caractéristique et configuration du produit, sans avertissement préalable et sans
obligation d'intégrer ces modifications dans le présent manuel.
Réutilisation, recyclage et récupération.
Une fois en fin de vie ou après son remplacement par un produit
plus récent, il est fortement conseillé de recycler ce produit en le déposant dans un point de collecte de matériaux
recyclables de votre région. Ce faisant, vous aiderez à protéger l'environnement et minimiserez les effets négatifs
causés par d'éventuels écoulements de substances dangereuses lors de la mise au rebut.
Au sein de l'Union Européenne, il est interdit aux utilisateurs de jeter les déchets d'équipements électriques et
électroniques (DEEE) avec les ordures ménagères non triées, conformément à la Directive 2002/96/CE du Parlement
européen et du Conseil en date du 27 janvier 2003, ou aux lois équivalentes des États membres. Les produits
concernés sont dotés du symbole DEEE illustré au début de cette remarque, sauf impossibilité due à la taille ou à la
fonction du produit. Les produits Wacom sont soumis à la Directive 2002/96/CE et doivent donc être mis au rebut
séparément, dans un point de collecte de votre région.
Les pen tablets de Wacom sont conformes à la directive européenne RoHS 2002/95/CE.
Bamboo est une marque commerciale et Wacom est une marque déposée de Wacom Company, Limited.
Adobe, Reader et Photoshop sont des marques commerciales, déposées ou non, d'Adobe Systems Incorporated aux
États-Unis et/ou dans d'autres pays. Microsoft, Windows et Vista sont des marques commerciales, déposées ou non,
de Microsoft Corporation aux États-Unis et/ou dans d'autres pays. Apple, le logo Apple et Macintosh sont des marques
commerciales d'Apple Computer, Inc., déposées aux États-Unis et dans d'autres pays. Tout autre nom de société et de
produit mentionné dans la présente documentation peut être une marque commerciale, déposée ou non. Les produits
de fabricants tiers ne sont mentionnés qu'à titre d'information et ne constituent en aucun cas un engagement ou une
recommandation de notre part. Wacom décline toute responsabilité quant aux performances ou à l'utilisation de ces
produits.
ExpressKey est une marque déposée de Ginsan Industries, Inc. et son utilisation doit faire l'objet d'une autorisation.

3
3
Index
Contents
Index
Contents
TABLE DES MATIÈRES
À propos de ce manuel 4
Navigation dans le manuel 5
UTILISATION DE BAMBOO FUN 6
Fonctionnalités de la tablette 6
Outils de saisie 7
Configuration de la zone de travail 8
Utilisation du stylet sans fil 9
Tenue du stylet 9
À propos de la zone active 10
Pointage 11
Clic 12
Déplacement 13
Utilisation des boutons du stylet 14
Dessiner avec sensibilité à la pression 15
Gommer 15
Exercice de coordination œil-main 16
Utilisation de la souris sans fil 17
Utilisation de la tablette 18
Utilisation des touches ExpressKey 19
Utilisation du Touch Ring 20
PERSONNALISATION 21
Ouverture du panneau de contrôle 21
Présentation du panneau de contrôle 22
Paramètres du panneau de contrôle 22
Personnalisation du stylet 23
Réglage du toucher de la pointe,
du toucher de la gomme et du double-clic 24
Personnalisation des boutons du stylet 25
Fonctions des boutons 26
Personnalisation de la souris sans fil 30
Personnalisation des boutons de la souris 31
Suivi de la tablette 32
Correspondance sur plusieurs moniteurs 34
Portion de la zone d'écran 34
Portion de la zone de tablette 35
Réglage de la vitesse de la souris 35
Personnalisation des fonctions de la tablette 36
Personnalisation du menu contextuel 37
DÉPANNAGE 38
Test de la tablette et des outils 39
Tableaux de dépannage 41
Problèmes généraux 41
Problèmes spécifiques à Windows 44
Problèmes spécifiques à Macintosh 44
Options d'assistance technique 45
Téléchargement de pilotes 46
ANNEXES 47
Possibilités relatives au stylet et à l'encrage
numérique dans Windows Vista 48
À propos du Panneau de saisie Tablet PC
de Windows Vista 49
Entretien de la tablette et des outils 50
Remplacement de la pointe du stylet 50
Désinstallation du pilote de la tablette 51
Caractéristiques du produit 52
Caractéristiques générales des pen tablets
Bamboo Fun 52
Tablette Bamboo Fun 4x6 (modèle CTE-450) 52
Tablette Bamboo Fun 5x8 (modèle CTE-650) 52
Stylet Bamboo Fun (modèle EP-155E) 53
Souris sans fil Bamboo Fun (modèle EC-155) 53
Informations sur le produit 54
Commande de pièces et d'accessoires 54
Interférences radio et télévision 55
Conformité FCC 55
Industrie Canada (Canada uniquement) 55
Déclaration CE 55
Licence et garanties
(dans le monde entier à l'exception de l'Europe,
de l'Afrique et du Moyen-Orient) 56
Licence d'utilisation du logiciel 56
Garantie limitée 56
Service de garantie aux États-Unis et
au Canada 57
Garantie sur les ventes en dehors
des États-Unis et au Canada 58
Licence et garantie
(Europe, Afrique et Moyen-Orient) 59
Contrat de licence 59
Autorisation d'utilisation du logiciel 59
Garantie limitée 59
GLOSSAIRE 61
INDEX 63

4
4
Index
Table des matières
Index
Table des matières
À PROPOS DE CE MANUEL
Ce manuel fournit un accès rapide aux informations relatives à Bamboo Fun. Cliquez sur un bouton de
navigation ou sur un mot en surbrillance pour vous déplacer dans le document. Les informations fournies
sont communes aux plates-formes Windows et Macintosh. Des captures d'écran Windows sont présentées,
sauf indication contraire.
• Vous pouvez cliquer directement sur la rubrique de la t
able des matières que vous souhaitez consulter.
• La section Utilisation de Bamboo Fun constitue le chapitre d'apprentissage. Il décrit le pen tablet, les
caractéristiques et fonctions de chaque outil Bamboo Fun et contient des exercices destinés aux
utilisateurs novices.
• Le chapitre P
ersonnalisation explique comment modifier les paramètres du panneau de contrôle pour
optimiser votre stylet, votre souris et votre tablette Bamboo Fun en fonction de vos habitudes de travail.
• Vous souhaitez tester votre tablette et vos outils ? Vous désirez obtenir des instructions afin de résoudre
un problème ? Le chapitre Dépannage
fournit les réponses aux questions les plus courantes.
• La section annexes contient une multitude d'informations, notamment une présentation du nouveau
stylet et des fonctions d'encr
age numérique de Microsoft Windows Vista, des conseils relatifs à
l'entretien de la tablette et des outils, la procédure de désinstallation du logiciel, la licence et la garantie,
etc.
Remarque :
ce manuel ne comprend pas d'informations sur l'installation de votre tablette. Pour tout savoir
sur l'installation du pen tablet, reportez-vous au Guide de mise en route et au programme d'installation
automatique qui se trouvent sur le CD du pilote du pen tablet Bamboo Fun.
Si la documentation électronique ne vous est pas familière, lisez attentivement la section na
vigation dans le
manuel.
• Les
PETITES
MAJUSCULES
servent à identifier le nom des touches du clavier, des boîtes de dialogue et
des options du panneau de contrôle.
• Vous pouvez utiliser la fonction de zoom pour augmenter la taille du manuel affiché à l'écran.
• Les informations suivantes ne sont pas fournies avec ce produit : informations concernant votre
configuration matérielle spécifique et votre système d'exploitation, ou informations concernant vos
applications logicielles. Pour obtenir ces informations, consultez les manuels et les disques fournis avec
votre matériel, votre système d'exploitation et vos applications.
• De nombreuses applications se sont développées pour prendre en charge les fonctionnalités
Bamboo Fun (telles que la sensibilité à la pression et la gomme du stylet). Pour trouver une liste des
applications prenant en charge ces fonctionnalités, reportez-vous à la section inf
ormations sur le
produit. Pour savoir comment utiliser au mieux les fonctionnalités de Bamboo Fun dans le cadre
d'applications spécifiques, consultez les manuels de ces applications.

5
5
Index
Table des matières
Index
Table des matières
NAVIGATION DANS LE MANUEL
Les commandes de navigation suivantes vous permettent de vous déplacer dans le manuel :
Accès à la première page
Accès à la table des matières
Accès à l'index
Retour à l'écran précédent
Accès à la page précédente ou suivante
Accès au début de la section
Suite de la rubrique
Acrobat Reader offre des outils supplémentaires pour l'utilisation et l'impression du manuel. Consultez l'aide
d'Acrobat Reader pour plus d'informations.
Table des matières
Index
TITRE

6
6
Index
Table des matières
Index
Table des matières
UTILISATION DE BAMBOO FUN
Cette section vous présente le pen tablet Bamboo Fun qui se compose de deux éléments principaux : une
tablette servant de zone de travail et les outils de saisie
que vous utilisez avec la tablette.
Si vous utilisez pour la première fois un pen tablet et ses outils de saisie, lisez attentivement les rubriques
suivantes.
Fonctionnalités de la tablette
Outils de saisie
Configuration de la zone de travail
Utilisation du stylet sans fil
Utilisation de la souris sans fil
Utilisation de la tablette
FONCTIONNALITÉS DE LA TABLETTE
Zone active. Reportez-vous
à la section à propos de la
zone active.
Couverture transparente
en plastique.
ExpressKeys.
Reportez-vous aux
sections utilisation de la
tablette et personnalisation
des fonctions de la tablette.
Câble USB amovible.
Touch Ring. Le Touch Ring personnalisable
est entouré d'un anneau d'état rétroéclairé
qui s'allume lorsque la tablette est sous
tension.
• Veille. L'anneau clignote lentement
avec une faible intensité lumineuse.
• Mode actif. L'anneau est allumé en
permanence avec une intensité
lumineuse plus forte.

7
7
Index
Table des matières
Index
Table des matières
OUTILS DE SAISIE
Les outils de saisie Bamboo Fun se caractérisent par l'absence de fil et de pile.
Les boutons programmables
peuvent être personnalisés.
Gomme.
Boutons du stylet.
Pointe remplaçable
(pointe du stylet).
Molette. Le bouton central intégré
et la molette permettent de faire
défiler le contenu de la fenêtre
active. Elle peut également être
personnalisée afin d'exécuter
différentes fonctions.
Stylet Bamboo Fun.
Outil à main levée sensible à la
pression permettant d'éditer des
images et d'effectuer des tracés
d'aspect naturel au stylet. Il
s'agit également d'un puissant
outil pour l'annotation de
documents et la prise de notes
dans les applications qui
prennent en charge la
reconnaissance de l'écriture.
Souris sans fil Bamboo Fun.
Outil de navigation idéal pour exécuter
toutes les tâches d'une souris
standard.
Remarque : certaines configurations
de produit ne contiennent pas de
souris sans fil.
Porte-stylet.

8
8
Index
Table des matières
Index
Table des matières
CONFIGURATION DE LA ZONE DE TRAVAIL
Pour réduire la fatigue, organisez votre espace de travail de manière à travailler confortablement. Placez
votre tablette, vos outils de saisie et votre clavier de façon à ce qu'ils soient aisément accessibles. Placez
votre moniteur de manière à ressentir un minimum de fatigue oculaire. Pour un résultat optimal, orientez la
tablette de sorte que le curseur de l'écran se déplace dans le même sens que votre main sur la tablette.
Remarque :
Wacom ne peut en aucun cas garantir que les produits Wacom empêcheront ou soigneront, en partie ou
dans leur intégralité, les symptômes et lésions causées par le travail répétitif avec une souris. Le développement de
tels symptômes varie selon les individus. Il est conseillé de consulter un médecin afin de déterminer le traitement le
plus approprié à votre situation.
Reportez-vous à la section utilisation de la tab
lette pour plus d'informations.
• Faites de brèves pauses entre
deux tâches afin de vous étirer
et de détendre vos muscles.
• Tenez vos outils sans force
excessive.
• Changez de tâche et d'outil
régulièrement au cours de la
journée.
• Conservez une posture
correcte en permanence.
Évitez les positions ou
mouvements répétitifs
inconfortables.
• Changez de position si votre
posture de travail est
inconfortable.

9
9
Index
Table des matières
Index
Table des matières
UTILISATION DU STYLET SANS FIL
Le stylet sensible à la pression vous permet d'effectuer quatre opérations de base : le pointage, le clic, le
double-clic et le déplacement. Si vous êtes peu familiarisé avec l'utilisation d'un stylet, effectuez les
exercices décrits dans les pages suivantes.
Tenue du stylet
À propos de la z
one active
Pointage
Clic
Déplacement
Utilisation des boutons du stylet
Dessiner avec sensibilité à la pression
Gommer
Exercice de coordination œil-main
TENUE DU STYLET
Tenez le stylet Bamboo Fun comme un stylo ou un crayon classique. Veillez à positionner les boutons du
stylet de manière à pouvoir appuyer facilement dessus avec le pouce ou l'index, sans toutefois risquer de le
faire accidentellement pendant que vous tracez ou naviguez avec le stylet. Vous pouvez incliner le stylet à
votre guise pour travailler plus confortablement.
Position pour le dessin et la navigation.
Position de gommage.
Important : lorsque vous n'utilisez pas le stylet, placez-le sur le porte-stylet ou posez-le à
plat sur le bureau. Pour préserver la sensibilité de la pointe du stylet, ne le rangez pas sur
un support où il repose sur la pointe. Si vous laissez un outil Bamboo Fun sur la tablette,
vous risquez de ne pas pouvoir déplacer le curseur de l'écran avec un autre dispositif de
pointage. De plus, si vous laissez l'outil Bamboo Fun sur la tablette, vous risquez
d'empêcher l'ordinateur de se mettre en veille.
Quand vous ne l'utilisez
pas, rangez le stylet dans
le porte-stylet Ce support
permet de positionner le
stylet verticalement ou
horizontalement.

10
10
Index
Table des matières
Index
Table des matières
À PROPOS DE LA ZONE ACTIVE
La zone active est la zone de la tablette qui détecte les mouvements du stylet. La zone d'écran est la zone
correspondante sur votre écran.
La zone active de la tablette est une réplique de l'écran de votre ordinateur (relation directe) et utilise la
totalité de l'écran. Lorsque vous placez le stylet à un endroit déterminé de la tablette, le curseur se place à
l'endroit correspondant à l'écran. Il s'agit du réglage par défaut du stylet.
Le pointeur dans la zone d'écran
indique la position du stylet, dont il suit
les mouvements.
Zone d'écran.
Pointeur.
Zone active

11
11
Index
Table des matières
Index
Table des matières
POINTAGE
Le stylet Bamboo Fun commande le déplacement du pointeur (ou du curseur) à l'écran. Vous pouvez
déplacer le curseur à l'écran de deux manières différentes, à savoir comme un stylet (
MODE
S
TYLET
) ou
comme une souris (
MODE
S
OURIS
).
• En
MODE
S
TYLET
, la zone active de la tablette fonctionne comme une représentation proportionnelle de
l'écran de votre ordinateur ; lorsque vous déplacez le stylet sur la tablette, le curseur se déplace donc à
l'endroit correspondant de l'écran. Il s'agit du réglage par défaut du stylet.
• En
MODE
S
OURIS
(réglage par défaut de la souris sans fil), vous déplacez le curseur au moyen d'un
« cliquer-déplacer », comme avec une souris classique.
Conseils :
• Si vous éprouvez quelques difficultés à utiliser un stylet, effectuez l'exercice suivant :
exercice de coordination œil-main.
• Le pointage est plus aisé lorsque vous orientez la tablette de manière à ce que le curseur
de l'écran se déplace dans la même direction que votre main sur la tablette.
Lorsque vous positionnez le curseur à l'écran et utilisez un
bouton du stylet, la pointe du stylet doit être située à moins de
5 mm de la surface de la tablette. Il n'est pas nécessaire de
toucher la tablette avec la pointe du stylet pour déplacer le
curseur à l'écran ou utiliser un bouton du stylet.
Le fonctionnement de la souris sans fil est similaire à celui du
stylet. Elle ne peut être utilisée que sur la zone active de la
tablette.
5 mm
Essayez de déplacer le curseur à
l'écran en soulevant le stylet pour le
reposer à un nouvel emplacement
sur la tablette. Le curseur se place
alors immédiatement à l'endroit
correspondant à l'écran.

12
12
Index
Table des matières
Index
Table des matières
CLIC
Cliquez pour mettre en surbrillance ou sélectionner un élément à l'écran. Double-cliquez pour l'ouvrir.
Clic.
Appuyez brièvement la pointe du stylet sur la tablette ou exercez une pression suffisante avec la pointe
pour simuler un clic. (Si C
LIC
AUDIBLE
est sélectionné dans le panneau de contrôle Propriétés de la tablette
et que vos haut-parleurs sont activés, vous entendez un clic lorsque vous appuyez suffisamment la pointe
du stylet pour générer un clic de souris.) Essayez de cliquer sur l'icône d'un dossier en amenant le curseur
de l'écran au-dessus de l'icône et en appuyant sur la pointe du stylet. Le dossier doit s'afficher en
surbrillance.
Double clic.
Appuyez brièvement sur la tablette avec la pointe du stylet, à deux reprises et au même
endroit. Ce geste équivaut à double-cliquer avec un bouton de la souris. Essayez de double-cliquer sur
l'icône d'un dossier pour l'ouvrir.
Conseil : vous pouvez configurer Windows de
manière à sélectionner un élément lorsque le
stylet se trouve au-dessus de son icône et à
activer l'icône d'un seul clic. Pour activer cette
fonction, ouvrez un dossier.
Pour Windows Vista, ouvrez le menu déroulant
ORGANISER et choisissez OPTIONS DES DOSSIERS
ET DE RECHERCHE. Dans l'onglet GÉNÉRAL,
sélectionnez l'option OUVRIR LES ÉLÉMENTS PAR
SIMPLE CLIC (SÉLECTION PAR POINTAGE).
Pour les autres versions de Windows, ouvrez le
menu déroulant OUTILS et choisissez OPTIONS
DES DOSSIERS. Dans l'onglet GÉNÉRAL,
sélectionnez l'option OUVRIR LES ÉLÉMENTS PAR
SIMPLE CLIC (SÉLECTION PAR POINTAGE).
Conseil : paramétrez un bouton du stylet sur
DOUBLE-CLIC. Cette opération est plus aisée
que si vous tentez d'appuyer deux fois sur la
tablette avec la pointe du stylet.

13
13
Index
Table des matières
Index
Table des matières
DÉPLACEMENT
Pour cela, placez tout d'abord le stylet sur un objet. Appuyez ensuite sur la tablette avec la pointe du stylet,
puis faites glisser sur la tablette. L'objet sélectionné se déplace à l'écran dans la direction correspondante.
Pour sélectionner du texte, placez le curseur au début d'une ligne de texte, puis faites glisser le stylet jusqu'à
ce que tout le texte soit sélectionné.
Essayez tout d'abord de déplacer une icône
à l'écran. Ensuite, dans un document,
sélectionnez du texte en appuyant sur la
pointe du stylet, puis en la faisant glisser sur
le texte.

14
14
Index
Table des matières
Index
Table des matières
UTILISATION DES BOUTONS DU STYLET
Le stylet Bamboo Fun est doté de deux boutons. Chaque bouton possède une fonction programmable que
vous sélectionnez en appuyant sur le bouton. Vous pouvez les utiliser lorsque vous positionnez la pointe du
stylet à moins de 5 mm de la zone active de la tablette. Il n'est pas nécessaire que la pointe du stylet soit en
contact avec la tablette pour pouvoir utiliser un bouton.
Pour affecter de nouvelles fonctions au bouton, reportez-vous à la section consacrée à la p
ersonnalisation
des boutons du stylet.
Conseil : Paramétrez un bouton du stylet sur
DOUBLE-CLIC. Cette opération est plus aisée
que si vous tentez d'appuyer deux fois sur la
tablette avec la pointe du stylet.
Par défaut, le bouton supérieur est paramétré sur CLIC
DROIT et le bouton inférieur sur PANORAMIQUE/
DÉFILEMENT.
• Cliquez avec le BOUTON DROIT de la souris pour ouvrir
des menus contextuels spécifiques.
•PANORAMIQUE/DÉFILEMENT vous permet de
positionner un document ou une image librement à
l'intérieur de la fenêtre active en appuyant sur le
bouton du stylet et en déplaçant la pointe du stylet à
travers la zone active de la tablette. Au fur et à
mesure que vous déplacez la pointe du stylet, le
document ou l'image se repositionne en suivant la
direction du mouvement du stylet sur la tablette.
Relâchez le bouton du stylet ou soulevez la pointe du
stylet de la surface de la tablette lorsque vous avez
terminé.
Dans certaines applications, le document suit
précisément le curseur à l'écran lorsque vous
déplacez la pointe du stylet ; dans d'autres
applications, il se déplace simplement dans la même
direction générale.
Exemple de mouvement de
panoramique/défilement sur un
écran d'ordinateur.
Exemple de clic droit sur un
écran d'ordinateur.

15
15
Index
Table des matières
Index
Table des matières
DESSINER AVEC SENSIBILITÉ À LA PRESSION
Le stylet Bamboo Fun répond aux mouvements de votre main, vous permettant ainsi de créer des traits et
des coups de pinceau à l'aspect naturel. Un grand nombre d'applications graphiques possèdent des outils
de dessin capables de reconnaître la pression appliquée au stylet. Les outils d'encr
age numérique de
Microsoft Windows Vista et Office 2007 réagissent également à la pression appliquée sur le stylet.
GOMMER
Le fonctionnement de la gomme du stylet Bamboo Fun est semblable à celui d'une gomme ordinaire.
Pour réaliser des tracés sensibles à la pression,
sélectionnez d'abord un outil sensible à la pression
dans la palette de votre application. Ensuite, dessinez
en faisant glisser la pointe du stylet sur la surface de
la tablette et en variant la pression exercée sur la
pointe du stylet. Appuyez fort pour obtenir des traits
épais ou des couleurs saturées. Appuyez légèrement
pour obtenir des traits fins ou des couleurs plus
claires.
Pour plus d'informations sur le réglage du toucher de
la pointe, reportez-vous à la section réglage du
toucher de la pointe, du toucher de la gomme et du
double-clic.
Sur notre site Web, vous trouverez la liste des
applications graphiques qui prennent en charge la
sensibilité à la pression. Reportez-vous à la section
informations sur le produit.
Reportez-vous à la section réglage du toucher de la pointe, du toucher de la gomme et du double-clic pour
plus d'informations.
Sur notre site Web, vous trouverez la liste des applications graphiques prenant en charge la gomme
(reportez-vous à la section inf
ormations sur le produit). Si la gomme n'est pas prise en charge par une
application, vous pouvez toujours l'utiliser pour les fonctions de navigation, de dessin et d'annotation.
Dans les applications graphiques reconnaissant
la gomme du stylet, vous pouvez gommer des
éléments de manière intuitive et naturelle.
Lorsque vous utilisez la gomme du stylet,
l'application sélectionne automatiquement l'outil
Gomme. Dans les applications prenant en
charge la sensibilité à la pression, il est possible
de sélectionner des outils sensibles à la
pression dans la palette d'outils afin de varier la
longueur et la largeur de la gomme selon la
pression exercée sur le stylet.
Dans Microsoft Windows Vista et Office 2007,
utilisez la gomme pour effacer des notes ou des
croquis tracés à l'encre numérique et pour
sélectionner et supprimer du texte ou des
cellules de feuille de calcul dans une
application.

16
16
Index
Table des matières
Index
Table des matières
EXERCICE DE COORDINATION ŒIL-MAIN
L'exercice suivant a pour but d'entraîner votre coordination œil-main dans l'emploi du stylet :
1. Ouvrez une application graphique. Utilisez l'outil Ligne pour tracer une grille rectangulaire dont les lignes
sont espacées d'environ 20 à 25 mm. Vous pouvez utiliser votre souris classique.
2. Choisissez un outil à main levée dans votre application et utilisez le stylet pour tracer un point sur
chaque intersection de la grille.
3. Tracez une croix sur chaque intersection de la grille.
4. Tracez ensuite un cercle autour de chaque intersection. Votre écran doit avoir l'apparence suivante :
5. Effacez l'écran, puis tracez le dessin de votre choix. Plus vous utiliserez votre stylet et plus le traçage et
la navigation seront faciles.

17
17
Index
Table des matières
Index
Table des matières
UTILISATION DE LA SOURIS SANS FIL
La souris sans fil Bamboo Fun fonctionne sans pile sur votre pen tablet Bamboo Fun. Remarque : certaines
configurations de produit ne contiennent pas de souris sans fil.
Important : posez votre souris sans fil sur votre bureau lorsque vous ne l'utilisez pas. Un outil
Bamboo Fun placé sur la tablette peut interférer avec le positionnement du curseur à l'écran lors de
l'utilisation d'autres périphériques de pointage, ou peut empêcher l'ordinateur de passer en mode
veille.
Pour régler le comportement de la souris en fonction de vos préférences, reportez-vous à la section
p
ersonnalisation de la souris sans fil.
Le bouton de droite correspond par
défaut au CLIC DROIT ; il permet
d'afficher un menu contextuel.
Le bouton de gauche correspond par défaut
au CLIC ; il s'agit du bouton de sélection
principal.
Vous pouvez faire tourner la molette ou appuyer sur cette dernière,
l'utilisant ainsi comme bouton supplémentaire.
• Déplacement avec la molette. La molette est configurée par
défaut pour faire DÉFILER 3 lignes par cran dans la plupart des
fenêtres et applications. Faites tourner la molette vers l'avant
pour faire défiler le contenu de l'écran vers le haut et vers
l'arrière pour faire défiler le contenu de l'écran vers le bas.
• Clic avec la molette. Appuyez sur la molette pour simuler un
clic de bouton. La molette est paramétrée par défaut pour
exécuter un C
LIC CENTRE.
Conseil : dans les applications
Microsoft Office prenant en charge la
molette, appuyez sur la touche C
TRL,
puis faites tourner la molette pour
effectuer un zoom avant ou arrière.

18
18
Index
Table des matières
Index
Table des matières
UTILISATION DE LA TABLETTE
La zone centrale de la tablette représente la zone active, réagissant au stylet et à la souris sans fil. Votre
main reposant sur la tablette, déplacez le stylet sur la zone active de la tablette, comme vous le feriez avec
un stylo sur une feuille de papier. Lorsque vous placez le stylet sur la surface active de la tablette, le curseur
se place à l'endroit correspondant à l'écran. Reportez-vous à utilisation du stylet sans fi
l et à utilisation de la
souris sans fil pour plus d'informations.
La tablette possède également un Touch Ring et des touches ExpressKey personnalisables pour les
fonctions fréquemment utilisées.
Touch Ring. Faites glisser votre doigt
sur le Touch Ring pour effectuer un
zoom ou faire défiler l'écran. Par
défaut, le Touche Ring est configuré
pour la fonction zoom.
• Déplacez votre doigt dans le sens
des aiguilles d'une montre pour
effectuer un zoom avant
(agrandissement) sur un
document ou une image.
• Déplacez votre doigt dans le sens
inverse des aiguilles d'une montre
pour effectuer un zoom arrière
(réduction).
Reportez-vous également à la section
personnalisation des fonctions de la
tablette.
ExpressKeys. Appuyez sur les touches ExpressKey
personnalisables pour exécuter des fonctions ou
des frappes fréquemment utilisées ou pour simuler
des clics ou des touches de modification.
Les touches ExpressKey peuvent être utilisées
seules ou avec votre stylet Bamboo Fun. Par
exemple, vous pouvez faire correspondre deux
touches de la tablette à des frappes couramment
utilisées, telles que [ et ], pour diminuer et
augmenter la taille du pinceau dans Photoshop.
Ainsi, vous pouvez modifier les propriétés de votre
stylet tout en travaillant, sans que vos mains ne
quittent la tablette.
Par défaut, les touches du haut sont configurées
pour simuler les fonctions SUIVANTE (touche droite)
et PRÉCÉDENTE (touche gauche) dans le navigateur
Internet.
Sur les systèmes Windows Vista, le bouton inférieur
gauche est défini par défaut sur JOURNAL lorsque
l'application Journal est disponible. Sinon, le bouton
est paramétré sur AFFICHER BUREAU.
Par défaut, le bouton inférieur droit est paramétré
sur CHANGER D'APPLICATION dans les systèmes
Windows et sur EXPOSÉ dans les systèmes
Macintosh.

19
19
Index
Table des matières
Index
Table des matières
UTILISATION DES TOUCHES EXPRESSKEY
Appuyez sur les touches ExpressKey pour exécuter des fonctions fréquemment utilisées. Vous pouvez
effectuer ces opérations à l'aide de votre main non dominante pendant que vous déplacez le Bamboo Fun
sur la tablette avec votre main dominante. Les paramètres par défaut des touches ExpressKey varient en
fonction du système d'exploitation utilisé.
Les touches ExpressKey sont entièrement personnalisables. Prenez connaissance des différentes
possibilités d'utilisation des touches ExpressKey :
• Faire correspondre une touche à un raccourci clavier fréquemment utilisé.
• Définir une touche pour qu'elle lance un fichier ou une application fréquemment utilisé (une messagerie
électronique, par exemple).
• Choisir l'une des autres f
onctions disponibles.
Notez également que les touches ExpressKey de la tablette peuvent être combinées, vous pouvez donc
actionner plusieurs boutons simultanément. Par exemple, si vous programmez un bouton pour qu'il simule la
touche C
TRL et un autre la touche ALT, la commande clavier CTRL+ALT est simulée si vous appuyez
simultanément sur ces deux boutons. Vous pouvez appuyer sur une touche ExpressKey associée à un
modificateur ou un clic de souris pendant que vous utilisez le stylet pour en modifier la fonction.
Reportez-vous à la section p
ersonnalisation des fonctions de la tablette pour en savoir plus sur les
paramètres disponibles.
ARRIÈRE
AFFICHER BUREAU
AVANT
• Windows Vista (Aero) : CHANGER D'APPLICATION (BASCULE 3D)
• Windows Vista, XP ou 2000 : CHANGER D'APPLICATION
• Macintosh : EXPOSÉ

20
20
Index
Table des matières
Index
Table des matières
UTILISATION DU TOUCH RING
Le Touch Ring vous permet de faire défiler et d'agrandir ou de réduire (zoom) le document actif.
• Zoom : faites glisser votre doigt dans le sens des aiguilles d'une montre pour effectuer un zoom avant et
dans le sens inverse des aiguilles d'une montre pour effectuer un zoom arrière.
• Défilement continu : maintenez enfoncée la flèche haut pour faire défiler le contenu à l'écran vers le
haut de manière continue. Maintenez enfoncée la flèche bas pour faire défiler le contenu à l'écran vers le
bas de manière continue.
• Défilement pas à pas : appuyez brièvement sur la flèche haut pour faire défiler le contenu à l'écran vers
le haut pas à pas. Appuyez brièvement sur la flèche bas pour faire défiler le contenu à l'écran vers le bas
pas à pas.
Vous pouvez également paramétrer le Touch Ring de façon à faire défiler l'écran lorsque vous faites glisser
votre doigt autour de la bague. Reportez-vous à la section p
ersonnalisation des fonctions de la tablette.
Exemple de zoom avant.
Exemple de zoom arrière.
Appuyez longtemps si vous
souhaitez effectuer une opération
continue ou une seule fois pour
une opération ponctuelle.
La page est en cours de chargement...
La page est en cours de chargement...
La page est en cours de chargement...
La page est en cours de chargement...
La page est en cours de chargement...
La page est en cours de chargement...
La page est en cours de chargement...
La page est en cours de chargement...
La page est en cours de chargement...
La page est en cours de chargement...
La page est en cours de chargement...
La page est en cours de chargement...
La page est en cours de chargement...
La page est en cours de chargement...
La page est en cours de chargement...
La page est en cours de chargement...
La page est en cours de chargement...
La page est en cours de chargement...
La page est en cours de chargement...
La page est en cours de chargement...
La page est en cours de chargement...
La page est en cours de chargement...
La page est en cours de chargement...
La page est en cours de chargement...
La page est en cours de chargement...
La page est en cours de chargement...
La page est en cours de chargement...
La page est en cours de chargement...
La page est en cours de chargement...
La page est en cours de chargement...
La page est en cours de chargement...
La page est en cours de chargement...
La page est en cours de chargement...
La page est en cours de chargement...
La page est en cours de chargement...
La page est en cours de chargement...
La page est en cours de chargement...
La page est en cours de chargement...
La page est en cours de chargement...
La page est en cours de chargement...
La page est en cours de chargement...
La page est en cours de chargement...
La page est en cours de chargement...
La page est en cours de chargement...
La page est en cours de chargement...
-
 1
1
-
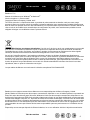 2
2
-
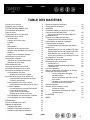 3
3
-
 4
4
-
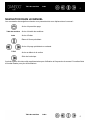 5
5
-
 6
6
-
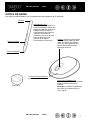 7
7
-
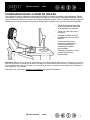 8
8
-
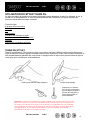 9
9
-
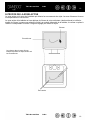 10
10
-
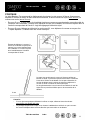 11
11
-
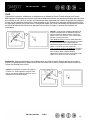 12
12
-
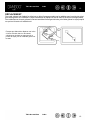 13
13
-
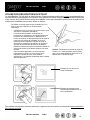 14
14
-
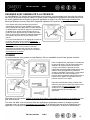 15
15
-
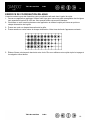 16
16
-
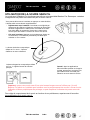 17
17
-
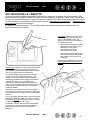 18
18
-
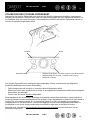 19
19
-
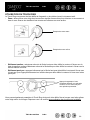 20
20
-
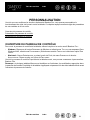 21
21
-
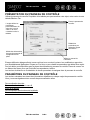 22
22
-
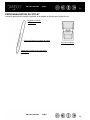 23
23
-
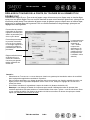 24
24
-
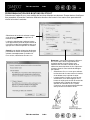 25
25
-
 26
26
-
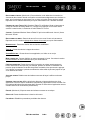 27
27
-
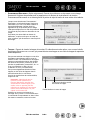 28
28
-
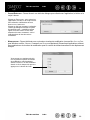 29
29
-
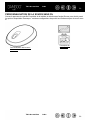 30
30
-
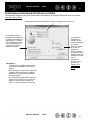 31
31
-
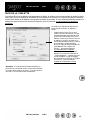 32
32
-
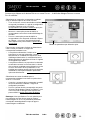 33
33
-
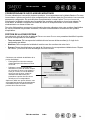 34
34
-
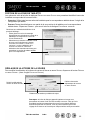 35
35
-
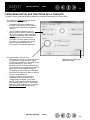 36
36
-
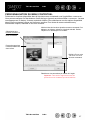 37
37
-
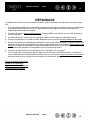 38
38
-
 39
39
-
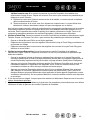 40
40
-
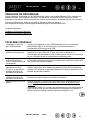 41
41
-
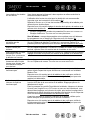 42
42
-
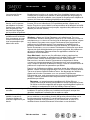 43
43
-
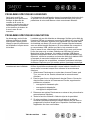 44
44
-
 45
45
-
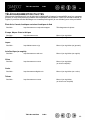 46
46
-
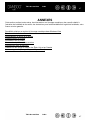 47
47
-
 48
48
-
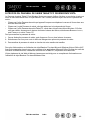 49
49
-
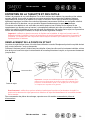 50
50
-
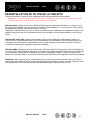 51
51
-
 52
52
-
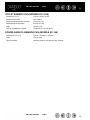 53
53
-
 54
54
-
 55
55
-
 56
56
-
 57
57
-
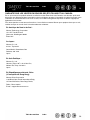 58
58
-
 59
59
-
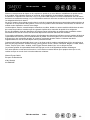 60
60
-
 61
61
-
 62
62
-
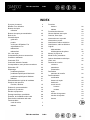 63
63
-
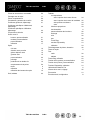 64
64
-
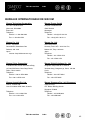 65
65
Wacom Bamboo Fun Le manuel du propriétaire
- Taper
- Le manuel du propriétaire
Documents connexes
-
Wacom CTL-470 Mode d'emploi
-
 Mode Bamboo One Le manuel du propriétaire
Mode Bamboo One Le manuel du propriétaire
-
Wacom Volito 2 Le manuel du propriétaire
-
Wacom One - CTH-471 Le manuel du propriétaire
-
Wacom ONE SMALL Le manuel du propriétaire
-
Wacom Intuos 5 Mode d'emploi
-
 Mode INTUOS4 WIRELESS PTK-540WL Mode d'emploi
Mode INTUOS4 WIRELESS PTK-540WL Mode d'emploi
-
 Mode Intuos3 12x12 Le manuel du propriétaire
Mode Intuos3 12x12 Le manuel du propriétaire
-
Wacom CINTIQ 13H Le manuel du propriétaire
-
Wacom Cintiq 22HD Le manuel du propriétaire