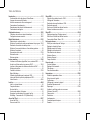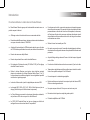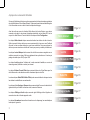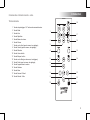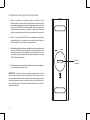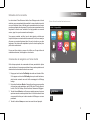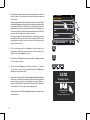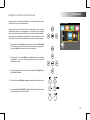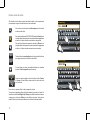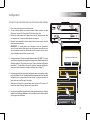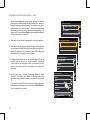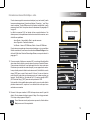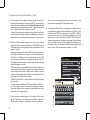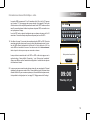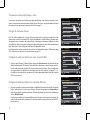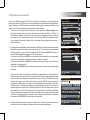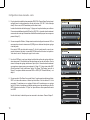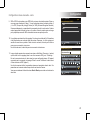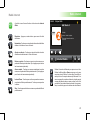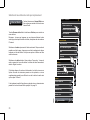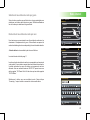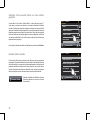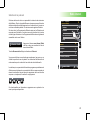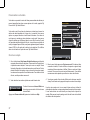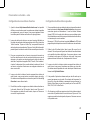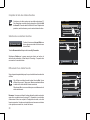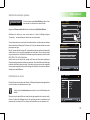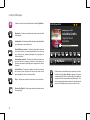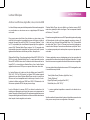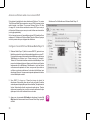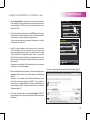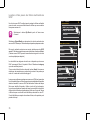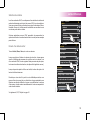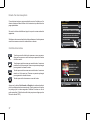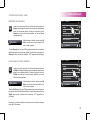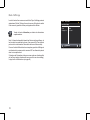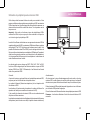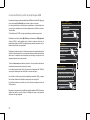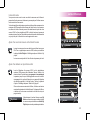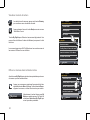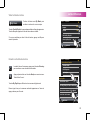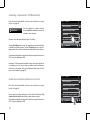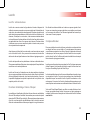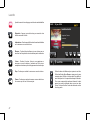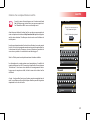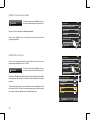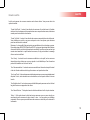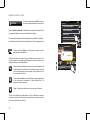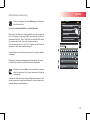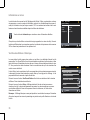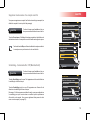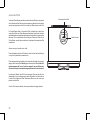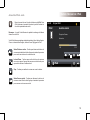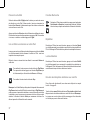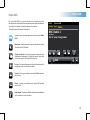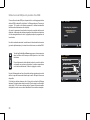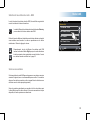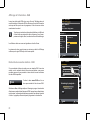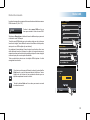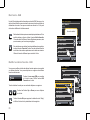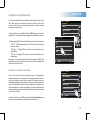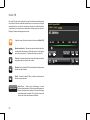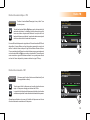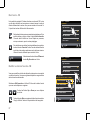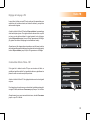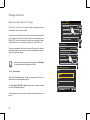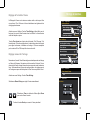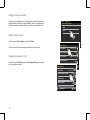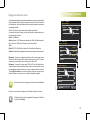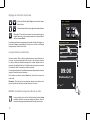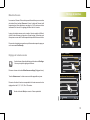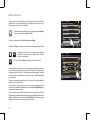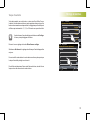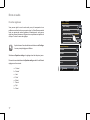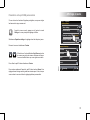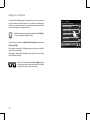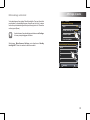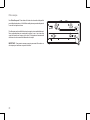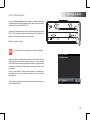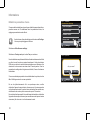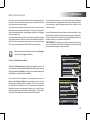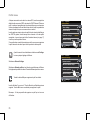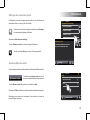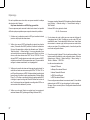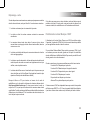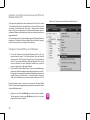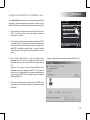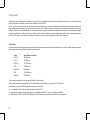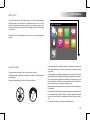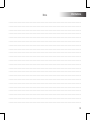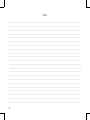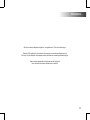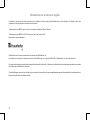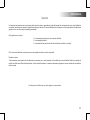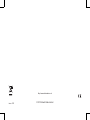Roberts colourSTREAM Le manuel du propriétaire
- Catégorie
- Radios
- Taper
- Le manuel du propriétaire
Ce manuel convient également à

ROBERTS
Ecouter avec plaisir
Radio Internet WiFi DAB/FM avec
Lecteur Musique, Last.fm et station
d’accueil pour iPod
Veuillez lire attentivement
ce document avant de
commencer à utiliser l’appareil

Introduction ....................................................................................... 2-11
Fonctionnalités de la radio internet ColourStream .............................. 2
A propos de ce manuel d’utilisation .................................................... 3
Avant de commencer à utiliser votre appareil ..................................... 4
Commandes et branchements ......................................................... 5-6
Remplacement des piles de la télécommande ................................... 7
Commandes de navigation ............................................................ 8-11
Conguration réseau ..................................................................... 12-20
Connecter votre radio au réseau informatique ............................. 12-17
Conguration réseau manuelle .................................................... 18-20
Mode Radio internet ....................................................................... 21-30
Radio internet : notions de base ....................................................... 21
Sélection d’une station de radio par emplacement et par genre.. 23-24
Recherche d’une station de radio par nom ....................................... 24
Sélection d’une nouvelle station ou d’une station populaire ............. 25
Sélection d’un podcast ...................................................................... 26
Personnaliser votre radio ............................................................. 27-28
Stations favorites .............................................................................. 29
Stations ajoutées .............................................................................. 30
Lecteur musique ............................................................................. 31-45
A utiliser avec Windows, Apple Mac, Linux, mémoire USB .............. 32
Accès à vos chiers audio via un serveur UPnP ......................... 33-34
Localiser et faire passer des chiers multimédia via UPnP .............. 35
Sélection de médias .......................................................................... 36
Contrôle de la lecture ................................................................... 37-38
Mode d’afchage ............................................................................... 39
Utilisation de périphériques de mémoire USB .................................. 40
Lecture de chiers à partir de périphériques USB ............................ 41
Listes d’écoute ............................................................................. 42-45
Last.fm ............................................................................................. 46-54
Last.fm : notions de base .................................................................. 46
Comptes utilisateur ...................................................................... 48-49
Ecouter Last.fm ............................................................................ 50-51
Vos récentes stations / historique ..................................................... 53
Supprimer les informations d’un compte Last.fm .............................. 54
Scrobbling - Commande On / Off (Marche/Arrêt) ............................. 54
Accueil de l’iPod ............................................................................. 55-57
Accueil de l’iPod ................................................................................ 55
Parcourir votre iPod .......................................................................... 57
Table des Matières
Mode DAB ....................................................................................... 58-64
Sélection d’une station de radio - DAB ............................................. 60
Afchage de l’information .................................................................. 61
Recherche de nouvelles stations - DAB ........................................... 61
Recherche manuelle ........................................................................ 62
Mes favoris / Modier les stations favorites ..................................... 63
Eliminer les stations non valides ....................................................... 64
Mode FM .......................................................................................... 65-68
Réglage automatique / Réglage manuel ........................................... 66
Mes favoris / Modier les stations favorites ...................................... 67
Commutation Stéréo / Mono - FM ..................................................... 68
Horloge et alarmes ........................................................................ 69-76
Mise à jour automatique de l’horloge ................................................ 69
Réglage du format de l’heure ........................................................... 70
Réglage manuel de l’horloge ............................................................ 71
Réglage de la fonction réveil ....................................................... 72-74
Pour désactiver les alarmes ............................................................. 73
Minuterie Snooze ............................................................................. 74
Minuterie Sommeil ........................................................................... 75
Temps d’inactivité ............................................................................. 76
Ecran et audio ................................................................................. 77-82
Fonction Egaliseur ....................................................................... 77-78
Réglage de la luminosité ................................................................... 79
Prise casque ..................................................................................... 81
Prise d’entrée auxiliaire ..................................................................... 82
Informations .................................................................................... 83-98
Rétablir les paramètres d’usine ........................................................ 83
Mise à niveau du logiciel ................................................................... 84
Prols réseau .................................................................................... 85
Afchage de la version du logiciel ..................................................... 86
Questions-Réponses audio ............................................................... 86
Dépannage .................................................................................. 87-88
Accéder à vos chiers audio via un serveur
(Windows Vista et XP) ................................................................. 89-90
Codecs audio .................................................................................... 91
Mode démo ....................................................................................... 92
Avertissements ................................................................................. 92
Caractéristiques techniques .............................................................. 93
Garantie ............................................................................................ 98

Introduction
Fonctionnalités de la radio internet ColourStream
Le ColourStream Roberts regoupe les fonctionnalités suivantes sous un
produit compact et attirant :
● Afchage couleur à haute résolution avec commandes tactiles.
● Ecoutez les radiodiffuseurs locaux, régionaux, nationaux et internationaux
au moyen des radios Internet, FM et DAB.
● Accédez à l’écoute de plus de 1000 stations de radio du pays, et de plus
de 10 000 stations partout dans le monde, sans utiliser votre ordinateur.
● Ecoutez des morceaux déjà diffusés.
● Ecoutez les podcasts d’une variété de radiodiffuseurs.
● Pré réglage de 20 sations favorites (10 DAB et 10 FM), et Pré réglage
de radios Internet favorites.
● Utiliser le Lecteur Musique pour écouter votre collection musicale
depuis votre ordinateur (en utilisant Windows Media Player 12 et 11).
Le raccordement aux ordinateurs Apple et Linux est également possible
en utilisant un logiciel approprié.
● Lecture de chiers audio à partir de périphériques mémoire USB.
● Les formats MP3, WMA, AAC, FLAC, WAV et Real Audio sont pris en
charge (Real Audio pour la Radio internet uniquement).
● Le ColourStream se connecte à votre réseau informatique résidentiel,
soit par liaison WiFi soit au moyen d’un câble Ethernet.
● Le WPS (WiFi Protected Setup) est pris en charge pour faciliter la
conguration avec des routeurs sans l compatibles.
2
● Fonctionne avec Last.fm, un service de musique sur internet qui propose
des millions de morceaux. Elle permet d’écouter des stations de radio
personnalisées en fonction de votre choix d’interprètes, de chansons,
de l’historique d’écoute et de morceaux similaires sélectionnés à partir
des préférences d’autres auditeurs de Last.fm dont les goûts musicaux
sont similaires aux vôtres.
● Station d’accueil universelle pour iPod
● En cas de coupure de courant, l’ensemble des préréglages de stations,
des données de conguration réseau et des paramètres utilisateur sont
préservés.
● Ample afchage horloge donnant l’heure et la date lorsque l’appareil
est en Veille.
● Fonction réveil double alarme activant une sonnerie, l’Ipod ou la radio.
● Temporisateur réglable pouvant être conguré pour éteindre la radio à
l’issue d’une période comprise 15 et 90 minutes.
● L’écran dispose d’un rétroéclairage réglable.
● Entrée auxiliaire pour écouter de la musique à partir de lecteurs MP3,
iPods ou autres appareils audio.
● Une prise casque stéréo de 3.5mm pour une écoute en privé.
● Enceintes stéréo à spectre complet de grande qualité.
● Puissant amplicateur de 30 Watts.
Introduction

3
A propos de ce manuel d’utilisation
Ce manuel d’utilisation est divisé en sections correspondant à chacun des modes opératoires
de votre Radio Internet ColourStream Roberts. Chaque section est clairement identiée grâce
à l’en-tête ombrée au coin en haut à droite de chaque double page.
Avant de mettre en oeuvre les fonctions Radio Internet et Lecteur Musique, vous devrez
connecter votre radio à votre réseau informatique résidentiel, soit par liaison WiFi soit au
moyen d’un câble Ethernet. Ceci est détaillé à la rubrique intitulée Conguration.
La rubrique Radio Internet indique comment rechercher les stations de radio à écouter.
Celles-ci peuvent être des stations que vous connaissez déjà et que vous avez l’habitude
d’écouter, ou des nouvelles stations que vous devez rechercher. Vous pouvez placer les
stations que vous aimez dans votre liste de Favoris pour pouvoir y accéder plus facilement.
La rubrique Lecteur Musique décrit comment lire des chiers musicaux enregistrés sur un
ordinateur connecté au réseau. Elle donne également des explications sur la lecture par
partage de médias (avec UPnP) et par USB.
La rubrique Last.fm explique l’utilisation de la radio associée à Last.fm, un service de
streaming musical (diffusion en continu) sur internet.
La rubrique Station d’Accueil iPod indique comment utiliser votre ColourStream pour lire
des chiers audio ou des bandes son vidéo directement depuis votre iPod.
Les deux rubriques Radio DAB et Radio FM indiquent comment utiliser la radio pour écouter
les stations de radiodiffusion conventionnelles.
La rubrique intitulée Horloge et Alarmes indique comment régler l’heure sur la radio et décrit
également la façon d’utiliser les fonctions réveil, sonneries et alarmes.
La rubrique Afchage et Audio indique comment régler l'afchage, utiliser l'égaliseur et
raccorder votre radio à d’autres appareils audio.
La rubrique Informations donnent des informations sur le dépannage, les caractéristiques
techniques et la garantie.
Lecteur Musique
Page 31
Last.fm
Page 46
Station d'Accueil de l'iPod
Page 55
Radio DAB
Page 58
Radio FM
Page 65
Horloge et alarmes
Page 69
Afchage et audio
Page 77
Informations
Page 83
Page 12
Conguration
Page 21
Radio internet

4
Introduction
Avant de commencer à utiliser votre appareil
Avant que vous ne puissiez utiliser votre radio, vous devez disposer de
ce qui suit :
● Une connexion internet broadband (non requise pour les fonctions DAB,
FM ou Lecteur Musique).
● Un point d’accès sans l (WiFi) ou un câble Ethernet raccordé à votre
Fournisseur d’Accès Internet, via un routeur de préférence. La plupart
du temps, un seul appareil, remis par votre Fournisseur d’Accès ou
disponible dans le commerce, comprend un modem broadband, un
routeur et le point d’accès sans l.
● Si votre réseau sans l est conguré pour utiliser un cryptage de données
WEP (Wired Equivalent Privacy) ou WPA/WPA2 (WiFi Protected Access)
vous devrez alors connaître la clé WEP, WPA ou WPA2 servant au
cryptage des données de manière à pouvoir communiquer avec le réseau
ou, votre routeur devra être doté d’un système WPS (WiFi Protected
Setup).
S’il s’agit d’une connection WiFi, la radio fonctionnera habituellement
dans un rayon de 10 à 20 mètres autour de votre point d’accès sans l. La
portée véritable dépendra du type de bâtiment, des autres réseaux sans l
voisins, et d’éventuelles sources d’interférence. Les fonctions radio DAB
et FM sont opérationnelles partout où la radio peut recevoir un signal de
transmission correct.
IMPORTANT : Avant de poursuivre, veillez à ce que votre point d’accès sans
l ou votre routeur soit en marche et fonctionne sur votre service internet
broadband (pour le vérier, utilisez votre ordinateur). Pour la mise en place
de ce système, veuillez vous référer aux consignes livrées avec votre point
d’accès sans l ou votre routeur.

Commandes et branchements
Vue de face
1. Enceintes x 2
2. Couvercle du dispositif USB
3. Marche/Veille/Contrôle du volume
4. Ecran couleur tactile
5. Station d’accueil iPod
3
6. Prise d’entrée secteur
7. Antenne télescopique
8. Prise Ethernet (RJ-45)
9. Prise USB (seulement pour l’entretien)
10. Prise casque
11. Prise d’entrée auxiliaire
12. Antenne Wi (interne)
Vue arrière
21 1
5
6 7 111098
5
4
12

Introduction
1
2
3
7
5
8
10
11
13
18
Commandes et branchements - suite.
Télécommande
1. Touches de préréglage 1-5 / Touches de commande lecture
2. Touche Mode
3. Touche Infos
4. Touche Répétition
5. Touche Baisse du volume
6. Touche Silence
7. Touche vers le Haut (pour les menus, les réglages),
8. Touche Gauche (pour les menus, les réglages),
9. Touche Sélection
10. Touche J’aime Last.fm
11. Touche Bloquer Last.fm
12. Touche vers le Bas (pour les menus, les réglages),
13. Touche Droite (pour les menus, les réglages),
14. Touche Augmentation du volume
15. Touche Aléatoire
16. Touche Menu
17. Touche Sommeil / Réveil
18. Touche Marche / Veille
4
6
9
12
14
15
16
17
6

Remplacement des piles de la télécommande
1. Retirer le couvercle du compartiment piles à l’arrière de votre
télécommande en le faisant tourner de 45 degrés environ dans le sens
contraire des aiguilles d’une montre an d’aligner le point sur le couvercle
avec le repère “OPEN” de la télécommande. Tapoter doucement sur
la télécommande pour libérer le couvercle. Si nécessaire, introduisez
une piéce de monnaie dans la fente du couvercle pour le faire tourner.
2. Insérer 1 x pile de taille CR2025 dans le compartiment en plaçant le
coté positif (marqué +) en direction du couvercle, ainsi qu’indiqué sur
la face inférieure du couvercle du compartiment piles.
3. Refermer le compartiment piles en replaçant le couvercle dans la position
marquée “OPEN” puis utiliser une pièce de monnaie pour faire tourner
le couvercle dans le sens des aiguilles d’une montre jusqu’à ce qu’il y
ait un léger clic et que le point sur le couvercle soit aligné avec le repère
“LOCK” de la télécommande.
4. Si la télécommance ne doit pas être utilisée pendant une longue période,
il est recommandé de retirer la pile.
IMPORTANT : Les piles ne doivent pas être exposées à des sources de
chaleur excessives, plein soleil, feu ou équivalent. Lorsqu’elles sont usées,
les piles jetables doivent être dans la mesure du possible envoyées dans un
centre de recyclage. Les piles ne doivent en aucun cas être jetées au feu.
Ne pas laisser les piles à la portée des enfants. Elle peuvent constituer un
risque d’étouffement.
Fente à
monnaie
7

Introduction
8
Utilisation de l’écran tactile
La radio internet ColourStream est dotée d’un afchage couleur à haute
résolution avec commandes tactiles sensibles. Lorsque la radio internet est
en cours d’utilisation l’écran n’afche que les commandes dont on a besoin
pour chaque étape de fonctionnement. Pour activer ces commandes toucher
simplement la touche avec l’extrémité d’un doigt pendant une seconde
environ, jusqu’à ce que la commande soit acceptée.
Vous pourrez constater, au début, que la radio internet ne détecte pas
toujours le fait que vous avez touché une commande. Si c’est le cas, essayez
d’exercer une pression légèrement plus forte ou de toucher un peu plus
longtemps. Vous découvrirez rapidement quel est le toucher optimal pour
piloter votre radio internet.
L’écran peut être nettoyé au moyen d’un chiffon sec. Ne pas utiliser de
substances abrasives, de détergents ou de solvants.
Commandes de navigation sur l’écran tactile
Cette rubrique présente les commandes de base permettant de piloter
votre radio internet. Les consignes relatives à chaque mode opératoire sont
données dans les dernières sections de ce manuel.
1. En appuyant sur la touche On/Standby votre radio sort du mode Veille.
Si l’on appuie sur la touche On/Standby alors que la radio fonctionne,
cette dernière reviendra en mode Veille accompagné de l’afchage
horloge.
2. En touchant les boutons Mode sur l’écran d’accueil vous pouvez accéder
à chacun des modes opératoires: radio DAB, radio FM, radio Internet,
Last.fm, iPod, Ma Musique, Entrée Auxiliaire, Alarmes and Réglages.
3. Toucher la barre Menu bar sur l’écran pour accéder au menu de niveau
supérieur associé au mode opératoire actuel. Le fait de toucher la barre
une seconde fois fera que la radio reviendra à l’afchage ou au menu
précédents.
4. Toucher le bouton Home pour revenir au menu d’acceuil principal.
15:05 26 Jun 2010
http://
Internet
Radio
DAB Radio
Alarms
Last.fm
My Music
FM Radio
Settings
iPod
AUX
Ecran d’accueil montrant les boutons menu.
My Music
2

5. Pour la plupart des opérations, l’utilisateur devra effectuer une sélection
à partir du menu. Ceci est réalisé en touchant l’élément concerné sur
l’écran tactile.
Si le menu comporte plus de quatre éléments vous devrez alors toucher les
èches Up ou Down pour faire apparaître les éléments complémentaires.
La barre de délement sur la droite donne une indication de la position
de la partie du menu qui est actuellement afchée. Le fait d’appuyer sur
la zone comprise entre la èche et la barre permettra de faire déler le
menu plus loin s’il comporte de nombreux éléments.
Si un menu comprend de nombreux éléments, la radio permet au menu
de «déborder» dans un sens ou dans l’autre. Cela peut faciliter l’accès
des éléments en bas d’un long menu, tels qu’une liste de pays ou de
stations de radio internet.
6. Si l’on fait une erreur lors de la navigation au sein des menus, il est
généralement possible de revenir au menu de niveau supérieur en
appuyant sur le bouton Back, sur l’écran.
7. Toucher le bouton Close pour quitter le mode actuel. L’afchage reviendra
sur l’écran menu d’accueil.
8. Toucher le bouton Volume puis utiliser les touches
+ ou - buttons
sur l’écran ou se servir du bouton rotatif de contrôle du Volume pour
atteindre le niveau sonore requis.
9. Votre radio internet possède un Ecran mode de lecture inactif qui
afche l’heure, la date et les informations relatives au mode opératoire
mais sur lequel les boutons de commande ne sont pas visibles. La
période au bout de laquelle l’écran inactif s’afche peut être réglée dans
un intervalle de 1 à 10 minutes comme indiqué page 76.
Lorsque l’écran inactif est afché toucher l’écran pour rappeler l’écran
mode de lecture.
Internet Radio
15:05 26 Jun 2010
My Favourites
Local United Kingdom
BBC
Stations
Internet Radio
14:02
Thursday 15 Jul
Rock Music
Absolute Radio
Now playing : All right now by Free
9

Navigation en utilisant la télécommande
Presque toutes les fonctions disponibles sur l’écran tactile peuvent être
activées au moyen de la télécommande.
Comme dans le cas de l’écran tactile, il est nécessaire, pour certaines
opérations, d’appuyer plus longtemps sur une touche (ainsi qu’expliqué
dans les sections concernées). Dans ce cas laissez votre doigt en appui
sur la touche de la télécommande pendant 2 à 3 secondes jusqu’à ce que
l’afchage sur la radio internet indique que la commande a été acceptée.
1. Appuyer sur la touche Mode, puis appuyer sur les touches Left et Right
pour mettre en évidence chacun des modes opératoires. Appuyer sur
la touche Select pour sélectionner le mode recherché.
2. En appuyant sur la touche Menu de la télécommande, on accèdera
normalement à un menu contextuel spécique associé au mode
opératoire concerné.
3. Naviguer entre menus en se servant des touches Left et Right et des
touches Up et Down.
4. Utiliser les touches Playback control pour activer les fonctions lecture.
5. Les touches Repeat et Shufe modient la lecture lorsque les fonctions
lecteur musique ou iPod sont activées.
Introduction
10
15:05 26 Jun 2010
http://
Internet
Radio
DAB Radio
Alarms
Last.fm
My Music
FM Radio
Settings
iPod
AUX
DAB Radio
FM Radio

11
Ecrans saisie de texte
An d’entrer un texte dans un écran de saisie de texte, suivre la procédure
suivante pour naviguer et sélectionner le texte recherché.
Network key:
Setup Wizard
123
123 - JONES
Pour entrer un texte toucher la lettre requise sur l’écran an
de saisir cette lettre.
Pour saisir les lettres en MAJUSCULES toucher la èche sur le
coté gauche de l’écran jusqu’à ce que cette dernière apparaisse
en jaune. La lettre suivante sera saisie en majuscules.
Pour saisir les lettres en minuscules toucher la èche sur le
coté gauche de l’écran jusqu’à ce que cette dernière apparaisse
en blanc. La lettre suivante sera saisie en minuscules.
Toucher le bouton number/text sur le coté gauche de l’écran
pour permuter entre les chiffres et les lettres.
Si vous faites une erreur et souhaitez effacer un caractère
toucher la èche à gauche (touche retour).
Lorsqu’un texte complet a été saisi toucher l’icône Cocher
ou Loupe. L’icône afché variera selon la nature du texte
que l’on saisit.
123
abc
Search string:
Settings
123
ROCK 100
Pour saisir un espace utiliser la barre espace du clavier.
Vous pouvez également utiliser la télécommande pour saisir un texte. Se
servir des touches Left, Right et Up, Down pour mettre du texte en évidence
et appuyer sur la touche Select pour en effectuer la saisie. Vous pouvez
remplir toutes les fonctions précédentes en utilisant la télécommande.

Setup Wizard
00:00
Start setup wizard now?
NoYes
12
Conguration
Conguration
Connection de votre radio internet à votre réseau informatique
1. Poser votre radio internet sur une surface plane.
2. Si vous souhaitez utiliser une connexion réseau cäblée, branchez un câble
Ethernet sur la prise RJ-45 (repérée LAN) à l’arrière de la radio.
3. Brancher le cordon secteur sur la prise secteur située à l’arrière de votre radio
en s’assurant que le cordon est bien enfoncé dans la prise.
4. Brancher l’autre extrémité du cordon secteur dans une prise murale et mettre
cette dernière sous tension.
IMPORTANT : Le cordon secteur sert à brancher la radio sur l’alimentation
secteur. La prise secteur utilisée pour la radio doit demeurer accessible en cours
de fonctionnement normal. Pour débrancher la radio du secteur, la prise secteur
devra être entièrement retirée de la prise murale.
5. A la mise sous tension, l’écran sur la radio s’allume et indique : ‘ROBERTS’. Lorsque
vous utiliserez votre radio pour la première fois (ou après une Réinitialisation Usine)
l’afchage indiquera ‘Start setup wizard now?’ (lancer l’assistant conguration
maintenant?) . Toucher Yes sur l’écran an de lancer l’assistant conguration.
Vous devrez alors sélectionner la langue souhaitée (aller à l’étape 7).
6. Il est recommandé de lancer l’assistant conguration mais, si vous ne le souhaitez
pas, toucher No sur l’écran. L’afchage demandera à nouveau de lancer l’assistant
conguration lors de la prochaine mise en marche. La radio entrera alors en
mode veille sans que l’horloge ait été réglée.
7. Sélectionner la langue. Vous pouvez alors choisir un format 12 heures ou 24
heures pour régler l’horloge. Appuyer sur le format désiré.
8. Un menu vous permettant de spécier la source de synchronisation pour l'horloge
apparaîtra sur l'afchage. Internet, le choix par défaut, sera la meilleure option
pour la plupart des utilisateurs
Setup Wizard
00:00
24h
12h
Time format
Setup Wizard
00:00
None
Internet
DAB
FM
Select Time Sync Source
3

13
Connexion au réseau informatique - suite.
Toucher l’option Internet an de synchroniser l’horloge. Cette dernière
peut aussi être actualisée à partir des radios DAB ou FM, du réseau ou,
ne pas être mise à jour automatiquement. Si vous choisissez une option
autre qu’Internet, vous rendre à l’étape 11. Sinon, vous devrez d’abord
sélectionner la zone horaire et le système heure d’été applicables, voir
étapes 9 et 10. Si vous choisissez None vous devrez régler manuellement
l’horloge ultérieurement, voir page 70.
9. Sélectionner la zone horaire correspondant à votre lieu de résidence.
10. Vous devrez alors choisir l’option Daylight Savings en fonction de votre
lieu de résidence (Daylight Savings est aussi appelé heure été/hiver).
Appuyer sur Yes pour activer, si nécessaire, l’heure d’été ou No si vous
ne souhaitez pas tenir compte de l’heure été/hiver.
11. L’afchage présentera ensuite une liste d’options régions WiFi an de
congurer le réseau. Appuyer sur la région concernée. Procéder de
la sorte même si vous envisagez d’utiliser une connexion par câble
Ethernet. Votre radio lancera alors une recherche des réseaux WiFi
disponibles.
12. La radio passe alors à l’Assistant Paramétrage Réseau et afche
‘Scanning...’. Peu après, l’écran afche une liste des réseaux WiFi
disponibles. Si vous souhaitez utiliser une connexion WiFi, aller à l’étape
13.
Pour utiliser la connexion Ethernet avec votre routeur (avec conguration
automatique), parcourir et appuyer sur l’élément menu <Wired Network>.
La radio essaiera de se connecter.
Setup Wizard
00:00
UTC +00:00: Dublin, London
UTC +00:30:
UTC +01:00: Madrid, Amsterdam
UTC +01:30:
Select Time Zone
Setup Wizard
00:00
No
Yes
Use Daylight Savings
Setup Wizard
00:00
Most of Europe
France
Japan
Singapore
Select WLAN Region
Setup Wizard
00:00
Smith
Jones
<WPS>
<Rescan>
Network Wizard

Setup Wizard
Setup wizard completed.
OK
15:09 23 Jun 2010
Setup Wizard
00:00
<WPS>
<Rescan>
<Wired Network>
Manual settings
Network Wizard
Conguration
14
Connexion au réseau informatique - suite.
Si votre réseau supporte la connexion automatique (ce qui est normal) la radio
trouvera une adresse réseau. L’écran devrait indiquer ‘Connecting...’ , puis ‘Setup
wizard completed’. Toucher OK pour sortir de l’assistant conguration, la radio
passera en mode Veille. Vous pouvez alors aller directement au paragraphe 20
en page 16.
Le câble de connexion RJ-45 est équipé de deux voyants indicateurs. Ces
derniers peuvent, si des problèmes surviennent au niveau de la connexion, servir
à identier ces problèmes.
Jaune Allumé = Liaison établie; Eteint = pas de connexion
Jaune Clignotant = Transfert de données
Vert Allumé = Liaison à 100 Mbits/sec; Eteint = Liaison à10 Mbits/sec
Si votre réseau ne supporte pas la connexion automatique ou, si vous souhaitez
l’établir manuellement, vous devrez alors sélectionner Manual Settings au lieu
de choisir Câblé dans l’Assistant Paramètrage Réseau, vous reporter alors à la
page page 18.
13. Si vous avez prévu d’utiliser une connexion WiFi, vous devrez d’abord identier
votre réseau dans la liste de noms de réseaux fournie par l’Assistant Réseau.
Si aucun réseau n’est détecté, il vous faudra peut-être voir si votre routeur sans
l fonctionne (en consultant son mode d’emploi) ou vous rapprocher du routeur.
Lorsque la radio parvient à détecter votre réseau sans l, elle afche le nom du
réseau (SSID) pour ce point d’accès sans l à l’écran. Ce nom est donné au
point d’accès de votre routeur par la personne qui a mis le réseau en place, par
exemple : ‘Famille Martin’ ou ‘Le réseau de Paul’. Si le routeur accepte le WPS
(WiFi Protected Setup), ‘[WPS]’ sera alors indiqué devant le SSID.
Il est possible et, très probable dans certains endroits, que votre radio détecte
plusieurs réseaux sans l, auquel cas il vous faudra choisir celui auquel vous
souhaitez vous connecter.
14. Parcourir la liste pour visualiser le SSID de chaque réseau sans l ayant été
détecté. Si votre réseau est indiqué, passez à l’étape 16 sur la page suivante.
S’il n’est pas indiqué, passez à l’étape 15.
Setup Wizard
00:00
Smith
Jones
<WPS>
<Rescan>
Network Wizard
Si vous faites une erreur à quelque niveau que ce soit, utiliser le bouton
Back pour revenir à l’écran précédent.

15
Connexion au réseau informatique - suite.
15. Si votre réseau n’est pas détecté, cela peut être dû au routeur qui
ne serait pas paramétré pour transmettre le SSID. Vous devrez alors
parcourir le menu et sélectionner l’option Manual Settings an de saisir
manuellement les caractéristiques du réseau. Cette partie est décrite
sous ‘Conguration Manuelle du Réseau ‘, page 18.
Si le nom de votre réseau est retransmis, mais non détecté, tentez une
nouvelle recherche (en appuyant sur la touche Back), et si nécessaire,
essayez de placer votre radio plus près de votre point d’accès / routeur.
16. Lorsque le SSID du réseau sur lequel vous voulez vous connecter
apparaît sur l’écran, appuyer pour le sélectionner. Si WPS (WiFi Protected
Setup) était indiqué, vous verrez alors un menu supplémentaire. Sinon,
passez à l’étape 17.
Sélectionnez l’une des options du menu WPS en fonction de votre routeur
(le WPS peut s’effectuer via un bouton ou un numéro d’identication).
‘Push Button’ - l’afchage vous invite à appuyer sur le bouton WPS
de votre routeur ou point d’accès et à appuyer sur OK sur l’écran. Les
deux appareils devraient alors se connecter grâce à la clé de cryptage
envoyée directement à la radio.
‘PIN’ - lécran afche un code d’identication qui doit être saisi dans votre
routeur à partir d’une fenêtre de navigation web (veuillez consulter le
mode d’emploi de votre routeur). Appuyer alors sur OK sur l’écran de
la radio. Les deux appareils devraient alors se connecter grâce à la clé
de cryptage envoyée directement à la radio.
‘Skip WPS’ (Passer WPS) - si vous souhaitez saisir le clé d’encryptage
par vous-même.
Si vous choisissez Push Button ou PIN, l’écran afchera ‘Connecting...’,
puis ‘Setup wizard completed’ (Assistant de conguration terminé).
Appuyer sur OK pour quitter l’assistant de conguration puis aller au
paragraphe 20 sur la page suivante.
17. Si votre réseau ne comporte pas de clé de cryptage, l’écran devrait
indiquer ‘Connecting...’, puis ‘Setup wizard completed’. Appuyer sur
OK pour quitter l’assistant de conguration et entrer en mode Veille.
Dans ce cas, vous avez réussi à connecter votre au réseau, et vous
pouvez passer au paragraphe 20 de la page suivante.
18. Si l’écran afche ‘Network Key:’, cela signie que le réseau utilise l’un
des systèmes de cryptage: Wired Equivalent Privacy (WEP) ou WiFi
Protected Access (WPA). Vous devrez saisir le code WEP ou WPA qui
convient dans la radio pour qu’elle puisse communiquer avec votre
réseau sans l. Si vous n’avez pas le code WEP ou WPA, veuillez vous
adresser à la personne qui a conguré votre réseau. Certains routeurs
sans l sont livrés avec une clé de cryptage déjà congurée par le
fournisseur. Dans ce cas, veuillez vous référer à la documentation livrée
avec le routeur. WPA est sensé inclure également, ici, WPA2.
Setup Wizard
00:00
Paul’s network <WPS>
<Rescan>
<Wired Network>
Manual settings
Network Wizard
Network key:
Setup Wizard
123
123 - JONES

Network key:
Setup Wizard
123
123 - JONES
Conguration
16
Connexion au réseau informatique - suite.
Les codes WEP comprennent 10 ou 26 caractères (de 0 à 9 et de A à F). Appuyer
sur le bouton ‘123’, puis appuyez de nouveau lorsque ‘hex’ apparaît. Ceci a pour
effet de créér un clavier simplié permettant de saisir la clé WEP. Certains routeurs
sans l peuvent également utiliser des phrases de passe WEP, mais celles-ci ne
sont pas prises en charge.
Les clés WPA sont en général congurées par une phrase de passe de 8 à 63
caractères. Votre radio accepte les phrases de passe pour les clés WPA.
19. Se référer à la page 11 pour saisir les caractères des clés WEP ou WPA. Saisir les
caractères ainsi que requis jusqu’à ce que la clé ait été entièrement saisie. A noter :
les clés WEP utilisent uniquement les chiffres de 0 à 9 et les lettres de A à F. Les
codes WPA sont sensibles à la casse. Vous devez saisir la clé très exactement,
faute de quoi la radio ne pourra pas se connecter au réseau.
Lorsque le dernier caractère de la clé WEP ou WPA a été saisi, appuyer sur le
symbole cocher. L’écran afche ‘Connecting...’, puis ‘Setup wizard completed’.
Appuyer sur OK pour quitter l’assistant de conguration. La radio doit alors pouvoir
se connecter au réseau.
20. Lorsque vous aurez connecté votre radio au réseau (et, par conséquent, à l’Internet
également) elle passera en mode Veille. L’heure obtenue à partir d’internet devra
ensuite s’afcher. Si, pour une raison quelconque, l’heure afchée n’est pas correcte,
il est possible de la régler plus tard, voir page 70, ‘Réglage manuel de l’horloge’.
Setup Wizard
Setup wizard completed.
OK
15:09 23 Jun 2010
09:00
Thurday 15 Jul

17
Connexion au réseau informatique - suite.
Si vous avez correctement suivi les étapes des pages précédentes, votre radio sera connectée à votre
routeur, et aura établi une connexion internet et réglé l’heure. Dans ce cas, vous pouvez essayer d’écouter
des stations de radio par internet comme décrit à partir de la page 21.
Changer de connexion réseau
Dans les sections précédentes, vous avez choisi la manière dont votre radio sera connectée à votre
réseau soit au moyen d’une connexion WiFi soit par l’intermédiaire d’un câble Ethernet. Vous aurez peut-
être besoin de vous à connecter, de temps en temps, à des réseaux informatiques différents. Le menu
de conguration internet vous permet de changer les paramètres réseau de votre radio, de rechercher un
autre réseau sans l, ou de congurer manuellement les paramètres réseau.
Les étapes décrites ci-dessous indiquent comment faire. Voir également la rubrique ‘Prols réseau’ page
85. Si cela ne vous est pas utile, vous pouvez passer à la page 21.
Congurer la radio pour utiliser une autre connexion WiFi.
1. A partir du menu ‘Settings’> ‘Network settings’ appuyer sur Network wizard. Vous recevrez alors les
détails d’autres réseaux WiFi détectés. Parcourir la liste et sélectionner le nom du réseau souhaité.
La radio utilise ensuite son système WiFi pour communiquer avec le réseau. Selon la conguration
du nouveau réseau il est possible que vous deviez saisir une clé de cryptage. (voir pages 15 - 16).
Par défaut, la radio acquiert alors une adresse IP et autres paramètres réseau à partir de la fonction
DHCP de votre routeur.
Congurer la radio pour utiliser une connexion Ethernet
2. Connecter votre radio à votre routeur en utilisant un câble Ethernet branché sur la prise RJ-45 (repérée
LAN) à l’arrière de l’unité. A partir du menu ‘Settings’>’Network settings’ appuyer sur Network wizard.
Vous recevrez alors les détails de tout réseau WiFi ayant été détecté. Parcourir la liste et sélectionner
l’option <Wired Network>.
La radio se servira alors de la connexion Ethernet connection pour communiquer avec le réseau. Par
défaut, la radio acquiert alors une adresse IP et autres paramètres réseau à partir de la fonction DHCP
de votre routeur.
Settings
15:05 26 Jun 2010
Network wizard
WPS Push button setup...
Network profiles
Manual settings
Network settings
Settings
15:05 26 Jun 2010
Smith
Jones
<WPS>
<Rescan>
Network Wizard
Settings
15:05 26 Jun 2010
Paul’s network <WPS>
<Rescan>
<Wired Network>
Manual settings
Network Wizard

18
Conguration
Conguration réseau manuelle
Si vous ne souhaitez pas utiliser le DHCP pour une conguration automatique, ou si la conguration de
votre réseau comprend un SSID masqué, il vous faudra alors saisir manuellement certains paramètres
réseau. (Remarque : un SSID masqué peut empêcher des observateurs quelconques de détecter votre
réseau, mais n’est pas une méthode de sécurisation de réseau conseillée).
1. A partir du menu ‘Settings’>’Network settings’ de la radio, appuyer sur Manual settings. Vous
devez alors choisir de vous connecter par l’intermédaire d’une connexion ‘Wired’ ou ‘Wireless’. Si
vous choisissez ‘Wireless’ il existe un total de onze écrans de conguration suivis par le compteur
d’avancement ‘1 de 11’ situé en haut de l’écran. Si vous choisissez ‘Wired’ ll existe sept écrans ainsi
que le compteur d’avancement l’indiquera, bien que les étapes de paramétrage du réseau soient, à
la base, les mêmes.
2. Le menu suivant vous demande si vous souhaitez utiliser le DHCP pour congurer vos paramètres réseau
(adresse IP, masque de sous-réseau, adresse passerelle, etc.). A moins d’avoir des connaissances
en matière de réseaux, nous conseillons l’utilisation du DHCP. Sélectionner DHCP Yes à moins que
vous ne souhaitiez spécier manuellement les attributs du réseau.
Si vous avez choisi ‘Wired’ puis DHCP Yes, votre radio devrait maintenant établir une connexion avec
le routeur par l’intermédiaire du câble. Veuillez passer à l’étape 11 en page 20.
Si vous avez choisi ‘Wireless’ et DHCP Yes, veuillez passer à l’étape 6 en page 19 an de dénir les
paramètres de connexion sans l.
Si vous avez choisi DHCP No, quel que soit le mode de connexion, l’étape suivante consiste à dénir
l’adresse IP.
3. L’adresse IP saisie manuellement doit être compatible avec les paramètres de votre routeur et doit
être une adresse unique sur votre réseau. Si vous utilisez le DHCP pour certains périphériques et des
adresses IP statiques (congurées manuellement) pour d’autres, l’’adresse IP utilisée doit se situer
en dehors de la gamme que le routeur peut allouer au travers du DHCP. En général, les premiers
trois groupes de chiffres seront les mêmes pour tous les périphériques liés au réseau (Saisie texte
décrite en page 11). L’afchage peut indiquer une adresse caractérisée par 0.0.0.0. Pour effacer un
caractère appuyer sur la barre retour et maintenir la pression. Se servir des chiffres et du point pour
saisir l’adresse IP, cf. 192.168.1.25. Appuyer sur le symbole cocher pour conrmer. Une fois l’adresse
IP saisie, il faut indiquer le masque de sous-réseau. Le masque de sous-réseau dénit les parties de
l’adresse IP qui sont communes sur votre réseau. Pour la plupart des petits réseaux, le masque de
sous-réseau est 255.255.255.0 et il est saisi de la même manière.
4. L’adresse Passerelle correspond en général à l’adresse IP du routeur par laquelle la radio peut se
connecter à internet et est saisie de la même manière que les adresses précédentes.
Settings
15:05 26 Jun 2010
Add Wired Network
Add Wireless Network
Manual settings [1/11]
IP address: [3/11]
Settings
192.168.1.25
1 2
3
4 5
6
7
8 9
0
!
@
# $
%
&
(
) .
*
_
+
-
=
:
;
‘
123
Settings
15:05 26 Jun 2010
Paul’s network <WPS>
<Rescan>
<Wired Network>
Manual settings
Network Wizard

SSID: [8/11]
Settings
123
My Network
19
Conguration réseau manuelle - suite.
5. Pour la plupart des installations les paramètres DNS (DNS = Domain Name System) seront
congurés avec la même adresse que celle de votre routeur (192.168.1.1 dans l’exemple
donné). Dans ce cas, le DNS secondaire peut être laissé à zéro.
Le mode d’entrée texte est décrit en page 11. Appuyer sur le symbole cocher pour conrmer.
Si vous aviez préalablement spécié ‘Wired’ puis ‘DHCP No’, votre radio devrait maintenant
se connecter au routeur par l’intermédiaire du câble Ethernet cable (auquel cas vous pouvez
passer à l’étape 11).
6. Si vous aviez spécié ‘Wireless’, l’étape suivante consiste à congurer la connexion WiFi, en
commençant par le nom du réseau sans l (SSID) puis en choisissant les options cryptage
et mot de passe.
Pour saisir le SSID voir entrée texte en page 11. Agir de la sorte jusqu’à ce que le nom
complet du réseau ait été entré. Le paramètre SSID est sensible à la casse et aux symboles.
Vous devez le saisir à l’identique par rapport à votre routeur.
7. Une fois le SSID saisi, vous devez indiquer les détails du système de cryptage utilisé sur
votre réseau sans l. Ces détails doivent être les mêmes que ceux de votre routeur. Si votre
réseau n’utilise pas de cryptage, sélectionnez l’option ‘Open’. Votre radio devrait maintenant
se connecter au réseau, passer, par conséquent, à l’étape 11. Si votre réseau utilise WEP
(Wired Equivalent Privacy) sélectionner l’option ‘Pre‑Shared’ (Pré-Partage) puis aller à
l’étape 8. Les options restentes concernent WPA ou WPA2 (WiFi Protected Access) - voir
étape 9.
8. Si vous avez choisi ‘Pre‑Shared’ au cours de l’étape 7, vous devrez alors sélectionner l’option
WEP. La clé devra être saisie en n’utilisant que des chiffres 0‑9 et des lettres A‑F. La clé
comportera 10 caractères pour un cryptage 64-octets et 26 caractères pour un cryptage
long for 128-octets. Les espaces ou symboles spéciaux ne sont pas autorisés pour les clés
WEP. Utiliser alors les boutons ‘123’ puis ‘hex’ pour afcher un clavier permettant de saisir
la clé WEP.
Une fois la clé saisi, la radio doit pouvoir se connecter à votre réseau. Passez à l’étape 11.
Settings
15:05 26 Jun 2010
Open
Preshared
WPA
WPA2
Authentication type [9/11]
DNS IP address: [6/11]
Settings
192.168.1.1
1 2
3
4 5
6
7
8 9
0
!
@
# $
%
&
(
) .
*
_
+
-
=
:
;
‘
123
La page est en cours de chargement...
La page est en cours de chargement...
La page est en cours de chargement...
La page est en cours de chargement...
La page est en cours de chargement...
La page est en cours de chargement...
La page est en cours de chargement...
La page est en cours de chargement...
La page est en cours de chargement...
La page est en cours de chargement...
La page est en cours de chargement...
La page est en cours de chargement...
La page est en cours de chargement...
La page est en cours de chargement...
La page est en cours de chargement...
La page est en cours de chargement...
La page est en cours de chargement...
La page est en cours de chargement...
La page est en cours de chargement...
La page est en cours de chargement...
La page est en cours de chargement...
La page est en cours de chargement...
La page est en cours de chargement...
La page est en cours de chargement...
La page est en cours de chargement...
La page est en cours de chargement...
La page est en cours de chargement...
La page est en cours de chargement...
La page est en cours de chargement...
La page est en cours de chargement...
La page est en cours de chargement...
La page est en cours de chargement...
La page est en cours de chargement...
La page est en cours de chargement...
La page est en cours de chargement...
La page est en cours de chargement...
La page est en cours de chargement...
La page est en cours de chargement...
La page est en cours de chargement...
La page est en cours de chargement...
La page est en cours de chargement...
La page est en cours de chargement...
La page est en cours de chargement...
La page est en cours de chargement...
La page est en cours de chargement...
La page est en cours de chargement...
La page est en cours de chargement...
La page est en cours de chargement...
La page est en cours de chargement...
La page est en cours de chargement...
La page est en cours de chargement...
La page est en cours de chargement...
La page est en cours de chargement...
La page est en cours de chargement...
La page est en cours de chargement...
La page est en cours de chargement...
La page est en cours de chargement...
La page est en cours de chargement...
La page est en cours de chargement...
La page est en cours de chargement...
La page est en cours de chargement...
La page est en cours de chargement...
La page est en cours de chargement...
La page est en cours de chargement...
La page est en cours de chargement...
La page est en cours de chargement...
La page est en cours de chargement...
La page est en cours de chargement...
La page est en cours de chargement...
La page est en cours de chargement...
La page est en cours de chargement...
La page est en cours de chargement...
La page est en cours de chargement...
La page est en cours de chargement...
La page est en cours de chargement...
La page est en cours de chargement...
La page est en cours de chargement...
La page est en cours de chargement...
La page est en cours de chargement...
La page est en cours de chargement...
-
 1
1
-
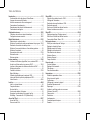 2
2
-
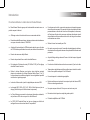 3
3
-
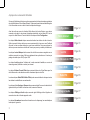 4
4
-
 5
5
-
 6
6
-
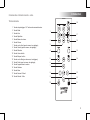 7
7
-
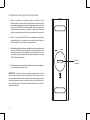 8
8
-
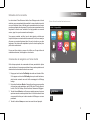 9
9
-
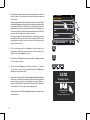 10
10
-
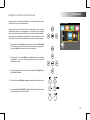 11
11
-
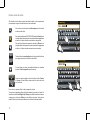 12
12
-
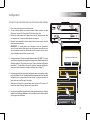 13
13
-
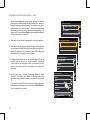 14
14
-
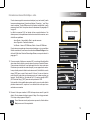 15
15
-
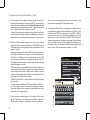 16
16
-
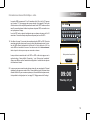 17
17
-
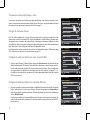 18
18
-
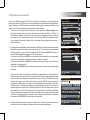 19
19
-
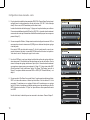 20
20
-
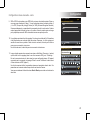 21
21
-
 22
22
-
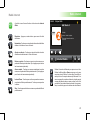 23
23
-
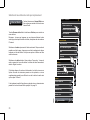 24
24
-
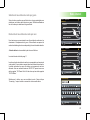 25
25
-
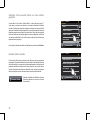 26
26
-
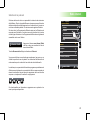 27
27
-
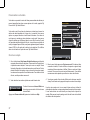 28
28
-
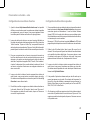 29
29
-
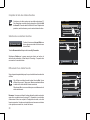 30
30
-
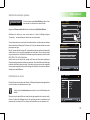 31
31
-
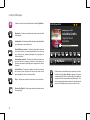 32
32
-
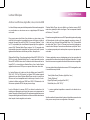 33
33
-
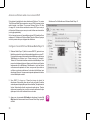 34
34
-
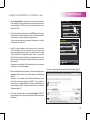 35
35
-
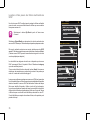 36
36
-
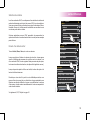 37
37
-
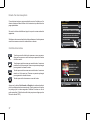 38
38
-
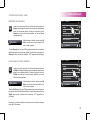 39
39
-
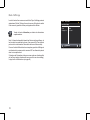 40
40
-
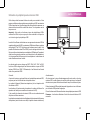 41
41
-
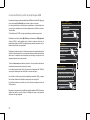 42
42
-
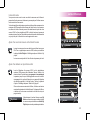 43
43
-
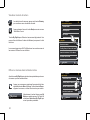 44
44
-
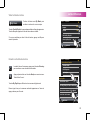 45
45
-
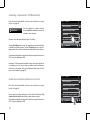 46
46
-
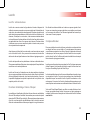 47
47
-
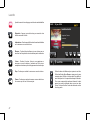 48
48
-
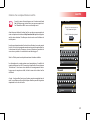 49
49
-
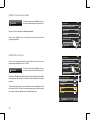 50
50
-
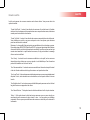 51
51
-
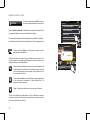 52
52
-
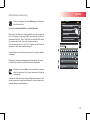 53
53
-
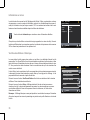 54
54
-
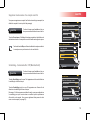 55
55
-
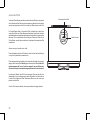 56
56
-
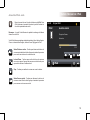 57
57
-
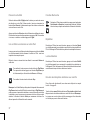 58
58
-
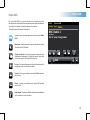 59
59
-
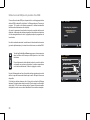 60
60
-
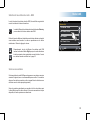 61
61
-
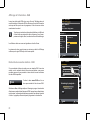 62
62
-
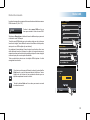 63
63
-
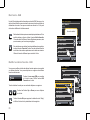 64
64
-
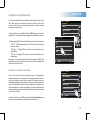 65
65
-
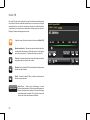 66
66
-
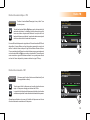 67
67
-
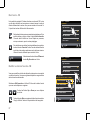 68
68
-
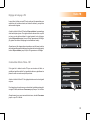 69
69
-
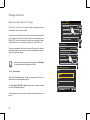 70
70
-
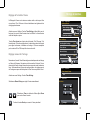 71
71
-
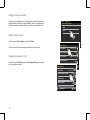 72
72
-
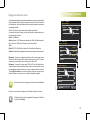 73
73
-
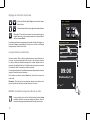 74
74
-
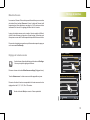 75
75
-
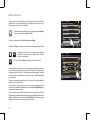 76
76
-
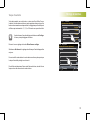 77
77
-
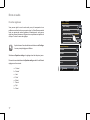 78
78
-
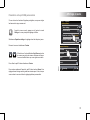 79
79
-
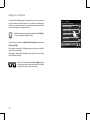 80
80
-
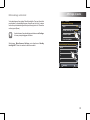 81
81
-
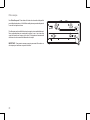 82
82
-
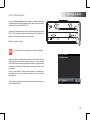 83
83
-
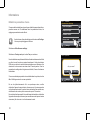 84
84
-
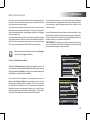 85
85
-
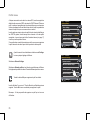 86
86
-
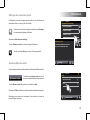 87
87
-
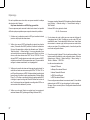 88
88
-
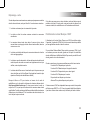 89
89
-
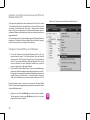 90
90
-
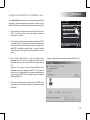 91
91
-
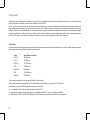 92
92
-
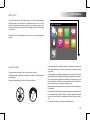 93
93
-
 94
94
-
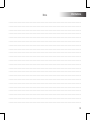 95
95
-
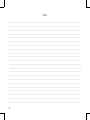 96
96
-
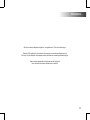 97
97
-
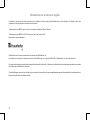 98
98
-
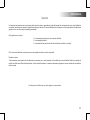 99
99
-
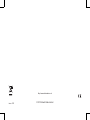 100
100
Roberts colourSTREAM Le manuel du propriétaire
- Catégorie
- Radios
- Taper
- Le manuel du propriétaire
- Ce manuel convient également à
Documents connexes
Autres documents
-
Revo Heritage G1 & G2 Le manuel du propriétaire
-
Sangean WFR-28 Manuel utilisateur
-
Sangean DDR-63 Manuel utilisateur
-
Sangean DDR-63 Manuel utilisateur
-
 Ocean Digital WR-220 Mode d'emploi
Ocean Digital WR-220 Mode d'emploi
-
Sangean WFR-28 Manuel utilisateur
-
 Ocean Digital WR-230S Mode d'emploi
Ocean Digital WR-230S Mode d'emploi
-
Revo K2 Le manuel du propriétaire
-
Revo K2 Le manuel du propriétaire
-
Sangean WFR-28 Manuel utilisateur