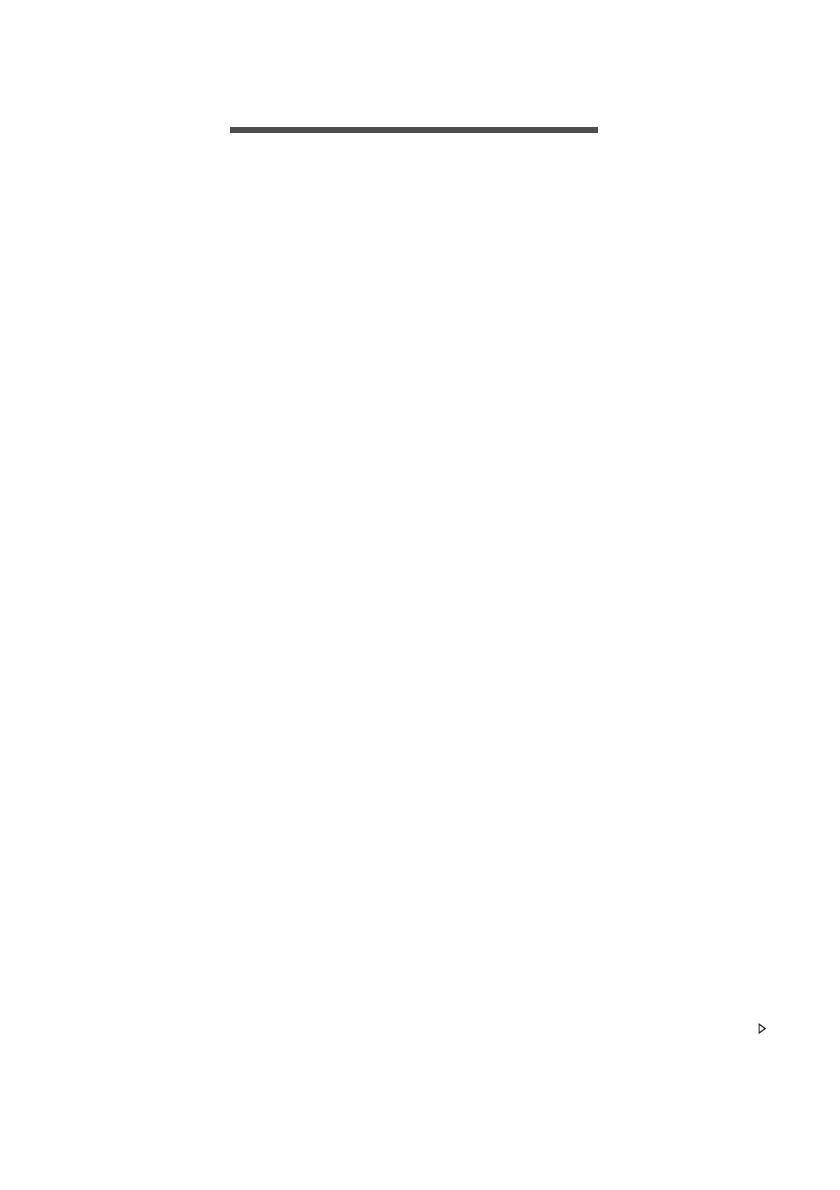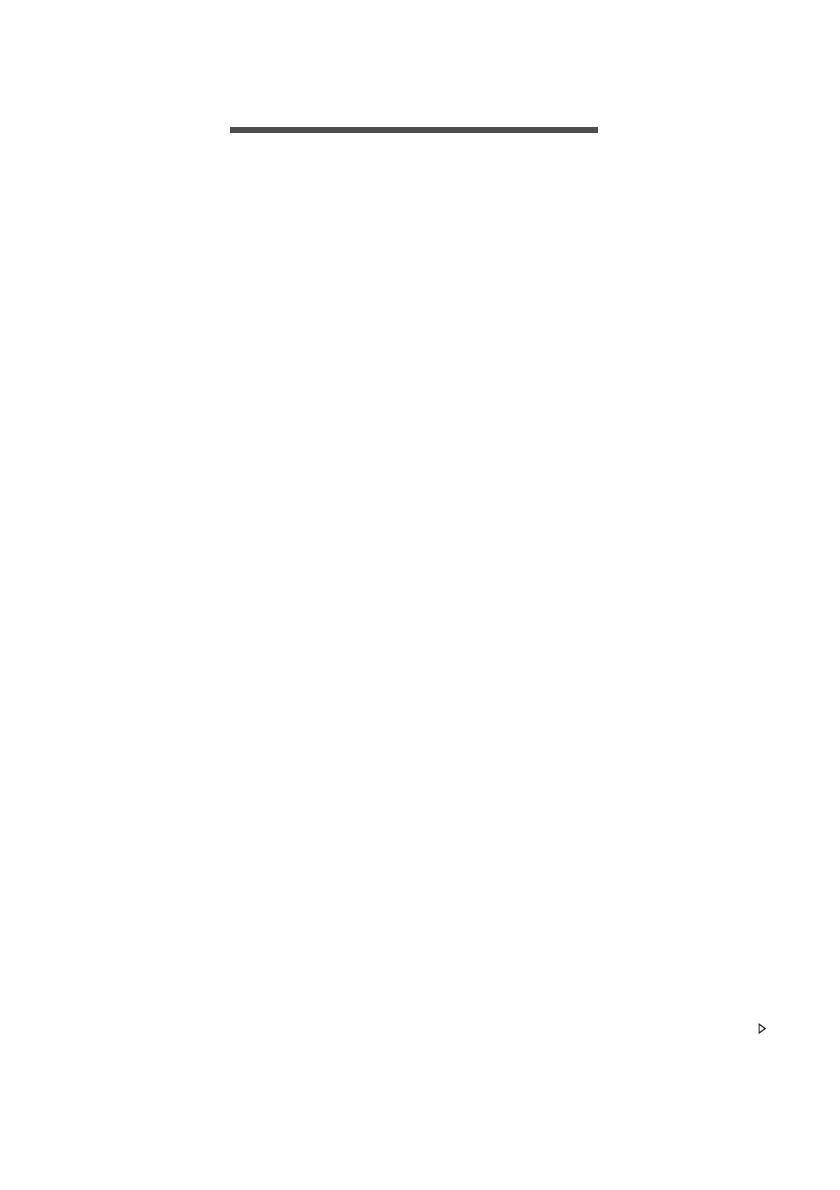
16 - Gyakran ismétlődő kérdések
GYAKRAN ISMÉTLŐDŐ KÉRDÉSEK
Az alábbiakban összefoglaltunk néhány a számítógép használata
közben gyakran előforduló problémát. A problémák leírásához
egyszerű válaszokat, megoldásokat is mellékeltünk.
Megpróbáltam bekapcsolni a gépet, de nem indul el, illetve nem tölti
be az operációs rendszert.
Tekintsen az üzemállapot jelzőfényre:
• Ha nem világít, a számítógép nem kap tápellátást. Ellenőrizze a
következőket:
• Ha a számítógép akkumulátorról üzemel, akkor lehetséges, hogy
az akkumulátor lemerült, és nem képes energiával ellátni a
készüléket. Csatlakoztassa a hálózati adaptert, és töltse fel az
akkumulátort. Lehet, hogy várnia kell pár percet, mielőtt újra
megpróbálná bekapcsolni a számítógépét.
•Ellenőrizze, hogy a hálózati adapter megfelelően csatlakozik-e a
számítógéphez és a fali dugaszolóaljzatba.
• Ha a jelzőfény világít, ellenőrizze a következőket:
• Van lemez az optikai meghajtóban? Távolítsa el, majd nyomja
meg a <Ctrl> + <Alt> + <Del> billentyűket a rendszer
újraindításához.
• Csatlakoztatott USB tároló eszközt (USB meghajtót vagy
okostelefont) a számítógépéhez? Távolítsa el, válassza le, majd
nyomja meg a <Ctrl> + <Alt> + <Del> billentyűket a rendszer
újraindításához.
Semmi nem jelenik meg a kijelzőn.
A számítógép teljesítményszabályozó rendszere az
energiatakarékosság érdekében automatikusan kikapcsolta a kijelzőt.
A kijelzőt bármelyik billentyű lenyomásával visszakapcsolhatja.
Ha a billentyűk lenyomásával nem lehet visszakapcsolni a kijelzőt,
annak a következő okai lehetnek:
• A fényerő nagyon alacsonyra van állítva. Az <Fn> + < >
billentyűkombinációt lenyomva növelje a fényerőt.