Acer TravelMate P257-M Manuel utilisateur
- Taper
- Manuel utilisateur

- 1
A Windows 10
Felhasználó kézikönyvének a
kiegészítése

2 -
© 2015. Minden jog fenntartva.
Ez egy javított változat: 08/2015
A kiegészítés célja
A Microsoft frissítéseket kínál a Windows 7 vagy Windows 8 rendszerről a
Windows 10 rendszerre. Észre fogja venni, hogy van némi különbség
abban, ahogy a Windows 10 működik a régi rendszerekhez képest.
Ez a kiegészítés frissített információkat tartalmaz a Windows 10
felhasználásával kapcsolatban kérjük, hogy a számítógépe felhasználói
kézikönyvével együtt használja.
Nem helyettesíti a Felhasználói kézikönyvet és elképzelhető, hogy olyan
információkat is tartalmaz, amelyek nem vonatkoznak az Ön
számítógépére.
Modellszám: __________________________________
Sorozatszám: __________________________________
A vásárlás időpontja: ____________________________
A vásárlás helye: _______________________________
Fontos
Ez a kiegészítés szerzői jog által védett információkat tartalmaz. A
kézikönyvben szereplő információkat értesítés nélkül
megváltoztathatjuk. A kézikönyvben szereplő képek referenciaként
szolgálnak, és olyan információkat vagy funkciókat tartalmazhatnak,
amelyek az Ön számítógépére nem érvényesek. Az Acer Group nem
felelős a kézikönyvben szereplő műszaki vagy szerkesztési hibákért,
illetve hiányokért.

Tartalomjegyzék - 3
TARTALOMJEGYZÉK
A precíziós érintőpad használata 4
Az érintőpadhoz használható
mozdulatok .............................................. 4
Az érintőpad beállításainak módosítása.. 5
Bluetooth kapcsolat használata 7
Bluetooth engedélyezése és tiltása ......... 7
Bluetooth engedélyezése és eszköz
hozzáadása................................................. 7
Kapcsolódás az Internethez 9
Csatlakozás egy vezeték nélküli
hálózathoz ............................................... 9
Csatlakozás vezeték nélküli LAN-hoz......... 9
Csatlakozás kábel használatával .......... 13
Beépített hálózati csatoló.......................... 13
Csatlakozás mobilhálózathoz ................ 13
Acer Bluelight Shield 14
Gyakran ismétlődő kérdések 16
Szervizszolgáltatás kérése .................... 19
Tippek és tanácsok a Windows 10
használatához........................................ 20
Hogyan jutok a Start pontba? ................... 20
Hogyan kapcsolhatom ki a
számítógépem? ........................................ 20
Hogyan oldhatom fel a számítógépem? ... 21
Hogyan állíthatom be az ébresztőt? ......... 22
Hol találhatók az alkalmazások?............... 23
Mi az a Microsoft azonosító (fiók)? ........... 24
Hogyan kereshetek Windows
frissítéseket?............................................. 25
Hol kaphatok további információt?............ 25

4 - A precíziós érintőpad használata
A PRECÍZIÓS ÉRINTŐPAD HASZNÁLATA
Az érintőpad vezérli a nyilat (vagy „kurzort”) a képernyőn. Ha
áthúzza az ujját az érintőpadon, a kurzor követi ezt a mozdulatot. A
Precíziós érintőpad (PTP) célja, hogy egységesebb, simább és
pontosabb érintőpados élményt nyújtson. Számos alkalmazás
támogatja az egy vagy több ujjal végzett precíziós érintőpados
mozdulatokat, azonban lehet, hogy néhány mozdulatot nem támogat
bizonyos Ön által használt alkalmazás vagy program.
Az érintőpadhoz használható mozdulatok
Egy ujj csúsztatása
A kurzor mozgatásához húzza végig az ujját az
érintőpadon.
Nyomja meg egy újjal, vagy koppintson rá
Nyomja le az érintőpadot, vagy enyhén koppintson rá az
érintőpadra az ujjával egy "kattintás" végrehajtásához,
amivel kiválasztható, vagy elindítható egy elem. Dupla
érintés vagy dulpa "kattintás" elvégzéséhez gyorsan
ismételje meg az érintő mozdulatot.
Nyomás két ujjal
Finoman érintse meg az érintőpadot két ujjal egy
“jobb kattintás” művelet végrehajtásához. A [Start]
(Kezdőképernyőn) ez váltani fog az alkalmazás parancsai
között. Legtöbb alkalmazásban ez megnyit egy helyi menüt
a kiválasztott elemmel kapcsolatosan.
Két ujj csúsztatása
Ügyes görgetést végezhet a weboldalakon,
dokumentumokon és lejátszási listákon át, ha két ujját az
érintőlapra helyezi és bármely irányba mozgatja egyszerre
a kettőt.
Két ujj széthúzása
Képek, térképek és dokumentumok nagyítása és
kicsinyítése (zoom in/out) egy egyszerű ujj-hüvelykujj
mozdulattal.

A precíziós érintőpad használata - 5
A precíziós érintőpad hozzáadott technológiai funkciókat tartalmaz,
amelyek segítenek felismerni és megakadályozni a nem szándékos
mozdulatokat, például a véletlen érintéseket, gesztusokat és kijelölő
mozdulatokat.
Az érintőpad beállításainak módosítása
Az érintőpad beállításainak módosításához, a személyes
követelmények alkalmazásához tegye a következőt.
1.A képernyő jobb alsó sarkában az ikonok tálcán válassza ki az
[Notifications] (Értesítések) ikont, hogy megnyissa az [Notifications]
(Értesítések) táblát.
2.Válassza ki az [All settings] (Összes beállítás) lehetőséget.
Megjegyzés
Az érintőpad az ujj mozgására érzékeny, ezért minél könnyedebb az érintés,
annál jobban reagál. Kérjük, tartsa tisztán és szárazon az érintőpadot és az
ujjait.

6 - A precíziós érintőpad használata
3.Válassza az [Devices] (Eszközök) > [Mouse & touchpad]
(Egér és érintőpad) lehetőséget.
4.Most már módosíthatja a beállításokat, hogy azok megfeleljenek a
személyes igényeinek. Megváltoztathatja az elsődleges gombot a
bal- és jobbkezes egérhasználathoz, kikapcsolhatja az érintőpadot,
ha inkább egeret használna, vagy beállíthat késést hozzá, hogy
megakadályozza a kurzor mozgását, ha véletlenül megérinti a
tenyerével munka közben. Görgessen lefelé, hogy megtekintse a
további beállításokat.

Bluetooth kapcsolat használata - 7
BLUETOOTH KAPCSOLAT HASZNÁLATA
A Bluetooth egy vezetékmentes adatátviteli technológia, amellyel
különböző eszközök között rövid távolságba továbbíthat adatot.
Többek között számítógépek, mobiltelefonok, táblagépek, vezeték
nélküli fülhallgatók és billentyűzetek használják a Bluetooth
technológiát.
Bluetooth használatához győződjön meg a következőkről:
1.A Bluetooth kapcsolat engedélyezett mindkét eszközön.
2.Az eszközök „párosítása” (vagy kapcsolódása) megtörtént.
Bluetooth engedélyezése és tiltása
A Bluetooth adapterrnek engedélyezve kell lennie mindkét eszközön.
A számítógépen ez külső kapcsoló, szoftveres beállítás vagy
Bluetooth hardverkulcs a számítógép USB portjába
csatlakoztatásával érhető el (amennyiben nincs belső Bluetooth
adapter).
Bluetooth engedélyezése és eszköz hozzáadása
Minden új eszközt először „párosítani” kell a számítógép Bluetooth
adapterével. Ez azt jelenti, hogy biztonsági okokból először
azonosítani kell. A párosításra csak egyszer van szükség. Azután
egyszerűen csak be kell kapcsolni az eszközök Bluetooth adapterét a
csatlakozáshoz.
Számítógépén a Bluetooth alapértelmezés szerint le van tiltva. A
számítógépe Bluetooth adapterének engedélyezéséhez tegye a
következőt:
1.Nyomja le a Windows billentyűt vagy kattintson a Windows Start
gomb > [Settings] (Beállítások) > [Devices] (Eszközök) >
[Bluetooth] (Bluetooth) opciókra, majd kattintson a gombra a
[Bluetooth] (Bluetooth) menüpont alatt, hogy ki- és bekapcsolja.
Megjegyzés
Ellenőrizze a felhasználói kézikönyvben, hogyan tudja bekapcsolni a
készülék Bluetooth adapterét.

8 - Bluetooth kapcsolat használata
2. Számítógépe automatikusan keresni kezdi az eszközöket, és
láthatóvá teszi magát más eszközök számára.
3. Válassza ki a hozzáadni kívánt eszközt a felfedezett eszközök
listájában, és válassza a [Pair] (Párosítás) lehetőséget.
4. Ekkor egy kód jelenik meg a számítógép képernyőjén, amelynek
egyeznie kell az eszközön megjelenő kóddal. Kattintson az [Yes]
(Igen) lehetőségre. Ezután fogadja el a párosítást az eszközön is.
A Bluetooth beállításait a képernyő jobb alsó sarkában található
[Notifications] (Értesítések) táblán lévő [Notifications] (Értesítések)
ikonra kattintva is elérheti. Innen ki- és bekapcsolhatja a Bluetooth-t
vagy jobb kattintással a [Bluetooth] (Bluetooth) > [Go to settings]
(Beállításokhoz) opciókra kattintva elérheti a Bluetooth beállításait.
Megjegyzés
Néhány eszköz olyan régebbi verzióját használják a Bluetooth
technológiának, ahol mindkét eszközön egy PIN kód megadására van
szükség. Abban az esetben, ha az eszközön nincs semmilyen beviteli
lehetőség (mint például egy fülhallgatón), a kód gyártáskor rögzítésre került
az eszközben (rendszerint "0000" vagy "1234"). További információért lásd a
készülék felhasználói kézikönyvét.

Kapcsolódás az Internethez - 9
KAPCSOLÓDÁS AZ INTERNETHEZ
Ebben a fejezetben a csatlakozási típusokról és általában az
internetcsatlakozásról tudhat meg alapvető információkat. Néhány
információ elképzelhető, hogy az Ön számítógépére nem vonatkozik.
A számítógép beépített hálózati funkciói megkönnyítik a számítógép
internetre való csatlakoztatását kábel vagy vezeték nélküli kapcsolat
használatával.
Először azonban, hogy csatlakozzon az internethez, regisztrálnia kell
az internet szolgáltatásokra egy ISP-nél (Internetszolgáltatónál), --
általában egy telefonos vagy kábeltelevíziós társaságnál -- aki ki fog
menni az otthonába vagy az irodájába, hogy beállítsa az internet
szolgáltatást. A szolgáltató egy kis dobozt egy útválasztót vagy
modemet szerel be, amely lehetővé teszi majd az internethez történő
csatlakozást.
Csatlakozás egy vezeték nélküli hálózathoz
Csatlakozás vezeték nélküli LAN-hoz
A vezeték nélküli LAN (vagy WLAN) egy vezeték nélküli helyi hálózat,
amely két vagy több számítógép vezeték nélküli összekapcsolására
képes. A WLAN-hoz csatlakozás után elérhető az internetkapcsolat.
Ezenkívül megoszthat fájlokat vagy eszközöket, sőt még az
internetkapcsolatot is.
Vigyázat
A vezeték nélküli eszközök repülés közbeni használata tilos lehet. A
vezeték nélküli eszközöket ki kell kapcsolni a repülőgépbe történő
beszállás előtt és a felszállás közben, mivel veszélyt jelenthetnek a gép
működésére, zavarhatják a kommunikációt, illetve használatuk
törvénybe ütközhet. A számítógép vezeték nélküli eszközeinek
bekapcsolására csak akkor van lehetőség, ha a személyzet az eszközök
biztonságos használatáról ad tájékoztatást.

10 - Kapcsolódás az Internethez
A számítógép vezeték nélküli kapcsolata alapértelmezés szerint be
van kapcsolva, és a Windows a beállítás során megjeleníti az elérhető
hálózatok listáját. Válassza ki a kívánt hálózatot, és szükség esetén
adja meg a jelszót.
A Acer notebookok Repülőgépes üzemmód gyorsbillentyűvel
rendelkeznek, amely a hálózat be- és kikapcsolására alkalmas. A
hálózatkezelési beállítások segítségével be- és kikapcsolhatja a
vezeték nélküli hálózatot, valamint ellenőrizheti a hálózaton keresztül
megosztott tartalmat.
Ha vezeték nélküli hálózathoz szeretne csatlakozni, kövesse az alábbi
lépéseket.
1.Győződjön meg róla, hogy rendelkezik vezeték nélküli útválasztóval/
hozzáférési ponttal és az aktuális kapcsolat az Ön által választott
szolgáltatótól való. Jegyezze fel a vezeték nélküli hálózat nevét és
jelszavát (ha szükséges). Ha nyilvános hálózathoz próbál
csatlakozni (például egy kávézóban) győződjön meg róla, hogy
rendelkezik a vezeték nélküli hálózat nevével.
2.A képernyő jobb alsó sarkában az ikonok tálcán válassza ki az
[Notifications] (Értesítések) ikont, hogy megnyissa az [Notifications]
(Értesítések) táblát.
3.Válassza ki az [All settings] (Összes beállítás) lehetőséget.
Megjegyzés
Az internetcsatlakozással kapcsolatos további tudnivalókért forduljon az
internetszolgáltatójához vagy tekintse meg az útválasztó dokumentációját.

Kapcsolódás az Internethez - 11
4.Válassza az [Network & internet] (Hálózat és internet)
lehetőséget.
5.Látni fog egy listát az elérhető vezeték nélküli hálózatokról.
Válasszon azt, amelyet használni szeretne.

12 - Kapcsolódás az Internethez
6.Ha kiválasztotta a vezeték nélküli hálózatot, válassza a [Connect]
(Csatlakozás) lehetőséget.
7.Szükség esetén adja meg a hálózat jelszavát.

Kapcsolódás az Internethez - 13
Csatlakozás kábel használatával
Beépített hálózati csatoló
A hálózati kábel egyik végét dugja be a számítógép hálózati portjába,
a másik végét pedig az útválsaztó portjába. (Lásd az alábbi képet.)
Ezt követően minden készen áll a csatlakozáshoz.
Csatlakozás mobilhálózathoz
Ha a számítógép SIM kártya nyílással rendelkezik, mobilhálózat
használatával is csatlakozhat az internethez. Ehhez kompatibilis SIM
kártya, valamint a mobilszolgáltatóval kötött adatforgalmi
megállapodás szükséges. Ha további információkat szeretne
megtudni az internetes csatlakozásról mobilhálózaton keresztül, akkor
vegye fel a kapcsolatot a mobilszolgáltatójával.

14 - Acer Bluelight Shield
ACER BLUELIGHT SHIELD
Engedélyezheti az Acer Bluelight Shield funkciót, hogy a szeme
védelmének érdekében lecsökkentse a képernyő kékfény
kibocsátását.
Az Acer Bluelight Shield funkciót bekapcsolásához, keresse meg az
'Acer Quick Acces' menüpontot. Itt ki- és bekapcsolhatja az Acer
Bluelight Shield funkciót, és az igényei szerint választhat négy
különböző beállítás közül.
Szám Elem Leírás
1
Alacsony
lecsökkentés
Lecsökkenti a LED-es háttérvilágítású
képernyő kékfény kibocsátást 10-25%-kal az
alapvető védelem érdekében.
2
Közepes
lecsökkentés
Lecsökkenti a LED-es háttérvilágítású
képernyő kékfény kibocsátást 26-45%-kal a
szeme védelmének az érdekében.
3
Magas
lecsökkentés
Lecsökkenti a LED-es háttérvilágítású
képernyő kékfény kibocsátást 46-65%-kal a
maximális védelem érdekében.
4
Hosszú órás
üzemmód
Professzionálisan arra lett beállítva, hogy
hosszabb időn keresztül kevésbé vegye
igénybe a szemet.

Acer Bluelight Shield - 15
Megjegyzés
A műszaki jellemzők modellenként eltérnek.
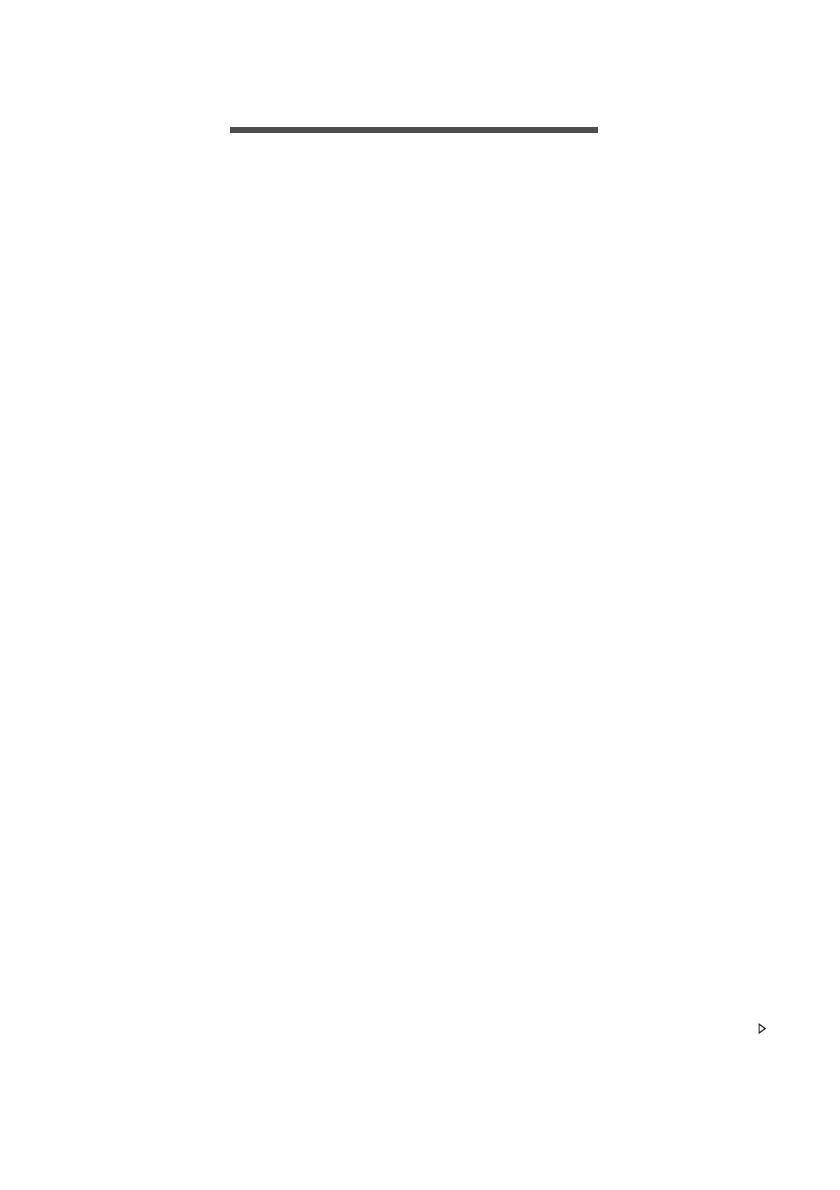
16 - Gyakran ismétlődő kérdések
GYAKRAN ISMÉTLŐDŐ KÉRDÉSEK
Az alábbiakban összefoglaltunk néhány a számítógép használata
közben gyakran előforduló problémát. A problémák leírásához
egyszerű válaszokat, megoldásokat is mellékeltünk.
Megpróbáltam bekapcsolni a gépet, de nem indul el, illetve nem tölti
be az operációs rendszert.
Tekintsen az üzemállapot jelzőfényre:
• Ha nem világít, a számítógép nem kap tápellátást. Ellenőrizze a
következőket:
• Ha a számítógép akkumulátorról üzemel, akkor lehetséges, hogy
az akkumulátor lemerült, és nem képes energiával ellátni a
készüléket. Csatlakoztassa a hálózati adaptert, és töltse fel az
akkumulátort. Lehet, hogy várnia kell pár percet, mielőtt újra
megpróbálná bekapcsolni a számítógépét.
•Ellenőrizze, hogy a hálózati adapter megfelelően csatlakozik-e a
számítógéphez és a fali dugaszolóaljzatba.
• Ha a jelzőfény világít, ellenőrizze a következőket:
• Van lemez az optikai meghajtóban? Távolítsa el, majd nyomja
meg a <Ctrl> + <Alt> + <Del> billentyűket a rendszer
újraindításához.
• Csatlakoztatott USB tároló eszközt (USB meghajtót vagy
okostelefont) a számítógépéhez? Távolítsa el, válassza le, majd
nyomja meg a <Ctrl> + <Alt> + <Del> billentyűket a rendszer
újraindításához.
Semmi nem jelenik meg a kijelzőn.
A számítógép teljesítményszabályozó rendszere az
energiatakarékosság érdekében automatikusan kikapcsolta a kijelzőt.
A kijelzőt bármelyik billentyű lenyomásával visszakapcsolhatja.
Ha a billentyűk lenyomásával nem lehet visszakapcsolni a kijelzőt,
annak a következő okai lehetnek:
• A fényerő nagyon alacsonyra van állítva. Az <Fn> + < >
billentyűkombinációt lenyomva növelje a fényerőt.

Gyakran ismétlődő kérdések - 17
• A megjelenítési mód külső monitorra van állítva. Nyomja le a kijelző
átkapcsolása gyorsbillentyűt, hogy átváltson a számítógép
kijelzőjére.
• Ha az áramjelző LED villog, akkor a számítógép Alvó vagy Hibernált
módban van. Ha fel akarja ébreszteni a számítógépet, röviden
nyomja meg a bekapcsoló gombot.
Nem szól a számítógép hangszórója.
Ellenőrizze a következőket:
• Lehetséges, hogy el van némítva a hangszóró. Nézze meg a tálcán
található hangerőszabályzás (hangszóró) ikont. Ha át van húzva,
kattintson az ikonra, majd törölje a jelet az [Mute all] (Elnémítás)
jelölőnégyzetből.
• Lehet, hogy a hangerő túl alacsony. Ellenőrizze a hangerőt a tálcán
található hangerőszabályzás (hangszóró) ikonon. A hangerőt a
hangerő-szabályozó gyorsbillentyűvel is szabályozhatja.
• Ha a számítógép előoldali panelén található fülhallgató bemenethez
fülhallgató, fejhallgató vagy külső hangszóró van csatlakoztatva,
akkor a beépített hangszórók automatikusan kikapcsolnak.
A számítógép bekapcsolása nélkül szeretném kinyitni az optikai
meghajtó tálcáját.
Az optikai meghajtón van egy mechanikus kiadófurat. A tálca
kinyitásához egyszerűen illessze a furatba egy toll hegyét vagy egy
kiegyenesített iratkapcsot, majd finoman nyomja be.
A billentyűzet nem reagál.
Csatlakoztasson egy külső billentyűzetet a számítógép hátlapján vagy
elején található USB porthoz. Ha a külső billentyűzet működik, akkor
lépjen kapcsolatba a kereskedővel vagy egy hivatalos
szervizközponttal, mert lehetséges, hogy a beépített billentyűzet
kábele meglazult.
A nyomtató nem működik.
Ellenőrizze a következőket:
• Ellenőrizze, hogy a nyomtató csatlakoztatva van-e egy fali
dugaszolóaljzatba, valamint be van-e kapcsolva.

18 - Gyakran ismétlődő kérdések
• Ellenőrizze, hogy a nyomtató kábele megfelelően csatlakoztatva
van-e egy USB porthoz, illetve a nyomtató megfelelő portjához.
Szeretném visszaállítani a számítógép eredeti beállításait.
Ez a helyreállítási folyamat segít Önnek visszaállítani a C: meghajtót
az eredetileg telepített szoftver tartalommal olyan állapotba, mint
amikor a számítógépet megvette.
A visszaállítás megkezdése előtt ellenőrizze a BIOS beállításait.
1.Ellenőrizze, hogy aktiválva van-e az Acer disk-to-disk recovery
funkció.
2.Győződjön meg arról, hogy a D2D Recovery beállítás a Main
pontban Enabled állapotra van állítva.
3.Mentse el a módosításokat, majd lépjen ki a BIOS
segédprogramból. A rendszer újraindul.
Megjegyzés
Ha a rendszer több nyelvet támogat, akkor a későbbi helyreállítási
műveleteknél csak a rendszer első indításakor kiválasztott operációs
rendszer és nyelv használható.
Vigyázat
A C: meghajtója formázva lesz, és minden adat le lesz törölve. Fontos,
hogy a művelet megkezdése előtt készítsen biztonsági másolatot az
adatállományokról.
Megjegyzés
A BIOS segédprogram aktiválásához nyomja meg az <F2> gombot, amikor
a rendszer indításakor megjelenik az Acer logó.

Gyakran ismétlődő kérdések - 19
Szervizszolgáltatás kérése
Utazók Nemzetközi Garanciája (International Travelers Warranty;
ITW)
A számítógépre érvényes az Utazók Nemzetközi Garanciája
(International Travelers Warranty; ITW), amely utazás közben
biztonságot és nyugalmat nyújt Önnek. Számítógépéhez egy ITW
útlevelet is kapott. Ez az útlevél mindent tartalmaz, amit az ITW
programról tudnia kell. A füzetben megtalálható a rendelkezésére álló
hivatalos szervizközpontok listája. Kérjük, gondosan tanulmányozza
át az útlevelet.
Legyen mindig kéznél az ITW útlevele, különösen utazás közben,
ellenkező esetben nem részesülhet a támogatási központok által
nyújtott szolgáltatások előnyeiből. Csatolja a vásárlást igazoló
bizonylatot az ITW útlevélhez.
Ha abban az országban, ahova utazott, nincs az Acer által
felhatalmazott szerviz, akkor a világ bármely pontján lévő irodánkkal
kapcsolatba léphet. Kérjük, látogassa a www.acer.com honlapot.
Mielőtt telefonálna
Ha telefonos segítségkérés céljából felhívja az Acer, kérjük, készítse
elő a következő információkat, illetve a hívás során legyen a
számítógépe mellett. Az Ön segítségével csökkenthetjük a híváshoz
szükséges időt, és hatékonyabban tudjuk megoldani problémáit. Ha a
számítógép hibaüzenetet jelenít meg vagy sípol, jegyezze fel a
képernyőn megjelenteket (vagy a hangjelzések számát és sorrendjét).
A következő információkat kérjük Öntől:
Név: _________________________________________
Cím: _________________________________________
Telefonszám: __________________________________
Gép típusa és modellszám: _______________________
Sorozatszám: __________________________________
A vásárlás időpontja: ____________________________

20 - Gyakran ismételt kérdések
Tippek és tanácsok a Windows 10 használatához
Tudjuk, hogy az új fajta operációs rendszer megismerése időt vesz
igénybe, így létrehoztunk néhány információs mutatót, melyek
segítenek az elindulásban.
Hogyan jutok a Start pontba?
Nyomja le a Windows billentyűt, vagy kattintson a Windows Start
gombra a képernyő bal alsó sarkában.
Hol találom a Start gombot?
A [Start] (Start) gomb az asztal tálcáján jelenik meg. Ha rákattint,
azzal megnyitja a Start képernyőt, ahonnan az alkalmazásokat
indíthatja el.
Hogyan láthatom az összes alkalmazásomat?
Nyomja le a Windows billentyűt, vagy kattintsona a Windows Start
gombra és válassza ki a [All apps] (Minden program) menüpontot,
hogy megnézhesse a számítógépére telepített alkalmazások listáját.
Hogyan kapcsolhatom ki a számítógépem?
Nyomja le a Windows gombot vagy a Windows Start menü alatt
válassza ki a > [Shut down] (Leállítás) parancsot. A számítógépet a
következő módon is kikapcsolhatja: jobb kattintás a Windows Start
gombon > [Shut down or sign out] (Leállítás és Kijelentkezés) >
[Shut down] (Leállítás)
Kikapcsolhatom az értesítéseket?
Kikapcsolhatja az értesítéseket, így bekapcsolva hagyhatja gépét
anélkül, hogy az értesítések megzavarnák.
Nyomja le a Windows gombot vagy a Windows Start gombot és
kattintson a [Settings] (Beállítások) > [System] (Rendszer) >
[Notifications & actions] (Értesítések és folyamatok)
menüpontokra. Itt ki- és bekapcsolhatja az összes alkalmazás
értesítését, vagy magukat az alkalmazásokat is.
Gyakran ismé
La page est en cours de chargement...
La page est en cours de chargement...
La page est en cours de chargement...
La page est en cours de chargement...
La page est en cours de chargement...
-
 1
1
-
 2
2
-
 3
3
-
 4
4
-
 5
5
-
 6
6
-
 7
7
-
 8
8
-
 9
9
-
 10
10
-
 11
11
-
 12
12
-
 13
13
-
 14
14
-
 15
15
-
 16
16
-
 17
17
-
 18
18
-
 19
19
-
 20
20
-
 21
21
-
 22
22
-
 23
23
-
 24
24
-
 25
25
Acer TravelMate P257-M Manuel utilisateur
- Taper
- Manuel utilisateur
Documents connexes
-
Acer TravelMate P238-M Manuel utilisateur
-
Acer S30-10 Manuel utilisateur
-
Acer Aspire ES1-432 Manuel utilisateur
-
Acer Aspire ES1-433G Manuel utilisateur
-
Acer Aspire VN7-792G Manuel utilisateur
-
Acer Aspire ES1-332 Manuel utilisateur
-
Acer TravelMate B116-M Manuel utilisateur
-
Acer Aspire ES1-132 Manuel utilisateur
-
Acer Aspire F5-771 Manuel utilisateur
-
Acer SP714-51 Manuel utilisateur
























