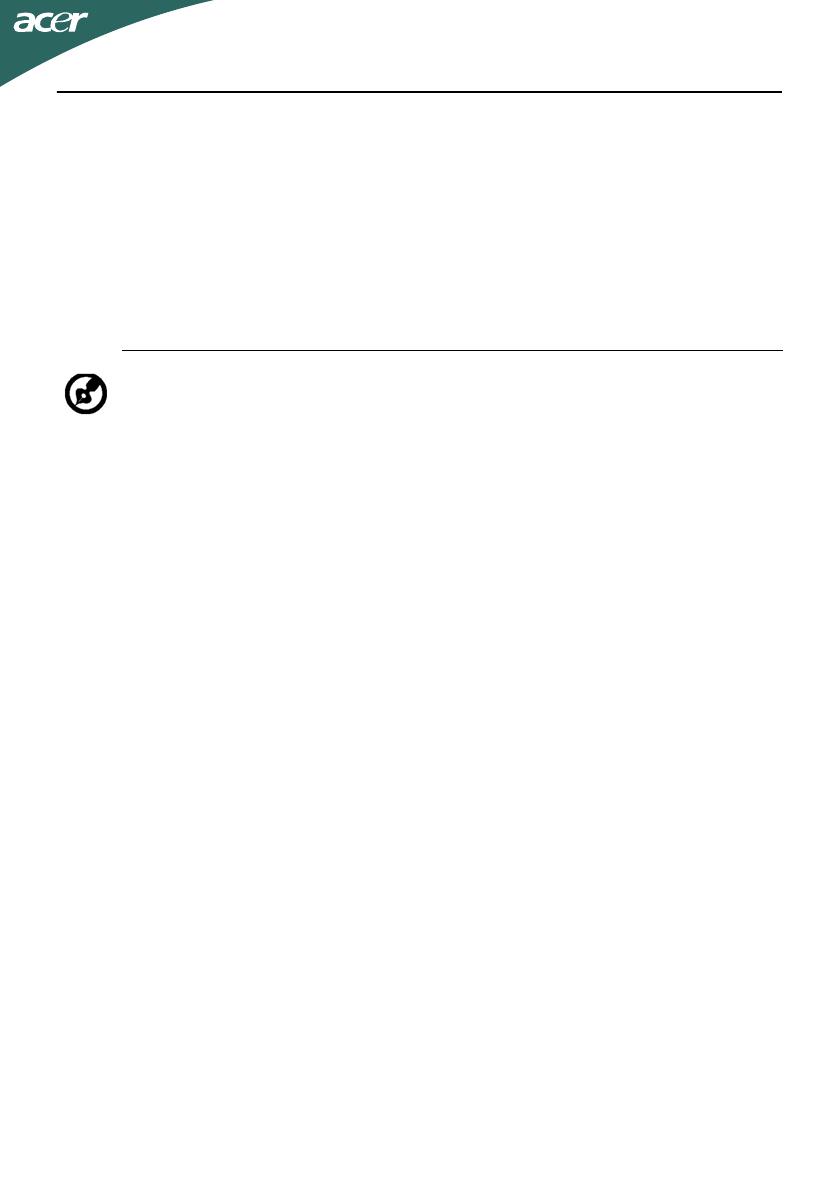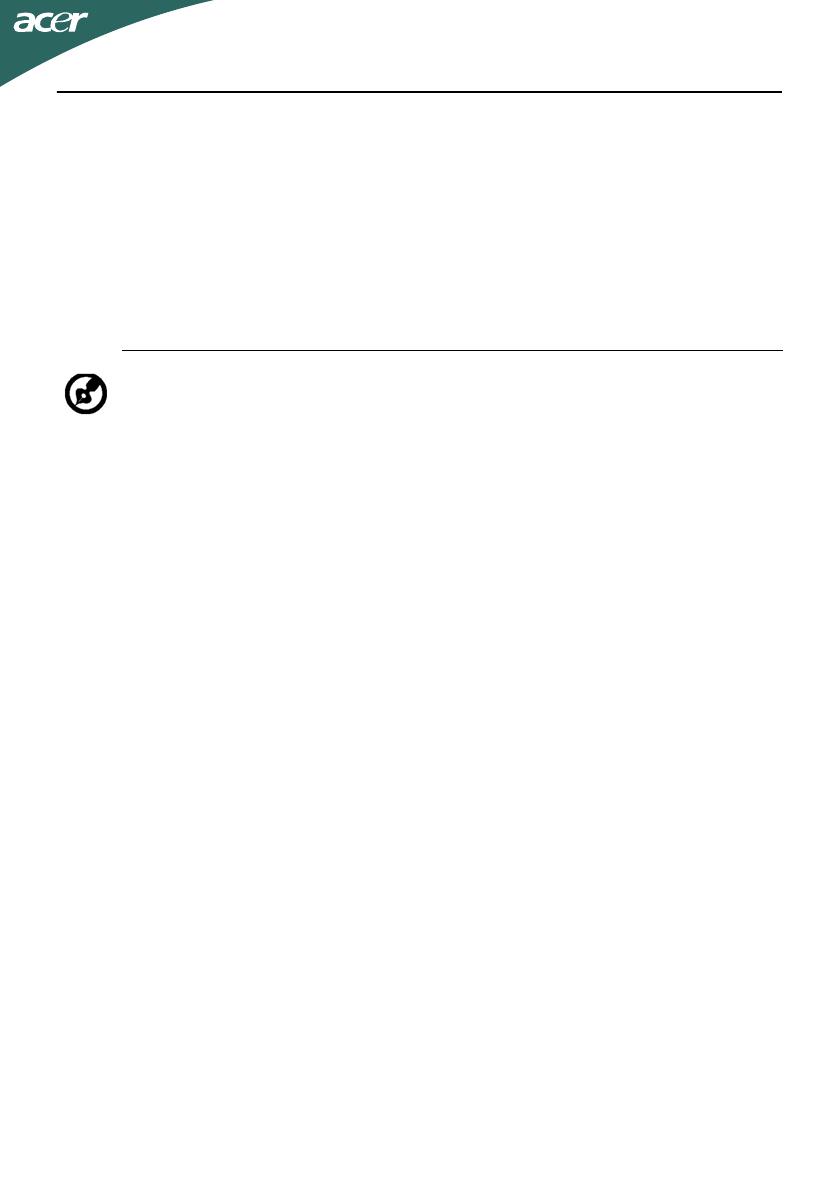
FR-3
Entretien du produit
N'essayez pas d'effectuer une opération d'entretien sur cet appareil vous-même, car l'ouverture
ou le retrait des couvercles peut vous exposer à une tension dangereuse ou d'autres risques.
Référez toute opération d'entretien à du personnel d'entretien qualifié.
Débranchez cet appareil de la prise murale et référez le service d'entretien à du personnel
d'entretien qualifié dans les cas suivants :
• la fiche ou le cordon d'alimentation est endommagé, coupé ou éraillé.
• du liquide a été renversé dans le produit
• le produit a été exposé à la pluie ou à de l'eau
• le produit est tombé ou le boîtier est endommagé
• le produit présente une altération significative des performances, qui indique qu'il faut
une opération d'entretien
• le produit ne fonctionne pas normalement en suivant les instructions d'opération
Déclaration relatives aux pixels de l'écran LCD
L'appareil LCD est produit avec des techniques de fabrication de haute précision. Néanmoins,
certains pixels peuvent occasionnellement avoir des ratés ou apparaître sous forme de points
noirs ou rouges. Ceci n'a aucun effet sur l'image enregistrée et ne constitue pas un
dysfonctionnement.
Astuces et informations pour une utilisation confortable
Les utilisateurs d'ordinateurs peuvent se plaindre de fatigue oculaire et de maux de tête après
une utilisation prolongée. Les utilisateurs sont également exposés à des blessures corporelles
après de longues heures de travail devant un ordinateur. De longues périodes de travail, une
mauvaise posture, de mauvaises habitudes de travail, le stress, des conditions de travail
inadéquates, la santé des personnes et d'autres facteurs augmentent grandement les risques de
blessure corporelle.
Une mauvaise utilisation de l'ordinateur peut entraîner le syndrome du canal carpien, une
tendinite, une ténosynovite ou d'autres troubles musculosquelettiques. Les symptômes suivants
peuvent apparaître au niveau des mains, poignets, bras, épaules, au cou ou au dos :
• sensation d'engourdissement, de brûlure ou de fourmillement
• endolorissement, douleur ou sensibilité
• douleur, gonflement ou pulsation
• raideur ou serrement
• froid ou faiblesse
Si vous avez ces symptômes ou tout autre inconfort et/ou douleur récurrent ou persistant lié à
l'utilisation d'un ordinateur, consultez immédiatement un médecin et informez le service de
santé et de sécurité de votre société.
La section suivante propose des astuces pour utiliser un ordinateur de façon plus confortable.
Trouver votre zone de confort
Trouvez votre zone de confort en ajustant l'angle de vision du moniteur, à l'aide d'un repose-pied
ou en rehaussant votre siège pour un confort maximal. Observez les astuces suivantes :
• évitez de rester trop longtemps dans une position fixe
• évitez d'avoir le dos voûté et/ou de vous pencher en arrière
• levez-vous et marchez régulièrement pour éliminer la tension des muscles de vosjambes
• faites des pauses courtes pour vous relaxer le cou et les épaules
• évitez de stresser vos muscles ou de hausser les épaules
• installez l'écran externe, le clavier et la souris correctement et à portée de main
• si vous regardez plus votre moniteur que vos documents, placez l'écran au centre de votre
bureau pour minimiser les tensions dans le cou
Remarque : Ne réglez que les commandes qui sont couvertes par les instructions
d'opération, car un réglage inapproprié des autres commandes peut entraîner des
dégâts et souvent nécessiter un travail approfondi par un technicien qualifié pour
restaurer le fonctionnement normal de l'appareil.