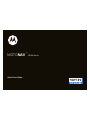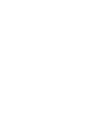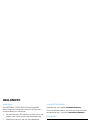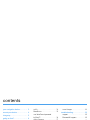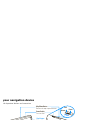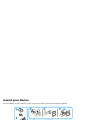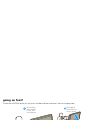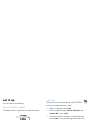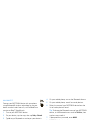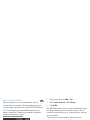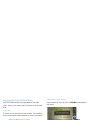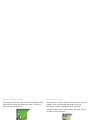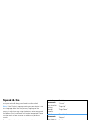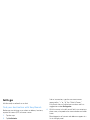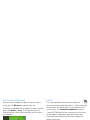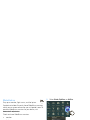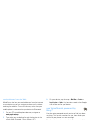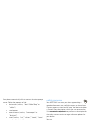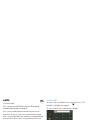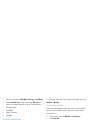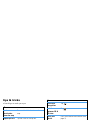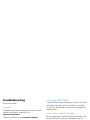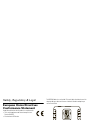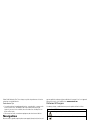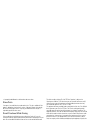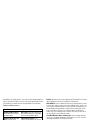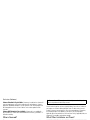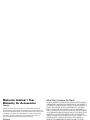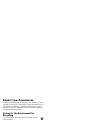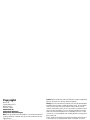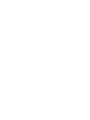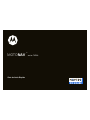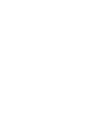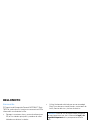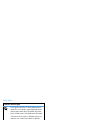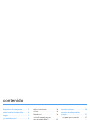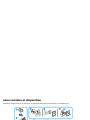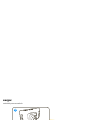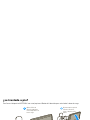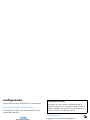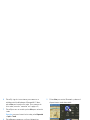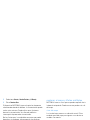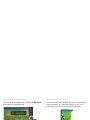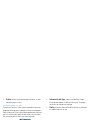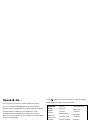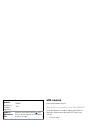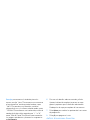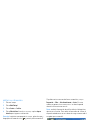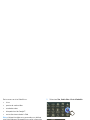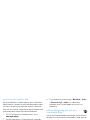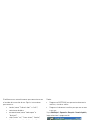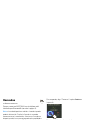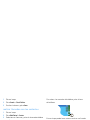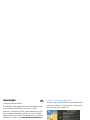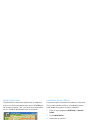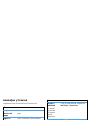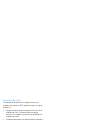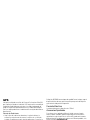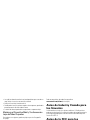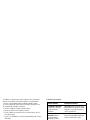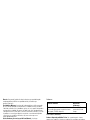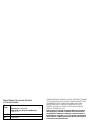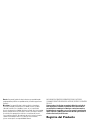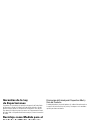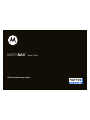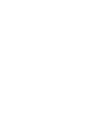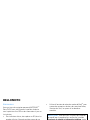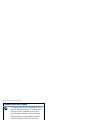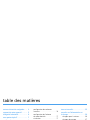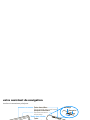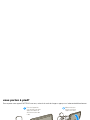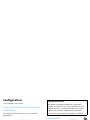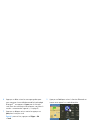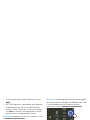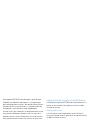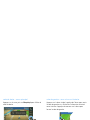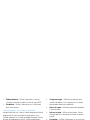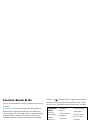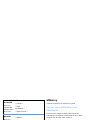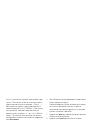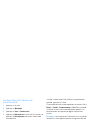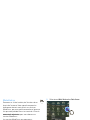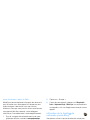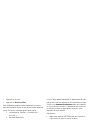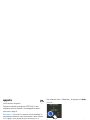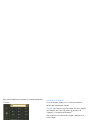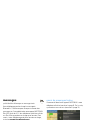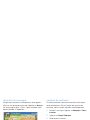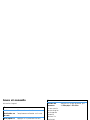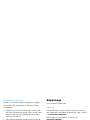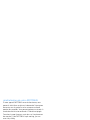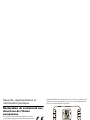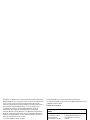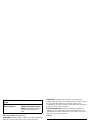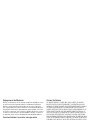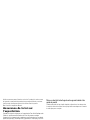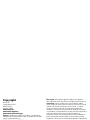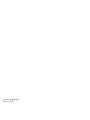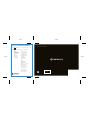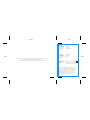Motorola MOTONAV TN700 Series Guide de démarrage rapide
- Catégorie
- Navigateurs
- Taper
- Guide de démarrage rapide

Quick Start Guide
MOTONAV
TM
TN700 Series


1
HELLOMOTO
welcome
Your MOTONAV™ TN700 Series Personal Navigation
Device helps you find the best route with GPS accuracy
and up-to-date traffic information.
•
Get clear directions, 3D landmarks (in major cities), and
spoken street names to eliminate second guessing.
•
Make hands-free calls and sync your phonebook
contacts while paired with a Bluetooth® enabled
phone.
•
Locate a restaurant, nearest bank, gas station, or see
businesses and other locations along your route.
•
Save time and fuel, and leave getting lost in the past.
•
Use MotoExtras services to check the weather, fuel
prices, flight status, and to use Google™ local search.
•
Use voice prompted search powered by Bing™ to find
local businesses, stock quotes, movie times, sports,
and news headlines.
more information
Download the user’s guide:
www.motorola.com/motonav
Check for software updates, purchase new maps and other
connected services, and more:
www.motorola.com/motoextras
this guide
Caution:
Before using your personal navigation device
for the first time, please read the
important legal and
safety
information in the back of this guide.
symbols in this guide
This means a feature is network or
subscription dependent, or that it depends on
the Bluetooth hands-free profiles supported by
your Bluetooth-enabled mobile phone.
Refer to your mobile phone manual for more
information about supported Bluetooth
profiles.
Go to
www.motorola.com/motoextras
for more
information about subscriptions.
This means a feature needs an optional
accessory.

2
contents
contents
your navigation device. . . . . . . . . 3
mount your device . . . . . . . . . . . . 4
charge up. . . . . . . . . . . . . . . . . . . . 5
going on foot?. . . . . . . . . . . . . . . . 6
set it up . . . . . . . . . . . . . . . . . . . . . 7
turn it on/off or lock it . . . . . . . . . 7
set it up. . . . . . . . . . . . . . . . . . . . 7
connect it . . . . . . . . . . . . . . . . . . 8
sync your contacts . . . . . . . . . . . 9
change the volume . . . . . . . . . . . 9
explore the map & MultiView . . 10
Speak & Go . . . . . . . . . . . . . . . . . 12
let’s go . . . . . . . . . . . . . . . . . . . . . 13
find your destination with
EasySearch . . . . . . . . . . . . . . . . 13
set favorite addresses. . . . . . . . 14
set your home address . . . . . . . 14
traffic . . . . . . . . . . . . . . . . . . . . . 14
MotoExtras . . . . . . . . . . . . . . . . 15
use VoiceSearch powered
by Bing™. . . . . . . . . . . . . . . . . . 16
safety cameras . . . . . . . . . . . . . 17
calls . . . . . . . . . . . . . . . . . . . . . . . 18
receive calls. . . . . . . . . . . . . . . . 18
make calls . . . . . . . . . . . . . . . . . 18
make calls using contacts . . . . . 18
while on a call . . . . . . . . . . . . . . 19
messages. . . . . . . . . . . . . . . . . . . 19
send text messages . . . . . . . . . 19
receive messages . . . . . . . . . . . 20
trusted contacts . . . . . . . . . . . . 20
tips & tricks . . . . . . . . . . . . . . . . . 21
power & charging tips . . . . . . . . 22
car charger. . . . . . . . . . . . . . . . . 22
travel charger . . . . . . . . . . . . . . . 22
troubleshooting. . . . . . . . . . . . . . 23
support . . . . . . . . . . . . . . . . . . . 23
Bluetooth® support. . . . . . . . . . 23
check for new maps. . . . . . . . . . 23
reset your MOTONAV . . . . . . . . 23
new views, panels, & maps. . . . 23
Safety, Regulatory & Legal. . . . . 24
Registration . . . . . . . . . . . . . . . . . 29
Export Law. . . . . . . . . . . . . . . . . . 30
Recycling Information . . . . . . . . 30

3
your navigation device
your navigation device
the important buttons and connectors
Note:
You can choose which side you want for the rear button functions. Also note, the Map/Menu and Shortcut buttons
work only when the device is in the charging cradle.
Shortcut Button
Choose the function
of this button
Power Switch
Turn it on & off
Map/Menu Button
Return to the map or open the menu
Zoom In
Zoom Out
Micro USB Port
MicroSD Memory
Card Slot
Reset Button
Volume Up
Mute
Volume Down
Lock
Power
Rear Buttons:
Rear Buttons:
Microphone

4
mount your device
mount your device
put your device in your vehicle...or you can carry it when you leave your wheels behind
Note:
Before you mount the device on the dashboard, clean the surface first. Put your device in a secure place. Do not
cover an airbag. DO NOT MOUNT IN A LOCATION THAT OBSTRUCTS DRIVER'S VISION OR INTERFERES WITH
OPERATION OF THE VEHICLE.
1
1
2
2
3
3
4
windshield
dashboard

5
charge up
charge up
plug in to power up
Note:
Your battery is designed to last the life of the product. It should be removed only by a recycling facility. ANY ATTEMPT
TO REMOVE OR REPLACE YOUR BATTERY WILL DAMAGE THE PRODUCT.

6
going on foot?
going on foot?
To take your MOTONAV device with you, press the Release Button to remove it from the charging cradle.
Note:
When you take your MOTONAV device out of the charging cradle, you have three options. Tap
Enter pedestrian mode
if you
are going on foot and you need directions. Tap
Continue on battery
if you want to continue in vehicle mode. Tap
Power off
to turn off
immediately. If you do nothing, the device turns off automatically after 15 seconds.
Press the Release
Button (on bottom)
to remove device
from charging dock.
While holding the
Release Button, lean
the device forward.
Lift the device up from
the charging dock.

7
set it up
set it up
let’s get you up and moving
turn it on/off or lock it
The Power Switch is located on the top of the device.
set it up
When you first turn on your device, your MOTONAV
walks you through these easy steps:
1
Select a language, then tap
Next
.
2
Set the regional settings (
Time Zone
,
Distance Units
, and
Temperature Units
), then tap
Next
.
3
Choose the side for the Zoom and Volume buttons,
then tap
Next
. Or customize one of the buttons with
your favorite function, then tap
Next
.
4
Read and accept the Safety Warning, then tap
Next
.
5
Read the End User License Agreement, tap
Agree
, then
tap
Next
.
6
Tap
Yes
and follow the prompts to connect your
Bluetooth® enabled mobile phone. Or tap
Skip
to do it
later. (To connect later, see “connect it” on page 8.)
7
Tap
Yes
to see a tutorial or tap
Skip
to view it later.
Tip:
To view the tutorial later, tap
Settings
>
Help
>
Tutorial
.
8
Tap
Done
to start using your device.
9
View trial licenses for MotoExtras services and Safety
Cameras.
turn on/off
To turn the display on or off, slide and
release the button left (toward ).
lock
To lock the screen and rear buttons, slide
the button right (toward ). The device
stays on if it was on when locked.
Acquiring Satellites
To receive a strong signal, make sure your device has an
unobstructed view of the sky. It may take a few minutes
for your device to locate satellites the first time you turn
the power on.

8
set it up
connect it
Connect your MOTONAV device with your phone
using Bluetooth® wireless technology to use your
device to make hands-free calls, or use MotoExtras
services or Bing™ VoiceSearch.
1
Turn on your MOTONAV device.
2
On your device, tap the map, then tap
Calling
>
Bluetooth
.
3
Tap
On
to turn Bluetooth on and to put your device in
discoverable mode.
4
On your mobile phone, turn on the Bluetooth feature.
5
On your mobile phone, search for nearby devices.
6
Select the name of your MOTONAV device from the
list of nearby devices found.
Tip:
To change the Bluetooth name of your MOTONAV
device, in the Bluetooth menu scroll to
This Device
, then
tap the name to edit it.
7
If prompted for a passcode, enter
0000
.
8
MOTONAV will optimize the connection to your phone
and determine what Bluetooth features it supports.
When prompted, tap
Optimize
and follow the prompts.
This may take a few minutes.
Note:
For more help connecting, visit
www.motorola.com/bluetoothconnect
.
When you turn your MOTONAV device on again, it
automatically tries to connect to this phone. For it to
connect, the phone must be on with Bluetooth on, and it
must be within a few yards of the MOTONAV device.

9
set it up
sync your contacts
After you connect with your mobile phone, you can
set your device to automatically download your contacts,
text messages, and recent calls to your MOTONAV device.
Note:
Downloading your phonebook depends on your
phone's capabilities. To determine whether your phone
supports these features, go to
www.motorola.com/bluetoothconnect
.
1
Tap the map, then tap
Calling
>
Sync
.
2
Select
Contacts
,
Recent Calls
, and/or
Messages
.
3
Tap
Sync Now
.
Your MOTONAV device will try to copy selected items from
your phone. Syncing may take several minutes. You can
use other functions during sync. A phone call will interrupt
the sync process.
There is no limit to the number of contacts you can
download, however only the first 300 contacts are
displayed in the Contact list. You can search for a contact
name by typing part of the name.
change the volume
Adjust the volume during a call by pressing Volume Up or
Volume Down on the back of the device (see page 3).
To mute, press Mute (see page 3).
To customize these buttons, tap the map, then tap
Main Menu
>
Settings
>
System
>
Customizable buttons
.

10
set it up
explore the map & MultiView
Your MOTONAV display has expandable left and right
views. You can use these panels without ever leaving the
map.
map view
The map view shows your current location. Tap anywhere
on the map to enter a destination or to access the menus:
right panel—main menu
Tap anywhere on the map, then tap
Main Menu
to expand the
right panel.
Connect a
phone or
place a call.
Start
VoiceSearch.
View the
main menu.
Start Voice
Recognition.
Go to
your home
address.
Search for an address or point of interest.
The main menu expands:

11
set it up
left panel—not in a route
Tap on the bar on the left side of the display to open the left
panel and see information about your route. Tap the bar
again to close the left panel.
• Aerial View
—Shows an overview of your area. Tap the
map to zoom in or out.
• Nearby POIs
—Lists the points of interest near your
current location. Tap to see more details.
• Dashboard
—Shows Heading, Speed, Altitude,
Current Location, and GPS signal status.
•Traffic
—Shows traffic information relevant to your
area.
left panel—in a route
When you are in a route, the bar on the left shows your trip
progress with the estimated remaining time to the
destination. Tap the trip progress bar to see more
information about your current location and route. Tap the
bar again to close the panel.
• Turn-by-Turn
—Lists the steps of your route from end
to end. Tap to see more detail.
•Waypoints
—Lists all stops along your planned route.
•Trip Info
—Shows your destination, estimated time of
arrival, distance remaining, time remaining, elapsed
time.
•Traffic
—Shows traffic information relevant to your
route and in your area.

12
Speak & Go
Speak & Go
use your voice & keep your hands on the wheel
Note:
If the Display Language setting on your device is set
to a language other than the primary language of the
county in which you are using the device, voice commands
for Address Entry and Search will not be recognized. Please
use the touch screen to enter an address or perform a
search.
Tap . Wait until you hear the chime and the icon turns
green, then you can say these commands:
voice
commands
(say these
when the
map screen
is displayed)
“Call Contact”
“Call Information”
“Cancel Trip”
“Dial Number”
“Enter Address”
“Favorites”
“Find Place”
“Go Home”
“Help”
“Main Menu”
“Messages”
“Mute”/”Unmute”
“Recent Calls”
“Recent Trips”
“Send Location”
“Voicemail”
“Volume Up”
“Volume Down”
“Where am I?”
control
commands
(say these for
moving
through
screens)
“Back”
“Cancel”
“Page Up”
“Page Down”
global
commands
(say these at
any time)
“Read Out”
“Repeat”
“Exit”
Speak & Go
Plus
While using Search, tap to use your
voice to enter an address or find a place.
VoiceSearch
powered by
Bing™
See page 16 for details.

13
let’s go
let’s go
hit the road, on wheels or on foot
find your destination with EasySearch
Before you start driving, say or select an address, business,
or point of interest (POI) to create a route.
1
Tap the map.
2
Tap
Enter Destination
.
3
To search for an address or location outside of your
immediate area, specify the city you want to search by
tapping the box in the upper right and entering the city
name or zip code. The search returns results near your
current location.
Tip:
To find the nearest pizza place, type “pizza.” To
find a specific restaurant or place, type part of the
name, like “Joe’s.” To find an address, type the house
number and street in either order, like “100 Main.” To
find an intersection, type the two street names
separated by “+” or “&,” like “Main & Center.”
EasySearch tries to find the best matches and lists
suggestions under
Other Suggestions
.
4
With the cursor in the left search field, start entering a
place name, a keyword or the street number and street
name.
Matching points of interest and addresses appear in a
list in the right panel.
5
Tap the arrow on the left edge of the list to expand it.
6
To see more details about an entry, tap it.
The full address appears, along with an overview map
and options for the address you selected. You can tap
the map to browse the area nearby.
7
Tap
Options
to change your route options before planning
the route.
8
Tap
Go!
to plan your route.

14
let’s go
set favorite addresses
After you select an address or point of interest, tap the
name, then tap
Make Favorite
to store for later use.
To see your saved addresses and points of interest, tap the
map, then
Main Menu
>
Favorites
. To change the name of a
Favorite location, select the location then tap the name in
the white box.
set your home address
1
Tap the map.
2
Tap
Main Menu
.
3
Tap
Favorites
>
Set Home
.
4
Tap
Current location
if you are at home, or tap
Enter location
to
enter your home address.
Tip:
The next time you want to go home, tap the map, then
tap the home icon ( ), and you’re as good as there.
traffic
This service provides streaming traffic update so
you can minimize or avoid traffic delays. If traffic is detected
on your route, your device offers you alternate routes to
save you time. Visit
www.motorola.com/motoextras
for details.
If your MOTONAV device finds a route that may be faster,
an icon appears along the left side indicating the new
estimated time to destination. To review the potential
detour, tap the icon.
If you prefer to automatically avoid delays, go to
Settings
>
Traffic
>
Automatic Avoid
>
On
. In this mode, a new route will be
generated if a detour can save you five minutes or more.
Note:
You receive traffic information only if your device
supports this feature. Your device must be in the charging
cradle and plugged into the car charger to receive traffic
information.

15
let’s go
MotoExtras
Stay up on weather, flight status, and fuel prices.
Your device includes 3 months free of MotoExtras services,
which you can renew online after your trial period is over. To
purchase MotoExtras services for your device, visit
www.motorola.com/motoextras
.
Check out these MotoExtras services:
•
weather
•
fuel prices
•
flight status
•
Google™ local search
•
send addresses from the Web
Note:
Your device must be connected to a Bluetooth®
enabled mobile phone to receive information. (See page 8.)
Your MotoExtras services trial starts when your GPS gets
its first position fix.
1
Tap the map.
2
Tap
Main Menu
.
3
Select
Weather
,
Flight Status
, or
Fuel Prices
.
Google™ local search
You can use Google to search for an address or point of
interest. Your device must be connected to your mobile
phone via Bluetooth® to use this feature.
1
Tap
Enter Destination
.
2
Enter what you want to search for.
3
Tap
Google
>
Search
.

16
let’s go
send addresses from the Web
MotoExtras also lets you send addresses from the internet
to your device so you can navigate to them easily without
entering the address. To use this feature, make sure your
mobile phone is connected to your device via Bluetooth.
1
On your PC or mobile phone browser, navigate to
www.google.com/maps
.
2
Type what you are looking for and the location in the
search field. (Example: “pizza, Gilbert, AZ”).
3
After you find what you’re looking for, click “Send.”
4
Click “GPS,” then select “Motorola” in the Brand
pull-down box.
5
From the Include drop-down menu, select the address
you want and click “Send”.
6
Enter your MOTONAV serial number in the “S/N” field.
The serial number is on the label on the bottom of the
device.
7
Check “Use as default” to save your serial number for
next time.
8
Click “Send.”
9
On your device, tap the map >
Main Menu
>
Favorites
>
Google Locations
>
Update
. Any locations saved at the Google
site will be sent to your device.
use VoiceSearch powered by
Bing™
Use the voice prompted search service to find just about
anything. This service searches for you, then sends your
results to your phone in a text message.
To achieve best results, wait until the Bing prompts finish
before you speak.
Note:
VoiceSearch is a free service. Your standard network
charges still apply.
1
Tap the map.
2
Tap
bing VoiceSearch
.

17
let’s go
Your phone automatically dials to contact the voice prompt
server. Follow the prompts to find:
•
businesses (such as, “Joe’s Coffee Shop” or
“coffee”)
•
stock quotes
•
entertainment (such as, “horoscopes” or
“blackjack”)
•
travel (such as, “taxi,” “airlines,” “hotels,” “rental
cars,” or “local time”)
•
news center
•
sports
•
popular shortcuts
safety cameras
Your MOTONAV can warn you when approaching a
speed enforcement area, red light camera, or hazard area.
Cameras appear as icons on the map. Your device includes
a 3-month free subscription, which you can renew online.
Visit
www.motorola.com/motoextras
to purchase a subscription for
the safety camera service or to get software updates for
your device.
You can:
•
Set your MOTONAV to give you either audio or visual
warnings, or both.
•
Set the audio warning to be either a tone or a voice.
Go to
Main Menu
>
Settings
>
Navigation
>
Safety Camera
, then select
your settings.

18
calls
calls
it’s good 2 talk
First, connect your MOTONAV with your Bluetooth®
enabled mobile phone (see page 8).
Note:
Using a mobile device while driving may cause
distraction. End a call if you can’t concentrate on driving.
Also, using a mobile device or accessory may be prohibited
or restricted in certain areas. Always obey the laws and
regulations on the use of these products.
receive calls
When you receive a call, your device plays a ringtone and
says, “Incoming call. Answer or ignore?”
To answer, say “Answer” or tap
Answer
on the display.
To ignore the call, say or tap
Ignore
.
To hang up, tap
End
.
make calls
To make a call using Speak & Go, tap , then say “Dial
Number,” and follow the prompts.
Or, you can touch the screen to dial a number:
1
Tap the map.
2
Tap
Calling
>
Dial Pad
.
3
Enter the number and tap
Call
.
make calls using contacts
1
Tap the map.
2
Tap
Main Menu
>
Contacts
.
3
Select a contact and tap the phone number to call.
4
To hang up, tap
End
.
La page charge ...
La page charge ...
La page charge ...
La page charge ...
La page charge ...
La page charge ...
La page charge ...
La page charge ...
La page charge ...
La page charge ...
La page charge ...
La page charge ...
La page charge ...
La page charge ...
La page charge ...
La page charge ...
La page charge ...
La page charge ...
La page charge ...
La page charge ...
La page charge ...
La page charge ...
La page charge ...
La page charge ...
La page charge ...
La page charge ...
La page charge ...
La page charge ...
La page charge ...
La page charge ...
La page charge ...
La page charge ...
La page charge ...
La page charge ...
La page charge ...
La page charge ...
La page charge ...
La page charge ...
La page charge ...
La page charge ...
La page charge ...
La page charge ...
La page charge ...
La page charge ...
La page charge ...
La page charge ...
La page charge ...
La page charge ...
La page charge ...
La page charge ...
La page charge ...
La page charge ...
La page charge ...
La page charge ...
La page charge ...
La page charge ...
La page charge ...
La page charge ...
La page charge ...
La page charge ...
La page charge ...
La page charge ...
La page charge ...
La page charge ...
La page charge ...
La page charge ...
La page charge ...
La page charge ...
La page charge ...
La page charge ...
La page charge ...
La page charge ...
La page charge ...
La page charge ...
La page charge ...
La page charge ...
La page charge ...
La page charge ...
La page charge ...
La page charge ...
La page charge ...
La page charge ...
La page charge ...
La page charge ...
La page charge ...
La page charge ...
La page charge ...
La page charge ...
La page charge ...
La page charge ...
La page charge ...
La page charge ...
La page charge ...
La page charge ...
La page charge ...
La page charge ...
-
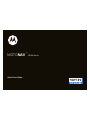 1
1
-
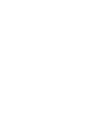 2
2
-
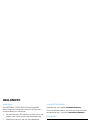 3
3
-
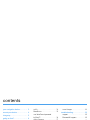 4
4
-
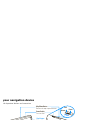 5
5
-
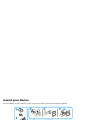 6
6
-
 7
7
-
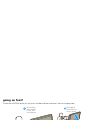 8
8
-
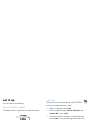 9
9
-
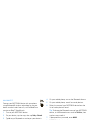 10
10
-
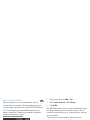 11
11
-
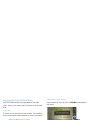 12
12
-
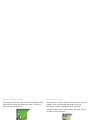 13
13
-
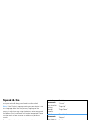 14
14
-
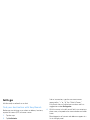 15
15
-
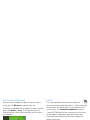 16
16
-
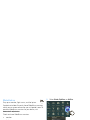 17
17
-
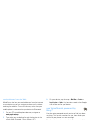 18
18
-
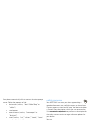 19
19
-
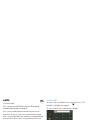 20
20
-
 21
21
-
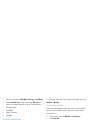 22
22
-
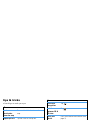 23
23
-
 24
24
-
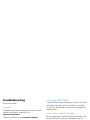 25
25
-
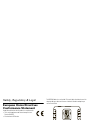 26
26
-
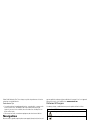 27
27
-
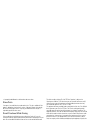 28
28
-
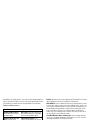 29
29
-
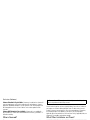 30
30
-
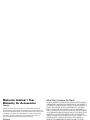 31
31
-
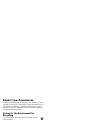 32
32
-
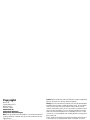 33
33
-
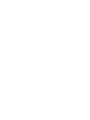 34
34
-
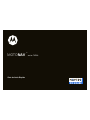 35
35
-
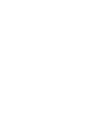 36
36
-
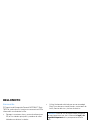 37
37
-
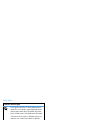 38
38
-
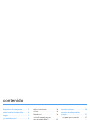 39
39
-
 40
40
-
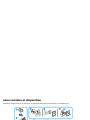 41
41
-
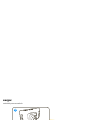 42
42
-
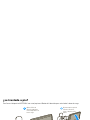 43
43
-
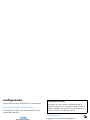 44
44
-
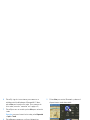 45
45
-
 46
46
-
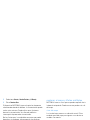 47
47
-
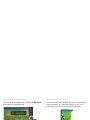 48
48
-
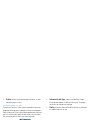 49
49
-
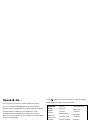 50
50
-
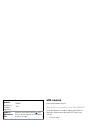 51
51
-
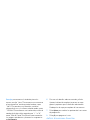 52
52
-
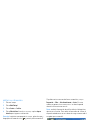 53
53
-
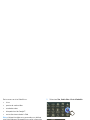 54
54
-
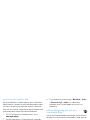 55
55
-
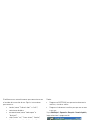 56
56
-
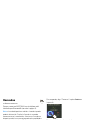 57
57
-
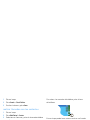 58
58
-
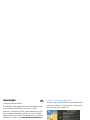 59
59
-
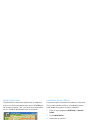 60
60
-
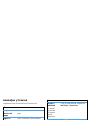 61
61
-
 62
62
-
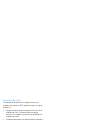 63
63
-
 64
64
-
 65
65
-
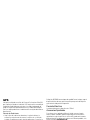 66
66
-
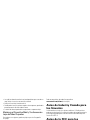 67
67
-
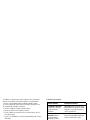 68
68
-
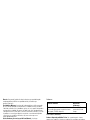 69
69
-
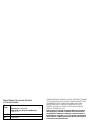 70
70
-
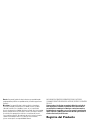 71
71
-
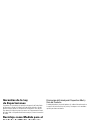 72
72
-
 73
73
-
 74
74
-
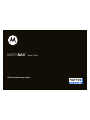 75
75
-
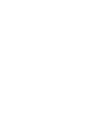 76
76
-
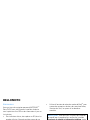 77
77
-
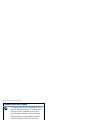 78
78
-
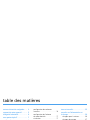 79
79
-
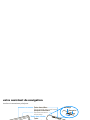 80
80
-
 81
81
-
 82
82
-
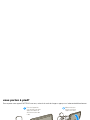 83
83
-
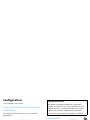 84
84
-
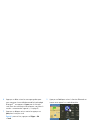 85
85
-
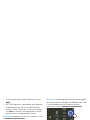 86
86
-
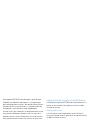 87
87
-
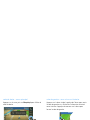 88
88
-
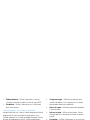 89
89
-
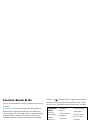 90
90
-
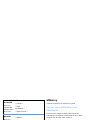 91
91
-
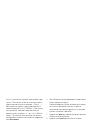 92
92
-
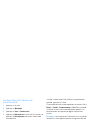 93
93
-
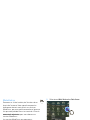 94
94
-
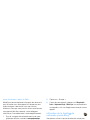 95
95
-
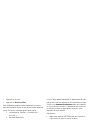 96
96
-
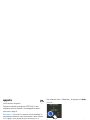 97
97
-
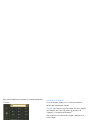 98
98
-
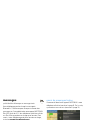 99
99
-
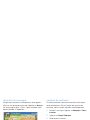 100
100
-
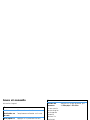 101
101
-
 102
102
-
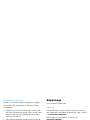 103
103
-
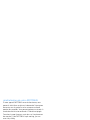 104
104
-
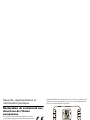 105
105
-
 106
106
-
 107
107
-
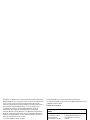 108
108
-
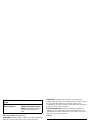 109
109
-
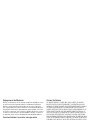 110
110
-
 111
111
-
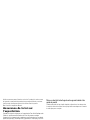 112
112
-
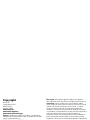 113
113
-
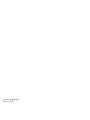 114
114
-
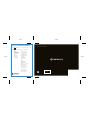 115
115
-
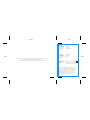 116
116
Motorola MOTONAV TN700 Series Guide de démarrage rapide
- Catégorie
- Navigateurs
- Taper
- Guide de démarrage rapide
dans d''autres langues
Documents connexes
-
Motorola MOTONAV TN500 Series Guide de démarrage rapide
-
Motorola MOTONAV TN700 Series Guide de démarrage rapide
-
Motorola 5200 - MicroTAC Cell Phone Manuel utilisateur
-
Motorola HK200 HK201 HK202 Guide de démarrage rapide
-
Motorola Roadster Manuel utilisateur
-
Motorola Roadster 2 Guide de démarrage rapide
-
Motorola Wireless keyboard Guide de démarrage rapide