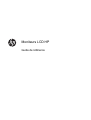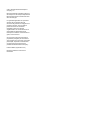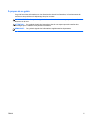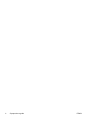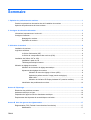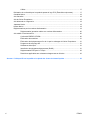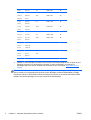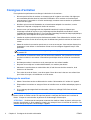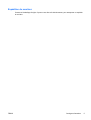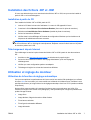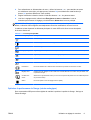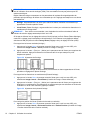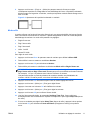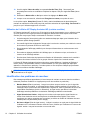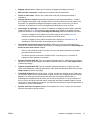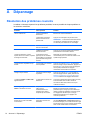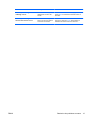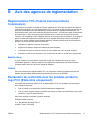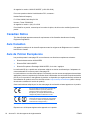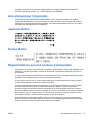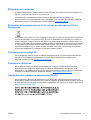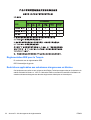HP Value 18-inch Displays Guide de référence
- Catégorie
- Téléviseurs
- Taper
- Guide de référence
Ce manuel convient également à

Moniteurs LCD HP
Guide de référence

© 2011 Hewlett-Packard Development
Company, L.P.
Microsoft, Windows et Windows Vista sont
des marques ou des marques déposées de
Microsoft Corporation aux Etats-Unis et/ou
dans d'autres pays.
Les garanties applicables aux produits et
services HP sont décrites dans les
documents de garantie accompagnant ces
produits et services. Aucune partie du
présent document ne saurait être
interprétée comme une garantie
supplémentaire. HP ne saurait être tenue
responsable des éventuelles erreurs
techniques ou d'édition contenues dans ce
guide, ni des omissions.
Ce document contient des informations
propriétaires protégées par droit d'auteur.
Aucune partie de ce document ne peut être
photocopiée, reproduite ou traduite dans
une autre langue sans l'accord écrit
préalable de Hewlett-Packard Company.
Première édition (septembre 2011)
Numéro de référence du document :
672303-051

À propos de ce guide
Ce guide fournit des informations sur les directives de sécurité et d'entretien, le fonctionnement du
moniteur et les problèmes de dépannage les plus courants.
AVERTISSEMENT ! Ce symbole signale des instructions dont le non-respect pourrait entraîner des
blessures ou la mort.
ATTENTION : Ce symbole signale des instructions dont le non-respect pourrait entraîner des
dommages pour le matériel ou la perte d'informations.
REMARQUE : Ce symbole signale des informations supplémentaires importantes.
FRWW iii

iv À propos de ce guide FRWW

Sommaire
1 Optimiser les performance du moniteur ....................................................................................................... 1
Prendre les précautions nécessaires lors de l'installation du moniteur ................................................ 1
Optimiser les performances de votre moniteur .................................................................................... 1
2 Consignes de sécurité et d'entretien ............................................................................................................ 3
Informations importantes sur la sécurité .............................................................................................. 3
Consignes d'entretien ........................................................................................................................... 4
Nettoyage du moniteur ........................................................................................................ 4
Expédition du moniteur ........................................................................................................ 5
3 Utilisation du moniteur ................................................................................................................................... 6
Installation du moniteur ........................................................................................................................ 6
Logiciels et utilitaires ............................................................................................................................ 6
Le fichier d'information (INF) ................................................................................................ 6
Le fichier de correspondance des couleurs (ICM) ............................................................... 6
Installation des fichiers .INF et .ICM ..................................................................................................... 7
Installation à partir du CD .................................................................................................... 7
Téléchargement depuis Internet .......................................................................................... 7
Utilisation et réglage du moniteur ......................................................................................................... 7
Utilisation de la fonction de réglage automatique ................................................................ 7
Ajustement des réglages du moniteur ................................................................................. 8
Utilisation du menu de réglage à l'écran (OSD) .................................................. 8
Optimiser la performance de l'image (entrée analogique) .................................. 9
Mode veille ........................................................................................................ 11
Utilisation de l'utilitaire HP Display Assistant HP (certains modèles) ................ 12
Identification des problèmes du moniteur .......................................................................... 12
Annexe A Dépannage ...................................................................................................................................... 14
Résolution des problèmes courants ................................................................................................... 14
Assistance technique en ligne ............................................................................................................ 16
Préparation de l'appel au service d'assistance technique .................................................................. 16
Emplacement des étiquettes de caractéristiques nominales ............................................................. 16
Annexe B Avis des agences de réglementation ........................................................................................... 17
Réglementation FCC (Federal Communications Commission) .......................................................... 17
Modifications ...................................................................................................................... 17
FRWW v

Câbles ................................................................................................................................ 17
Déclaration de conformité pour les produits portant le logo FCC (États-Unis uniquement) ............... 17
Canadian Notice ................................................................................................................................. 18
Avis Canadien .................................................................................................................................... 18
Avis de l'Union Européenne ............................................................................................................... 18
Avis allemand sur l'ergonomie ........................................................................................................... 19
Japanese Notice ................................................................................................................................. 19
Korean Notice ..................................................................................................................................... 19
Réglementations pour les cordons d'alimentation .............................................................................. 19
Réglementation japonaise relative aux cordons d'alimentation ......................................... 20
Avis relatifs à l'environnement ............................................................................................................ 20
Conformité ENERGY STAR® ............................................................................................ 20
Élimination des matériaux .................................................................................................. 21
Élimination des équipements en fin de vie par les ménages de l'Union Européenne ....... 21
Programme de recyclage HP ............................................................................................. 21
Substances chimiques ....................................................................................................... 21
Interdiction des substances dangereuses (RoHS) ............................................................ 21
Réglementation EEE pour la Turquie ................................................................................ 22
Restrictions applicables aux substances dangereuses en Ukraine ................................... 22
Annexe C Politique HP sur la qualité et les pixels des écrans à cristaux liquides ................................... 23
vi FRWW

1 Optimiser les performance du moniteur
Prendre les précautions nécessaires lors de l'installation
du moniteur
Afin d'éviter d'endommager le moniteur, veillez à ne jamais toucher la surface de l'écran LCD. Une
pression exercée sur l'écran peut entraîner un manque d’uniformité des couleurs ou une
désorientation des cristaux liquides. Si cela se produit, l'écran ne reviendra pas à son état normal.
Lorsque vous installez la base, poser le moniteur sur une surface lisse, écran vers le bas, couvert par
une feuille de mousse ou un tissu qui ne soit pas abrasif. Cela permettra d'éviter que l'écran soit
égratigné, abîmé ou cassé ainsi que d'endommager les boutons du panneau avant.
Figure 1-1 Manipulation du moniteur.
REMARQUE : Il est possible que votre moniteur ne soit pas totalement identique à l'illustration qui
figure dans ce manuel.
Optimiser les performances de votre moniteur
1. S'assurer d'avoir installé le pilote de la carte graphique le plus récent fourni par le fabriquant de
la carte graphique.
2. Pour les moniteurs utilisant un signal d'entrée VGA, lorsque le moniteur fonctionne, appuyer sur
le bouton Auto du moniteur afin d'obtenir un meilleur affichage. Si la fonction Auto n'améliore
pas parfaitement l'affichage, lancer le logiciel de réglage automatique disponible sur le CD inclus
avec le moniteur puis appuyer sur le bouton Auto.
3. Lors de l'utilisation des Propriétés des paramètres d'affichage du système d'exploitation de
l'ordinateur, régler votre écran afin d'obtenir une résolution optimale selon la taille de votre
moniteur comme indiqué dans le tableau suivant.
Taille du moniteur Format du
rapport
d'affichage
Résolution optimale Fréquence
de
rafraîchisse
ment (Hz)
FRWW Prendre les précautions nécessaires lors de l'installation du moniteur 1

15 po 38,1 cm 4.3 1024 x 768 60
15 po 38,1 cm 16:9 1280 x 720 60
15,6 po
18,5 po
39,6 cm
47 cm
16:9 1366 x 768 60
17 po
19 po
43,2 cm
48,3 cm
5:4 1280 x 1024 60
17 po
19 po
43,2 cm
48,3 cm
16:10 1440 x 900 60
20 po 50,8 cm 16:9 1600 x 900 60
20,1 po 51,1 cm 4:3 1600 x 1200 60
20,1 po
22 po
51,1 cm
55,9 cm
16:10 1680 x 1050 60
21,5 po
42 po
47 po
54,6 cm
106,7 cm
119,4 cm
16:9 1920 x 1080 60
23 po
24 po
27 po
58,4 cm
61 cm
68,6 cm
16:10
16:9
1920 x 1200 60
30 po 76,2 cm 16:10 2560 x 1600 60
4. Installer sur votre ordinateur le pilote le plus récent si cela n'a pas déjà été fait. Le pilote le plus
récent se situe sur le CD inclus avec le moniteur. Si vous le souhaitez, vous pouvez le
télécharger depuis le service clientèle des moniteurs HP sur le site Web,
http://www.hp.com/
support.
IMPORTANT : Afin d'obtenir une performance vidéo optimale, utiliser le(s) câble(s) vidéo(s) inclus
avec le moniteur. Pour augmenter la durée de vie de l'affichage et éviter d'endommager le rodage
fonctionnel, activer un économiseur d'écran ou éteindre le moniteur si ce dernier doit rester inutilisé
pendant une période prolongée (12 heures consécutives d'inutilisation).
2 Chapitre 1 Optimiser les performance du moniteur FRWW

2 Consignes de sécurité et d'entretien
Informations importantes sur la sécurité
Un cordon d'alimentation est fourni avec l'écran. Si vous souhaitez utiliser un autre cordon, branchez-
le uniquement sur une source d'alimentation et avec une fiche adaptées à cet écran. Pour plus
d'informations sur le cordon d'alimentation qui convient à votre écran, reportez-vous à
Réglementations pour les cordons d'alimentation à la page 19.
AVERTISSEMENT ! Pour diminuer le risque de choc électrique ou de dommages matériels :
• Ne désactivez pas la mise à la terre du cordon d'alimentation. La prise de terre est un élément de
sécurité essentiel.
• Branchez le cordon d'alimentation sur une prise secteur avec conducteur de terre, facilement
accessible à tout moment.
• Pour mettre le produit hors tension, débranchez le cordon d'alimentation de la prise secteur.
Pour votre sécurité, ne posez rien sur les cordons d'alimentation ou les câbles. Disposez-les de sorte
que personne ne risque de les piétiner ou de trébucher dessus. Ne tirez pas sur le cordon ou sur les
câbles. Pour débrancher le cordon d'alimentation, saisissez la fiche puis tirez-la vers vous.
Pour réduire tout risque de blessure grave, lisez le manuel électronique intitulé
Safety and Comfort
Guide
(Sécurité et ergonomie de l'environnement de travail). Ce guide explique comment agencer
correctement un poste de travail et comment s'installer confortablement devant un ordinateur. Il
contient également des informations importantes sur la sécurité électrique et mécanique. Ce guide se
trouve sur le Web à l'adresse
http://www.hp.com/ergo et/ou sur le CD de documentation, si ce CD a
été livré avec le moniteur.
ATTENTION : Pour la protection du moniteur et de l'ordinateur, branchez les cordons
d'alimentation de l'ordinateur et de ses périphériques (moniteur, imprimante, scanner) sur un
dispositif de protection contre les surtensions, tel qu'une multiprise ou un onduleur. Toutes les
multiprises ne protègent pas contre les surtensions ; cette fonction doit être spécifiquement
mentionnée sur l'étiquette de la prise. Choisissez une multiprise dont le fabricant garantit le
remplacement des produits endommagés en cas de dysfonctionnement de la protection contre les
surtensions.
Utilisez des meubles de taille appropriée et conçus pour soutenir correctement votre écran à cristaux
liquides HP.
AVERTISSEMENT ! Les écrans à cristaux liquides qui sont placés de manière inappropriée sur des
commodes, des bibliothèques, des étagères, des bureaux, des haut-parleurs ou des tiroirs pourraient
tomber et entraîner des blessures.
Acheminez tous les cordons et câbles connectés à l'écran à cristaux liquides de manière à ce qu'ils
ne puissent pas être tirés, attrapés ou arrachés.
FRWW Informations importantes sur la sécurité 3

Consignes d'entretien
Pour optimiser les performances et allonger la durée de vie du moniteur :
●
N'ouvrez pas le boîtier du moniteur et n'essayez pas de le réparer vous-même. Ne réglez que
les commandes décrites dans les instructions d'utilisation. Si le moniteur ne fonctionne pas
correctement, s'il est tombé ou s'il a été endommagé, contactez votre revendeur ou prestataire
de services HP agréé.
●
N'utilisez qu'une source d'alimentation et un branchement adaptés à ce moniteur, comme
indiqué sur l'étiquette ou la plaque à l'arrière du moniteur.
●
Assurez-vous que l'ampérage total des dispositifs branchés à la prise ne dépasse pas
l'ampérage nominal de la prise, et que l'ampérage total des dispositifs connectés au cordon
n'excède pas l'ampérage de celui-ci. Pour connaître l'ampérage nominal de chaque périphérique
(AMPS ou A), lisez l'étiquette de sa prise d'alimentation.
●
Installez le moniteur près d'une prise facilement accessible. Pour débrancher le moniteur, tenez
fermement la fiche et tirez-la hors de la prise. Ne débranchez jamais le moniteur en tirant sur le
cordon.
●
Mettez le moniteur hors tension quand vous ne vous en servez pas. Votre moniteur durera plus
longtemps si vous utilisez un économiseur d'écran et si vous éteignez l'appareil lorsqu'il n'est
pas utilisé.
REMARQUE : Les écrans avec dommages de type « image gravée » ne sont pas couverts par
la garantie HP.
●
Les orifices et ouvertures du boîtier ont une fonction de ventilation. Ces ouvertures ne doivent
pas être bouchées ni recouvertes. N'introduisez pas d'objets dans les orifices et ouvertures du
boîtier.
●
Ne faites pas tomber le moniteur et ne le posez pas sur une surface instable.
● Ne posez aucun objet sur le cordon d'alimentation, ne marchez pas dessus.
●
Maintenez le moniteur dans un endroit bien aéré, à l'abri de toute lumière excessive, de la
chaleur ou de l'humidité.
●
Pour retirer le socle de l'écran, vous devez poser l'écran face vers le bas sur une surface lisse
pour éviter de le rayer, de le déformer ou de le casser.
Nettoyage du moniteur
1. Mettez l 'écran hors tension et débranchez le cordon d 'alimentation de l 'arrière de l 'appareil.
2. Dépoussiérez le moniteur en essuyant l'écran et le boîtier avec un chiffon antistatique propre et
doux.
3. Si un nettoyage plus approfondi est nécessaire, utilisez un mélange 50/50 d'eau et l'alcool
isopropyle.
ATTENTION : Vaporisez le nettoyant sur un chiffon et nettoyez avec précaution la surface de
l'écran à l'aide du chiffon humide. Ne vaporisez jamais le nettoyant directement sur la surface de
l'écran. Il risque de couler derrière le panneau et d'endommager l'électronique.
ATTENTION : N'utilisez pas de nettoyants contenant des matières à base de pétrole, telles que du
benzène, des diluants ou toute substance volatile, pour nettoyer l'écran ou le boîtier du moniteur. Ces
produits chimiques risquent d 'endommager l 'appareil.
4 Chapitre 2 Consignes de sécurité et d'entretien FRWW

Expédition du moniteur
Conservez l'emballage d'origine. Il pourra vous être utile ultérieurement, pour transporter ou expédier
le moniteur.
FRWW Consignes d'entretien 5

3 Utilisation du moniteur
Installation du moniteur
Se référer à votre modèle sur le Manuel de l'utilisateur de votre moniteur pour assembler votre
moniteur et brancher les câbles.
Logiciels et utilitaires
Le moniteur est livré avec un CD de fichiers que vous pouvez installer sur votre ordinateur :
● un fichier .INF (Information)
●
un fichier .ICM (Image Color Matching)
●
un utilitaire de réglage automatique avec mire
● un logiciel supplémentaire selon le modèle du moniteur
REMARQUE : Si l'écran est fourni sans CD, vous pouvez télécharger les fichiers .INF et .ICM sur le
site de support des écrans HP. Reportez-vous à la section
Téléchargement depuis Internet
à la page 7 du présent chapitre.
Le fichier d'information (INF)
Le fichier .INF définit les ressources qu'utilisent les systèmes d'exploitation Microsoft Windows pour
assurer la compatibilité entre le moniteur et la carte graphique de l'ordinateur.
Le moniteur est compatible en Plug and Play avec Microsoft Windows et fonctionne parfaitement
sans le fichier .INF. Pour une compatibilité Plug and Play, il faut que la carte graphique de l'ordinateur
soit conforme à la norme VESA DDC2 et que le moniteur soit connecté directement à cette carte. Le
Plug and Play ne fonctionne pas si vous utilisez des connecteurs de type BNC ou des boîtes ou
tampons de distribution.
Le fichier de correspondance des couleurs (ICM)
Les fichiers .ICM sont des fichiers de données utilisés par les applications graphiques afin de garantir
une bonne correspondance des couleurs entre l'écran et une imprimante ou un scanner. Ce fichier
est activé à partir de programmes graphiques qui prennent cette fonctionnalité en charge.
REMARQUE : Le profil colorimétrique ICM est défini conformément au format spécifié par l'ICC
(International Color Consortium).
6 Chapitre 3 Utilisation du moniteur FRWW

Installation des fichiers .INF et .ICM
Si vous avez déterminé que vous avez besoin des fichiers .INF et .ICM, vous pouvez les installer à
partir du CD ou en les téléchargeant.
Installation à partir du CD
Pour installer les fichiers .INF et .ICM à partir du CD :
1. Insérez le CD dans le lecteur de l'ordinateur. Le menu du CD apparaît à l'écran.
2. Consultez le fichier Monitor Driver Software Readme (Lisez-moi du pilote du moniteur).
3. Sélectionnez Install Monitor Driver Software (Installer le pilote du moniteur).
4. Suivez les instructions affichées.
5. Vérifiez dans le volet Affichage du Panneau de configuration Windows que la résolution et la
fréquence de rafraîchissement sont correctes.
REMARQUE : En cas d'erreur d'installation, vous devrez peut-être installer manuellement à partir
du CD les fichiers .INF et .ICM signés numériquement. Reportez-vous au fichier Lisez-moi du pilote
du moniteur présent sur le CD.
Téléchargement depuis Internet
Pour télécharger la version la plus récente des fichiers .INF et .ICM à partir du site des moniteurs
HP :
1. Accédez au site
http://www.hp.com/support et sélectionnez le pays/la région.
2. Suivez les liens relatifs au moniteur vers la page d'assistance, puis vers la page de
téléchargement.
3. Vérifiez que votre configuration système est adaptée.
4. Téléchargez le logiciel en suivant les instructions affichées.
Utilisation et réglage du moniteur
Utilisation de la fonction de réglage automatique
Vous pouvez optimiser les performances de l'écran muni d'une entrée VGA (analogique) en utilisant
le bouton Auto sur le moniteur (voir votre modèle sur le Manuel de l'utilisateur pour connaître le nom
spécifique du bouton) et le logiciel de mire de réglage automatique fourni sur le CD (certains modèles
uniquement).
Ne pas utiliser cette procédure si le moniteur fonctionne avec une entrée autre que VGA. Si le
moniteur est équipé d’une entrée VGA (analogique), cette procédure peut corriger les problèmes de
qualité d’image suivants :
●
Image floue
●
Image fantôme, filage horizontal ou effets d'ombre
●
Fines barres verticales
● Fines lignes horizontales défilantes
●
Image décentrée
FRWW Installation des fichiers .INF et .ICM 7

Pour utiliser la fonction de réglage automatique :
1. Laissez le moniteur chauffer 20 minutes avant d'effectuer le réglage.
2. Appuyer sur le bouton Auto du panneau avant du moniteur.
●
Vous pouvez également appuyer sur le bouton Menu, puis sélectionner Contrôle de
l'image > Réglage automatique dans le menu principal de réglage à l'écran (OSD). Se
référer à
Ajustement des réglages du moniteur à la page 8 dans ce chapitre.
●
Si le résultat ne vous donne pas satisfaction, poursuivez la procédure.
3. Insérez le CD dans le lecteur de CD. Le menu du CD apparaît à l'écran.
4. Sélectionnez Ouvrir le logiciel de réglage automatique. La mire de test s'affiche.
5. Appuyer sur le bouton Auto sur le panneau avant du moniteur pour afficher une image stable et
centrée.
6. Appuyez sur la touche Echap ou toute autre touche du clavier pour quitter la mire de test.
Figure 3-1 Mire de réglage automatique
REMARQUE : Le programme de mire de réglage automatique peut être téléchargé sur
http://www.hp.com/support.
Ajustement des réglages du moniteur
Les paramètres du moniteur peuvent être ajustés à partir du menu d'affichage à l'écran (OSD).
REMARQUE : En cas de problème avec les paramètres d'affichage, essayez de réinitialiser les
paramètres usine par défaut en ouvrant le menu de réglage à l'écran (OSD) et en sélectionnant
Factory Reset (Réinitialisation aux paramètres d'usine) dans le menu OSD.
Utilisation du menu de réglage à l'écran (OSD)
Le menu de réglage à l'écran (OSD) permet de régler l'image selon vos préférences. Pour accéder
au menu OSD :
1. Si le moniteur n'est pas encore sous tension, appuyez sur le bouton Mise sous tension pour
l'allumer.
2. Pour afficher le menu OSD, appuyez sur le bouton Menu sur la face avant du moniteur.
3. Pour parcourir le menu de réglage à l'écran (OSD), appuyez sur le bouton + (Plus) de la face
avant de l'écran pour faire défiler le menu vers le haut ou sur le bouton – (Moins) pour le faire
défiler vers le bas.
8 Chapitre 3 Utilisation du moniteur FRWW

4. Pour sélectionner un éléments dans le menu , utiliser les boutons + ou – pour atteindre et mettre
en surbrillance votre choix, puis appuyez sur le bouton OK pour sélectionner cette fonction (le
bouton OK peut être différent sur votre modèle).
5. Réglez l'échelle de la fonction choisie à l'aide des boutons + ou – du panneau avant.
6. Une fois le réglage terminé, sélectionnez Enregistrer et retour ou Annuler si vous ne
souhaitez pas conserver le réglage, puis sélectionnez Quitter dans le menu principal.
REMARQUE : Si vous n'appuyez sur aucun bouton pendant 10 secondes lorsqu'un menu est
affiché, la fonction OSD enregistre automatiquement toutes les modifications et ferme le menu.
Le tableau suivant répertorie les éléments principaux du menu OSD suivis d'une courte description
de chacun d'entre eux.
Tableau 3-1 Le menu principal OSD
Icône Menu principal Description
Luminosité Permet de régler la luminosité de l'écran. La valeur par défaut est 90.
Contraste Permet de régler le contraste de l'image. La valeur par défaut est 80.
Couleur Sélectionne règle la couleur de l'écran.
Réglage image Règle l'image affichée. (Ce menu est uniquement disponible avec l'utilisation d'une entrée VGA).
Commande OSD Règles les paramètres de contrôle de l'affichage (OSD).
Gestion Sélectionne les fonctions de gestion de l'alimentation, audio et de l'heure du moniteur.
Langue Permet de sélectionner la langue d'affichage du menu OSD. La valeur par défaut est English.
Informations Permet de sélectionner et d'afficher des informations importantes concernant le moniteur.
Réglage usine Restaure tous les réglages du menu OSD et les contrôles DDC/CI à leur valeur usine par défaut, sauf
le paramètre Langue.
Contrôle de la
source
Sélectionne le signal d'entrée vidéo. (Ce menu est uniquement disponible avec les modèles disposant
de plus d'une entrée).
Quitter Permet de quitter le menu de réglage à l'écran (OSD).
Optimiser la performance de l'image (entrée analogique)
Deux commandes OSD peuvent être réglées de manière à optimiser la qualité de l'image : Horloge et
Phase d'horloge.
FRWW Utilisation et réglage du moniteur 9

REMARQUE : Les commandes d’horloge et de phase d'horloge peuvent uniquement être réglées
lors de l'utilisation d'une entrée analogue (VGA). Ces commandes ne sont pas prévues pour les
entrées numériques.
Réglez d'abord l'horloge correctement car les paramètres de la phase d'horloge dépendent du
paramètre principal Horloge. N'utilisez ces commandes que si le réglage automatique ne vous donne
pas satisfaction.
●
Horloge : Augmente/diminue la valeur pour réduire les barres verticales et horizontales qui
apparaissent en arrière-plan de l'écran.
●
Clock Phase (Phase d'horloge) : augmente/diminue la valeur pour minimiser la distorsion ou le
tremblement de l'image vidéo.
REMARQUE : Pour utiliser ces commandes, vous obtiendrez les meilleurs résultats à l'aide de
l'utilitaire de mire de réglage automatique fourni sur le CD.
Si l'image se déforme lors du réglage des valeurs Clock (Horloge) et Clock Phase (Phase d'horloge),
continuez le réglage jusqu'à la disparition de la distorsion. Pour restaurer les réglages par défaut,
sélectionnez Yes (Oui) dans le menu Factory Reset (Réglage usine) du réglage à l'écran (OSD).
Pour supprimer les barres verticales (Horloge) :
1. Appuyez sur le bouton Menu du panneau avant de l'écran pour ouvrir le menu OSD, puis
sélectionnez Image Control > Clock (Contrôle de l'image > Horloge).
2. Appuyez sur le bouton + (Plus) ou – (Moins) sur le panneau avant de l'écran pour supprimer les
barres verticales. Appuyez lentement sur les boutons afin de ne pas manquer le point
d'ajustement optimal.
Figure 3-2 Ajustement de l'horloge
3. Après avoir ajusté l'horloge, si des distorsions, tremblements ou barres apparaissent à l'écran,
procédez au réglage de la phase d'horloge.
Pour supprimer les distorsions ou tremblements (Phase d'horloge) :
1. Appuyez sur le bouton Menu du panneau avant de l'écran pour ouvrir le menu OSD, puis
sélectionnez Image Control > Clock Phase (Contrôle de l'image > Phase d'horloge).
2. Appuyez sur le bouton + (Plus) ou – (Moins) sur le panneau avant de l'écran pour supprimer les
distorsions ou tremblements. Des distorsions ou tremblements peuvent subsister en fonction de
l'ordinateur ou de la carte contrôleur graphique installée.
Figure 3-3 Ajustement de la phase d'horloge
Pour corriger la position de l'écran (Position horizontale ou verticale) :
1. Appuyez sur le bouton Menu du panneau avant de l'écran pour ouvrir le menu OSD, puis
sélectionnez Image Control > Horizontal Position et/ou Vertical Position (Contrôle de l'image
> Position horizontale et/ou Position verticale).
10 Chapitre 3 Utilisation du moniteur FRWW

2. Appuyez sur le bouton + (Plus) ou – (Moins) du panneau avant de l'écran pour régler
correctement la position de l'image dans la zone d'affichage de l'écran. La position horizontale
décale l'image vers la gauche ou la droite ; tandis que la position verticale décale l'image vers le
haut ou le bas.
Figure 3-4 Ajustement de la position horizontale ou verticale
Mode veille
Le mode veille est une fonction d'économie d'énergie qui vous permet de définir des heures fixes de
mise sous tension et hors tension du moniteur. Il permet d'augmenter la durée de vie des lampes de
rétroéclairage du moniteur. Le mode veille possède cinq réglages :
●
Régler l'heure act
● Régl. l'heure veille
● Régl. l'heure actif
●
Veille : On/Off
●
Passer En Veille
Pour régler le mode Veille :
1. Appuyez sur le bouton Menu du panneau avant du moniteur pour afficher le Menu OSD.
2. Faites défiler le menu et mettez en surbrillance Gestion.
3. Appuyez sur le bouton OK pour sélectionner Gestion.
4. Faites défiler puis mettez en surbrillance et sélectionnez Mode veille > Régler l'heure act..
REMARQUE : Vous devez régler l'heure locale actuelle avant de régler l'heure des options
Régl. l'heure veille et Régl. l'heure actif. Remarquez que l'heure s'affiche au format 24 heures.
Par exemple, 1:15 p.m. se présente sous la forme 13 heures 15 minutes.
Une panne de courant ou perte de puissance du moniteur entraîne une réinitialisation du
minuteur à 00:00. Si cela se produit, vous devez réinitialiser le mode veille.
5. Appuyez sur le bouton OK une seule fois pour entrer en mode réglage des heures.
6. Appuyez sur le bouton - (Moins) ou + (Plus) pour régler l'heure.
7. Appuyez à nouveau sur le bouton OK afin d'afficher les minutes.
8. Appuyez sur le bouton - (Moins) ou + (Plus) pour régler les minutes.
9. Appuyez sur le bouton OK pour confirmer l'heure choisie.
10. Une fois l'heure actuelle réglée, la commande Set Sleep Time (Régl. l'heure veille) est
automatiquement mise en surbrillance. Répétez les étapes 6 à 9 pour régler Sleep Time (Heure
de veille).
11. Si vous ne souhaitez pas régler l'option Sleep Time (Heure de veille), appuyez à deux reprises
sur le bouton OK, puis sélectionnez Save and Return (Enregistrer et retour) pour quitter le
menu.
FRWW Utilisation et réglage du moniteur 11

12. Une fois réglée l'Heure de veille, la commande Set On Time (Régl. l 'heure actif) est
automatiquement mise en surbrillance. Répétez les étapes 6 à 9 pour régler On Time (Heure
actif).
13. Définissez le Mode veille sur Oui pour activer les réglages du Mode veille.
14. Lorsque vous avez terminé, sélectionnez Enregistrer et retour pour quitter le menu.
La cinquième option, Sleep Now (Passer En Veille), éteint immédiatement le rétroéclairage du
moniteur et maintient le mode veille jusqu'à la prochaine activation de l'option Régl. l'heure actif ou
jusqu'à ce que l'utilisateur appuie sur un bouton.
Utilisation de l'utilitaire HP Display Assistant HP (certains modèles)
HP Display Assistant HP, inclus sur le CD du logiciel et de la documentation, est un utilitaire logiciel
qui vous guide tout au long du processus de réglage à l'aide d'instructions simples et de motifs
d'arrière-plan conçus pour chaque commande du moniteur. Il contient :
●
Un étalonnage de l'écran précis grâce aux assistants étape par étape, pour l'obtention de la
meilleure qualité d'image possible.
● Un contrôle logiciel des réglages de l'image et de la couleur du moniteur pour réduire le recours
aux boutons du panneau avant et au menu OSD.
●
Des réglages de l'affichage prédéfinis pour chaque utilisateur dans un environnement multi-
utilisateur.
●
De nombreux réglages prédéfinis de l'affichage pour un utilisateur unique, en fonction du
contenu et de l'éclairage ambiant.
●
Des fonctions Gestion des équipements et Gestion de l'alimentation, notamment le contrôle à
distance d'un écran individuel ou d'un groupe d'écrans à partir d'une console centrale.
L'utilitaire HP Display Assistant fonctionne selon deux modes différents : Assistant et Réglage à
l'écran (OSD). Il est préférable d'utiliser le mode Assistant qui vous guide étape par étape pour
étalonner le moniteur avec précision. Ce mode repose sur une séquence d'étapes qui permettent
d'obtenir les meilleurs résultats d'affichage.
REMARQUE : Reportez-vous au guide utilisateur de l'utilitaire HP Display Assistant pour plus
d'informations sur le logiciel.
Identification des problèmes du moniteur
Des messages spécifiques apparaitront à l’écran lorsque le moniteur se trouve dans les conditions
suivantes (certaines conditions ne s'appliquent que sur des modèles en particulier) :
●
Monitor Status (Etat du moniteur) : lorsque le moniteur est sous tension ou que le signal de
source d'entrée est modifié, un message Monitor Status s'affiche pendant cinq secondes. Le
message indique quelle entrée est actuellement le signal actif, l'état du paramètre de source de
commutation automatique (Activé ou Désactivé), le signal source par défaut, la résolution
d'affichage actuelle prédéfinie et la résolution d'affichage prédéfinie recommandée.
●
Signal d'entrée hors limites : indique que le moniteur n'accepte pas le signal d'entrée en
raison d'une résolution et/ou d'une fréquence de rafraîchissement réglées à une valeur
supérieure aux valeurs acceptées par le moniteur (se référer au Guide de l'utilisateur de votre
modèle quant aux paramètres pris en charge).
●
No Source Signal (Pas de signal source) : indique le moniteur ne reçoit pas de signal vidéo de
l'ordinateur sur le connecteur d'entrée vidéo de l'écran. Vérifiez que l'ordinateur ou la source de
signal d 'entrée n 'est pas hors tension ou en mode veille.
12 Chapitre 3 Utilisation du moniteur FRWW

●
Réglage auto en cours : indique que la fonction de réglage automatique est active.
● Mise en veille du moniteur : iIndique que le moniteur entre en mode veille.
●
Vérifier le câble vidéo : indique que le câble vidéo n'est pas correctement branché à
l'ordinateur.
●
Settings Saved as Custom (Paramètres enregistrés en tant que personnalisés) — Indique
qu'un réglage personnalisé a été enregistré dans le sous-menu Quick View (Vue rapide). Ceci
se produit si un paramètre préréglé est sélectionné dans le menu Quick View, puis que la
luminosité, le contraste ou la couleur est également modifié dans le menu à l'écran.
●
Verrouillage de l'affichage : pour activer ou désactiver le réglage à l'écran (OSD), maintenez
enfoncé le bouton Menu sur le panneau avant pendant 10 secondes. Si le réglage à l'écran
(OSD) est désactivé, le message Verrouillage de l'affichage s'affiche pendant dix secondes.
◦ Lorsque le réglage à l'écran (OSD) est verrouillé, appuyez sur le bouton Menu et
maintenez-le enfoncé pendant 10 secondes pour le déverrouiller.
◦
Lorsque le réglage à l'écran (OSD) est déverrouillé, appuyez sur le bouton Menu et
maintenez-le enfoncé pendant 10 secondes pour le verrouiller.
●
Verrouillage du bouton de mise sous tension : indique que le bouton d'alimentation est
verrouillé. Si le bouton d'alimentation est verrouillé, le message d'avertissement Verrouillage du
bouton de mise sous tension s'affiche.
◦
Dans ce cas, maintenez enfoncé le bouton de mise sous tension pendant 10 secondes
pour déverrouiller sa fonction.
◦
Si le bouton de mise sous tension est déverrouillé, vous devez pour le verrouiller le
maintenir enfoncé pendant 10 secondes.
●
Dynamic Contrast Ratio On (Taux de contraste dynamique activé) : indique que cette option a
été activée. Cela se produit lorsque cette option est activée dans le menu OSD Image Control
(Contrôle de l'image).
●
Dynamic Contrast Ratio Off (Taux de contraste dynamique désactivé) : indique que cette
option a été désactivée. Cela se produit lorsque cette option est désactivée dans le menu OSD
Image Control (Contrôle de l'image).
●
Theft Mode Enabled (Mode antivol activé) : indique le mode de prévention antivol a été activé.
La prévention antivol est une fonctionnalité en option qui peut être configurée dans HP Display
Assistant. Le mode de prévention antivol est déclenché si les câbles d'alimentation et
d'affichage ont été débranchés de l'écran, que l'écran est reconnecté à un autre ordinateur et
que le numéro de PIN de prévention antivol n'a pas été saisi dans les délais impartis. Lorsque
l'écran est en mode de prévention antivol, tous les boutons du panneau avant sont désactivés, à
l'exception du bouton d'alimentation.
●
Speaker Self-Test In Progress (Autotest du haut-parleur en cours) – Indique que le moniteur
teste les haut-parleurs gauche et droit.
FRWW Utilisation et réglage du moniteur 13

A Dépannage
Résolution des problèmes courants
Le tableau ci-dessous répertorie les problèmes possibles, la cause possible de chaque problème et
les solutions conseillées.
Problème Cause possible Solution
L'écran n'affiche rien. Cordon d'alimentation
déconnecté.
Branchez le cordon d'alimentation.
L'interrupteur du panneau
avant du moniteur est en
position Arrêt.
Appuyez sur l'interrupteur du panneau avant.
REMARQUE : Si le bouton de mise sous tension
ne répond pas, maintenez-le enfoncé pendant
10 secondes pour désactiver son verrouillage.
Le câble vidéo n'est pas
branché correctement.
Brancher correctement le câble vidéo.
L'utilitaire économiseur
d'écran est activé.
Appuyez sur une touche quelconque du clavier
pour désactiver l'économiseur d'écran.
L'image est déformée ; le texte
imprimé est flou ou brouillé ; la qualité
de l'image est mauvaise.
La résolution de carte
graphique de cet ordinateur
est plus faible ou plus élevée
que la résolution d'origine du
moniteur.
Définissez une résolution identique à celle
recommandée pour le moniteur afin d'obtenir une
qualité d'image optimale.
L'image est floue, imparfaite ou trop
sombre.
La luminosité ou le contraste
sont trop faibles.
Appuyez sur le bouton OK/Auto sur le panneau
avant. Si l'image n'est pas améliorée, appuyez sur
le bouton Menu pour ouvrir le menu de réglage à
l'écran (OSD) et effectuez les réglages
nécessaires de luminosité et de contraste.
L'image n'est pas centrée Vous devez peut-être régler
sa position.
Appuyez sur le bouton Menu pour accéder au
menu de réglage à l'écran (OSD). Sélectionnez
Réglage image/Position horizontale ou Position
verticale et effectuez les réglages nécessaires.
Le message Vérifier le câble vidéo
apparaît à l'écran.
Le câble vidéo de l'écran est
débranché.
Connectez le câble vidéo approprié (DVI ou VGA)
entre l'ordinateur et le moniteur. Avant de
connecter le câble vidéo, assurez-vous que l
'ordinateur est éteint.
Le message « Signal entrée hors
limites » est affiché sur l’écran.
Les paramètres de résolution
vidéo et/ou de
rafraîchissement sont
supérieurs aux valeurs
acceptées par le moniteur.
Redémarrer l’ordinateur en mode sans échec.
Modifier les paramètres afin d'obtenir des
paramètres pris en charge par votre matériel (se
référer au Guide de l'utilisateur du moniteur quant
aux réglages de résolution pris en charge).
Redémarrez l'ordinateur pour appliquer les
nouveaux paramètres.
Le moniteur est éteint, mais il ne
semble pas en mode veille faible
consommation.
La fonction d'économie
d'énergie du moniteur est
désactivée.
Dans le menu OSD du moniteur, sélectionnez les
fonctions Management > Power Saver (Gestion >
Economie d'énergie). Ce contrôle devrait être réglé
sur On (Activé) pour que le moniteur puisse passer
dans un des modes à faible consommation.
14 Annexe A Dépannage FRWW
La page charge ...
La page charge ...
La page charge ...
La page charge ...
La page charge ...
La page charge ...
La page charge ...
La page charge ...
La page charge ...
-
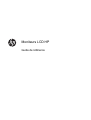 1
1
-
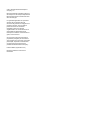 2
2
-
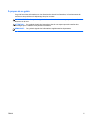 3
3
-
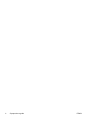 4
4
-
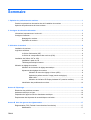 5
5
-
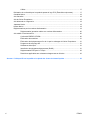 6
6
-
 7
7
-
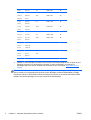 8
8
-
 9
9
-
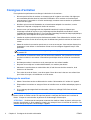 10
10
-
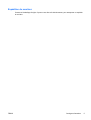 11
11
-
 12
12
-
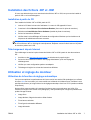 13
13
-
 14
14
-
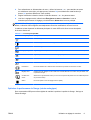 15
15
-
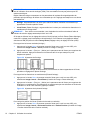 16
16
-
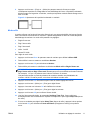 17
17
-
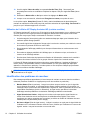 18
18
-
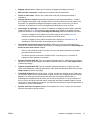 19
19
-
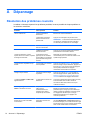 20
20
-
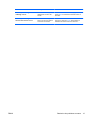 21
21
-
 22
22
-
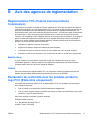 23
23
-
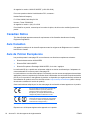 24
24
-
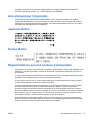 25
25
-
 26
26
-
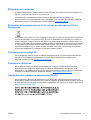 27
27
-
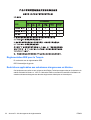 28
28
-
 29
29
HP Value 18-inch Displays Guide de référence
- Catégorie
- Téléviseurs
- Taper
- Guide de référence
- Ce manuel convient également à
Documents connexes
-
HP Value 23-inch Displays Mode d'emploi
-
HP 23 inch Flat Panel Monitor series Mode d'emploi
-
HP LD4200tm 42-inch Widescreen LCD Interactive Digital Signage Display Mode d'emploi
-
HP ENVY 27 27-inch Diagonal IPS LED Backlit Monitor Mode d'emploi
-
HP Elite L2201x 21.5-inch LED Backlit LCD Monitor Mode d'emploi
-
HP ProDisplay P222va 21.5-inch Monitor Mode d'emploi
-
HP Pavilion 27xw 27-inch IPS LED Backlit Monitor Mode d'emploi
-
HP ProDisplay P202va 19.53-inch Monitor Mode d'emploi
-
HP Pavilion 27c 27-in Curved Display Mode d'emploi
-
HP ProDisplay P223 21.5-inch Monitor Mode d'emploi