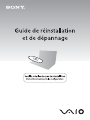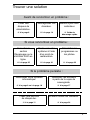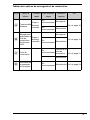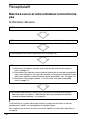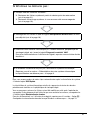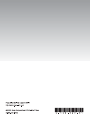Sony VGN-Z56XRG Mode d'emploi
- Catégorie
- Logiciel de récupération de sauvegarde
- Taper
- Mode d'emploi


2
Trouver une solution.................................................................... 3
Réinstallation et sauvegarde ....................................................... 4
Que sont la réinstallation et la sauvegarde ? ......................................................4
Création de disques de réinstallation ..................................................................6
Réinstallation de votre système informatique......................................................8
Création d'une partition de disque dur ..............................................................11
Sauvegarde et restauration des données .........................................................14
Effacement de toutes vos données sur votre périphérique
de stockage intégré...........................................................................................24
Dépannage................................................................................ 25
Dépannage des problèmes liés à la réinstallation.............................................25
Dépannage des problèmes courants ................................................................27
Récapitulatif............................................................................... 30
Marche à suivre si votre ordinateur ne fonctionne pas......................................30
Table des matières

3
Trouver une solution
Avant de rencontrer un problème :
Créez des
disques de
réinstallation.
Sauvegardez vos
données.
Mettez à jour votre
ordinateur.
1 à la page 6 1 à la page 14 1 Guide de
démarrage rapide
Si vous rencontrez un problème :
Consultez la
section
Dépannage ou le
site Web VAIO en
ligne.
Restaurez votre
système à l'aide
d'un point de
restauration.
Réinstallez les
programmes ou
les pilotes.
1 à la page 25 1 à la page 21 1 à la page 23
Si le problème persiste :
Réinstallez votre système
informatique.
Restaurez les données
à partir de la copie de
sauvegarde.
1 à la page 9 ou à la page 10 1 à la page 17
Créez une partition
de disque dur.
Effacez toutes vos données.
1 à la page 11 1 à la page 24

4
Réinstallation et sauvegarde
Que sont la réinstallation et la sauvegarde ?
Réinstallation
Qu'est-ce que la réinstallation ?
La réinstallation permet de rétablir les paramètres d'usine par défaut de votre système
informatique.
Il est possible d'effectuer une réinstallation du système informatique à partir de disques
de réinstallation ou à partir d'une partition de réinstallation.
Quand dois-je effectuer une réinstallation ?
Réinstallez le système informatique dans les cas suivants :
❑ fonctionnement instable de l'ordinateur ;
❑ infection de l'ordinateur par un virus informatique ;
❑ présence de problèmes informatiques impossibles à résoudre par l'intermédiaire
du dépannage
;
❑ formatage par inadvertance du disque C de l'ordinateur.
Pourquoi dois-je créer des disques de réinstallation ?
Les disques de réinstallation permettent de rétablir les paramètres d'usine par défaut
de votre système informatique.
Si Windows ne démarre pas ou que vous avez supprimé la partition de réinstallation,
vous pouvez effectuer une réinstallation à l'aide des disques de réinstallation. Créez
les disques de réinstallation dès que votre ordinateur est prêt à l'emploi.
Reportez-vous à la section « Création de disques de réinstallation » à la page 6.
Que puis-je faire grâce au Centre de réinstallation VAIO ?
Le Centre de réinstallation VAIO propose plusieurs fonctions de réinstallation et de
sauvegarde présentées dans ce guide.
❑ Création de disques de réinstallation
❑ Sauvegarde de vos données
❑ Restauration de vos données avec la copie de sauvegarde
❑ Réinstallation de votre système informatique
❑ Contrôle de votre matériel informatique
❑ Effacement de toutes les données sur votre périphérique de stockage intégré

5
Sauvegarde
Qu'est-ce qu'une sauvegarde ?
Une sauvegarde vous permet de créer une copie de sauvegarde de vos données
stockées sur le périphérique de stockage intégré (disque dur ou disque SSD) et de les
enregistrer à un autre emplacement.
Vous pouvez sauvegarder vos données de plusieurs manières, en fonction de vos
besoins. Reportez-vous à la section « Sauvegarde et restauration des données » à la
page 14.
Pourquoi dois-je sauvegarder mes données ?
Des événements imprévus ou des virus informatiques risquent d'entraîner la perte de
diverses données stockées sur votre périphérique de stockage intégré, telles que des
documents ou des images. Pour restaurer les données perdues, vous avez besoin de
leur copie de sauvegarde.
Nous vous recommandons vivement de sauvegarder vos données régulièrement.

6
Création de disques de réinstallation
Remarques relatives à la création de disques de
réinstallation
❑ Les disques de réinstallation ne sont compatibles qu'avec l'ordinateur sur lequel ils
ont été créés.
Vous ne pouvez pas utiliser les disques de réinstallation de votre ordinateur avec
un autre ordinateur.
❑ Dans les cas suivants, vous risquez de ne pas pouvoir réinstaller le système
informatique à partir de la partition de réinstallation à cause des modifications
apportées à celle-ci. Vous devrez alors peut-être acheter les disques de réinstallation
à vos frais.
❑ Vous avez modifié la partition de réinstallation à l'aide d'un logiciel de modification
des données.
❑ Vous avez installé un système d'exploitation différent de celui préinstallé sur votre
ordinateur.
❑ Vous avez formaté votre périphérique de stockage intégré sans utiliser le
Centre de réinstallation VAIO.
❑ Ne touchez pas la surface du disque pour ne pas la salir. Les traces de doigts et la
poussière sur la surface peuvent entraîner des erreurs de lecture ou d'écriture.
❑ Vous pouvez acheter des disques de réinstallation. Pour plus de détails sur les
contacts de votre pays ou région, visitez le site Web VAIO-Link.

7
Pour créer les disques de réinstallation
Vous pouvez confirmer le nombre de disques nécessaires et les types de support à utiliser pour
créer les disques de réinstallation à l'étape 6 ci-après.
Vous ne pouvez pas utiliser de supports Blu-ray Disc™, DVD-RAM, CD-R et CD-RW comme
disques de réinstallation.
1 Téléchargez et installez les dernières mises à jour sur votre ordinateur à l'aide du
logiciel VAIO Update.
Pour télécharger et installer les mises à jour sur votre ordinateur à l'aide du logiciel VAIO
Update, l'ordinateur doit être connecté à Internet. Pour plus d'informations sur la procédure
de connexion de l'ordinateur à Internet, consultez le Guide de l'utilisateur en ligne.
2 Si votre ordinateur n'est pas équipé d'un lecteur de disque optique intégré,
connectez un lecteur de disque optique externe (non fourni).
3 Cliquez sur Démarrer , Tous les programmes, puis sur Centre de
réinstallation VAIO.
4 Cliquez sur Créer des disques de réinstallation, puis sur Démarrer.
Si la fenêtre Contrôle de compte d'utilisateur apparaît, cliquez sur Oui.
Si vous avez ouvert une session sur votre ordinateur en tant qu'utilisateur standard,
vous pouvez être invité à saisir un nom d'administrateur et un mot de passe.
5 Lisez attentivement les instructions affichées à l'écran, puis cliquez sur Suivant.
6 Sélectionnez le disque que vous souhaitez utiliser.
7 Suivez les instructions à l'écran.
8 Une fois les disques de réinstallation créés, suivez les instructions à l'écran pour
noter les noms des disques sur les étiquettes à l'aide d'un stylo à pointe souple.
L'affichage de l'état en cours de la procédure peut prendre du temps.
N'appuyez pas sur le bouton d'éjection lors de la création d'un disque de réinstallation ;
le processus risquerait d'échouer.
Conservez les disques de réinstallation en lieu sûr.

8
Réinstallation de votre système informatique
Avant de démarrer le processus de réinstallation
Qu'est-ce qu'une partition de réinstallation ?
Une partition de réinstallation sur le périphérique de stockage intégré contient les
données de réinstallation du système et de réinstallation d'une application. En principe,
il est impossible de modifier ou de supprimer des données de cette partition. Vous
pouvez toutefois modifier ou supprimer les donnés avec des applications disponibles
dans le commerce spécialement conçues pour modifier les informations de partition.
Remarques importantes relatives à la réinstallation
❑ La réinstallation du système informatique supprime toutes les données du
périphérique de stockage intégré, même s'il est crypté avec la fonctionnalité
Windows Chiffrement de lecteur BitLocker (BitLocker). Le processus de
réinstallation peut prendre plusieurs heures.
❑ Sur les modèles équipés d'un capteur d'empreinte digitale, la réinstallation du
système entraîne la suppression de tous les modèles d'empreinte stockés sur le
périphérique de stockage intégré.
❑ Déconnectez tous les périphériques de l'ordinateur à l'exception du câble
d'alimentation ou de l'adaptateur secteur avant de réinstaller votre système.
❑ La réinstallation du système informatique supprime toutes les données du disque
sélectionné et rétablit sur ce dernier tous les paramètres d'usine par défaut. Veillez
à créer une copie de sauvegarde des données importantes.
❑ Veillez à effectuer une réinstallation à la fois du système et des applications. Votre
ordinateur risque de devenir instable si vous ne réinstallez pas les applications.
❑ Si vous avez défini un mot de passe pour protéger vos données, vous ne pouvez
démarrer le processus de réinstallation qu'en saisissant ce mot de passe. Veillez
à le consigner par écrit et ne l'oubliez pas.
Si vous avez oublié le mot de passe et que vous ne pouvez pas démarrer le
processus de réinstallation, contactez VAIO-Link pour réinitialiser le mot de passe.
Des frais de réinitialisation vous seront facturés.
Remarques relatives aux logiciels
❑ La réinstallation du système informatique ne peut restaurer que les applications
préinstallées (à l'exception de certaines applications). Elle ne peut pas restaurer
les applications installées par vos soins ni les données que vous avez créées après
l'achat.
❑ La réinstallation du système informatique ne peut pas restaurer le système
d'exploitation Windows de manière individuelle.
❑ Certaines applications préinstallées comprennent des options leur permettant de
se désinstaller ou de s'installer elles-mêmes.
Les applications installées ou désinstallées à l'aide de telles options risquent de ne
pas fonctionner correctement sur votre ordinateur.
❑ L'installation d'une application destinée à modifier des tailles de partition peut
désactiver la réinstallation du système ou la création des disques de réinstallation.

9
Réinstallation de votre système informatique lorsque
Windows ne démarre pas
Si Windows ne démarre pas, vous pouvez réinstaller le système informatique à partir
des disques de réinstallation ou d'une partition de réinstallation.
La partition de réinstallation sur le périphérique de stockage intégré contient des
données destinées à la réinstallation.
La réinstallation du système informatique à partir de la partition de réinstallation est
plus rapide que celle à partir des disques de réinstallation.
Pour réinstaller votre système informatique à l'aide des disques de
réinstallation
1 Insérez un disque de réinstallation dans le lecteur quand l'ordinateur est sous
tension, puis mettez celui-ci hors tension et à nouveau sous tension.
Si vous utilisez un lecteur de disque optique externe (non fourni), appuyez sur la
touche F11 plusieurs fois lorsque le logo VAIO apparaît après le redémarrage de
l'ordinateur.
Le Gestionnaire de démarrage Windows s'affiche.
2 Appuyez sur la touche M ou m pour sélectionner Démarrer le Centre de
réinstallation VAIO et appuyez sur la touche Enter.
3 Sélectionnez Réinstaller le disque C: ou Réinstaller le système complet et
cliquez sur Démarrer.
4 Lisez les informations sur les logiciels ou les fonctionnalités permettant de résoudre
les problèmes, sélectionnez Omettre si vous avez déjà essayé toutes ces solutions
et cliquez sur Suivant.
5 Le cas échéant, lisez attentivement les avertissements qui s'affichent, cochez la
case Je comprends et cliquez sur Démarrer.
6 Suivez les instructions à l'écran.
Pour réinstaller votre système informatique à partir de la partition
de réinstallation
1 Mettez l'ordinateur sous tension.
2 Appuyez sur la touche F10 lorsque le logo VAIO s'affiche.
Si la fenêtre Modifier les options de démarrage s'affiche, appuyez sur la touche
Enter.
3 Sélectionnez Réinstaller le disque C: ou Réinstaller le système complet et
cliquez sur Démarrer.
4 Lisez les informations sur les logiciels ou les fonctionnalités permettant de résoudre
les problèmes, sélectionnez Omettre si vous avez déjà essayé toutes ces solutions
et cliquez sur Suivant.
5 Le cas échéant, lisez attentivement les avertissements qui s'affichent, cochez la
case Je comprends et cliquez sur Démarrer.
6 Suivez les instructions à l'écran.

10
Réinstallation de votre système informatique lorsque
Windows démarre
Vous pouvez réinstaller votre système informatique à l'aide du Centre de réinstallation
VAIO si Windows démarre.
Veillez à retirer un disque optique du lecteur de disque optique avant d'exécuter les étapes ci-après.
Pour réinstaller le disque C
1 Cliquez sur Démarrer, Tous les programmes, puis sur Centre de réinstallation
VAIO.
2 Sélectionnez Réinstaller le disque C: et cliquez sur Démarrer.
3 Lisez les informations sur les logiciels ou les fonctionnalités permettant de résoudre
les problèmes, sélectionnez Omettre si vous avez déjà essayé toutes ces solutions
et cliquez sur Suivant.
Si la fenêtre Contrôle de compte d'utilisateur apparaît, cliquez sur Oui.
4 Lisez attentivement les avertissements, cochez la case Je comprends et cliquez
sur Démarrer.
5 Suivez les instructions à l'écran.
Si vous avez modifié des tailles de partition et créé une partition autre que le disque C sur
votre périphérique de stockage intégré, les données de la partition resteront inchangées,
même après la réinstallation du système informatique.
Pour plus d'informations sur la procédure de création d'une partition du disque dur,
reportez-vous à la section « Création d'une partition de disque dur » à la page 11.
Pour réinstaller le système informatique complet
1 Cliquez sur Démarrer, Tous les programmes, puis sur Centre de réinstallation
VAIO.
2 Sélectionnez Réinstaller le système complet et cliquez sur Démarrer.
3 Lisez les informations sur les logiciels ou les fonctionnalités permettant de résoudre
les problèmes, sélectionnez Omettre si vous avez déjà essayé toutes ces solutions
et cliquez sur Suivant.
4 Sélectionnez Omettre et cliquez sur Suivant si vous avez créé les disques de
réinstallation.
Si vous n'avez pas encore créé les disques de réinstallation, reportez-vous à la
« Création de disques de réinstallation » à la page 6.
Si la fenêtre Contrôle de compte d'utilisateur apparaît, cliquez sur Oui.
5 Suivez les instructions à l'écran.

11
Création d'une partition de disque dur
À propos de la partition de disque dur
Qu'est-ce qu'une partition de disque dur ?
Le partitionnement du disque dur consiste à diviser l'espace de stockage du le
périphérique de stockage intégré en plusieurs partitions.
L'ordinateur ne possède qu'une seule partition (disque C) contenant les paramètres
par défaut.*
Vous pouvez scinder l'espace de stockage en deux disques, C et D par exemple.
* Une autre partition peut déjà avoir été configurée lors de l'achat, selon le modèle utilisé.
Quels sont les avantages de la partition de disque dur ?
Lorsque vous devez réinstaller le système informatique, vous pouvez enregistrer votre
copie de sauvegarde sur le nouveau disque que vous avez créé. En effet, les données
situées sur ce dernier ne seront pas supprimée lors de la réinstallation. La création
d'une telle partition permet également d'organiser plus efficacement les données ou
les logiciels sur chaque partition de disque dur.
Comment puis-je créer une partition de disque dur ?
Deux options permettent de créer une partition de disque dur :
❑ Création d'une partition de disque dur à l'aide de la fonctionnalité Windows.
❑ Création d'une partition de disque dur au cours du processus de réinstallation.
Si vous réduisez le volume de la partition du disque C, vous ne pourrez pas créer de disque de
réinstallation ni réussir le processus de réinstallation car l'espace disponible sur le périphérique
de stockage intégré ne sera pas suffisant.

12
Pour créer une partition de disque dur à l'aide de la
fonctionnalité Windows
La fonctionnalité Windows vous permet de créer une partition sans réinstaller votre
système informatique.
Vous ne pouvez pas réduire le disque C au-delà de la valeur indiquée car le volume maximal
à réduire du disque C est déterminé par le système.
1 Cliquez sur Démarrer, Panneau de configuration, Système et sécurité, puis sur
Créer et formater des partitions de disque dur sous Outils d'administration.
2 Si la fenêtre Contrôle de compte d'utilisateur apparaît, cliquez sur Oui.
Si vous avez ouvert une session sur votre ordinateur en tant qu'utilisateur standard,
vous pouvez être invité à saisir un nom d'administrateur et un mot de passe.
3 Cliquez avec le bouton droit de la souris sur le disque C et sélectionnez Réduire
le volume.
4 Saisissez la taille de la partition à créer dans Quantité d'espace à réduire (en Mo)
et cliquez sur Réduire.
5 Cliquez avec le bouton droit de la souris sur Non alloué et sélectionnez Nouveau
volume simple.
6 Suivez les instructions à l'écran.

13
Pour créer une partition au cours du processus de
réinstallation
Si vous créez une partition au cours du processus de réinstallation, toutes les données
précédemment stockées sur un périphérique de stockage intégré seront supprimées.
1 Insérez un disque de réinstallation dans le lecteur quand l'ordinateur est sous
tension, puis mettez celui-ci hors tension et à nouveau sous tension.
Le Gestionnaire de démarrage Windows s'affiche.
Si vous utilisez un lecteur de disque optique externe (non fourni), redémarrez l'ordinateur
et appuyez sur la touche F11 plusieurs fois.
Si vous n'avez pas encore créé les disques de réinstallation, procédez comme suit :
1 Mettez l'ordinateur sous tension.
2 Appuyez sur la touche F10 lorsque le logo VAIO s'affiche.
Si la fenêtre Modifier les options de démarrage s'affiche, appuyez sur la touche Enter.
3 Ignorez l'étape 2 suivante et passez à l'étape 3.
2 Appuyez sur la touche M ou m pour sélectionner Démarrer le Centre de
réinstallation VAIO et appuyez sur la touche Enter.
3 Cliquez sur Réinstaller le système complet, puis sur Démarrer.
4 Sélectionnez Omettre et cliquez sur Suivant.
Suivez les instructions à l'écran jusqu'à ce que la fenêtre de division du périphérique
de stockage intégré s'affiche.
Si le message Voulez-vous conserver la taille par défaut d'origine du disque C: ? apparaît,
cliquez sur Non.
5 Sélectionnez Taille de disque personnalisée dans la liste déroulante Scindez
l'espace de stockage du disque dur en disques C: et D:.
6 Saisissez la taille voulue pour le disque C et cliquez sur Suivant.
7 Suivez les instructions à l'écran.

14
Sauvegarde et restauration des données
Il est extrêmement important de sauvegarder vos données. Sans sauvegarde,
vous perdrez diverses données stockées sur votre périphérique de stockage intégré,
telles que des documents ou des images, en cas d'événement imprévu ou de virus
informatique. Nous vous recommandons vivement de sauvegarder vos données
quotidiennement.
Options de sauvegarde et de restauration des données
A Sauvegarde et restauration des données à l'aide de la
fonctionnalité Windows
Vous pouvez sauvegarder vos données sur un CD, un DVD ou un support
amovible tel qu'un disque dur externe, puis les restaurer à l'aide de la fonctionnalité
Windows.
B Sauvegarde et restauration des données lorsque Windows ne
démarre pas
Si Windows ne démarre pas, sauvegardez vos données à l'aide du logiciel
Récupération de données et restaurez-les à l'aide du logiciel Outil de
restauration de données VAIO.
C Sauvegarde et restauration des données à l'aide d'un point de
restauration
Le point de restauration peut enregistrer une capture instantanée des fichiers
système sur votre ordinateur à un moment donné.
Par exemple, si vous installez un nouveau logiciel et que le système devient
instable, vous pouvez restaurer votre ordinateur à l'état du point de restauration
sans perdre vos données.
Le système Windows crée automatiquement des points de restauration.
Toutefois, nous vous recommandons de créer des points de restauration manuellement
avant d'installer un logiciel ou un pilote de logiciel sur votre ordinateur.
D Restauration des logiciels/pilotes préinstallés
Si les logiciels ou les pilotes de logiciel préinstallés ne fonctionnent pas
correctement, vous pouvez rétablir leurs paramètres d'usine par défaut à l'aide
du logiciel Réinstaller les programmes ou les pilotes.

15
Tableau des options de sauvegarde et de restauration
Option
Option à
utiliser
Élément
requis
État Windows
requis
Opération
requise
Voir
A
Fonctionnalité
Windows
Support
d'enregi-
strement
En
fonctionnement
Sauvegarde
1 à la page 16
En
fonctionnement
Restauration
B
Récupération
de données et
Outil de
restauration
de données
VAIO
Support
d'enregi-
strement
- Sauvegarde
1 à la page 19
En
fonctionnement
Restauration
C
Point de
restauration
-
En
fonctionnement
Création d'un
point de
restauration
1 à la page 21
- Restauration
D
Réinstaller les
programmes
ou les pilotes
-
En
fonctionnement
Réinstallation 1 à la page 23

16
Option A : Sauvegarde et restauration des données
à l'aide de la fonctionnalité Windows
Si votre ordinateur n'est pas équipé d'un lecteur de disque optique intégré, vous avez besoin
d'un lecteur de disque dur externe ou d'un lecteur de disque optique externe pour sauvegarder
vos données ou vous devez créer une nouvelle partition pour modifier la taille du disque C.
Pour plus d'informations, reportez-vous à la section « Création d'une partition de disque dur »
à la page 11.
Sur les modèles installés avec Windows 7 Édition Intégrale ou Windows 7 Professionnel,
vous pouvez sauvegarder l'image système sur des DVD. Pour ce faire, cliquez sur Créer
une image système dans le volet gauche de la fenêtre Sauvegarder l'ordinateur, puis
suivez les instructions à l'écran.
Pour sauvegarder l'image système, vérifiez que vous disposez d'un lecteur de disque dur externe
(non fourni) formaté au format NTFS (Windows NT file system) à portée de main.
Pour sauvegarder vos données
1 Cliquez sur Démarrer, Tous les programmes, puis sur Centre de réinstallation
VAIO.
2 Cliquez sur Sauvegarde et restauration Windows et cliquez sur Démarrer.
3 Cliquez sur Configurer la sauvegarde sous Sauvegarde.
4 Dans la fenêtre Configurer la sauvegarde, sélectionnez une destination de
sauvegarde dans la liste et cliquez sur Suivant.
Si la fenêtre Contrôle de compte d'utilisateur apparaît, cliquez sur Oui.
5 Sélectionnez Me laisser choisir et cliquez sur Suivant.
6 Cochez les cases des éléments que vous souhaitez inclure dans la sauvegarde,
puis cliquez sur Suivant.
Si vous souhaitez sauvegarder l'image système, assurez-vous que la case qui vous permet
de le faire est bien cochée.
7 Dans la fenêtre Vérifiez vos paramètres de sauvegarde, cliquez sur Enregistrer
les paramètres et exécuter la sauvegarde.
8 Suivez les instructions à l'écran.

17
Pour restaurer vos données à partir de la copie de sauvegarde
1 Cliquez sur Démarrer, Tous les programmes, puis sur Centre de réinstallation
VAIO.
2 Cliquez sur Sauvegarde et restauration Windows et cliquez sur Démarrer.
3 Cliquez sur Choisir une autre sauvegarde comme source de restauration des
fichiers sous Restaurer.
Si la fenêtre Contrôle de compte d'utilisateur apparaît, cliquez sur Oui.
4 Sélectionnez le lecteur contenant la copie de sauvegarde des données à restaurer
et cliquez sur Suivant.
5 Cliquez sur Rechercher.
6 Sélectionnez le(s) fichier(s) ou dossier(s) voulu(s) dans la liste, puis cliquez sur
Suivant.
7 Sélectionnez l'emplacement où vous souhaitez enregistrer les données restaurées,
puis cliquez sur Restaurer.
8 Suivez les instructions à l'écran.
Les fichiers modifiés ou créés après l'opération de sauvegarde ne sont pas restaurés.

18
Restauration de l'image système
Qu'est-ce qu'une image système ?
Une image système est une copie de sauvegarde de n'importe quel contenu de votre
ordinateur, y compris les applications, les paramètres système et les fichiers de
l'ordinateur. Vous pouvez l'utiliser pour restaurer votre système informatique. Si vous
restaurez votre système informatique à partir d'une image système, l'ensemble de vos
programmes, paramètres système et fichiers actuels seront restaurés avec le contenu
de l'image système.
Pour restaurer l'image système
1 Insérez un disque de réinstallation dans le lecteur quand l'ordinateur est sous
tension, puis mettez celui-ci hors tension et à nouveau sous tension.
Le Gestionnaire de démarrage Windows s'affiche.
2 Appuyez sur la touche M ou m pour sélectionner Windows RE et appuyez sur la
touche Enter.
3 Sélectionnez la disposition du clavier et cliquez sur Suivant.
Si vous utilisez la fonctionnalité Chiffrement de lecteur BitLocker sur des modèles installés
avec Windows 7 Édition Intégrale, la fenêtre Récupération après chiffrement de lecteur
BitLocker peut apparaître. Suivez les instructions à l'écran pour désactiver temporairement
le Chiffrement de lecteur BitLocker.
4 Si vous avez enregistré votre copie de sauvegarde sur un lecteur de disque dur
externe ou sur des disques à l'aide d'un lecteur de disque optique externe, raccordez
le lecteur externe à l'ordinateur.
5 Sélectionnez Restaurer votre ordinateur avec une image système créée
précédemment et cliquez sur Suivant.
6 Sélectionnez Sélectionner une image système et cliquez sur Suivant.
7 Sélectionnez l'emplacement où vous avez enregistré la copie de sauvegarde et
cliquez sur Suivant.
8 Sélectionnez l'image système à restaurer et cliquez sur Suivant.
9 Sélectionnez Formater et repartitionner les disques et cliquez sur Suivant.
10 Suivez les instructions à l'écran.

19
Option B : Sauvegarde et restauration des données
lorsque Windows ne démarre pas
Utilisez le logiciel Récupération de données pour sauvegarder vos données lorsque
Windows ne démarre pas et servez-vous du logiciel Outil de restauration de données
VAIO pour restaurer les fichiers qui ont été sauvegardés à l'aide du logiciel
Récupération de données.
Remarques relatives à l'utilisation du logiciel Récupération de
données
❑ Gérez les fichiers sauvegardés avec soin pour protéger le système contre tout accès
non autorisé.
❑ Conservez les disques de réinstallation en lieu sûr pour empêcher toute copie non
autorisée des données du périphérique de stockage intégré, car ce logiciel peut
être démarré à partir des disques de réinstallation.
❑ Une personne non autorisée peut utiliser les disques de réinstallation pour accéder
aisément aux fichiers sauvegardés qui ne sont pas cryptés sur le périphérique de
stockage intégré.
Pour protéger les fichiers sauvegardés contre tout accès non autorisé, définissez
le mot de passe à la mise sous tension ou le mot de passe du disque dur, ou bien
utilisez la fonctionnalité de chiffrement du lecteur de disque dur Windows.
❑ L'utilisation de ce logiciel ne garantit pas la possibilité de sauvegarder toutes les
données sur votre périphérique de stockage intégré. Sony ne peut pas être tenu
pour responsable des éventuelles pertes de données résultant du processus de
sauvegarde.
❑ Désactivez la fonctionnalité de chiffrement du lecteur de disque dur Windows avant
d'utiliser ce logiciel.
❑ Veillez à alimenter l'ordinateur via le câble d'alimentation ou l'adaptateur secteur
quand vous utilisez ce logiciel.
Pour récupérer vos données
1 Insérez un disque de réinstallation dans le lecteur quand l'ordinateur est sous
tension, puis mettez celui-ci hors tension et à nouveau sous tension.
Le Gestionnaire de démarrage Windows s'affiche.
Si vous n'avez pas encore créé les disques de réinstallation, procédez comme suit :
1 Mettez l'ordinateur sous tension.
2 Appuyez sur la touche F10 lorsque le logo VAIO s'affiche.
Si la fenêtre Modifier les options de démarrage s'affiche, appuyez sur la touche Enter.
3 Ignorez l'étape 2 suivante et passez à l'étape 3.
2 Appuyez sur la touche M ou m pour sélectionner Démarrer le Centre de
réinstallation VAIO et appuyez sur la touche Enter.
3 Sélectionnez Récupération de données et Démarrer.
4 Suivez les instructions à l'écran.

20
Nous vous recommandons de sélectionner un lecteur de disque dur externe comme
emplacement de sauvegarde des fichiers si vous choisissez l'option Récupération
personnalisée des données.
Le processus de sauvegarde s'arrête automatiquement et l'ordinateur redémarre si le
processus n'est pas terminé en 64 heures. Pour reprendre le processus, suivez les étapes
1 à 3, cochez la case Reprendre le processus annulé, puis cliquez sur Suivant.
Ne débranchez pas le lecteur de disque dur externe ou le lecteur de disque optique pendant
l'exécution du processus de récupération.
Les fichiers récupérés peuvent être divisés en deux fichiers ou davantage et enregistrés à
un emplacement d'enregistrement des fichiers récupérés ou renommés, selon l'emplacement
choisi. Utilisez le logiciel Outil de restauration de données VAIO pour restaurer les fichiers
récupérés.
Vous ne pouvez pas utiliser un disque DVD-R DL comme emplacement d'enregistrement
de fichiers récupérés. Pour connaître les types de support pris en charge par votre lecteur
de disque optique, consultez le Guide de l'utilisateur en ligne.
Pour sauvegarder les fichiers récupérés, utilisez un lecteur de disque dur externe ou un
lecteur de disque optique qui prend en charge les connexions i.LINK ou USB.
Si vous optez pour un lecteur de disque dur externe ou un lecteur de disque optique qui ne
prend pas en charge les connexions i.LINK ou USB, vous devez installer un pilote de logiciel.
Pour restaurer les données à l'aide du logiciel Outil de restauration
de données VAIO
1 Cliquez sur Démarrer, Tous les programmes, puis sur Outil de restauration de
données VAIO.
La fenêtre Outil de restauration de données VAIO s'affiche.
2 Cliquez sur Suivant.
Si la fenêtre Contrôle de compte d'utilisateur apparaît, cliquez sur Oui.
Si vous avez ouvert une session sur votre ordinateur en tant qu'utilisateur standard,
vous pouvez être invité à saisir un nom d'administrateur et un mot de passe.
Pour plus d'informations sur l'utilisation du logiciel, reportez-vous au fichier d'aide de
celui-ci.
Si nécessaire, déplacez les fichiers restaurés vers un emplacement d'origine.
La page charge ...
La page charge ...
La page charge ...
La page charge ...
La page charge ...
La page charge ...
La page charge ...
La page charge ...
La page charge ...
La page charge ...
La page charge ...
La page charge ...
-
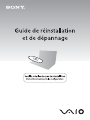 1
1
-
 2
2
-
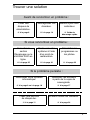 3
3
-
 4
4
-
 5
5
-
 6
6
-
 7
7
-
 8
8
-
 9
9
-
 10
10
-
 11
11
-
 12
12
-
 13
13
-
 14
14
-
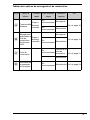 15
15
-
 16
16
-
 17
17
-
 18
18
-
 19
19
-
 20
20
-
 21
21
-
 22
22
-
 23
23
-
 24
24
-
 25
25
-
 26
26
-
 27
27
-
 28
28
-
 29
29
-
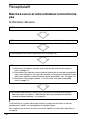 30
30
-
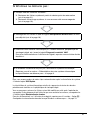 31
31
-
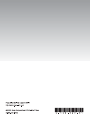 32
32
Sony VGN-Z56XRG Mode d'emploi
- Catégorie
- Logiciel de récupération de sauvegarde
- Taper
- Mode d'emploi
Documents connexes
-
Sony VAIO VPCF11D4E Le manuel du propriétaire
-
Sony VGN-FW46Z Le manuel du propriétaire
-
Sony VGN-FW31E Mode d'emploi
-
Sony VGC-LM1M Mode d'emploi
-
Sony VGN-AR71MR Mode d'emploi
-
Sony VGN-FW11L Mode d'emploi
-
Sony VGC-LN1MR Mode d'emploi
-
Sony VGN-FZ19VN Mode d'emploi
-
Sony SVS1311G4E Guide d'installation
-
Sony VPCCB4C5E Mode d'emploi