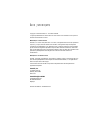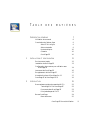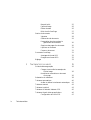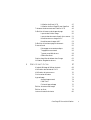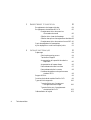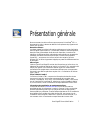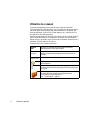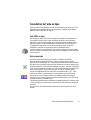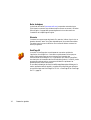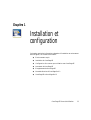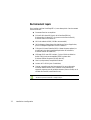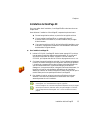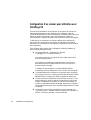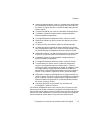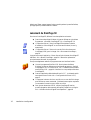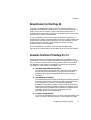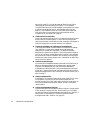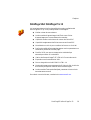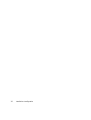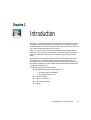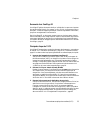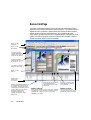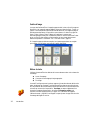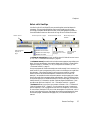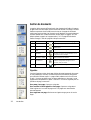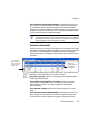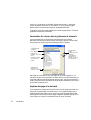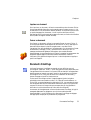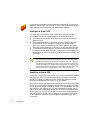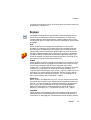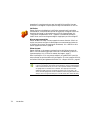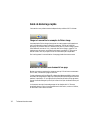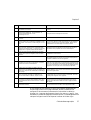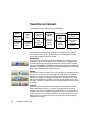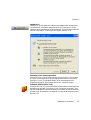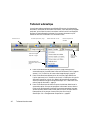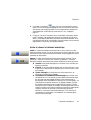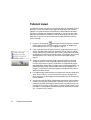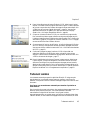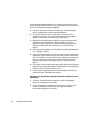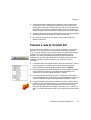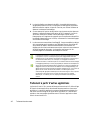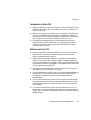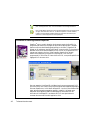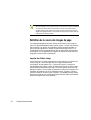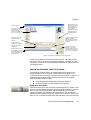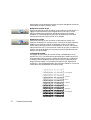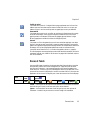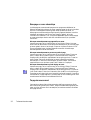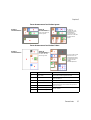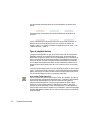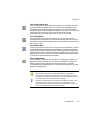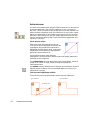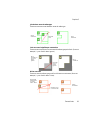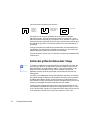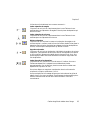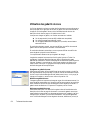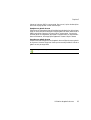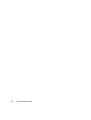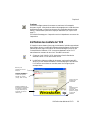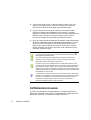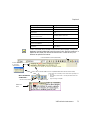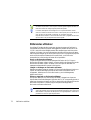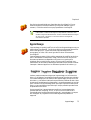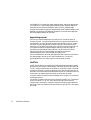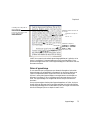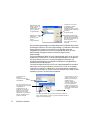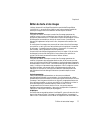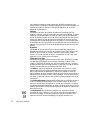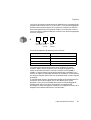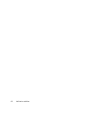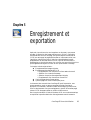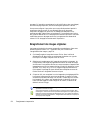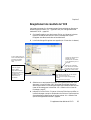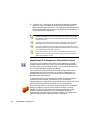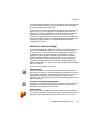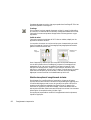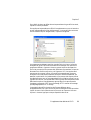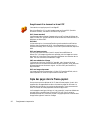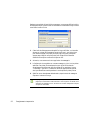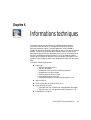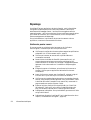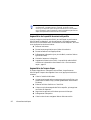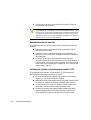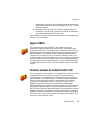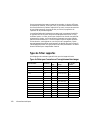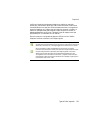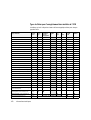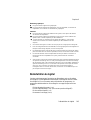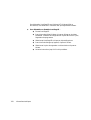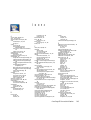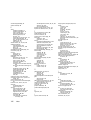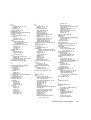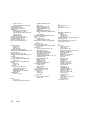Xerox OMNIPAGE SE Le manuel du propriétaire
- Taper
- Le manuel du propriétaire


AVIS JURIDIQUES
Copyright © 2002 ScanSoft, Inc. Tous droits réservés.
Le logiciel présenté dans ce manuel est fourni sous licence et son utilisation et sa copie sont
soumises aux termes de la licence.
R
EMARQUE IMPORTANTE
ScanSoft, Inc. fournit cette publication « en l'état », sans garantie d’aucune sorte, expresse ou
implicite, y compris, mais de manière non limitative, toute garantie implicite de qualité
commerciale ou d’adéquation à un usage particulier. Certaines juridictions ne reconnaissant
pas les limitations de garantie expresse ou implicite dans certaines transactions, cette clause
peut ne pas s’appliquer à votre cas. ScanSoft se réserve le droit de réviser et/ou modifier cette
publication périodiquement sans obligation de notification de telles révisions ou
modifications.
M
ARQUES COMMERCIALES
ScanSoft, OmniPage, OmniPage SE, OmniPage Pro, PaperPort, Pagis, True Page et Direct OCR
sont des marques déposées ou des marques commerciales de ScanSoft, Inc. enregistrées aux
États-Unis et/ou dans d'autres pays.
Tous les autres noms de société ou de produit cités peuvent être des marques de leurs
propriétaires respectifs.
ScanSoft, Inc.
9 Centennial Drive
Peabody, MA 01960
États-Unis
ScanSoft Belgium BVBA
Guldensporenpark 32
BE-9820 Merelbeke
Belgique
Numéro de référence : 58-281201-01A

OmniPage SE Manuel d’utilisation iii
T ABLE DES MATIÈRES
PRÉSENTATION GÉNÉRALE 7
Utilisation de ce manuel 8
Consultation de l’aide en ligne 9
Aide HTML en ligne 9
Aide contextuelle 9
Notes techniques 10
Glossaire 10
OmniPage SE 10
1INSTALLATION ET CONFIGURATION 11
Environnement requis 12
Installation de OmniPage SE 13
Configuration d’un scanner pour utilisation avec
OmniPage SE 14
Lancement de OmniPage SE 16
Enregistrement de OmniPage SE 17
Nouvelles fonctions d’OmniPage Pro 12 17
OmniPage SE et OmniPage Pro 12 19
2INTRODUCTION 21
Reconnaissance optique de caractères (OCR) 22
Technologie OCR d’OmniPage SE 22
Documents dans OmniPage SE 23
Principales étapes de l’OCR 23
Bureau OmniPage 24
Barre des menus 25

iv Table des matières
Barres d’outils 25
Fenêtre d'image 26
Éditeur de texte 26
Boîte à outils OmniPage 27
Gestion de documents 28
Vignettes 28
Gestionnaire de documents 29
Personnaliser des colonnes dans le
gestionnaire de documents 30
Supprimer des pages d’un document 30
Imprimer un document 31
Fermer un document 31
Documents OmniPage 31
Avantages du format OPD 32
Enregistrer au format OPD 32
Réglages 33
3TRAITEMENT DES DOCUMENTS 35
Guide de démarrage rapide 36
Charger et reconnaître les exemples de
fichiers image 36
Numériser et reconnaître un document
d'une page 36
Présentation du traitement 38
Traitement automatique 40
Arrêter et relancer le traitement automatique 41
Traitement manuel 42
Traitement combiné 43
Traitement à l'aide de l'Assistant OCR 45
Traitement à partir d’autres applications 46
Configuration de Direct OCR 47

OmniPage SE Manuel d’utilisation v
Utilisation de Direct OCR 47
Utilisation de OmniPage SE avec PaperPort 48
Traitement de documents avec Planifier OCR 49
Définition de la source des images de page 50
Importer des fichiers image 50
Importer des documents à partir d’un scanner 51
Numériser avec un chargeur ADF 53
Numériser sans chargeur ADF 53
Définition de la mise en page du document 54
Zones et fonds 55
Découpage en zones automatique 56
Traçage de zones manuel 56
Types et propriétés de zone 58
Gestion des zones 60
Gestion des grilles du tableau dans l’image 62
Utilisation des gabarits de zone 64
4VÉRIFICATION ET ÉDITION 67
Modes d’affichage de l’éditeur de texte 68
Vérification des résultats de l’OCR 69
Vérification du texte reconnu 70
Dictionnaires utilisateur 72
Apprentissage 73
Apprentissage manuel 74
IntelliTrain 74
Fichiers d’apprentissage 75
Édition du texte et des images 77
Édition en direct 79
Lecture du texte à voix haute 80

vi Table des matières
5ENREGISTREMENT ET EXPORTATION 83
Enregistrement des images originales 84
Enregistrement des résultats de l’OCR 85
Enregistrement d’un document lors
d’une session de travail 86
Sélection d’un niveau de formatage 87
Sélection des options d'enregistrement évoluées 88
Enregistrement d’un document au format PDF 90
Copie des pages dans le Presse-papiers 90
Ajout de pages à un e-mail comme pièce jointe 91
6INFORMATIONS TECHNIQUES 93
Dépannage 94
Solutions de premier recours 94
Test de OmniPage SE 95
Augmentation de la quantité de mémoire
disponible 96
Augmentation de l'espace disque 96
Reconnaissance de texte incorrecte 97
Reconnaissance de fax incorrecte 98
Problèmes de système ou de performances
pendant l’OCR 98
Support ODMA 99
Fonctions évoluées du module Planifier OCR 99
Types de fichier supportés 100
Types de fichier pour l’ouverture et
l’enregistrement des images 100
Types de fichier pour l’enregistrement
des résultats de l’OCR 102
Désinstallation du logiciel 103

OmniPage SE Manuel d’utilisation 7
Présentation générale
Nous vous remercions de la confiance que vous portez à OmniPage
®
SE. La
documentation citée ci-dessous est destinée à vous présenter le programme et à
faciliter son utilisation.
Manuel de référence
Le présent manuel fournit des informations relatives aux principes d'utilisation
d'OmniPage SE (Special Edition) : procédures d’installation et de configuration,
description des commandes et zones de travail disponibles, instructions de
réalisation de différentes tâches, méthodes de personnalisation et de gestion de
traitement et diverses informations techniques. Ce manuel est proposé au
format PDF ; vous pouvez ainsi utiliser les outils de navigation de votre
afficheur PDF et les liens hypertexte intégrés pour passer aux différentes sections
du document.
Aide en ligne
L’aide en ligne d’OmniPage SE contient des informations sur les fonctions, les
réglages et les procédures relatives au logiciel. Au format HTML, cette aide a été
conçue pour garantir une consultation aisée et rapide. Son module d’aide
contextuelle très complet assure une assistance suffisante pour vous permettre
d’accomplir sans délai les opérations requises. Voir « Consultation de l’aide en
ligne », page 9.
Fichier ReadMe/LisezMoi
Ce fichier au format HTML comporte les informations de dernière minute
concernant le logiciel. Il est vivement recommandé de le consulter avant
d’utiliser OmniPage SE. Pour ouvrir le fichier ReadMe/LisezMoi, vous pouvez,
lors de l’installation d’OmniPage SE, sélectionner l’option ReadMe/LisezMoi,
ou, à tout moment, choisir la commande correspondante dans le menu Aide.
Informations de numérisation et renseignements divers
Le site Web de ScanSoft (www.scansoft.com) fournit des informations
actualisées au sujet du programme. La section « Scanner Guide » contient des
données régulièrement mises à jour et relatives aux scanners supportés et à
d'autres questions y afférentes ; ScanSoft effectue des tests sur les 25 modèles les
plus répandus. Pour accéder au site Web de ScanSoft, vous pouvez, lors de
l’installation d’OmniPage SE, sélectionner l’option d’accès au site Web, ou, à
tout moment choisir la commande correspondante dans le menu Aide.

8 Présentation générale
Utilisation de ce manuel
Ce manuel présuppose que vous maîtrisez les principes de travail dans
l’environnement Microsoft Windows. Pour tous détails sur cet environnement
(utilisation des boîtes de dialogue, des menus déroulants et contextuels, des
barres de défilement, de la fonction Glisser-déplacer, etc.), reportez-vous à la
documentation Windows appropriée.
Vous devriez également connaître le fonctionnement de votre scanner et de son
logiciel. Avant de procéder à la configuration du scanner avec OmniPage SE,
assurez-vous qu’il est installé et qu’il fonctionne correctement. Reportez-vous, si
nécessaire, à la documentation du scanner.
Ce manuel utilise les conventions suivantes :
Texte en
gras
Introduit les nouveaux termes et signale les titres des
différentes sections de chaque chapitre.
Texte en
italiques
Indique le nom des rubriques de l'aide en ligne.
Indique le texte développé des options dans les boîtes de
dialogue.
Police sans
empattement
Indique les noms de fichier, tels que exemple.tif
Présente une remarque qui introduit des informations
supplémentaires.
Présente un conseil qui introduit des suggestions sur
l’accomplissement de tâches spécifiques à l’aide des fonctions
du logiciel.
L'icône SE, placée en marge de certaines sections, vous
permet d'identifier rapidement les différences entre
OmniPage SE et OmniPage Pro 12.
Voir « OmniPage SE », page 10.

OmniPage SE Manuel d’utilisation 9
Consultation de l’aide en ligne
L’aide en ligne d’OmniPage SE contient des informations sur les fonctions, les
réglages et les procédures relatives au programme. Le système d’aide devient
disponible dès l’installation du logiciel.
Aide HTML en ligne
Pour accéder à l’aide en ligne d’OmniPage SE, choisissez la commande Aide
OmniPage SE dans le menu d’aide. Vous pourrez obtenir les informations
requises en consultant des rubriques de la table des matières, en sélectionnant
des mots-clés dans l’index alphabétique ou en effectuant des recherches sur
l’intégralité du texte d’aide. Les autres commandes du menu Aide vous
permettront d’accéder à de nombreux sujets ou pages Web utiles.
Lors de l’utilisation d’OmniPage SE, vous pouvez consulter la rubrique d’aide
relative à la boîte de dialogue, la zone d’écran ou le message affiché en appuyant
sur la touche F1.
Aide contextuelle
Pour afficher des informations succinctes sur un élément d’interface
d’OmniPage SE (commande de menu, bouton de barre d’outils, groupe
d’options, boîte de dialogue, etc.), vous pouvez procéder des manières suivantes :
Pour afficher la rubrique d’aide relative à un élément du bureau en dehors d’une
boîte de dialogue ou d’une fenêtre de message, cliquez sur le bouton d’aide dans
la barre d’outils standard afin d’afficher l’icône d’aide (flèche accompagnée d’un
point d’interrogation), puis cliquez sur cette icône et sur l’élément requis.
Vous pouvez également afficher cette icône via la séquence Maj. + F1. Cette
combinaison affiche l'aide relative aux commandes des menus contextuels.
Pour afficher une mini-fenêtre décrivant un élément de boîte de dialogue,
cliquez sur le point d’interrogation situé dans l’angle supérieur droit de la boîte
en question puis sur l’élément requis.
Certaines boîtes de dialogue ou fenêtres de message comportent un bouton Aide
(icône ou libellé). Pour accéder aux informations sur leurs éléments, cliquez sur
ce bouton.
Pour supprimer une fenêtre d’aide contextuelle, cliquez n’importe où sur le
bureau.

10 Présentation générale
Notes techniques
Le site Web de ScanSoft (www.scansoft.com) propose des notes techniques
(Tech Notes) concernant les problèmes les plus courants concernant l'utilisation
d’OmniPage
®
. Ces pages Web peuvent également inclure des conseils sur
l'installation et le dépannage du logiciel.
Glossaire
Ce manuel ne comporte pas de glossaire. En revanche, l'aide en ligne inclut un
glossaire exhaustif, assorti d'un index alphabétique et d'une table des matières.
Consultez-le pour trouver la définition d'un terme utilisé dans ce manuel ou
dans le programme.
OmniPage SE
La version d’OmniPage dont vous disposez est une version spéciale de
l’application OmniPage Pro
®
. Cette version a spécialement été conçue pour
certains fabricants de scanners et ne comprend pas l’ensemble des
fonctionnalités d’OmniPage Pro 12. Ce guide ainsi que l’aide en ligne offrent
une description de l’ensemble des fonctionnalités du produit. L’icône SE, placée
en marge de certaines sections, vous permet d’identifier rapidement les
différences entre chacune des versions.
Si vous êtes intéressé par les fonctionnalités supplémentaires offertes par la
version professionnelle du produit, consultez notre site Web pour effectuer
une mise à niveau vers OmniPage Pro 12.Voir « OmniPage SE et OmniPage
Pro 12 », page 19.

OmniPage SE Manuel d’utilisation 11
Chapitre 1
Installation et
configuration
Ce chapitre contient les informations nécessaires à l'installation et au lancement
d'OmniPage SE, soit les sections suivantes :
◆ Environnement requis
◆ Installation de OmniPage SE
◆ Configuration d’un scanner pour utilisation avec OmniPage SE
◆ Lancement de OmniPage SE
◆ Enregistrement de OmniPage SE
◆ Nouvelles fonctions d’OmniPage Pro 12
◆ OmniPage SE et OmniPage Pro 12

12 Installation et configuration
Environnement requis
Pour installer et utiliser OmniPage SE 2.0, vous devez prévoir l’environnement
minimum suivant :
◆ Processeur Pentium ou supérieur
◆ Microsoft Windows 98 (à partir de la Deuxième Édition),
Windows Me, Windows NT 4.0 (avec au moins Service Pack 6),
Windows 2000 ou Windows XP
◆ 64 Mo de mémoire RAM (128 Mo recommandés)
◆ 90 Mo d’espace disque disponible destiné aux fichiers d’application,
plus 5 Mo d’espace disponible lors de l’installation
◆ 5 Mo pour Microsoft Installer (MSI) si absent de votre système (ce
module est inclus dans le système d'exploitation Windows Me,
Windows 2000 et Windows XP)
◆ Affichage SVGA avec 256 couleurs. Couleur 16 bits et résolution
de800x600pixels recommandées [65536 couleurs dans
Windows 2000 et Moyenne (16 bits) dans XP].
◆ Souris (ou équivalent) compatible Windows
◆ Lecteur de CD-ROM (pour l’installation)
◆ Scanner compatible avec le pilote approprié (si vous prévoyez de
numériser des documents). Pour consulter la liste des scanners
supportés, reportez-vous au guide des scanners (Scanner Guide) sur le
site Web de ScanSoft (www.scansoft.com).
Vous obtiendrez de meilleures performances avec un processeur plus puissant, et
des valeurs supérieures de RAM et d’espace disque.

Chapitre 1
Installation de OmniPage SE 13
Installation de OmniPage SE
Pour vous guider dans l’installation, OmniPage SE affiche des instructions sur
chaque écran.
Avant de lancer l’installation d’OmniPage SE, respectez les points suivants :
◆ Fermez les applications actives, en particulier les logiciels antivirus.
◆ Si vous installez OmniPage SE sur un système Windows NT,
Windows 2000 ou Windows XP, ouvrez une session avec privilèges
d’administrateur.
◆ Si une version antérieure d'OCR de ScanSoft est déjà installée sur votre
ordinateur, le programme d'installation vous demandera l'autorisation
de désinstaller le logiciel existant.
▼ Pour installer OmniPage SE :
1. Insérez le CD-ROM OmniPage SE dans le lecteur approprié. En principe,
le programme d’installation démarre automatiquement. Si ce n’est pas le
cas, ouvrez l’Explorateur Windows, cliquez sur l’icône du lecteur de
CD-ROM, puis cliquez deux fois sur le fichier de programme
Autorun.exe.
2. Choisissez la langue d’installation souhaitée. Ce choix détermine également
la version du module Texte-parole et la langue de l'interface du programme.
L'interface du programme affiche dans la langue choisie des éléments tels
que les commandes de menu, les boîtes de dialogue, les fenêtres de
message, etc. Vous pouvez modifier la langue d’interface ultérieurement, via
les options du logiciel, mais la sélection effectuée lors de l’installation
détermine la version du module Texte-parole installée. Veuillez noter que le
module Texte-parole n'est pas disponible dans OmniPage SE.
3. Pour installer le logiciel, suivez les instructions affichées sur les écrans
successifs. Tous les fichiers nécessaires à la numérisation sont copiés
automatiquement lors de l’installation.
Certains problèmes peuvent être résolus en désinstallant puis en réinstallant
OmniPage SE. Voir « Désinstallation du logiciel », page 103.
Dans OmniPage Pro 12, le module Texte-parole est disponible en français, anglais
(britannique et américain), allemand, italien, portugais et espagnol. Ce module
n'est pas disponible dans OmniPage SE. Voir « Lecture du texte à voix haute »,
page 80.

14 Installation et configuration
Configuration d’un scanner pour utilisation avec
OmniPage SE
Tous les fichiers nécessaires à la configuration et au support du scanner sont
copiés automatiquement lors de l’installation du programme. Avant de
numériser des documents à l’aide d’OmniPage SE, vous devrez vérifier que votre
scanner est installé correctement, avec le pilote approprié, et tester son
fonctionnement. Les pilotes du scanner ne sont pas fournis avec OmniPage SE.
L’installation et la configuration du scanner s’effectuent via l’Assistant du
scanner, que vous pouvez lancer vous-même, en appliquant les procédures
décrites. Sinon, l'Assistant du scanner apparaît la première fois que vous tentez
une numérisation.
Pour configurer votre scanner avec OmniPage SE à l’aide de l'Assistant du
scanner, suivez les étapes suivantes :
◆ Choisissez Démarrer Programmes ScanSoft
OmniPage SE 2.0
Assistant du scanner.
ou cliquez sur le bouton Configuration dans l’onglet Scanner de la
boîte de dialogue Options.
ou choisissez un paramètre de numérisation dans la zone de liste
déroulante Importer une page de la boîte à outils et cliquez sur le
bouton Importer une page.
L'Assistant du scanner démarre. La première fenêtre s'affiche
uniquement lors de la configuration initiale, à partir d'OmniPage SE.
◆ Choisissez Sélectionner un scanner ou un appareil photo numérique,
puis cliquez sur Suivant. La liste de tous les pilotes de scanner TWAIN
détectés s'affiche ; le scanner par défaut du système est sélectionné.
◆ Cliquez une fois pour sélectionner le pilote de scanner voulu. Si vous
devez rechercher un pilote, cliquez sur Autres pilotes. Si vous voulez
masquer l'interface de votre scanner au cours de la numérisation ou
modifier la méthode de transfert des images, sélectionnez Configurer
les paramètres évolués pour ouvrir une fenêtre supplémentaire. Cliquez
sur Suivant.
◆ Choisissez Oui pour tester la configuration de votre scanner, puis
cliquez sur Suivant. L'Assistant vérifie la connexion de l'ordinateur au
scanner. À l'issue de l’opération, cliquez sur Suivant.

Chapitre 1
Configuration d’un scanner pour utilisation avec OmniPage SE 15
◆ Insérez une page de test dans le scanner. L'Assistant est prêt à effectuer
une numérisation de base au moyen du logiciel fourni par le fabricant
du scanner. Cliquez sur Suivant. L'interface utilisateur native de votre
scanner s'affiche.
◆ Cliquez sur Numériser pour lancer la numérisation de la page de test.
◆ Si nécessaire, cliquez sur Image inversée ou Image manquante et
effectuez les sélections appropriées.
◆ Si l'image affichée dans la fenêtre est correcte, cliquez sur Suivant.
◆ Sélectionnez l'élément qui décrit le mieux votre scanner, puis cliquez
sur Suivant.
◆ Cliquez sur Suivant pour passer à la sélection de la taille de page.
◆ Les tailles de page que l'Assistant du scanner attribue à votre scanner
sont indiquées dans la fenêtre. Pour modifier les tailles de page, cliquez
sur Évolué, effectuez les changements voulus et cliquez sur Suivant.
◆ Insérez dans le scanner une page contenant du texte, mais pas d'image.
Cliquez sur Suivant pour lancer une numérisation en noir et blanc.
◆ Si nécessaire, cliquez sur Image inversée ou Image manquante et
effectuez les sélections appropriées.
◆ Si l'image affichée dans la fenêtre est correcte, cliquez sur Suivant.
◆ Si vous disposez d'un scanner couleur, insérez une photographie
couleur ou une page comportant une image couleur. Cliquez sur
Suivant pour lancer une numérisation en couleur. Si nécessaire, cliquez
sur Image inversée ou Image manquante et effectuez les sélections
appropriées. Si l'image affichée dans la fenêtre est correcte, cliquez sur
Suivant. Si votre scanner ne gère pas la couleur, ignorez cette étape.
◆ Insérez dans le scanner une photographie ou une page contenant une
image. Cliquez sur Suivant pour lancer une numérisation en niveaux de
gris. Si nécessaire, cliquez sur Image inversée ou Image manquante et
effectuez les sélections appropriées. Si l'image affichée dans la fenêtre
est correcte, cliquez sur Suivant.
◆ Vous venez de configurer votre scanner pour utilisation avec
OmniPage SE. Cliquez sur Terminer.
Pour modifier les réglages du scanner par la suite ou pour configurer un autre
scanner, ouvrez de nouveau l'Assistant de configuration du scanner depuis le
menu Démarrer de Windows ou depuis l’onglet Scanner de la boîte de dialogue
Options. Pour tester et dépanner un scanner ne fonctionnant pas correctement,
ouvrez l'Assistant du scanner depuis le menu Démarrer de Windows et

16 Installation et configuration
sélectionnez Tester scanner/appareil photo numérique dans la première fenêtre,
puis appliquez la procédure décrite ci-dessus.
Lancement de OmniPage SE
Pour lancer OmniPage SE, effectuez l'une des opérations suivantes :
◆ Dans la barre des tâches Windows, cliquez sur Démarrer et choisissez
Programmes
ScanSoft OmniPage SE 2.0 OmniPage SE 2.0.
◆ Cliquez deux fois sur l’icône OmniPage SE située dans le dossier
d’installation d’OmniPage SE ou sur le bureau Windows (si vous l’y
avez placée).
◆ Cliquez deux fois sur l’icône ou le nom de fichier d’un document
OmniPage (OPD) pour le charger. Voir « Documents OmniPage »,
page 31.
Lorsque vous ouvrez l’application, l’écran d’accueil puis le bureau OmniPage SE
s’affichent. Voir « Bureau OmniPage », page 24. Cette section présente les
principales zones de travail du programme.
Vous pouvez également exécuter le programme avec une interface limitée:
◆ Ouvrez le programme Planifier OCR. Dans la barre des tâches
Windows, cliquez sur Démarrer et choisissez Programmes
ScanSoft
OmniPage Pro 12.0
Planifier OCR. Voir « Traitement de documents
avec Planifier OCR », page 49. Cette fonction n'est pas disponible dans
OmniPage SE.
◆ Dans une application déclarée dans Direct OCR™, choisissez Acquérir
texte dans le menu Fichier. Voir « Configuration de Direct OCR »,
page 47.
◆ Cliquez avec le bouton droit sur une icône ou un nom de fichier image
pour afficher son menu contextuel. Choisissez la sous-option requise de
la commande Convertir en pour définir une cible.
◆ Pour ajouter des services d’OCR, utilisez OmniPage SE avec les
produits de gestion de documents de ScanSoft, PaperPort
®
ou Pagis
®
.
Voir « Utilisation de OmniPage SE avec PaperPort », page 48.

Chapitre 1
Enregistrement de OmniPage SE 17
Enregistrement de OmniPage SE
L’Assistant d’enregistrement ScanSoft est lancé à l’issue de l’installation du
programme. L’enregistrement s’effectue via un formulaire électronique facile à
remplir (moins de cinq minutes). Lorsque vous avez terminé de remplir le
formulaire et que vous cliquez sur Envoyer, le programme tente de se connecter
à Internet pour accomplir l’enregistrement.
Si vous n’enregistrez pas votre copie du logiciel pendant son installation, le
programme vous invitera à intervalles réguliers à accomplir cette formalité. Vous
pouvez visiter le site Web (www.scansoft.com) pour vous enregistrer en ligne.
Cliquez sur Support, puis dans l'écran de support principal, choisissez
Enregistrer dans la colonne de gauche.
Pour plus de détails sur l'utilisation de vos données d'enregistrement,
reportez-vous à la clause relative à la confidentialité de la politique de ScanSoft.
Nouvelles fonctions d’OmniPage Pro 12
La famille de produits OmniPage® compte désormais OmniPage Pro 12 et
OmniPage SE. Cette section présente les améliorations apportées à OmniPage
Pro 12. Comme l'indique la section suivante, certaines de ces fonctionnalités
sont également comprises dans OmniPage SE. Nouvelles fonctionnalités de
OmniPage Pro 12 par rapport à OmniPage Pro 11:
◆ Importante augmentation de la précision
De nouveaux niveaux de précision avec l'amélioration de la synergie
entre les moteurs de reconnaissance, le support des dictionnaires
professionnels et l'apprentissage possible des caractères choisis par
l'utilisateur.
◆ Rationalisation de l’interface
Vous pouvez effectuer le traitement automatique et manuel directement
à partir de la boîte à outils OmniPage, sans avoir recours à des barres
d'outils séparées (voir la page 27). Les vignettes apparaissent
dorénavant dans la fenêtre d'image ; vous pouvez choisir d'afficher la
page courante, la page des vignettes ou les deux (voir page 28). La vue
Détails de la version précédente a été remplacée par le gestionnaire de
documents, qui inclut une colonne de remarques pour les
commentaires et les mots-clés explorables.
◆ Nouveaux concepts de zones
La fonction de découpage en zones « en direct » permet de modifier des
zones « à la volée », sans devoir relancer la reconnaissance de la page

18 Installation et configuration
entière (voir page 79). Le fond des pages est affecté du type Traiter
(découpage en zones automatique) ou Ignorer ; par conséquent
l’intégralité des instructions de découpage en zones apparaît sur la page
et vous pouvez enregistrer celles-ci dans des gabarits de zone (voir
page 55). Les procédures à suivre pour tracer des zones irrégulières,
ainsi que diviser et joindre des zones, ont été simplifiées et elles
n'exigent aucun outil séparé (voir page 60).
◆ Amélioration de la vérification
La boîte de dialogue Vérification de l’OCR affiche maintenant les mots
douteux dans un contexte étendu. Un vérificateur dynamique peut
rester ouvert pendant la vérification du texte, tandis que l'affichage et la
fenêtre d'image suivent le contexte d'édition (voir page 69).
◆ Niveaux de formatage pour l’affichage et l’enregistrement
L'affichage dans l'éditeur de texte accepte trois niveaux de formatage
(voir page 68). Le niveau de formatage de sortie est désormais
sélectionné au moment de l'exportation ; les sélections possibles
dépendent du type de fichier spécifié. L’option d'exportation Pages en
continu est une version améliorée de la vue Conserver l'enchaînement
des colonnes de la version précédente. Elle conserve la mise en page, si
possible sans cadres et blocs de texte, pour la disposition du texte entre
les colonnes (voir page 87).
◆ Meilleure analyse des pages
Le transfert du formatage des tableaux a été amélioré, en particulier la
détection des tableaux dépourvus de traits de grille dans les pages
originales. Les adresses Web et e-mail peuvent être détectées et
transférées vers l'éditeur de texte ; vous pouvez également insérer des
hyperliens. L'ordre de lecture peut maintenant être affiché et modifié
après reconnaissance dans la vue True Page
®
de l'éditeur de texte. Voir à
partir de page 77.
◆ Meilleur traitement PDF
OmniPage Pro 12 recherche le texte de fond dans les PDF qu'il ouvre,
afin de garantir une précision de reconnaissance supérieure. Un
nouveau type de fichier, PDF édité, assure une bonne conservation du
format sur les pages modifiées dans l'éditeur de texte à l'issue de la
reconnaissance.
◆ Options d'enregistrement évoluées
La gamme des options de sauvegarde a été enrichie pour chaque type de
fichier de sortie. Les types de fichier de sortie définis par l'utilisateur
peuvent être créés sur la base de réglages personnalisés (voir page 88). Si
votre version d’OmniPage Pro 12 inclut les nouveaux formats
d'enregistrement XML et eBook, voir page 102.

Chapitre 1
OmniPage SE et OmniPage Pro 12 19
OmniPage SE et OmniPage Pro 12
La liste suivante répertorie les fonctionnalités de la version professionnelle
d'OmniPage Pro 12 qui n'ont pas été ajoutées à OmniPage SE :
◆ Meilleur niveau de reconnaissance.
◆ Accès au module d'apprentissage, IntelliTrain et aux fichiers
d'apprentissage pour la reconnaissance de caractères.
◆ Capacité d'ouverture et de lecture du contenu de fichiers PDF.
◆ Capacité d'enregistrement des fichiers reconnus au format PDF.
◆ Numérisation en vis-à-vis pour numériser les livres en un clin d'œil.
◆ Des fonctionnalités de formatage des pages en continu permettant une
conservation parfaite de la mise en page.
◆ Planifiez l'OCR pour que vos travaux soient traités de façon
automatique et selon un horaire défini.
◆ Gestion des formats d'image TIFF LZW et GIF en entrée et sortie.
◆ Exportation aux formats eBook et XML.
◆ Prise en charge de la sortie WYSIWYG HTML 4.0.
◆ Nombre de langues reconnues passant de 50 à plus de 100. Accès à des
dictionnaires juridiques et médicaux dans certaines langues.
◆ Accès au module Texte-parole RealSpeak, permettant la lecture à voix
haute des textes reconnus.
Pour obtenir une mise à niveau, consultez le site www.scansoft.com.

20 Installation et configuration
La page charge ...
La page charge ...
La page charge ...
La page charge ...
La page charge ...
La page charge ...
La page charge ...
La page charge ...
La page charge ...
La page charge ...
La page charge ...
La page charge ...
La page charge ...
La page charge ...
La page charge ...
La page charge ...
La page charge ...
La page charge ...
La page charge ...
La page charge ...
La page charge ...
La page charge ...
La page charge ...
La page charge ...
La page charge ...
La page charge ...
La page charge ...
La page charge ...
La page charge ...
La page charge ...
La page charge ...
La page charge ...
La page charge ...
La page charge ...
La page charge ...
La page charge ...
La page charge ...
La page charge ...
La page charge ...
La page charge ...
La page charge ...
La page charge ...
La page charge ...
La page charge ...
La page charge ...
La page charge ...
La page charge ...
La page charge ...
La page charge ...
La page charge ...
La page charge ...
La page charge ...
La page charge ...
La page charge ...
La page charge ...
La page charge ...
La page charge ...
La page charge ...
La page charge ...
La page charge ...
La page charge ...
La page charge ...
La page charge ...
La page charge ...
La page charge ...
La page charge ...
La page charge ...
La page charge ...
La page charge ...
La page charge ...
La page charge ...
La page charge ...
La page charge ...
La page charge ...
La page charge ...
La page charge ...
La page charge ...
La page charge ...
La page charge ...
La page charge ...
La page charge ...
La page charge ...
La page charge ...
La page charge ...
La page charge ...
La page charge ...
La page charge ...
La page charge ...
-
 1
1
-
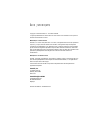 2
2
-
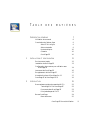 3
3
-
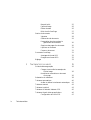 4
4
-
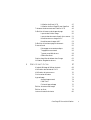 5
5
-
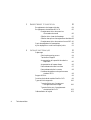 6
6
-
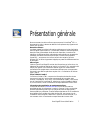 7
7
-
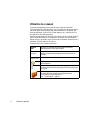 8
8
-
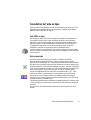 9
9
-
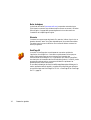 10
10
-
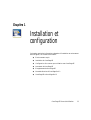 11
11
-
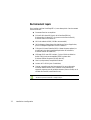 12
12
-
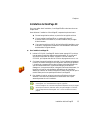 13
13
-
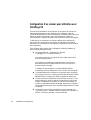 14
14
-
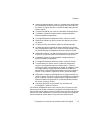 15
15
-
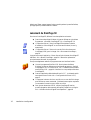 16
16
-
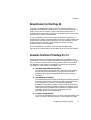 17
17
-
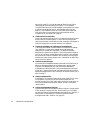 18
18
-
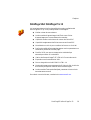 19
19
-
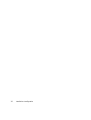 20
20
-
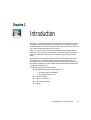 21
21
-
 22
22
-
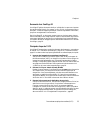 23
23
-
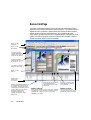 24
24
-
 25
25
-
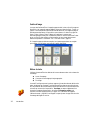 26
26
-
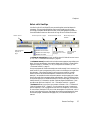 27
27
-
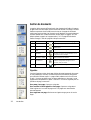 28
28
-
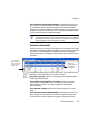 29
29
-
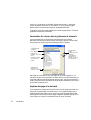 30
30
-
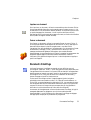 31
31
-
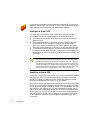 32
32
-
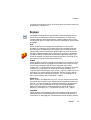 33
33
-
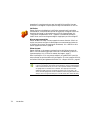 34
34
-
 35
35
-
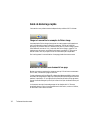 36
36
-
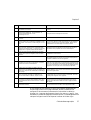 37
37
-
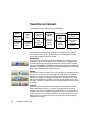 38
38
-
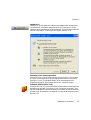 39
39
-
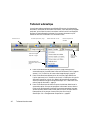 40
40
-
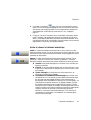 41
41
-
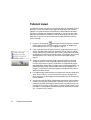 42
42
-
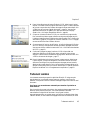 43
43
-
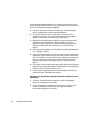 44
44
-
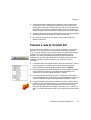 45
45
-
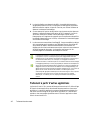 46
46
-
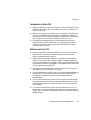 47
47
-
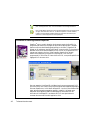 48
48
-
 49
49
-
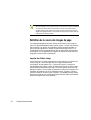 50
50
-
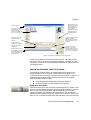 51
51
-
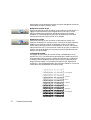 52
52
-
 53
53
-
 54
54
-
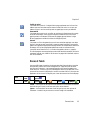 55
55
-
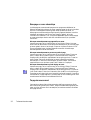 56
56
-
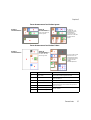 57
57
-
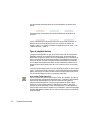 58
58
-
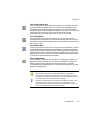 59
59
-
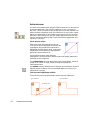 60
60
-
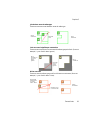 61
61
-
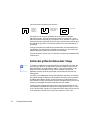 62
62
-
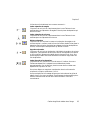 63
63
-
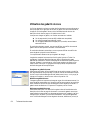 64
64
-
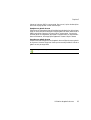 65
65
-
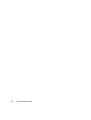 66
66
-
 67
67
-
 68
68
-
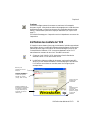 69
69
-
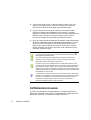 70
70
-
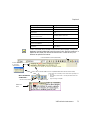 71
71
-
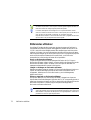 72
72
-
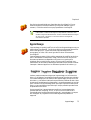 73
73
-
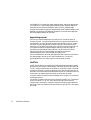 74
74
-
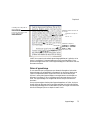 75
75
-
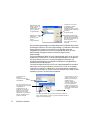 76
76
-
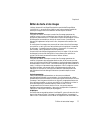 77
77
-
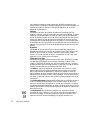 78
78
-
 79
79
-
 80
80
-
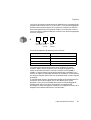 81
81
-
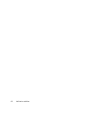 82
82
-
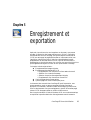 83
83
-
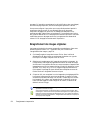 84
84
-
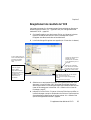 85
85
-
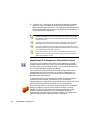 86
86
-
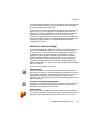 87
87
-
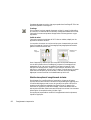 88
88
-
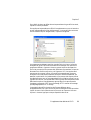 89
89
-
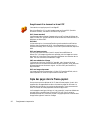 90
90
-
 91
91
-
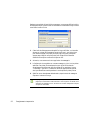 92
92
-
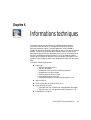 93
93
-
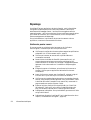 94
94
-
 95
95
-
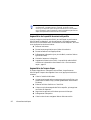 96
96
-
 97
97
-
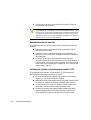 98
98
-
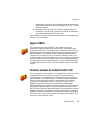 99
99
-
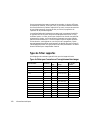 100
100
-
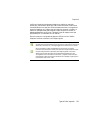 101
101
-
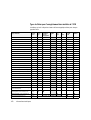 102
102
-
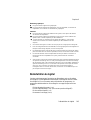 103
103
-
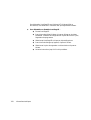 104
104
-
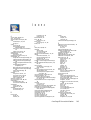 105
105
-
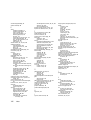 106
106
-
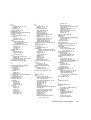 107
107
-
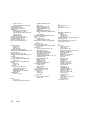 108
108
Xerox OMNIPAGE SE Le manuel du propriétaire
- Taper
- Le manuel du propriétaire
Documents connexes
-
Xerox PE16/i Mode d'emploi
-
Xerox Omnipage 14 Le manuel du propriétaire
-
 ScanSoft WORKCENTRE M118 Le manuel du propriétaire
ScanSoft WORKCENTRE M118 Le manuel du propriétaire
-
Xerox WORKCENTRE 4118 Le manuel du propriétaire
-
Xerox 4800 Le manuel du propriétaire
-
Xerox M118/M118i Le manuel du propriétaire
-
Xerox Scan to PC Desktop Guide de démarrage rapide