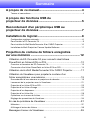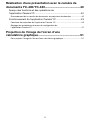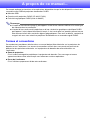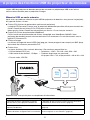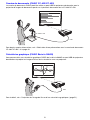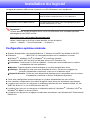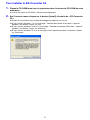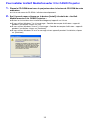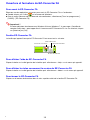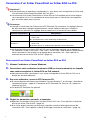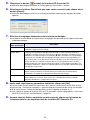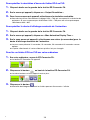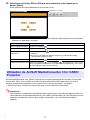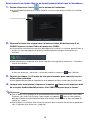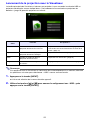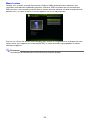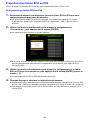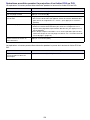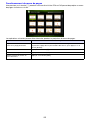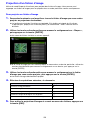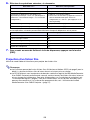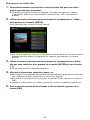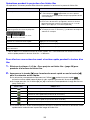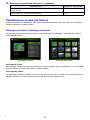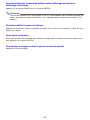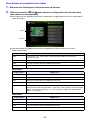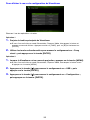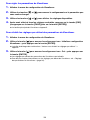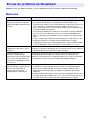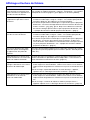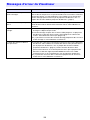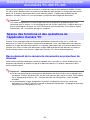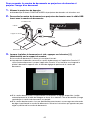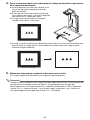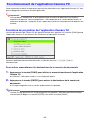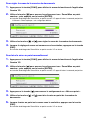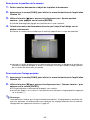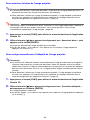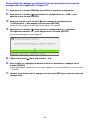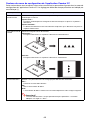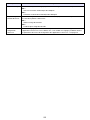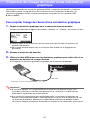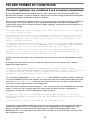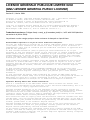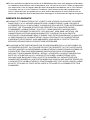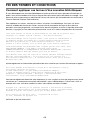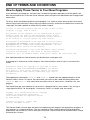1
PROJECTEUR DE
DONNEES
XJ-H1650/XJ-H1750
XJ-ST145/XJ-ST155
Projecteur de données
Guide des fonctions USB
z Veuillez lire les précautions dans le Guide d’installation séparé.
z Conservez la documentation à portée de main pour toute référence future.
z Microsoft, Windows, Windows Vista et PowerPoint sont des marques déposées ou des marques
commerciales de Microsoft Corporation, enregistrées aux États-Unis et dans d’autres pays.
z ArcSoft et le logo ArcSoft sont des marques commerciales ou des marques déposées de
ArcSoft, Inc. aux États-Unis et dans d’autres pays.
z Macintosh, Mac OS et QuickTime sont des marques commerciales ou des marques déposées
de Apple, Inc. aux États-Unis et dans d’autres pays.
z Les autres noms de sociétés et de produits peuvent être des noms de produits déposés ou des
marques commerciales de leurs détenteurs respectifs.
z Le contenu de ce manuel peut être changé sans avis préalable.
z La copie, partielle ou complète, de ce manuel est formellement interdite. Vous pouvez utiliser ce
manuel dans un but personnel. Tout autre emploi est soumis à l’autorisation de CASIO
COMPUTER CO., LTD.
z CASIO COMPUTER CO., LTD. ne peut être tenu pour responsable des pertes de bénéfices ou
des réclamations de tiers résultant de l’emploi de ce produit, logiciel compris, ou de ce manuel.
z CASIO COMPUTER CO., LTD. ne peut être tenu pour responsable des pertes de bénéfices ou
de données dues à un mauvais fonctionnement ou à l’entretien de ce produit, ou à un autre
problème.
z Les écrans figurant dans ce manuel servent à titre illustratif seulement et peuvent ne pas
correspondre exactement aux écrans s’affichant sur le produit proprement dit.
z Toutes les illustrations dans ce manuel montrent le XJ-H1650, sauf mention contraire.
F

2
Sommaire
A propos de ce manuel................................................... 4
Termes et conventions ................................................................................................4
A propos des fonctions USB du
projecteur de données ................................................... 5
Raccordement d’un périphérique USB au
projecteur de données ................................................... 7
Installation du logiciel..................................................... 8
Configuration système minimale..................................................................................8
Pour installer le EZ-Converter FA ................................................................................9
Pour installer ArcSoft MediaConverter 3 for CASIO Projector ..................................10
Installation du Multi Projection Camera Update Software......................................... 11
Projection du contenu de fichiers enregistrés
sur une mémoire ........................................................... 12
Utilisation du EZ-Converter FA pour convertir des fichiers
PowerPoint en fichiers ECA ou PtG .....................................................12
Ouverture et fermeture du EZ-Converter FA .............................................................13
Conversion d’un fichier PowerPoint en fichier ECA ou PtG ...................................... 14
Utilisation de ArcSoft MediaConverter 3 for CASIO Projector.............17
Utilisation du Visualiseur pour projeter le contenu d’un
fichier enregistré sur une mémoire.......................................................19
Raccordement d’une mémoire au projecteur de données........................................19
Lancement de la projection avec le Visualiseur.........................................................21
Projection d’un fichier ECA ou PtG............................................................................23
Projection d’un fichier d’image.................................................................................. 26
Projection d’un diaporama......................................................................................... 27
Projection d’un fichier film ......................................................................................... 28
Opérations sur le menu de fichiers ............................................................................ 31
Réglage des paramètres du Visualiseur .................................................................... 34
En cas de problème de Visualiseur ......................................................37
Mémoires ................................................................................................................... 37
Affichage et lecture de fichiers .................................................................................. 38
Messages d’erreur du Visualiseur ........................................................39

3
Réalisation d’une présentation avec la caméra de
documents YC-400/YC-430.......................................... 40
Aperçu des fonctions et des opérations de
l’application Caméra YC.......................................................................40
Raccordement de la caméra de documents au projecteur de données ...................40
Fonctionnement de l’application Caméra YC ......................................43
Fonctions de projection de l’application Caméra YC................................................ 43
Réglage des paramètres du menu de configuration de
l’application Caméra YC............................................................................................ 47
Projection de l’image de l’écran d’une
calculatrice graphique.................................................. 51
Pour projeter l’image de l’écran d’une calculatrice graphique ..................................51

4
A propos de ce manuel...
Ce manuel explique les fonctions et les opérations disponibles lorsqu’un des dispositifs suivants est
raccordé au port USB du projecteur de données CASIO.
z Mémoire USB
z Caméra multi-projection CASIO (YC-400/YC-430)
z Calculatrice graphique CASIO (série fx-9860G)
Remarque
z L’emploi d’une mémoire (page 5) présuppose l’achat d’une mémoire USB ou d’un autre type
de mémoire dans le commerce.
z L’emploi d’une caméra multi-projection ou d’une calculatrice graphique scientifique CASIO
présuppose l’achat séparé du dispositif requis. Il faut savoir que ces produits peuvent ne pas
être commercialisés dans certaines régions géographiques. Pour tous les détails, contactez le
magasin où vous avez acheté ce projecteur de données ou un revendeur agréé CASIO.
Termes et conventions
De nombreuses procédures décrites dans ce manuel doivent être effectuées sur le projecteur de
données et sur l’ordinateur. Les termes et conventions utilisés dans ce manuel ont pour but de
différencier les opérations effectuées sur le projecteur de données de celles effectuées sur
l’ordinateur.
z Zone de projection
C’est la zone rectangulaire projetée par le projecteur de données. Des messages et menus
apparaissent dans cette zone lorsque vous effectuez certaines opérations.
z Ecran de l’ordinateur
C’est l’afficheur proprement dit de votre ordinateur.

5
A propos des fonctions USB du projecteur de données
Le port USB du projecteur de données permet de raccorder un périphérique USB et de l’utiliser
comme source d’entrée pour la projection d’images.
Mémoire USB ou carte mémoire
Après avoir raccordé une mémoire au port USB du projecteur de données, vous pouvez lire (projeter)
les types de fichiers suivants.
z Fichiers ECA (fichiers de présentation spéciaux du projecteur)
Le logiciel EZ-Converter FA fourni avec le projecteur de données peut être utilisé pour convertir des
fichiers PowerPoint en fichiers ECA (.ECA) pour la lecture.
Notez que les fichiers PowerPoint ne pourront pas être lus s’ils ne sont pas convertis.
z Fichier PtG (Fichier de présentation MobiShow)
PtG est un format de présentation de fichiers compatible avec MobiShow d’AWIND. Votre
projecteur de données permet la lecture de fichiers PtG seulement s’ils ont été convertis avec le
logiciel EZ-Converter FA.
z Fichiers d’images
Les fichiers d’images de format JPEG (jpg, jpeg, jpe ; format progressif non compris) ou BMP (bmp)
d’environ 8 Mo maximum peuvent être lus.
z Fichiers films
Les types de fichiers films suivants d’environ 4 Go maximum peuvent être lus.
Reportez-vous à ce qui suit pour un complément d’informations.
• Format Motion JPEG (.avi) • Résolution : 1280 × 720, 640 × 480, 320 × 240
• Débit maximal des données : 15 Mbps
• Cadence de prise de vue maximale :
24 fps pour 1280 × 720, 30 fps pour 640 × 480 et 320 × 240
• Format audio : ADPCM
Pour un compléments d’informations sur: Reportez-vous à ce paragraphe du manuel :
Conversion de fichiers PowerPoint en fichiers
pouvant être lus par le projecteur de données
« Utilisation du EZ-Converter FA pour convertir des fichiers
PowerPoint en fichiers ECA ou PtG » (page 12)
Mémoires pouvant être raccordées au port USB du
projecteur de données
« Raccordement d’une mémoire au projecteur de données »
(page 19)
Opérations nécessaires pour la projection du
contenu de fichiers enregistrés dans une mémoire
« Utilisation du Visualiseur pour projeter le contenu d’un
fichier enregistré sur une mémoire » (page 19)
ECA/
PtG
JPEGAVI
Mémoire USB
B

6
Caméra de documents (CASIO YC-400/YC-430)
La caméra de documents CASIO peut être reliée au port USB du projecteur de données pour la
projection d’images de documents posés sur la platine à documents de la YC-400/YC-430.
Pour de plus amples informations, voir « Réalisation d’une présentation avec la caméra de documents
YC-400/YC-430 » à la page 40.
Calculatrice graphique (CASIO Série fx-9860G)
Vous pouvez relier une calculatrice graphique CASIO de la série fx-9860G au port USB du projecteur
de données et projeter les images d’écran de la calculatrice avec ce projecteur.
Pour le détail, voir « Projection de l’image de l’écran d’une calculatrice graphique » (page 51).
YC-400/YC-430
USB
USB

7
Raccordement d’un périphérique USB au
projecteur de données
Ce qu’il se passe lorsque vous raccordez un périphérique USB au projecteur de données allumé
dépend du réglage plug-and-play actuel du projecteur de données. Par défaut, le réglage
plug-and-play du projecteur de données est activé. Pour le détail sur le réglage plug-and-play, voir
« Contenu du menu de configuration » dans le Mode d’emploi.
Si vous raccordez un périphérique USB au port USB du projecteur de données allumé, le projecteur
effectuera une des opérations suivantes (selon le réglage plug-and-play actuel).
Lorsque le réglage plug-and-play est activé :
Lorsque le réglage plug-and-play est désactivé :
Dans ce cas, l’image actuellement projetée ne change pas. Toutefois le Visualiseur ou l’application
Caméra YC démarre en arrière-plan, selon le type de périphérique USB raccordé au projecteur de
données.
Lorsque ce type de périphérique est
raccordé :
Le projecteur de données fait automatiquement ceci :
Mémoire USB ou lecteur de carte USB
contenant une carte mémoire
Démarre le Visualiseur (page 19) et projette l’écran du Visualiseur.
Caméra de documents YC-400/YC-430 Démarre l’application Caméra YC (page 40) lorsque la caméra de
documents est allumée et projette l’écran de cette application.

8
Installation du logiciel
Le logiciel d’expansion USB suivant se trouve sur le CD-ROM fourni avec le projecteur.
Important !
La toute dernière version du logiciel inclus sur le CD-ROM fourni avec ce produit peut être
téléchargée du site CASIO suivant :
Configuration système minimale
z Windows
®
7, Windows Vista
®
ou Windows
®
XP installé en standard
z PowerPoint 2003, 2007 ou 2010 installé (pour utiliser le EZ-Converter FA)
z Toute autre configuration recommandée par le système d’exploitation que vous utilisez.
z Avec certaines configurations du matériel le logiciel risque de ne pas fonctionner normalement.
z Le logiciel n’est pas pris en charge par un ordinateur fonctionnant sous Windows
®
2000, NT, Me,
98SE, 98, 95 ou 3.1, ni sur un Macintosh ou Mac OS.
z Le logiciel n’est pas pris en charge par un ordinateur optimisé à Windows
®
7, Windows Vista
®
ou
Windows
®
XP depuis un autre système.
z Le logiciel n’est pas pris en charge par un ordinateur fonctionnant sous Windows
®
XP Professionnel
Edition x64.
Nom du logiciel Description
EZ-Converter FA Ce logiciel permet de convertir les fichiers PowerPoint en fichiers
ECA ou fichiers PtG pouvant être lus sur le projecteur.
ArcSoft MediaConverter 3 for CASIO Projector Ce logiciel permet de convertir des fichiers films.
Multi Projection Camera Update Software Ce logiciel permet de mettre à jour le microprogramme de la
caméra multifonctions YC-400.
http://www.casio.com/support/driverdownloads/
Veillez à télécharger et à utiliser la toute dernière version du logiciel.
[ Home – Support – Drivers/Downloads – Projectors ]
z Système d’exploitation: Microsoft
®
Windows
®
7, Windows Vista
®
SP2 ou Windows
®
XP SP3
z Ordinateur : IBM PC/AT ou compatible remplissant les conditions suivantes
z Processeur:Pentium
®
M 1,6 GHz ou supérieur ; Processeur recommandé pour le système
d’exploitation de votre ordinateur
z Mémoire: Espace mémoire recommandé pour le système d’exploitation utilisé
z Affichage: Affichage Full-color avec une résolution de 1024 × 768 pris en charge par les
systèmes d’exploitation mentionnés ci-dessus et l’ordinateur utilisé.
z Dispositif de saisie: Clavier ou autre dispositif de pointage (souris compatible avec le système
d’exploitation mentionné ci-dessus ou dispositif équivalent)

9
Pour installer le EZ-Converter FA
1.
Placez le CD-ROM fourni avec le projecteur dans le lecteur de CD-ROM de votre
ordinateur.
z L’écran de menu du CD-ROM s’affiche automatiquement.
2.
Sur l’écran de menu, cliquez sur le bouton [Install] à la droite de « EZ-Converter
FA ».
z Suivez les instructions dans la boîte de dialogue qui apparaît sur l’écran.
z Si vous utilisez Windows 7 et si le message « Contrôle de compte d’utilisateur » apparaît
pendant l’installation, cliquez sur [Oui].
z Si vous utilisez Windows Vista et si le message « Contrôle de compte d’utilisateur » apparaît
pendant l’installation, cliquez sur [Autoriser].
z Si vous utilisez Windows XP et si le message suivant apparaît pendant l’installation, cliquez
sur [Continuer].

10
Pour installer ArcSoft MediaConverter 3 for CASIO Projector
1.
Placez le CD-ROM fourni avec le projecteur dans le lecteur de CD-ROM de votre
ordinateur.
z L’écran de menu du CD-ROM s’affiche automatiquement.
2.
Sur l’écran de menu, cliquez sur le bouton [Install] à la droite de « ArcSoft
MediaConverter 3 for CASIO Projector ».
z Suivez les instructions dans la boîte de dialogue qui apparaît sur l’écran.
z Si vous utilisez Windows 7 et si le message « Contrôle de compte d’utilisateur » apparaît
pendant l’installation, cliquez sur [Oui].
z Si vous utilisez Windows Vista et si le message « Contrôle de compte d’utilisateur » apparaît
pendant l’installation, cliquez sur [Continuer].
z Si vous utilisez Windows XP et si le message suivant apparaît pendant l’installation, cliquez
sur [Continuer].

11
Installation du Multi Projection Camera Update Software
Une caméra multi-projection YC-400 ne peut être reliée au projecteur de données que si elle
fonctionne avec la version 1.1 ou une version supérieure du micrologiciel. Pour de plus amples
informations sur la version du micrologiciel de la caméra, voir le fichier intitulé
« YC-Update_Guide_English.pdf » dans le dossier « French » à l’intérieur du dossier « User’s Guide »
sur le CD-ROM fourni avec le projecteur.
Pour installer le Multi Projection Camera Update Software
1.
Placez le CD-ROM fourni avec le projecteur dans le lecteur de CD-ROM de votre
ordinateur.
z L’écran de menu du CD-ROM s’affiche automatiquement.
2.
Sur l’écran de menu, cliquez sur le bouton [Open Folder] à la droite deu « Multi
Projection Camera Update Software ».
z Le dossier contenant le fichier intitulé « YC-400.exe » sur le CD-ROM est ouvert.
3.
Double-cliquez sur « YC-400.exe ».
z Suivez les instructions qui apparaissent sur l’écran de l’ordinateur.
Remarque
Lorsque les différentes étapes ci-dessus sont terminées, le fichier « YC-400.bin » est créé dans
le dossier spécifié.
Pour de plus amples informations sur la manière d’utiliser le fichier de mise à jour de la version
du micrologiciel de la caméra, voir le fichier intitulé « YC-Update_Guide_English.pdf » dans le
dossier « French » à l’intérieur du dossier « User’s Guide » sur le CD-ROM fourni avec le
projecteur.

12
Projection du contenu de fichiers enregistrés sur une
mémoire
Cette section explique comment effectuer les opérations suivantes.
z Utiliser le logiciel d’ordinateur EZ-Converter FA pour convertir des fichiers PowerPoint en fichiers
pouvant être lus avec la fonction Visualiseur du projecteur de données.
z Utiliser le logiciel ArcSoft MediaConverter 3 for CASIO Projector pour convertir des fichiers films en
fichiers pouvant être lus avec la fonction Visualiseur du projecteur de données.
z Projeter le contenu de fichiers enregistrés sur une mémoire avec la fonction Visualiseur du
projecteur de données.
Le Visualiseur est une des applications intégrées du projecteur de données. Il permet de lire et de
projeter le contenu de fichiers enregistrés dans une mémoire raccordée au projecteur de données.
Le EZ-Converter FA est un logiciel permettant de convertir les fichiers PowerPoint en fichiers ECA ou
PtG pouvant être lus et projetés par le projecteur de données. Le EZ-Converter FA peut convertir les
fichiers créés par Microsoft Office PowerPoint 2003, 2007 et 2010. A l’exception de certains cas
(décrits ci-dessous), les transitions, les animations et d’autres effets spéciaux du fichier PowerPoint
original devraient pouvoir être reproduits lors de la lecture et de la projection d’un fichier ECA ou PtG.
z La conversion d’objets OLE (films, audio, etc.) et d’objets VBA d’un fichier PowerPoint n’est pas
prise en charge.
z La conversion des minutages et des répétitions dans les animations PowerPoint n’est pas prise en
charge.
z Une animation d’un fichier PowerPoint est convertie du point de vue de la durée en fonction du
temps spécifié par « Max Animation Display Time » (page 16), et tout ce qui se trouve au-delà de ce
temps est coupé. Lorsque le point jusqu’où l’animation a été convertie est atteint pendant la lecture
du fichier converti, la lecture s’interrompt, et il faut appuyer sur la touche [ENTER] pour passer à
l’étape suivante.
z Le fichier source PowerPoint est lu pendant la conversion du fichier avec le EZ-Converter FA. Si rien
ne change sur l’écran durant trois secondes au cours de la lecture, par exemple entre les points A et
B, l’effet au point B du fichier original est ignoré et n’est pas converti. Lorsque le point B est atteint
pendant la lecture du fichier converti, la lecture s’interrompt, et il faut appuyer sur la touche [ENTER]
pour passer à l’étape suivante.
Important !
Pour effectuer les opérations mentionnées dans cette section, vous devez d’abord installer sur
votre ordinateur le logiciel EZ-Converter FA depuis le CD-ROM fourni avec le projecteur de
données. Pour de plus amples informations, voir « Installation du logiciel » (page 8).
Utilisation du EZ-Converter FA pour convertir des
fichiers PowerPoint en fichiers ECA ou PtG

13
Ouverture et fermeture du EZ-Converter FA
Pour ouvrir le EZ-Converter FA
Effectuez une des opérations suivantes pour ouvrir le EZ-Converter FA sur l’ordinateur.
z Double-cliquez sur l’icône sur le bureau de Windows.
z Dans le menu Démarrer de Windows de votre ordinateur, sélectionnez [Tous les programmes] -
[CASIO] - [EZ-Converter FA].
Important !
Si votre ordinateur fonctionne sous Windows Vista ou Windows 7, le message « Contrôle de
compte d’utilisateur » peut apparaître à l’ouverture du EZ-Converter FA. Le cas échéant, cliquez
sur [Autoriser] ou [Oui].
Fenêtre EZ-Converter FA
La fenêtre qui apparaît lorsque le EZ-Converter FA est ouvert est la suivante.
Pour afficher l’aide du EZ-Converter FA
Cliquez à droite sur le côté gauche de la fenêtre puis sélectionnez « Help » sur le menu qui apparaît.
Pour afficher les infos concernant la version du EZ-Converter FA
Cliquez à droite sur le côté gauche de la fenêtre puis sélectionnez « About » sur le menu qui apparaît.
Pour fermer le EZ-Converter FA
Cliquez sur le bouton de fermeture dans le coin supérieur droit de la fenêtre EZ-Converter FA.
Bouton de fermeture
Bouton du lecteur
Bouton de conversion
Bouton de réduction
C

14
Conversion d’un fichier PowerPoint en fichier ECA ou PtG
Important !
z Avant d’effectuer les opérations mentionnées ici, vous devez avoir à disposition le fichier créé
avec Microsoft Office PowerPoint 2003, 2007 ou 2010.
z La conversion d’un fichier PowerPoint en fichier ECA ou PtG implique que le fichier original
soit lu du début à la fin. Par conséquent le temps requis pour la conversion correspond en
gros au temps requis pour la lecture.
Remarque
z Lorsque la conversion d’un fichier avec le EZ-Converter FA commence, les réglages d’écran
de votre ordinateur changent temporairement, comme indiqué ci-dessous. Lorsque la
conversion est terminée, les réglages d’écran antérieurs à la conversion sont rétablis.
z La résolution d’écran du fichier ECA ou PtG sera la résolution spécifiée par le réglage du
EZ-Converter FA (800 × 600, 1024 × 768, 1280 × 768 ou 1280 × 800) lorsque la conversion du
fichier commence. Pour le détail sur le réglage de ce paramètre, voir « Pour spécifier la
résolution d’écran du fichier ECA ou PtG » (page 16).
Pour convertir un fichier PowerPoint en fichier ECA ou PtG
1.
Allumez l’ordinateur et lancez Windows.
2.
Raccordez à votre ordinateur la mémoire USB (ou la carte mémoire) sur laquelle
vous voulez enregistrer le fichier ECA ou PtG converti.
z Vous pouvez omettre cette étape si vous voulez sauvegarder le fichier ECA ou PtG sur le
disque dur de votre ordinateur.
3.
Sur votre ordinateur, ouvrez le EZ-Converter FA.
z Si votre ordinateur fonctionne sous Windows Vista ou Windows 7, le message « Contrôle de
compte d’utilisateur » apparaît à l’ouverture du EZ-Converter FA. Dans ce cas, cliquez sur
[Autoriser] ou [Oui].
z La fenêtre EZ-Converter FA apparaît.
4.
Réglez les paramètres suivants, si ncessaire.
z Spécifiez la résolution d’écran pour le fichier ECA ou PtG. Voir « Pour spécifier la résolution
d’écran du fichier ECA ou PtG » (page 16).
z Si le fichier original contient une animation, spécifiez la durée d’affichage maximale de
l’animation. Voir « Pour spécifier la durée d’affichage maximale de l’animation » (page 16).
Système d’exploitation : Changements :
Windows XP z La résolution de l’écran devient 800 × 600, 1024 × 768, 1280 × 768 ou
1280 × 800.
z L’accélération de la carte d’affichage est désactivée.
Windows Vista ou
Windows 7
z La résolution d’écran devient 800 × 600, 1024 × 768, 1280 × 768 ou
1280 × 800.
z Windows passe au mode Basique (Windows Aero
TM
désactivé).
C

15
5.
Cliquez sur le bouton au haut de la fenêtre EZ-Converter FA.
z Une boîte de dialogue contenant les fichiers pouvant être ouverts s’affiche.
6.
Sélectionnez le fichier PowerPoint que vous voulez convertir, puis cliquez sur le
bouton [Ouvrir].
z Une boîte de dialogue similaire à la suivante, permettant d’effectuer les réglages de fichier,
apparaît.
7.
Effectuez les réglages nécessaires dans la boîte de dialogue.
z Le tableau suivant donne les significations et réglages des paramètres qui apparaissent dans
la boîte de dialogue.
8.
Après avoir réglé tous les paramètres souhaités, cliquez sur [OK].
z La lecture du fichier PowerPoint commence ainsi que sa conversion en fichier ECA ou PtG.
z Le message « Conversion complete. » apparaît lorsque la conversion du fichier est terminée.
z Si d’autres fichiers PowerPoint doivent être convertis, répétez les étapes 4 à 7.
z Pour vérifier le contenu d’un fichier ECA ou PtG, procédez comme indiqué dans « Pour lire un
fichier ECA ou PtG sur votre ordinateur » (page 16).
9.
Lorsque tous les fichiers souhaités ont été convertis, cliquez sur le bouton de
fermeture dans le coin supérieur droit de la fenêtre EZ-Converter FA.
Paramètre de la
boîte de dialogue
Description
Input File Indique le nom du fichier PowerPoint sélectionné à l’étape 6. Le réglage de ce
paramètre ne peut pas être changé.
Output Drive Indique le nom du disque amovible (mémoire USB ou carte mémoire) raccordé à
l’ordinateur à l’étape 2. Si vous avez plusieurs disques amovibles raccordés à votre
ordinateur, vous pouvez cliquer sur le bouton [T] pour sélectionner le nom du disque
où le fichier converti doit être sauvegardé. Un fichier converti est enregistré dans le
dossier ECA (dans le cas d’un fichier ECA) ou PtG (dans le cas d’un fichier PtG) sur le
disque spécifié ici. Par défaut, le fichier obtenu est sauvegardé au même endroit
(disque et dossier) que le fichier PowerPoint original, si aucun disque amovible n’est
raccordé à l’ordinateur. Cliquez sur le bouton [Browse] et changez la destination de la
sauvegarde, si nécessaire.
Output File Name Indique le nom du fichier converti en même temps que le chemin à partir du nom du
disque. A part l’extension, le nom de fichier est le même que le nom du fichier
PowerPoint. Le réglage de ce paramètre ne peut pas être changé.
ECA/PtG Spécifie le format du fichier converti (Défaut : ECA).
Pour le détail sur les fichiers ECA et PtG, voir « A propos des fonctions USB du
projecteur de données » (page 5) de ce manuel.

16
Pour spécifier la résolution d’écran du fichier ECA ou PtG
1.
Cliquez à droite sur la gauche de la fenêtre EZ-Converter FA.
2.
Sur le menu qui apparaît, cliquez sur « Output Resolution ».
3.
Dans le sous-menu qui apparaît, sélectionnez la résolution souhaitée.
z Vous devriez utiliser normalement le réglage 1024 × 768, qui correspond à la résolution du
projecteur. Si vous ne pouvez pas sélectionner 1024 × 768 pour une raison quelconque,
sélectionnez 800 × 600.
Pour spécifier la durée d’affichage maximale de l’animation
1.
Cliquez à droite sur la gauche de la fenêtre EZ-Converter FA.
2.
Sur le menu qui apparaît, cliquez sur « Max Animation Display Time ».
3.
Sur le sous-menu qui apparaît, sélectionnez une valeur (en secondes) pour la
durée d’affichage maximale de l’animation.
z Le sous-menu présente 10 secondes, 20 secondes, 30 seconde et 60 secondes comme
options.
z L’option sélectionnée ici reste valide tant qu’elle n’est pas changée.
Pour lire un fichier ECA ou PtG sur votre ordinateur
1.
Sur votre ordinateur, ouvrez le EZ-Converter FA.
z La fenêtre EZ-Converter FA apparaît.
2.
Cliquez sur le bouton au haut de la fenêtre EZ-Converter FA.
z Les deux boutons suivants apparaissent en plus.
3.
Cliquez sur le bouton .
z Une boîte de dialogue contenant les fichiers pouvant être ouverts s’affiche.
C

17
4.
Sélectionnez le fichier ECA ou PtG que vous voulez lire, puis cliquez sur le
bouton [Open].
z Un panneau de commande apparaît au haut de l’écran.
z Pendant la lecture du fichier, vous pouvez utiliser les boutons du panneau de commande pour
effectuer les opérations suivantes.
ArcSoft MediaConverter 3 for CASIO Projector est un logiciel permettant de convertir un fichier de
format MP4, MOV
*
, AVI, ou WMV en fichier AVI de format Motion JPEG pouvant être lu avec la
fonction Visualiseur du projecteur. Pour le détail sur les formats de fichiers, voir page 5.
* QuickTime Player 7 ou plus est nécessaire pour la conversion d’un fichier MOV.
Important !
Pour effectuer les opérations mentionnées dans cette section, vous devez d’abord installer sur
votre ordinateur ArcSoft MediaConverter 3 for CASIO Projector depuis le CD-ROM fourni avec le
projecteur de données. Pour de plus amples informations, voir « Installation du logiciel »
(page 8).
Pour faire ceci : Effectuez cette opération :
Aller à la page précédente Cliquez sur le bouton .
Aller à la page suivante Cliquez sur le bouton .
Sauter à une page
particulière
1. Cliquez sur le bouton puis cliquez sur « Slide Viewer » sur le menu qui
apparaît.
2. Sur le menu de pages qui apparaît, cliquez sur la vignette de la page
souhaitée puis cliquez sur [OK].
Afficher l’aide Cliquez sur le bouton puis cliquez sur « Help » sur le menu qui apparaît.
Quitter la lecture de fichier Cliquez sur le bouton ou sur le bouton , puis cliquez sur « Exit » sur le
menu qui apparaît. Vous pouvez aussi appuyer sur le bouton [ESC] sur le clavier
de votre ordinateur pour arrêter la lecture.
Utilisation de ArcSoft MediaConverter 3 for CASIO
Projector
Panneau de commande
C

18
Pour convertir un fichier film en un format pouvant être lu par le Visualiseur
1.
Double-cliquez sur l’icône sur le bureau de l’ordinateur.
z ArcSoft MediaConverter 3 for CASIO Projector s’ouvre et une fenêtre similaire à la suivante
apparaît.
2.
Déposez le fichier film original dans la fenêtre ArcSoft MediaConverter 3 for
CASIO Projector ou dans l’icône du projecteur CASIO.
z La conversion commence et une barre de progression similaire à la suivante apparaît dans la
fenêtre. La barre de progression disparaît automatiquement lorsque la conversion est
terminée.
z Vous pouvez ouvrir le dossier où le fichier converti est enregistré en cliquant sur « Local disk »
au bas de la fenêtre.
Si vous ne voyez pas « Local disk » au bas de la fenêtre, cliquez sur pour l’afficher.
3.
Répétez les étapes 1 et 2 autant de fois que nécessaire pour convertir tous les
fichiers films souhaités.
z Il est également possible de sélectionner et de déposer plusieurs fichiers de la même façon.
4.
Lorsque vous avez terminé, cliquez sur le bouton dans le coin supérieur droit
de la fenêtre ArcSoft MediaConverter 3 for CASIO Projector pour la fermer.
Remarque
z Pour le détail sur les réglages et le fonctionnement de ArcSoft MediaConverter 3 for CASIO
Projector, voir l’aide. Pour afficher l’aide, cliquez sur le bouton dans le coin supérieur
droit de la fenêtre ArcSoft MediaConverter 3 for CASIO Projector. Sur le menu qui apparaît,
cliquez sur « Help ».
z Pour le détail sur la lecture d’un fichier film converti avec la fonction Visualiseur du projecteur,
voir « Projection d’un fichier film » (page 28).
Icône du projecteur CASIO

19
Utilisez l’application du Visualiseur du projecteur de données pour projeter le contenu d’un fichier
enregistré sur une mémoire. Le Visualiseur s’active automatiquement lorsque vous raccordez une
mémoire prise en charge par le projecteur de données au port USB du projecteur de données.
Raccordement d’une mémoire au projecteur de données
Une mémoire de format FAT/FAT32 compatible avec l’interface USB peut être raccordée au port USB
du projecteur de données. Les mémoires prises en charge sont les suivantes.
z Mémoire USB
z Cartes mémoire
Un lecteur de carte USB du commerce est nécessaire pour pouvoir raccorder une carte mémoire au
projecteur de données.
z Appareils photo numériques compatibles avec la Classe de stockage de masse USB (USB Mass
Storage Class)
Important !
Le projecteur de données ne permet pas de raccorder toutes les mémoires USB, toutes les
cartes mémoire et tous les appareils photo en vente dans le commerce. Pour le détail sur les
mémoires particulières prises en charge, contactez votre vendeur ou le revendeur agréé CASIO
le plus proche.
Pour raccorder une mémoire USB au projecteur de données
Raccordez la mémoire USB au port USB du projecteur de données comme indiqué ci-dessous.
Utilisation du Visualiseur pour projeter le contenu
d’un fichier enregistré sur une mémoire

20
Pour raccorder une carte mémoire au projecteur de données
1.
Insérez la carte mémoire dans une fente de carte du lecteur de carte USB.
z Pour le détail sur l’insertion d’une carte mémoire dans le lecteur de carte USB, voir la
documentation fournie avec le lecteur.
2.
Raccordez le lecteur de carte USB sur le port USB du projecteur de données.
Pour raccorder un appareil photo numérique au projecteur de données
1.
Si nécessaire, spécifiez la classe de stockage de masse USB de l’appareil photo
numérique.
2.
Eteignez l’appareil photo numérique et raccordez-lui un câble USB.
3.
Raccordez l’autre extrémité du câble USB (connecteur de type A) au port USB du
projecteur de données.
4.
Allumez l’appareil photo numérique.
Remarque
Pour le détail sur les étapes 1, 2 et 4, voir le mode d’emploi fourni avec l’appareil photo
numérique.
La page est en cours de chargement...
La page est en cours de chargement...
La page est en cours de chargement...
La page est en cours de chargement...
La page est en cours de chargement...
La page est en cours de chargement...
La page est en cours de chargement...
La page est en cours de chargement...
La page est en cours de chargement...
La page est en cours de chargement...
La page est en cours de chargement...
La page est en cours de chargement...
La page est en cours de chargement...
La page est en cours de chargement...
La page est en cours de chargement...
La page est en cours de chargement...
La page est en cours de chargement...
La page est en cours de chargement...
La page est en cours de chargement...
La page est en cours de chargement...
La page est en cours de chargement...
La page est en cours de chargement...
La page est en cours de chargement...
La page est en cours de chargement...
La page est en cours de chargement...
La page est en cours de chargement...
La page est en cours de chargement...
La page est en cours de chargement...
La page est en cours de chargement...
La page est en cours de chargement...
La page est en cours de chargement...
La page est en cours de chargement...
La page est en cours de chargement...
La page est en cours de chargement...
La page est en cours de chargement...
La page est en cours de chargement...
La page est en cours de chargement...
La page est en cours de chargement...
La page est en cours de chargement...
La page est en cours de chargement...
La page est en cours de chargement...
La page est en cours de chargement...
La page est en cours de chargement...
La page est en cours de chargement...
La page est en cours de chargement...
La page est en cours de chargement...
La page est en cours de chargement...
La page est en cours de chargement...
La page est en cours de chargement...
La page est en cours de chargement...
La page est en cours de chargement...
La page est en cours de chargement...
La page est en cours de chargement...
La page est en cours de chargement...
La page est en cours de chargement...
La page est en cours de chargement...
La page est en cours de chargement...
La page est en cours de chargement...
La page est en cours de chargement...
La page est en cours de chargement...
La page est en cours de chargement...
La page est en cours de chargement...
La page est en cours de chargement...
-
 1
1
-
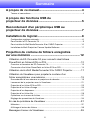 2
2
-
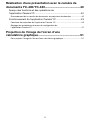 3
3
-
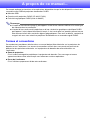 4
4
-
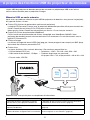 5
5
-
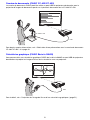 6
6
-
 7
7
-
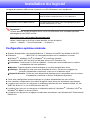 8
8
-
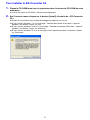 9
9
-
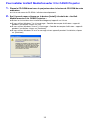 10
10
-
 11
11
-
 12
12
-
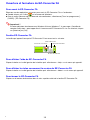 13
13
-
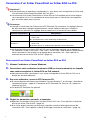 14
14
-
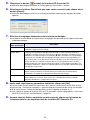 15
15
-
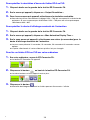 16
16
-
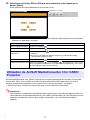 17
17
-
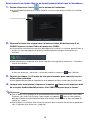 18
18
-
 19
19
-
 20
20
-
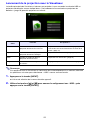 21
21
-
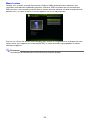 22
22
-
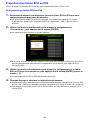 23
23
-
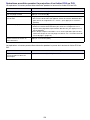 24
24
-
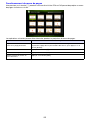 25
25
-
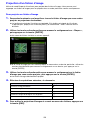 26
26
-
 27
27
-
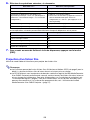 28
28
-
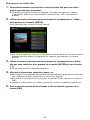 29
29
-
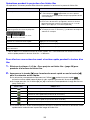 30
30
-
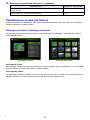 31
31
-
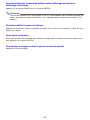 32
32
-
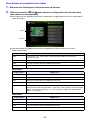 33
33
-
 34
34
-
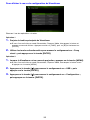 35
35
-
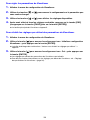 36
36
-
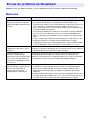 37
37
-
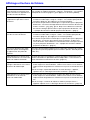 38
38
-
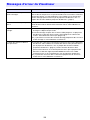 39
39
-
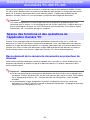 40
40
-
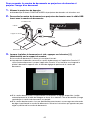 41
41
-
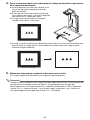 42
42
-
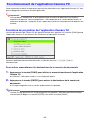 43
43
-
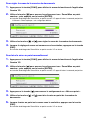 44
44
-
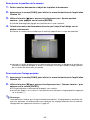 45
45
-
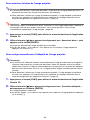 46
46
-
 47
47
-
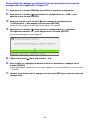 48
48
-
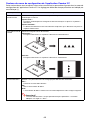 49
49
-
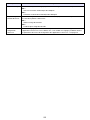 50
50
-
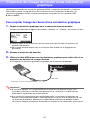 51
51
-
 52
52
-
 53
53
-
 54
54
-
 55
55
-
 56
56
-
 57
57
-
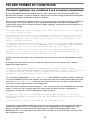 58
58
-
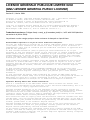 59
59
-
 60
60
-
 61
61
-
 62
62
-
 63
63
-
 64
64
-
 65
65
-
 66
66
-
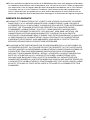 67
67
-
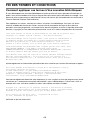 68
68
-
 69
69
-
 70
70
-
 71
71
-
 72
72
-
 73
73
-
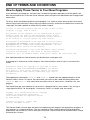 74
74
-
 75
75
-
 76
76
-
 77
77
-
 78
78
-
 79
79
-
 80
80
-
 81
81
-
 82
82
-
 83
83
dans d''autres langues
- English: Casio XJ-H2600, XJ-H2650 User guide
Documents connexes
-
Casio XJ-S400U, XJ-S400UN, XJ-S400W, XJ-S400WN GPL et LGPL
-
Casio XJ-S32, XJ-S37, XJ-S42, XJ-S47, XJ-S52, XJ-S57, XJ-SC210, XJ-SC215 Mode d'emploi
-
Casio XJ-S32, XJ-S37, XJ-S42, XJ-S47, XJ-S52, XJ-S57, XJ-SC210, XJ-SC215 Mode d'emploi
-
Casio YP-100 Mode d'emploi
-
Casio XJ-S30, XJ-S35 Mode d'emploi
-
Casio XJ-UT310WN Mode d'emploi
-
Casio XJ-V10X, XJ-V100W, XJ-V110W Le manuel du propriétaire
-
Casio XJ-V10X, XJ-V100W, XJ-V110W Mode d'emploi
-
Casio XJ-S31, XJ-S36, XJ-S41, XJ-S46 Mode d'emploi
-
Casio XJ-A130V, XJ-A135V, XJ-A140V, XJ-A145V, XJ-A150V, XJ-A155V, XJ-A230V, XJ-A235V, XJ-A240V, XJ-A245V, XJ-A250V, XJ-A255V Mode d'emploi