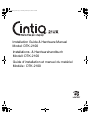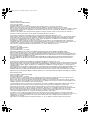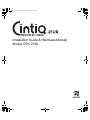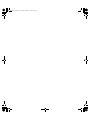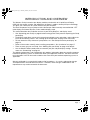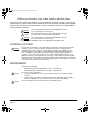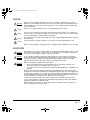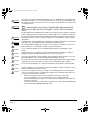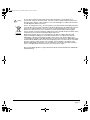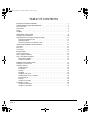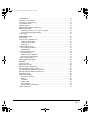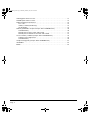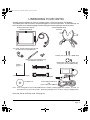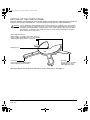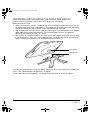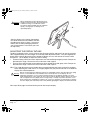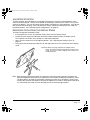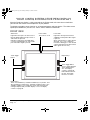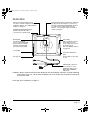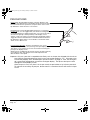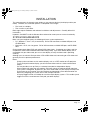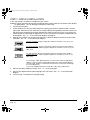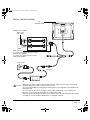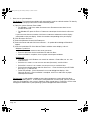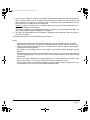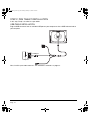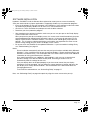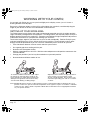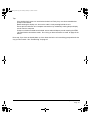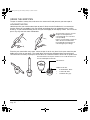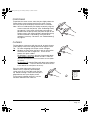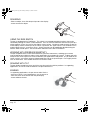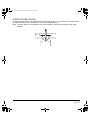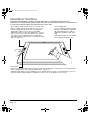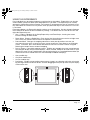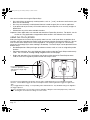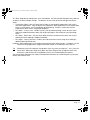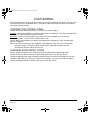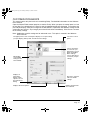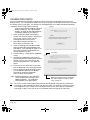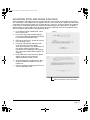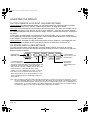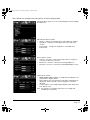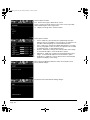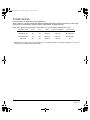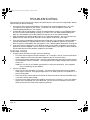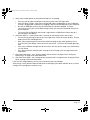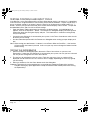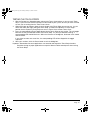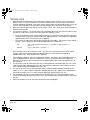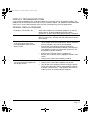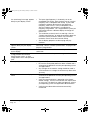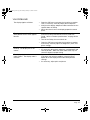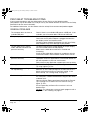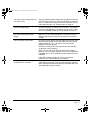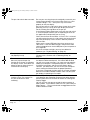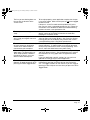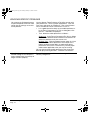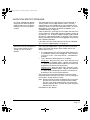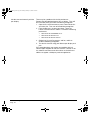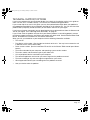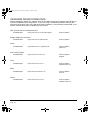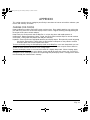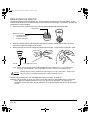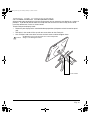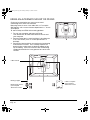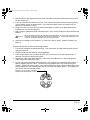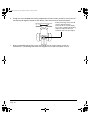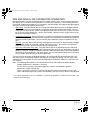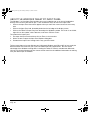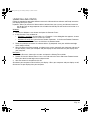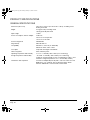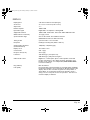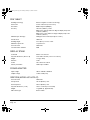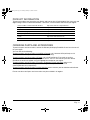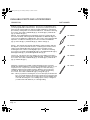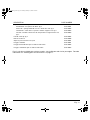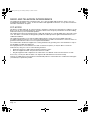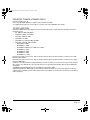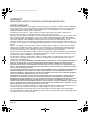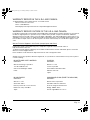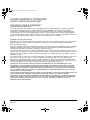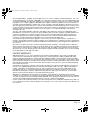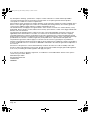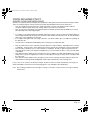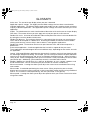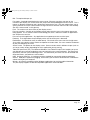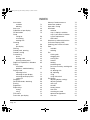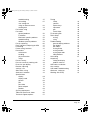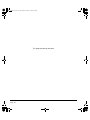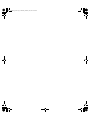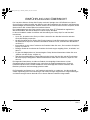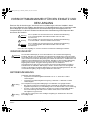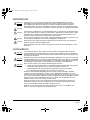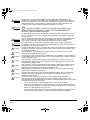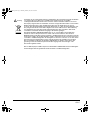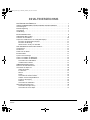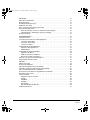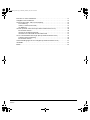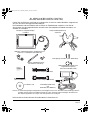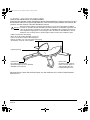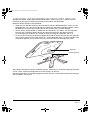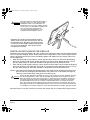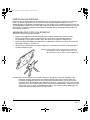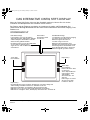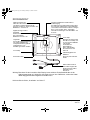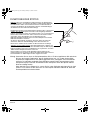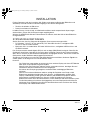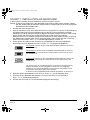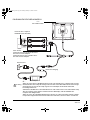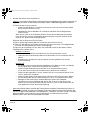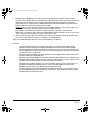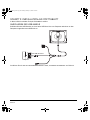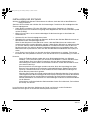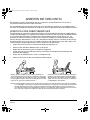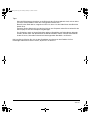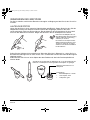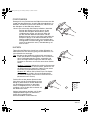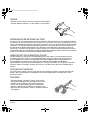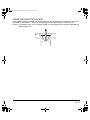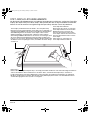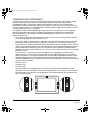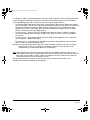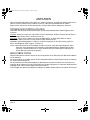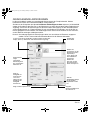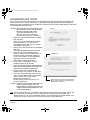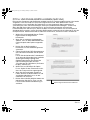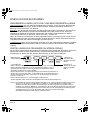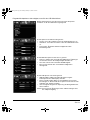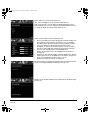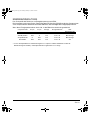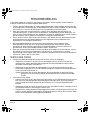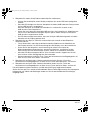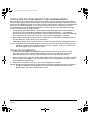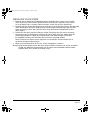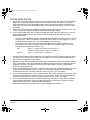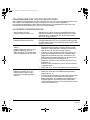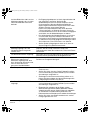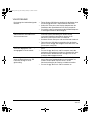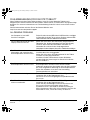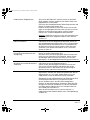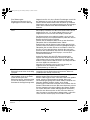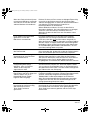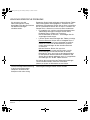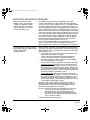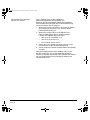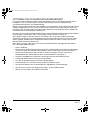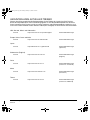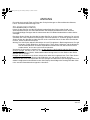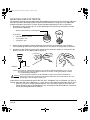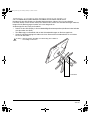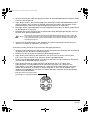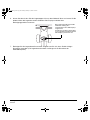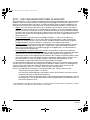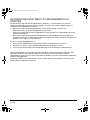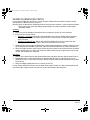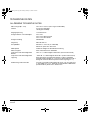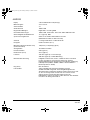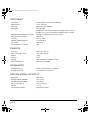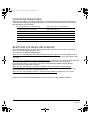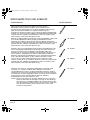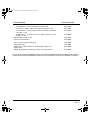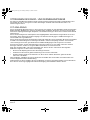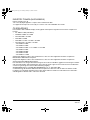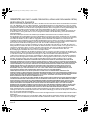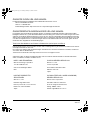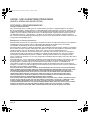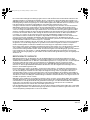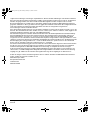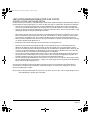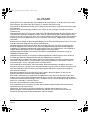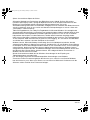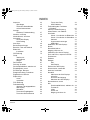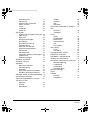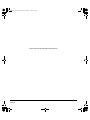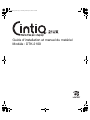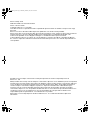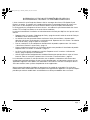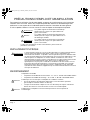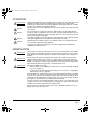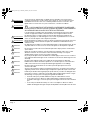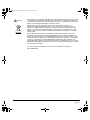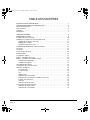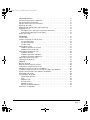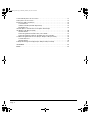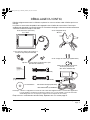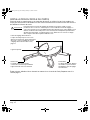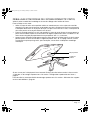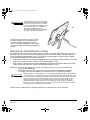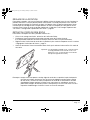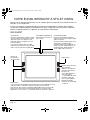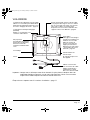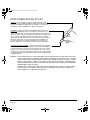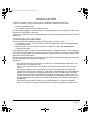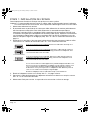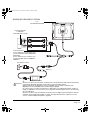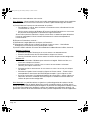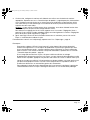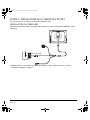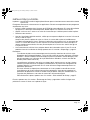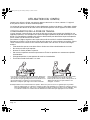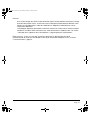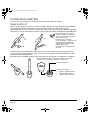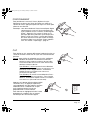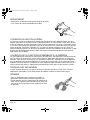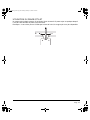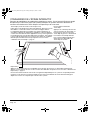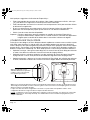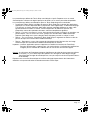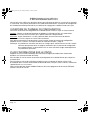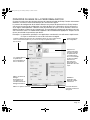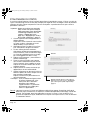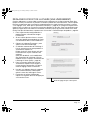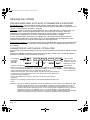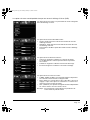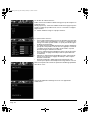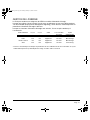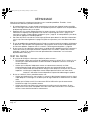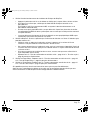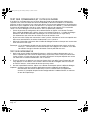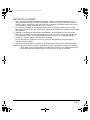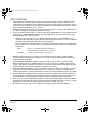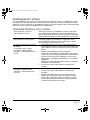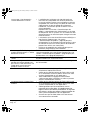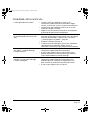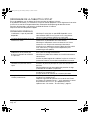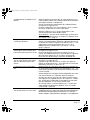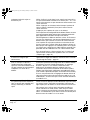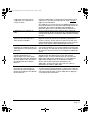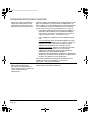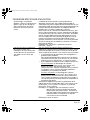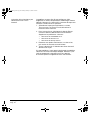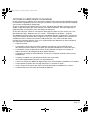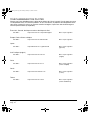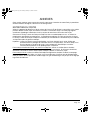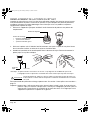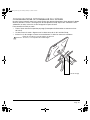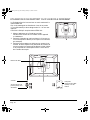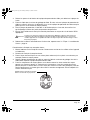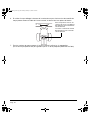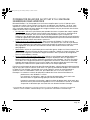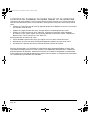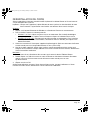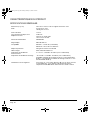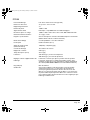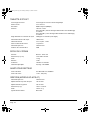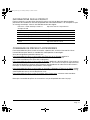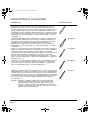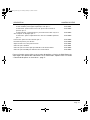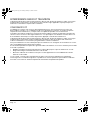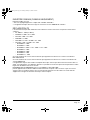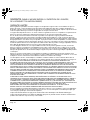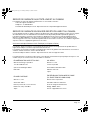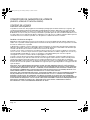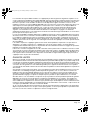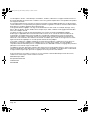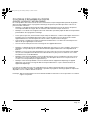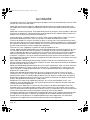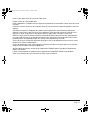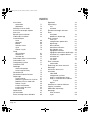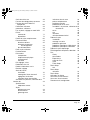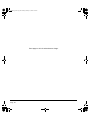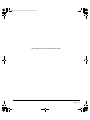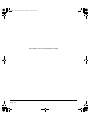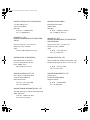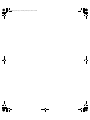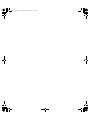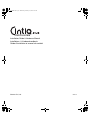Wacom CINTIQ 21UX Manuel utilisateur
- Catégorie
- Tablettes graphiques
- Taper
- Manuel utilisateur

Installation Guide & Hardware Manual
Model: DTK-2100
Installations- & Hardwarehandbuch
Modell: DTK-2100
Guide d'installation et manuel du matériel
Modèle : DTK-2100
MultiLang.book Page -1 Monday, February 22, 2010 2:29 PM
La page charge ...
La page charge ...
La page charge ...
La page charge ...
La page charge ...
La page charge ...
La page charge ...
La page charge ...
La page charge ...
La page charge ...
La page charge ...
La page charge ...
La page charge ...
La page charge ...
La page charge ...
La page charge ...
La page charge ...
La page charge ...
La page charge ...
La page charge ...
La page charge ...
La page charge ...
La page charge ...
La page charge ...
La page charge ...
La page charge ...
La page charge ...
La page charge ...
La page charge ...
La page charge ...
La page charge ...
La page charge ...
La page charge ...
La page charge ...
La page charge ...
La page charge ...
La page charge ...
La page charge ...
La page charge ...
La page charge ...
La page charge ...
La page charge ...
La page charge ...
La page charge ...
La page charge ...
La page charge ...
La page charge ...
La page charge ...
La page charge ...
La page charge ...
La page charge ...
La page charge ...
La page charge ...
La page charge ...
La page charge ...
La page charge ...
La page charge ...
La page charge ...
La page charge ...
La page charge ...
La page charge ...
La page charge ...
La page charge ...
La page charge ...
La page charge ...
La page charge ...
La page charge ...
La page charge ...
La page charge ...
La page charge ...
La page charge ...
La page charge ...
La page charge ...
La page charge ...
La page charge ...
La page charge ...
La page charge ...
La page charge ...
La page charge ...
La page charge ...
La page charge ...
La page charge ...
La page charge ...
La page charge ...
La page charge ...
La page charge ...
La page charge ...
La page charge ...
La page charge ...
La page charge ...
La page charge ...
La page charge ...
La page charge ...
La page charge ...
La page charge ...
La page charge ...
La page charge ...
La page charge ...
La page charge ...
La page charge ...
La page charge ...
La page charge ...
La page charge ...
La page charge ...
La page charge ...
La page charge ...
La page charge ...
La page charge ...
La page charge ...
La page charge ...
La page charge ...
La page charge ...
La page charge ...
La page charge ...
La page charge ...
La page charge ...
La page charge ...
La page charge ...
La page charge ...
La page charge ...
La page charge ...
La page charge ...
La page charge ...
La page charge ...
La page charge ...
La page charge ...
La page charge ...
La page charge ...
La page charge ...
La page charge ...
La page charge ...
La page charge ...
La page charge ...
La page charge ...
La page charge ...
La page charge ...
La page charge ...
La page charge ...
La page charge ...
La page charge ...
La page charge ...
La page charge ...
La page charge ...
La page charge ...
La page charge ...
La page charge ...
La page charge ...
La page charge ...
La page charge ...
La page charge ...
La page charge ...
La page charge ...
La page charge ...
La page charge ...
La page charge ...
La page charge ...
La page charge ...
La page charge ...
La page charge ...
La page charge ...
La page charge ...
La page charge ...
La page charge ...
La page charge ...
La page charge ...
La page charge ...
La page charge ...
La page charge ...
La page charge ...
La page charge ...
La page charge ...
La page charge ...
La page charge ...
La page charge ...
La page charge ...
La page charge ...
La page charge ...

Guide d'installation et manuel du matériel
Modèle : DTK-2100
MultiLang.book Page -1 Monday, February 22, 2010 2:29 PM

Wacom Cintiq
®
21UX
Guide d'installation et manuel du matériel
Version 1.0, Rév. A1910
Copyright © Wacom Co., Ltd, 2010
Tous droits réservés. La reproduction totale ou partielle du présent manuel est interdite, sauf pour votre usage
personnel.
Wacom se réserve le droit de modifier la présente publication sans avertissement préalable.
Wacom tente, dans la mesure du possible, de fournir des informations à jour et précises dans le présent manuel.
Toutefois, Wacom se réserve le droit de modifier toute caractéristique et configuration du produit, sans
avertissement préalable et sans obligation d'intégrer ces modifications dans le présent manuel.
L'année indiquée ci-dessus est l'année au cours de laquelle ce manuel a été élaboré. Cependant, la diffusion
du « manuel » auprès des utilisateurs interviendra à la même date que la mise sur le marché du produit Wacom
correspondant.
DuoSwitch est une marque commerciale et Cintiq ainsi que Wacom sont des marques déposées de
Wacom Co., Ltd.
Adobe, Reader et Photoshop sont des marques commerciales, déposées ou non, d'Adobe Systems Incorporated
aux États-Unis et/ou dans d'autres pays. Microsoft, Windows et Vista sont des marques commerciales, déposées
ou non, de Microsoft Corporation aux États-Unis et/ou dans d'autres pays. Apple, le logo Apple et Macintosh
sont des marques commerciales d'Apple Computer, Inc., déposées aux États-Unis et dans d'autres pays.
Tout autre nom de société et de produit mentionné dans la présente documentation peut être une marque
commerciale, déposée ou non. Les produits de fabricants tiers ne sont mentionnés qu'à titre d'information et ne
constituent en aucun cas un engagement ou une recommandation de notre part. Wacom décline toute
responsabilité quant aux performances ou à l'utilisation de ces produits.
ExpressKey est une marque déposée de Ginsan Industries, Inc. et son utilisation doit faire l'objet d'une
autorisation.
MultiLang.book Page 0 Monday, February 22, 2010 2:29 PM

Introduction et présentation
Page 1
INTRODUCTION ET PRÉSENTATION
L'écran interactif à stylet Cintiq
®
de Wacom
®
allie les avantages d'un écran LCD (Liquid Crystal
Display) au confort, au contrôle et à la productivité qu'offre la technologie Wacom de stylets sans
pile et sans fil. Vous disposez ainsi d'une interface directe stylet-écran pour votre ordinateur.
Le Cintiq contient les composants de base suivants : une tablette à stylet Wacom dotée d'un écran
couleur TFT, un Grip Pen Wacom et un socle d'écran modulaire.
Le présent manuel décrit l'installation et le fonctionnement du Cintiq, du Grip Pen ainsi que du socle
d'écran.
• Reportez-vous à la section « Déballage du Cintiq », page 9 avant d'installer le socle du Cintiq ou
de déballer l'écran interactif Cintiq.
• Le socle d'écran vous permet d'orienter facilement l'écran interactif dans n'importe quelle
direction et d'ajuster l'inclinaison de la surface de travail. Reportez-vous à la section « Installation
du socle du Cintiq », page 10 pour en savoir plus.
• Pour en savoir plus sur les nombreuses fonctionnalités du produit, reportez-vous à la section
« Votre écran interactif à stylet Cintiq », page 14.
• Suivez scrupuleusement toutes les instructions lorsque vous procédez à l'installation du produit.
Reportez-vous à la section « Installation », page 17.
• Le Cintiq s'utilise de très nombreuses manières. Reportez-vous à la section « Utilisation du
Cintiq », page 24 pour plus d'informations.
• Utilisez le panneau de configuration de la tablette Wacom pour personnaliser le stylet et l'écran
interactif. Pour en savoir plus, reportez-vous à la section « Personnalisation », page 34.
Les informations suivantes ne sont pas fournies avec ce produit : informations concernant votre
configuration matérielle spécifique et votre système d'exploitation, ou informations concernant vos
applications logicielles. Pour obtenir ces informations, consultez les manuels et les disques fournis
avec votre matériel, votre système d'exploitation et vos applications.
Wacom a pour philosophie d'améliorer en permanence l'ensemble de ses produits. De ce fait, des
modifications et des améliorations de la conception sont régulièrement apportées. Il est par conséquent
possible que certaines modifications et améliorations ne soient pas abordées dans ce manuel.
MultiLang.book Page 1 Monday, February 22, 2010 2:29 PM

Précautions d'emploi et manipulation
Page 2
PRÉCAUTIONS D'EMPLOI ET MANIPULATION
Pour garantir une utilisation sûre de votre produit, respectez les avertissements et les instructions
contenus dans ce manuel. Sinon, vous risquez de perdre des données ou d'endommager votre
ordinateur. Le non-respect de ces indications pourrait entraîner l'annulation de votre garantie.
Si cela se produit, Wacom ne sera en aucun cas tenu de réparer ou de remplacer le produit.
EMPLACEMENT PHYSIQUE
ENVIRONNEMENT
Avertissement
Ce symbole signale une information essentielle qui
doit être prise en compte sous peine de blessure
grave, voire mortelle.
Attention
Ce symbole signale une information importante qui
doit être prise en compte sous peine de blessure ou
de dommages matériels.
Avertissement
Ce symbole signale une information essentielle qui
doit être prise en compte sous peine de blessure
grave, voire mortelle.
Lorsque vous entreprenez une des actions décrites, prenez toutes les
précautions nécessaires.
Avertissement
L'écran interactif à stylet est conçu pour être utilisé dans un environnement de bureau
normal, mais il peut également être utilisé comme console centrale dans des
environnements climatisés. Ce produit a été testé par Wacom pour une utilisation dans
un environnement de bureau normal uniquement. Aucune recherche particulière n'a été
réalisée quant à son adéquation au secteur médical ou militaire. En outre, l'écran
interactif à stylet ne résiste ni à l'eau, ni aux explosions. Il s'utilise exclusivement en tant
qu'écran passif et périphérique d'entrée. Dans toutes les applications non
spécifiquement conçues pour son utilisation, l'insuffisance des tests réalisés ne nous
permet pas de fournir des informations concernant la fonctionnalité et les éventuels
dysfonctionnements de l'écran interactif à stylet. L'adoption de l''écran interactif à
stylet dans d'autres domaines d'application qu'un environnement de bureau normal est
au risque de l'utilisateur.
Température et humidité
• Température et humidité de fonctionnement : 5 °C à 35 °C, 20 à 80 % d'humidité relative
• Température et humidité de stockage : -10 °C à 60 °C, 20 à 90 % d'humidité relative
Attention
N’utilisez pas et ne stockez pas le Cintiq dans les conditions suivantes :
• En cas de variations de température importantes ou hors des limites spécifiées
(par exemple à l'extérieur ou dans un véhicule).
• Lorsque l'écran interactif, le Grip Pen et le socle du Cintiq sont exposés à la lumière
directe du soleil, à une source de chaleur, à l'eau ou à tout autre liquide.
Attention
N'utilisez pas le Cintiq dans un environnement poussiéreux. Vous risqueriez de
l'endommager.
MultiLang.book Page 2 Monday, February 22, 2010 2:29 PM

Précautions d'emploi et manipulation
Page 3
UTILISATION
MANIPULATION
Avertissement
N'utilisez qu'un adaptateur secteur indiqué pour être utilisé avec votre Cintiq. Si un autre
adaptateur est utilisé, le Cintiq ne fonctionnera pas correctement ou risque d'être
endommagé. L'utilisation d'un autre type d'adaptateur risque de provoquer un incendie.
Ce faisant, vous perdriez votre droit à la garantie.
Attention
Veillez à utiliser une source d'alimentation mise à la terre lorsque vous mettez le Cintiq
sous tension.
Attention
Ne connectez pas ou ne déconnectez pas le câble vidéo ou le câble d'alimentation
lorsque le Cintiq ou l'ordinateur sont sous tension au risque d'endommager l'écran ou
la carte vidéo de l'ordinateur. Si cela se produit, Wacom ne sera en aucun cas tenu de
réparer ou de remplacer le produit.
Attention
Ce produit est destiné à être utilisé avec une carte vidéo DVI ou VGA. L'utilisation d'une
carte vidéo inappropriée est susceptible d'endommager votre Cintiq.
Attention
Ne bloquez pas les aérations situées sur le panneau arrière. Vous risqueriez de créer
une surchauffe et d'endommager l'appareil.
Lorsque vous n'utilisez pas le Cintiq au cours d'une longue période, débranchez
l'adaptateur de la prise secteur.
Avertissement
Haute tension. N'ouvrez et ne démontez en aucun cas l'écran interactif à stylet Cintiq.
Un risque de choc électrique est présent lorsque le boîtier est ouvert. Le cas échéant,
votre garantie sera annulée et Wacom ne sera pas tenu de réparer ou de remplacer le
produit.
Avertissement
N'actionnez pas les leviers de réglage de l'inclinaison du socle de l'écran lorsque le
Cintiq n'est pas positionné sur le socle et ne soulevez pas le socle par les leviers de
réglage. Le socle est muni d'un ressort susceptible de provoquer des blessures ou des
dégâts s'il est relâché en l'absence du Cintiq sur le socle. Une mauvaise manipulation
peut entraîner des blessures physiques ou endommager le socle.
Avertissement
Lorsque vous déplacez le Cintiq :
• retirez l'écran du socle et déplacez les éléments un à un (voir « Retrait du Cintiq de
son socle », page 13) ;
• ou utilisez les vis de serrage pour fixer le Cintiq sur son socle (voir « Configurations
optionnelles de l'écran », page 61).
Avant de déplacer le Cintiq, placez le socle en position parfaitement droite. Cela réduit
la tension du ressort, et permet ainsi d'éviter tout risque de fermeture intempestive du
socle. Si l'écran est placé en orientation paysage, tenez le bas de l'écran d'une main, et
l'arrière du socle de l'autre main. Soulevez l'écran et le socle en même temps afin de ne
pas séparer ces deux éléments lors du déplacement du Cintiq.
Lorsque le Cintiq est en orientation portrait ou qu'il est fixé au socle à l'aide des vis de
serrage, l'écran et le socle ne risquent pas de se séparer. Vous pouvez alors soulever le
Cintiq en toute sécurité en portant l'écran à deux mains.
Suivez toujours les instructions fournies à la section « Retrait du Cintiq de son socle »,
page 13 pour retirer l'écran du socle.
MultiLang.book Page 3 Monday, February 22, 2010 2:29 PM

Précautions d'emploi et manipulation
Page 4
Avertissement
Si l'écran LCD est endommagé, un liquide peut se répandre. Ne le touchez pas :
ce liquide est irritant. En cas de contact avec la peau, les yeux ou la bouche, rincez
immédiatement avec de l'eau sous le robinet pendant au moins 15 minutes. Si le
liquide entre en contact avec les yeux ou la bouche, consultez un médecin.
Avertissement
– LA/LES LAMPE(S) DE CET APPAREIL CONTIENNENT DU MERCURE.
ELLES DOIVENT ÊTRE RECYCLÉES OU MISES AU REBUT CONFORMÉMENT
AUX LÉGISLATIONS LOCALES, DES ÉTATS OU FÉDÉRALES.
L'écran interactif est équipé d'un rétroéclairage contenant du mercure (Hg). Veillez
à mettre cet appareil au rebut conformément aux lois et réglementations locales.
Avertissement
Ne démontez pas le socle du Cintiq. Un mauvais démontage peut entraîner des
blessures physiques ou endommager le socle. Si cela se produit, Wacom ne sera en
aucun cas tenu de réparer ou de remplacer le produit.
Avertissement
Risque d'étouffement. Veillez à ce que les enfants n'avalent pas la pointe du stylet ou le
bouton latéral. Ces deux éléments risquent de se détacher accidentellement si un
enfant les mord.
Attention
Ne démontez pas le Grip Pen. Cela risquerait d'entraîner son dysfonctionnement. Si cela
se produit, Wacom ne sera en aucun cas tenu de réparer ou de remplacer le produit.
Attention
Ne rayez pas la surface de l'écran. Évitez de placer des objets pointus ou tranchants
sur la surface.
Attention
Évitez de soumettre le Cintiq, le socle du Cintiq ou le Grip Pen à des chocs ou des
vibrations violentes. Si vous heurtez ou laissez tomber le Cintiq, vous risquez
d'endommager l'écran en verre ou un autre composant.
Attention
Ne posez pas d'objet lourd sur la tablette et évitez d'appuyer avec force sur sa surface.
Vous risqueriez d'endommager l'écran ou de briser le mécanisme de blocage du socle
du Cintiq.
Attention
Ne placez pas d'objets lourds sur les câbles de l'écran interactif, ne pliez pas
brutalement les câbles de manière répétée et ne soumettez pas les connecteurs des
câbles à une forte tension au risque d'endommager l'appareil ou son câblage.
Attention
Ne placez pas l'écran interactif sur une surface pouvant provoquer une torsion
excessive du câble.
Attention
Si votre écran interactif comporte une pellicule protectrice, une pointe usée pointue ou
angulaire pourrait causer des dommages. Remplacez la pointe du stylet si nécessaire.
Attention
N'utilisez pas de dissolvant organique (tel que de l'alcool), ni même un détergent doux,
pour nettoyer l'écran. L'emploi de ces produits risque d'endommager l'écran. Ce type
de dommage n'est pas pris en charge par la garantie du fabricant.
• Avant de nettoyez le produit, débranchez toujours l'alimentation secteur.
• Pour nettoyer l'écran, utilisez un chiffon antistatique ou légèrement humide.
Pendant le nettoyage, n'exercez qu'une pression légère sur l'écran et ne le mouillez
pas.
• Pour nettoyer le boîtier du Cintiq, son socle ou le Grip Pen, utilisez un chiffon
imbibé de détergent doux (par exemple, du liquide de vaisselle) dilué avec de l'eau.
Hg
MultiLang.book Page 4 Monday, February 22, 2010 2:29 PM

Précautions d'emploi et manipulation
Page 5
Attention
N'exposez pas votre Cintiq à des décharges électrostatiques de haute tension ou à une
accumulation de charge électrostatique sur l'écran LCD. Vous risqueriez de décolorer
ou de tâcher définitivement l'écran. Si des décolorations se produisent, laissez l'écran
allumé et elles devraient disparaître en quelques heures.
Réutilisation, recyclage et récupération. Une fois en fin de vie ou après son
remplacement par un produit plus récent, il est fortement conseillé de recycler ce
produit en le déposant dans un point de collecte de matériaux recyclables de votre
région. Ce faisant, vous aiderez à protéger l'environnement et minimiserez les effets
négatifs causés par d'éventuels écoulements de substances dangereuses lors de la
mise au rebut.
Au sein de l'Union Européenne, il est interdit aux utilisateurs de jeter les déchets
d'équipements électriques et électroniques (DEEE) avec les ordures ménagères non
triées, conformément à la Directive 2002/96/CE du Parlement européen et du Conseil
en date du 27 janvier 2003, ou aux lois équivalentes des États membres. Les produits
concernés sont dotés du symbole DEEE illustré au début de cette remarque, sauf
impossibilité due à la taille ou à la fonction du produit. Les produits Wacom sont soumis
à la Directive 2002/96/CE et doivent donc être mis au rebut séparément, dans un point
de collecte de votre région.
Les écrans interactifs de Wacom sont conformes à la directive européenne
RoHS 2002/95/CE.
MultiLang.book Page 5 Monday, February 22, 2010 2:29 PM

Table des matières
Page 6
TABLE DES MATIÈRES
INTRODUCTION ET PRÉSENTATION . . . . . . . . . . . . . . . . . . . . . . . . . . . . . . . . . . . . . . . .1
PRÉCAUTIONS D'EMPLOI ET MANIPULATION . . . . . . . . . . . . . . . . . . . . . . . . . . . . . . . .2
Emplacement physique . . . . . . . . . . . . . . . . . . . . . . . . . . . . . . . . . . . . . . . . . . . . . . . . . . .2
Environnement . . . . . . . . . . . . . . . . . . . . . . . . . . . . . . . . . . . . . . . . . . . . . . . . . . . . . . . . .2
Utilisation . . . . . . . . . . . . . . . . . . . . . . . . . . . . . . . . . . . . . . . . . . . . . . . . . . . . . . . . . . . . . .3
Manipulation . . . . . . . . . . . . . . . . . . . . . . . . . . . . . . . . . . . . . . . . . . . . . . . . . . . . . . . . . . .3
TABLE DES MATIÈRES . . . . . . . . . . . . . . . . . . . . . . . . . . . . . . . . . . . . . . . . . . . . . . . . . . .6
DÉBALLAGE DU CINTIQ . . . . . . . . . . . . . . . . . . . . . . . . . . . . . . . . . . . . . . . . . . . . . . . . . .9
Installation du socle du Cintiq . . . . . . . . . . . . . . . . . . . . . . . . . . . . . . . . . . . . . . . . . . . . .10
Déballage et montage de l'écran interactif Cintiq . . . . . . . . . . . . . . . . . . . . . . . . . . . . . .11
Réglage de l'inclinaison de l'écran . . . . . . . . . . . . . . . . . . . . . . . . . . . . . . . . . . . . . . .12
Réglage de la rotation . . . . . . . . . . . . . . . . . . . . . . . . . . . . . . . . . . . . . . . . . . . . . . . .13
Retrait du Cintiq de son socle . . . . . . . . . . . . . . . . . . . . . . . . . . . . . . . . . . . . . . . . . .13
VOTRE ÉCRAN INTERACTIF À STYLET CINTIQ . . . . . . . . . . . . . . . . . . . . . . . . . . . . . . .14
Vue avant . . . . . . . . . . . . . . . . . . . . . . . . . . . . . . . . . . . . . . . . . . . . . . . . . . . . . . . . . . . . .14
Vue arrière . . . . . . . . . . . . . . . . . . . . . . . . . . . . . . . . . . . . . . . . . . . . . . . . . . . . . . . . . . . .15
Fonctionnalités du stylet . . . . . . . . . . . . . . . . . . . . . . . . . . . . . . . . . . . . . . . . . . . . . . . . .16
INSTALLATION . . . . . . . . . . . . . . . . . . . . . . . . . . . . . . . . . . . . . . . . . . . . . . . . . . . . . . . .17
Configuration requise . . . . . . . . . . . . . . . . . . . . . . . . . . . . . . . . . . . . . . . . . . . . . . . . . . . .17
Étape 1 : installation de l'écran . . . . . . . . . . . . . . . . . . . . . . . . . . . . . . . . . . . . . . . . . . . .18
Étape 2 : installation de la tablette à stylet . . . . . . . . . . . . . . . . . . . . . . . . . . . . . . . . . . .22
Installation du câble USB . . . . . . . . . . . . . . . . . . . . . . . . . . . . . . . . . . . . . . . . . . . . . .22
Installation du logiciel . . . . . . . . . . . . . . . . . . . . . . . . . . . . . . . . . . . . . . . . . . . . . . . . .23
UTILISATION DU CINTIQ . . . . . . . . . . . . . . . . . . . . . . . . . . . . . . . . . . . . . . . . . . . . . . . . .24
Configuration de la zone de travail . . . . . . . . . . . . . . . . . . . . . . . . . . . . . . . . . . . . . . . . . .24
Utilisation du Grip Pen . . . . . . . . . . . . . . . . . . . . . . . . . . . . . . . . . . . . . . . . . . . . . . . . . . .26
Tenue du stylet . . . . . . . . . . . . . . . . . . . . . . . . . . . . . . . . . . . . . . . . . . . . . . . . . . . . . .26
Positionnement . . . . . . . . . . . . . . . . . . . . . . . . . . . . . . . . . . . . . . . . . . . . . . . . . . . . .27
Clic . . . . . . . . . . . . . . . . . . . . . . . . . . . . . . . . . . . . . . . . . . . . . . . . . . . . . . . . . . . . . . .27
Déplacement . . . . . . . . . . . . . . . . . . . . . . . . . . . . . . . . . . . . . . . . . . . . . . . . . . . . . . .28
Utilisation du bouton latéral . . . . . . . . . . . . . . . . . . . . . . . . . . . . . . . . . . . . . . . . . . . .28
Utilisation de la fonction de sensibilité à la pression . . . . . . . . . . . . . . . . . . . . . . . . .28
Traçage avec inclinaison . . . . . . . . . . . . . . . . . . . . . . . . . . . . . . . . . . . . . . . . . . . . . .28
Gommer . . . . . . . . . . . . . . . . . . . . . . . . . . . . . . . . . . . . . . . . . . . . . . . . . . . . . . . . . . .28
Utilisation du range-stylet . . . . . . . . . . . . . . . . . . . . . . . . . . . . . . . . . . . . . . . . . . . . . .29
Commandes de l'écran interactif . . . . . . . . . . . . . . . . . . . . . . . . . . . . . . . . . . . . . . . . . . .30
Utilisation des ExpressKeys . . . . . . . . . . . . . . . . . . . . . . . . . . . . . . . . . . . . . . . . . . . .31
Utilisation des Touch Strips . . . . . . . . . . . . . . . . . . . . . . . . . . . . . . . . . . . . . . . . . . . .32
MultiLang.book Page 6 Monday, February 22, 2010 2:29 PM

Table des matières
Page 7
PERSONNALISATION . . . . . . . . . . . . . . . . . . . . . . . . . . . . . . . . . . . . . . . . . . . . . . . . . . . 34
Ouverture du panneau de configuration . . . . . . . . . . . . . . . . . . . . . . . . . . . . . . . . . . . . . 34
Plus d'informations sur le Cintiq . . . . . . . . . . . . . . . . . . . . . . . . . . . . . . . . . . . . . . . . . . . 34
Principes de base de la personnalisation . . . . . . . . . . . . . . . . . . . . . . . . . . . . . . . . . . . . 35
Étalonnage du Cintiq . . . . . . . . . . . . . . . . . . . . . . . . . . . . . . . . . . . . . . . . . . . . . . . . . . . . 36
Réglage du pas et de la phase (VGA uniquement) . . . . . . . . . . . . . . . . . . . . . . . . . . . . . 37
Réglage de l'écran . . . . . . . . . . . . . . . . . . . . . . . . . . . . . . . . . . . . . . . . . . . . . . . . . . . . . . 38
Pré-réglages usine, Auto-Sync et paramètres utilisateurs . . . . . . . . . . . . . . . . . . . . 38
Paramètres de l'affichage à l'écran (OSD) . . . . . . . . . . . . . . . . . . . . . . . . . . . . . . . . . 38
Gestion de l'énergie . . . . . . . . . . . . . . . . . . . . . . . . . . . . . . . . . . . . . . . . . . . . . . . . . . . . . 41
DÉPANNAGE . . . . . . . . . . . . . . . . . . . . . . . . . . . . . . . . . . . . . . . . . . . . . . . . . . . . . . . . . . 42
Test du Cintiq . . . . . . . . . . . . . . . . . . . . . . . . . . . . . . . . . . . . . . . . . . . . . . . . . . . . . . . . .42
Test des commandes et outils de saisie . . . . . . . . . . . . . . . . . . . . . . . . . . . . . . . . . . . . . 44
Test des ExpressKeys . . . . . . . . . . . . . . . . . . . . . . . . . . . . . . . . . . . . . . . . . . . . . . . . 44
Test des Touch Strips . . . . . . . . . . . . . . . . . . . . . . . . . . . . . . . . . . . . . . . . . . . . . . . . 45
Test d'un stylet . . . . . . . . . . . . . . . . . . . . . . . . . . . . . . . . . . . . . . . . . . . . . . . . . . . . . . 46
Dépannage de l'écran . . . . . . . . . . . . . . . . . . . . . . . . . . . . . . . . . . . . . . . . . . . . . . . . . . . 47
Problèmes généraux liés à l'écran . . . . . . . . . . . . . . . . . . . . . . . . . . . . . . . . . . . . . . 47
Problèmes liés au mode VGA . . . . . . . . . . . . . . . . . . . . . . . . . . . . . . . . . . . . . . . . . . 49
Dépannage de la tablette à stylet . . . . . . . . . . . . . . . . . . . . . . . . . . . . . . . . . . . . . . . . . . 50
Problèmes généraux . . . . . . . . . . . . . . . . . . . . . . . . . . . . . . . . . . . . . . . . . . . . . . . . . 50
Problèmes spécifiques à Windows . . . . . . . . . . . . . . . . . . . . . . . . . . . . . . . . . . . . . . 54
Problèmes spécifiques à Macintosh . . . . . . . . . . . . . . . . . . . . . . . . . . . . . . . . . . . . . 55
Options d'assistance technique . . . . . . . . . . . . . . . . . . . . . . . . . . . . . . . . . . . . . . . . . . . 57
Téléchargement de pilotes . . . . . . . . . . . . . . . . . . . . . . . . . . . . . . . . . . . . . . . . . . . . . . . 58
ANNEXES . . . . . . . . . . . . . . . . . . . . . . . . . . . . . . . . . . . . . . . . . . . . . . . . . . . . . . . . . . . .59
Entretien du Cintiq . . . . . . . . . . . . . . . . . . . . . . . . . . . . . . . . . . . . . . . . . . . . . . . . . . . . . . 59
Remplacement de la pointe du stylet . . . . . . . . . . . . . . . . . . . . . . . . . . . . . . . . . . . . . . . 60
Configurations optionnelles de l'écran . . . . . . . . . . . . . . . . . . . . . . . . . . . . . . . . . . . . . . 61
Utilisation d'un support ou d'un socle différent . . . . . . . . . . . . . . . . . . . . . . . . . . . . . . . 62
Possibilités relatives au stylet et à l'encrage numérique dans Windows . . . . . . . . . . . . 65
À propos du Panneau de saisie Tablet PC de Windows . . . . . . . . . . . . . . . . . . . . . . . . . 66
Désinstallation du Cintiq . . . . . . . . . . . . . . . . . . . . . . . . . . . . . . . . . . . . . . . . . . . . . . . . . 67
Caractéristiques du produit . . . . . . . . . . . . . . . . . . . . . . . . . . . . . . . . . . . . . . . . . . . . . . . 68
Spécifications générales . . . . . . . . . . . . . . . . . . . . . . . . . . . . . . . . . . . . . . . . . . . . . . 68
Écran . . . . . . . . . . . . . . . . . . . . . . . . . . . . . . . . . . . . . . . . . . . . . . . . . . . . . . . . . . . . .69
Tablette à stylet . . . . . . . . . . . . . . . . . . . . . . . . . . . . . . . . . . . . . . . . . . . . . . . . . . . . . 70
Socle de l'écran . . . . . . . . . . . . . . . . . . . . . . . . . . . . . . . . . . . . . . . . . . . . . . . . . . . . . 70
Adaptateur secteur . . . . . . . . . . . . . . . . . . . . . . . . . . . . . . . . . . . . . . . . . . . . . . . . . . 70
Grip Pen (modèle KP-501E-01) . . . . . . . . . . . . . . . . . . . . . . . . . . . . . . . . . . . . . . . . . 70
Informations sur le produit . . . . . . . . . . . . . . . . . . . . . . . . . . . . . . . . . . . . . . . . . . . . . . . 71
MultiLang.book Page 7 Monday, February 22, 2010 2:29 PM

Table des matières
Page 8
Commande de pièces et accessoires . . . . . . . . . . . . . . . . . . . . . . . . . . . . . . . . . . . . . . .71
Autres pièces et accessoires . . . . . . . . . . . . . . . . . . . . . . . . . . . . . . . . . . . . . . . . . . . . . .72
Interférence radio et télévision . . . . . . . . . . . . . . . . . . . . . . . . . . . . . . . . . . . . . . . . . . . . .74
Conformité FCC . . . . . . . . . . . . . . . . . . . . . . . . . . . . . . . . . . . . . . . . . . . . . . . . . . . . .74
Industrie Canada (Canada uniquement) . . . . . . . . . . . . . . . . . . . . . . . . . . . . . . . . . . .75
Déclaration CE . . . . . . . . . . . . . . . . . . . . . . . . . . . . . . . . . . . . . . . . . . . . . . . . . . . . . .75
Garantie (dans le monde entier à l'exception de l'Europe,
de l'Afrique et du Moyen-Orient) . . . . . . . . . . . . . . . . . . . . . . . . . . . . . . . . . . . . . . . . . . .76
Garantie limitée . . . . . . . . . . . . . . . . . . . . . . . . . . . . . . . . . . . . . . . . . . . . . . . . . . . . . .76
Service de garantie aux États-Unis et au Canada . . . . . . . . . . . . . . . . . . . . . . . . . . .77
Service de garantie en dehors des États-Unis et au Canada . . . . . . . . . . . . . . . . . . .77
Conditions de garantie de licence (Europe, Afrique et Moyen-Orient) . . . . . . . . . . . . . . .78
Contrat de licence . . . . . . . . . . . . . . . . . . . . . . . . . . . . . . . . . . . . . . . . . . . . . . . . . . .78
Garantie limitée . . . . . . . . . . . . . . . . . . . . . . . . . . . . . . . . . . . . . . . . . . . . . . . . . . . . . .79
Politique d'échange du Cintiq (Europe, Afrique et Moyen-Orient) . . . . . . . . . . . . . . . . . .81
GLOSSAIRE . . . . . . . . . . . . . . . . . . . . . . . . . . . . . . . . . . . . . . . . . . . . . . . . . . . . . . . . . . .82
INDEX . . . . . . . . . . . . . . . . . . . . . . . . . . . . . . . . . . . . . . . . . . . . . . . . . . . . . . . . . . . . . . . .84
MultiLang.book Page 8 Monday, February 22, 2010 2:29 PM

Déballage du Cintiq
Page 9
DÉBALLAGE DU CINTIQ
Déballez soigneusement tous les éléments et placez-les sur une surface stable. Vérifiez que rien ne
manque.
Les pièces et accessoires du produit sont regroupés dans la boîte des accessoires. Pour ne pas
endommager le produit, lisez attentivement les instructions des pages suivantes avant de commencer
à installer et utiliser le Cintiq ou son socle.
Remarque : certaines configurations incluent des CD ou des DVD supplémentaires contenant des applications.
Pour les installer, consultez les instructions fournies avec ces CD ou DVD. Conservez votre boîte
d'emballage. Elle vous servira pour le rangement et le transport de votre Cintiq.
Étape suivante : installation du socle du Cintiq. Reportez-vous à la section page 10.
Écran interactif à stylet Cintiq
avec câbles
Socle Cintiq (MST-A155)
*Breveté
Grip Pen, anneaux de personnalisation du stylet
(KP-501E-01, FUZ-A157)
Manuel de l'utilisateur
(le présent manuel)
CD d'installation
Adaptateur VGA/DVI-I (STJ-A291)
Adaptateur DVI-D/DVI-I (STJ-A292)
Vis de serrage de rotation (qté 2) (MNE-A185)
Plaque de protection du logement
du moyeu porteur et vis
(PPL-A274 et MNE-A186)
Alimentation électrique (POW-A111)
et
câble d'alimentation (SCD-A069-01)
Porte-stylet avec pointes de rechange et
extracteur de pointe (PST-A042-02)
MultiLang.book Page 9 Monday, February 22, 2010 2:29 PM

Déballage du Cintiq
Page 10
INSTALLATION DU SOCLE DU CINTIQ
Placez le socle sur votre bureau ou sur votre plan de travail, en veillant à ce qu'il soit stable et ne
risque pas de basculer ou de tomber une fois l'écran interactif monté. Prenez ensuite connaissance
des différents éléments du socle.
Étape suivante : déballez l'écran interactif et montez-le sur le socle du Cintiq. Reportez-vous à la
section page 11.
N'actionnez pas les leviers de réglage de l'inclinaison lorsque le Cintiq n'est pas
positionné sur le socle et ne soulevez pas le socle à l'aide des leviers de réglage. Le
socle est muni d'un ressort susceptible de provoquer des blessures ou des dégâts s'il est
relâché en l'absence du Cintiq sur le socle. Une mauvaise manipulation peut entraîner
des blessures physiques ou endommager le socle. Évitez de vous coincer les doigts
dans l'espace situé dans la partie mobile du socle.
Leviers de réglage de l'inclinaison
Lorsque le Cintiq est posé sur le socle,
utilisez ces leviers pour ajuster l'inclinaison
de l'écran, comme l'explique la section
« Réglage de l'inclinaison de l'écran »,
page 12.
Logement porteur
Pieds avant
Les pieds avant sont munis de
coussins de caoutchouc qui réduisent
le glissement du socle sur le bureau.
Pieds arrière
Les pieds arrière sont équipés
de roulettes, et peuvent ainsi
être déplacés lors du réglage
de l'inclinaison.
Avertissement
MultiLang.book Page 10 Monday, February 22, 2010 2:29 PM

Déballage du Cintiq
Page 11
DÉBALLAGE ET MONTAGE DE L'ÉCRAN INTERACTIF CINTIQ
Veillez à retirer la totalité de l'emballage au niveau du câblage et de l'arrière de l'écran.
Fixez le Cintiq sur son socle :
• Veillez à ce que le socle soit en position stable sur votre bureau ou sur la surface de travail de
sorte qu'il ne risque pas de basculer ou de tomber une fois le Cintiq monté. Saisissez fermement
le Cintiq des deux mains en le plaçant de façon à ce que l'écran soit face à vous, l'interrupteur de
mise sous tension et les voyants orientés vers le haut.
• Placez le Cintiq de manière à ce qu'il soit parallèle à l'avant du socle afin que le moyeu porteur se
place entre les bords supérieurs en forme de V du logement porteur du socle. Les bords en V du
socle servent de guide pour positionner le moyeu porteur. Voir - A - ci-dessous.
• Lorsque la face arrière du Cintiq repose contre le socle, abaissez le Cintiq jusqu'à ce que le moyeu
porteur repose en toute sécurité dans le logement porteur. Voir - B - à la page suivante. L'écran
est maintenu en place par la gravité ; par conséquent, aucun déclic n'indique de verrouillage
mécanique.
Si vous n'avez pas à faire pivoter l'écran interactif Cintiq, il peut être intéressant de le fixer au socle
à l'aide des vis de serrage. Reportez-vous à la section « Configurations optionnelles de l'écran »,
page 61.
Pour connaître les autres possibilités de montage, reportez-vous à la section « Utilisation d'un support
ou d'un socle différent », page 62.
Moyeu porteur
Logement
porteur
– A –
MultiLang.book Page 11 Monday, February 22, 2010 2:29 PM

Déballage du Cintiq
Page 12
RÉGLAGE DE L'INCLINAISON DE L'ÉCRAN
Pour régler l'inclinaison de l'écran, placez-vous en face de l'écran interactif Cintiq, puis saisissez-le
des deux côtés au niveau des leviers de réglage du socle. Du bout des doigts, tirez doucement les
leviers de réglage en direction de l'écran : le mécanisme d'embrayage du socle se relâche. Réglez
l'écran pour qu'il adopte l'inclinaison de votre choix.
• Pour abaisser le Cintiq, tirez le levier de réglage gauche en direction du Cintiq et donnez au Cintiq
l'angle d'inclinaison souhaité. Relâchez le levier pour bloquer le socle.
• Pour soulever le Cintiq, tirez le levier de réglage droit en direction du Cintiq et donnez au Cintiq
l'angle d'inclinaison souhaité. Relâchez le levier pour bloquer le socle.
Remarque : les leviers de réglage du socle peuvent présenter du jeu avant l'enclenchement du
mécanisme d'embrayage.
Pour régler l'inclinaison du socle, choisissez une inclinaison légèrement supérieure
à celle que vous souhaitez adopter, puis abaissez l'écran à la position souhaitée.
Étape suivante : reportez-vous à la page 14 pour vous familiariser avec l'écran interactif.
Avant d'actionner les leviers de réglage
de l'inclinaison, positionnez le Cintiq sur
son socle, en faisant reposer ses pieds
sur une surface plane et stable. Le socle
est muni d'un ressort susceptible de
rebondir très rapidement et de
provoquer des blessures ou des dégâts
en cas de mauvaise manipulation.
Avertissement
Une fois l'écran monté sur le socle, retirez
les blocs de mousse qui immobilisent les
leviers de réglage. Conservez ces blocs
avec le reste de l'emballage. Ils vous seront
nécessaires lorsque vous devrez expédier le
Cintiq.
– B –
Avant de déplacer le Cintiq, placez le socle en position parfaitement droite. Cela réduit la
tension du ressort, et permet ainsi d'éviter tout risque de fermeture intempestive du socle.
Si l'écran est placé en orientation paysage, tenez le bas de l'écran d'une main, et l'arrière
du socle de l'autre main. Soulevez l'écran et le socle en même temps afin de ne pas
séparer ces deux éléments lors du déplacement du Cintiq. Lorsque le Cintiq est en
orientation portrait ou qu'il est fixé au socle à l'aide des vis de serrage (voir page 61),
l'écran et le socle ne risquent pas de se séparer. Vous pouvez alors soulever le Cintiq en
toute sécurité en portant l'écran à deux mains.
Avertissement
MultiLang.book Page 12 Monday, February 22, 2010 2:29 PM

Déballage du Cintiq
Page 13
RÉGLAGE DE LA ROTATION
Pour régler la rotation, saisissez le Cintiq par le boîtier et faites-le pivoter jusqu'à ce qu'il atteigne la
position souhaitée. Le moyeu porteur permet cette rotation. Le Cintiq peut pivoter sur le socle de
l'écran lorsque la rotation est inférieure ou égale à 25 degrés. Vous ne pouvez faire pivoter l'écran
interactif que de 180 degrés dans chaque direction. Si vous ne comptez pas faire pivoter l'écran
interactif, fixez l'écran au socle en position horizontale à l'aide des vis de serrage. Reportez-vous
à la section « Configurations optionnelles de l'écran », page 61.
RETRAIT DU CINTIQ DE SON SOCLE
Pour retirer le Cintiq de son socle, procédez comme suit :
• Si les vis de serrage sont fixées, retirez-les de l'arrière du Cintiq.
• Positionnez l'écran interactif en orientation paysage avant de le retirer du socle.
Il est impossible d'effectuer le retrait du Cintiq si l'écran est dans une autre orientation.
• Réglez ensuite l'inclinaison du socle dans la position la plus verticale. Reportez-vous à la section
« Réglage de l'inclinaison de l'écran », page 12.
• Saisissez fermement l'écran interactif des deux côtés, puis soulevez-le de manière à le sortir de
son socle.
Remarque : lorsque vous transportez le Cintiq, réglez le socle dans sa position la plus horizontale,
puis placez les blocs de mousse sous les leviers de réglage avant de retirer le Cintiq
de son socle. Les blocs de mousse empêchent le socle de se refermer dans la boîte
d'emballage. Rangez toujours le Cintiq et son socle dans les emballages et avec les
protections d'origine. N'emballez jamais le Cintiq lorsqu'il est fixé à son socle car vous
risqueriez d'endommager l'unité ou le socle au cours du transport.
Important : lors du retrait du Cintiq du socle, soulevez toujours
le Cintiq parallèlement à l'avant du socle. Pour
détacher le socle, il sera peut-être nécessaire de
faire pivoter légèrement le Cintiq.
MultiLang.book Page 13 Monday, February 22, 2010 2:29 PM

Votre écran interactif à stylet Cintiq
Page 14
VOTRE ÉCRAN INTERACTIF À STYLET CINTIQ
Une fois l'écran interactif Cintiq monté sur son support, prenez le temps de vous familiariser avec ses
fonctions et ses composants.
L'écran et le radar de la tablette fonctionnent comme des périphériques d'entrée/sortie intégrés.
Le radar de la tablette indique les coordonnées du stylet, sa pression, son inclinaison, les données
relatives au bouton latéral et à la gomme, ainsi que d'autres informations.
VUE AVANT
Voyant d'état
Émet une lumière bleue lorsque le stylet
se trouve dans la zone active de l'écran
interactif et que vous appuyez sur la
pointe du stylet, sur la gomme ou sur
le bouton latéral.
Le voyant ne s'allume pas si le câble
USB n'est pas branché sur un port USB
actif et s'il ne reçoit aucun signal vidéo.
Interrupteur d'alimentation
Met l'unité sous tension et
hors tension.
Voyant d'alimentation
Émet une lumière bleue lorsque le
Cintiq est sous tension et que le signal
vidéo est présent.
Émet une lumière orange lorsqu’aucun
signal vidéo n'est détecté (par
exemple, lorsque votre ordinateur est
éteint, en phase de démarrage ou en
mode de gestion d'alimentation et
aucun signal vidéo n'est émis).
ExpressKeys
Ces touches personnalisables simulent des touches de modification, d'une
série de touches, ou d'autres fonctions usuelles. Une fonction de
basculement entre écrans est également disponible. Elle vous permet de
basculer le curseur entre l'écran interactif Cintiq et vos autres écrans.
Reportez-vous à la section « Commandes de l'écran interactif », page 30.
ExpressKeys
Bouton de basculement
du Touch Strip
Appuyez sur ce bouton
pour basculer entre les
fonctions du
Touch Strip. Reportez-
vous à la section
« Commandes de l'écran
interactif », page 30.
Des voyants indiquent
laquelle des quatre
fonctions du Touch Strip
est activée.
Bouton de
basculement
du Touch Strip
21UX_Monet_Manual.fm Page 14 Tuesday, February 23, 2010 3:58 PM

Votre écran interactif à stylet Cintiq
Page 15
VUE ARRIÈRE
Important : lorsque vous n'utilisez pas votre écran interactif à stylet, placez-le toujours dans son
emballage d'origine ou posez-le sur son socle. Ne placez pas l'écran sur une surface
auquel cas les câbles risquent de subir une torsion excessive.
Étape suivante : reportez-vous à la section « Installation », page 17.
Commutateur numérique/analogique
(DVI/VGA)
Réglez ce commutateur sur la
connexion vidéo utilisée.
Commandes de l'affichage à l'écran (OSD)
Utilisez ces commandes pour définir divers
paramètres de l'affichage. Reportez-vous à
la section « Réglage de l'écran », page 38.
Range-stylet intégré et autre sortie de câble
Le stylet peut être rangé ici. Si vous n'utilisez
pas le socle fourni avec l'unité, vous pouvez
faire sortir le câble à cet emplacement.
Reportez-vous à la section « Utilisation d'un
support ou d'un socle différent », page 62.
Moyeu porteur
S'installe dans le logement
porteur du socle du Cintiq.
Permet la rotation du
Cintiq et un retrait facile du
socle.
Câbles et connecteurs
Les connecteurs du câble
intégré sont destinés à
l'alimentation, la vidéo
DVI-I et les données USB.
Touch Strips
Touch Strips
Faites glisser votre doigt le
long des Touch Strips pour
effectuer un zoom, faire
défiler le contenu de
l'écran ou exécuter des
frappes personnalisées.
Reportez-vous à la section
« Commandes de l'écran
interactif », page 30.
Verrou
Point de fixation de
l'amarre stylet
Un situé de chaque côté
de l'appareil.
MultiLang.book Page 15 Monday, February 22, 2010 2:29 PM

Votre écran interactif à stylet Cintiq
Page 16
FONCTIONNALITÉS DU STYLET
Important : utilisez uniquement un stylet compatible avec le Cintiq, tel que le stylet fourni avec cette
unité, ou tout stylet de la gamme Intuos4 dont la référence se termine par « 01 ». D'autres
stylets risquent de ne pas fonctionner correctement. Reportez-vous à la section « Autres
pièces et accessoires », page 72. De même, la pointe du stylet Cintiq a été spécialement
conçue pour être utilisée avec l'écran interactif. Les pointes des autres stylets pourraient
endommager l'écran du Cintiq.
Lorsque vous n'utilisez pas votre stylet, placez-le dans le tiroir à stylet, le range-stylet ou
posez-le à plat sur le bureau. Pour préserver la sensibilité de votre stylet, évitez de le
laisser reposer sur sa pointe ou sa gomme.
Gomme : lorsque la gomme est placée à proximité de l'écran
interactif (5 mm), la tablette indique l'emplacement du stylet. La
pression est indiquée pendant que vous appuyez sur la gomme.
Par défaut, la fonction GOMMER est affectée à la gomme.
DuoSwitch : vérifiez que le bouton programmable est dans une
position confortable pour que vous puissiez l'actionner avec le
pouce ou l'index sans que cela arrive accidentellement lorsque vous
utilisez le stylet. Vous pouvez utiliser le bouton dès que la pointe du
stylet se trouve à proximité de la surface de l'écran. Il n'est pas
nécessaire que la pointe touche la surface de l'écran pour l'utiliser.
Basculez le bouton d'un côté ou de l'autre pour lui attribuer les
fonctions du bouton. Par défaut, le D
OUBLE-CLIC est affecté au
bouton supérieur et le C
LIC DROIT est affecté au bouton inférieur.
Pointe du stylet (remplaçable)
: le stylet est activé dès qu'il est placé
à proximité (5 mm) de l'écran interactif. Vous pouvez ainsi déplacer
le curseur de l'écran sans que la pointe du stylet ne touche l'écran.
Lorsque vous exercez une pression sur la pointe du stylet, le stylet
simule alors un clic sur le bouton gauche de la souris. La pression du
clic de la pointe peut être réglée dans le panneau de configuration de
la tablette Wacom.
MultiLang.book Page 16 Monday, February 22, 2010 2:29 PM

Installation
Page 17
INSTALLATION
L'ordinateur considère l'écran interactif à stylet comme deux périphériques distincts
(l'écran et la tablette à stylet). Par conséquent, l'installation se déroule en deux étapes :
• Installez tout d'abord l'écran.
• Puis installez le stylet en tant que tablette à stylet.
Ces deux étapes impliquent une installation et une configuration matérielle et logicielle. Veuillez suivre
attentivement TOUTES les instructions.
Important : vous DEVEZ installer le logiciel pilote Wacom pour un fonctionnement correct de la relation
stylet-écran.
CONFIGURATION REQUISE
Assurez-vous que votre ordinateur répond à la configuration minimale suivante :
• PC. Windows 7, Vista™, XP (32 et 64 bits). Connecteur vidéo DVI ou VGA, port USB disponible
et lecteur de CD-ROM.
• Macintosh. OS X, v10.4 ou ultérieure. Connecteur vidéo DVI ou VGA, port USB disponible
et lecteur de CD-ROM.
Cintiq prend en charge les signaux vidéo numériques (DVI) et analogiques (VGA). Si vous changez de
carte vidéo, procédez d'abord à l'installation de la carte avant de brancher le Cintiq. Si vous disposez
d'un autre écran compatible avec votre carte vidéo, vous pouvez utiliser cet écran pour vérifier si cette
dernière fonctionne correctement.
Bien que vous puissiez connecter le Cintiq à une carte vidéo VGA ou DVI, opter pour une carte vidéo
DVI permet d'obtenir des performances optimales.
Remarques :
Vous pouvez utiliser votre Cintiq seul ou l'associer à un autre périphérique d'affichage, tel un
moniteur CRT ou un projecteur LCD.
Pour ce faire, vous devez vous munir de deux cartes vidéo ou d'une carte vidéo avec deux
sorties.
Vous pouvez configurer le Cintiq comme écran en miroir, complémentaire ou indépendant.
Lorsque vous utilisez plusieurs moniteurs, votre tablette Cintiq appliquera les correspondances
tablette-écran en fonction de la configuration de votre système. En mode miroir, l'affichage
sélectionné par défaut par l'écran interactif correspond à la totalité de la zone de travail sur
chaque moniteur. Pour plus d'informations concernant la configuration de votre système en vue
de l'utilisation de plusieurs moniteurs, consultez la documentation du matériel et du système
d'exploitation.
Une fonction de basculement entre écrans est disponible pour les systèmes comportant
plusieurs écrans. Elle vous permet de basculer le curseur entre le Cintiq et vos autres écrans.
MultiLang.book Page 17 Monday, February 22, 2010 2:29 PM
La page charge ...
La page charge ...
La page charge ...
La page charge ...
La page charge ...
La page charge ...
La page charge ...
La page charge ...
La page charge ...
La page charge ...
La page charge ...
La page charge ...
La page charge ...
La page charge ...
La page charge ...
La page charge ...
La page charge ...
La page charge ...
La page charge ...
La page charge ...
La page charge ...
La page charge ...
La page charge ...
La page charge ...
La page charge ...
La page charge ...
La page charge ...
La page charge ...
La page charge ...
La page charge ...
La page charge ...
La page charge ...
La page charge ...
La page charge ...
La page charge ...
La page charge ...
La page charge ...
La page charge ...
La page charge ...
La page charge ...
La page charge ...
La page charge ...
La page charge ...
La page charge ...
La page charge ...
La page charge ...
La page charge ...
La page charge ...
La page charge ...
La page charge ...
La page charge ...
La page charge ...
La page charge ...
La page charge ...
La page charge ...
La page charge ...
La page charge ...
La page charge ...
La page charge ...
La page charge ...
La page charge ...
La page charge ...
La page charge ...
La page charge ...
La page charge ...
La page charge ...
La page charge ...
La page charge ...
La page charge ...
La page charge ...
La page charge ...
La page charge ...
La page charge ...
La page charge ...
La page charge ...
-
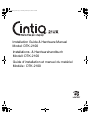 1
1
-
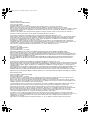 2
2
-
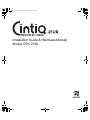 3
3
-
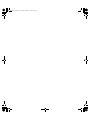 4
4
-
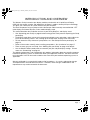 5
5
-
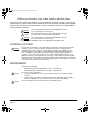 6
6
-
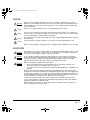 7
7
-
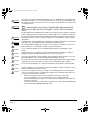 8
8
-
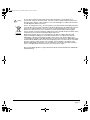 9
9
-
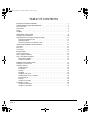 10
10
-
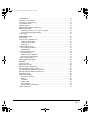 11
11
-
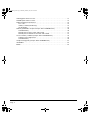 12
12
-
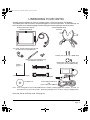 13
13
-
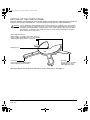 14
14
-
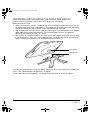 15
15
-
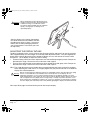 16
16
-
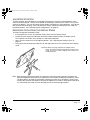 17
17
-
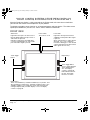 18
18
-
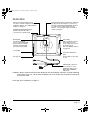 19
19
-
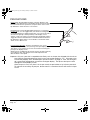 20
20
-
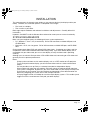 21
21
-
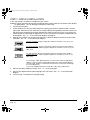 22
22
-
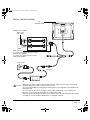 23
23
-
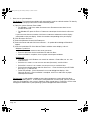 24
24
-
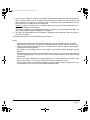 25
25
-
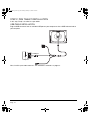 26
26
-
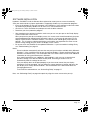 27
27
-
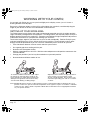 28
28
-
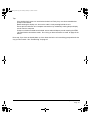 29
29
-
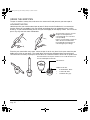 30
30
-
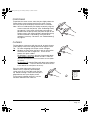 31
31
-
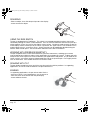 32
32
-
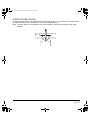 33
33
-
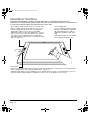 34
34
-
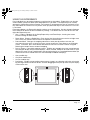 35
35
-
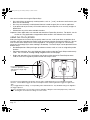 36
36
-
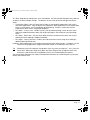 37
37
-
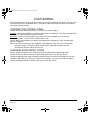 38
38
-
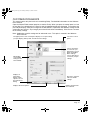 39
39
-
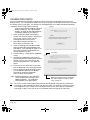 40
40
-
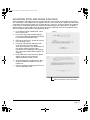 41
41
-
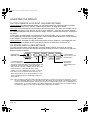 42
42
-
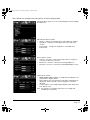 43
43
-
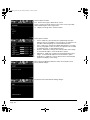 44
44
-
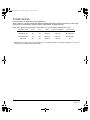 45
45
-
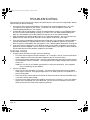 46
46
-
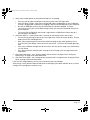 47
47
-
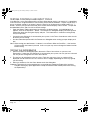 48
48
-
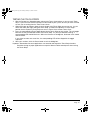 49
49
-
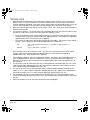 50
50
-
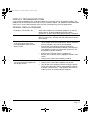 51
51
-
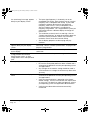 52
52
-
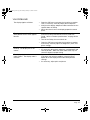 53
53
-
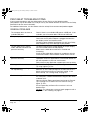 54
54
-
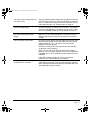 55
55
-
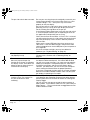 56
56
-
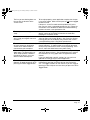 57
57
-
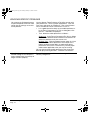 58
58
-
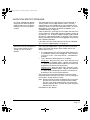 59
59
-
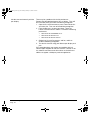 60
60
-
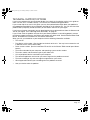 61
61
-
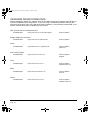 62
62
-
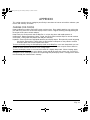 63
63
-
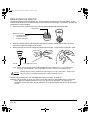 64
64
-
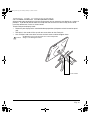 65
65
-
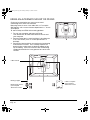 66
66
-
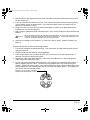 67
67
-
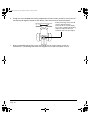 68
68
-
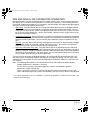 69
69
-
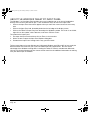 70
70
-
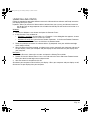 71
71
-
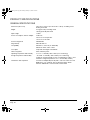 72
72
-
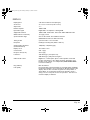 73
73
-
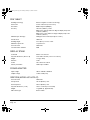 74
74
-
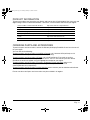 75
75
-
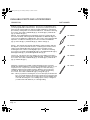 76
76
-
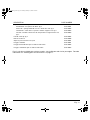 77
77
-
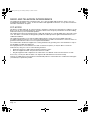 78
78
-
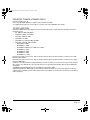 79
79
-
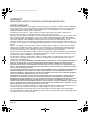 80
80
-
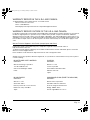 81
81
-
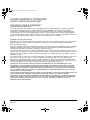 82
82
-
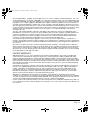 83
83
-
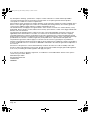 84
84
-
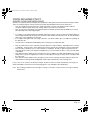 85
85
-
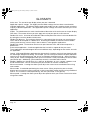 86
86
-
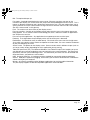 87
87
-
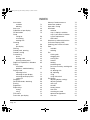 88
88
-
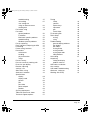 89
89
-
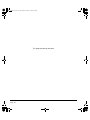 90
90
-
 91
91
-
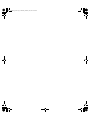 92
92
-
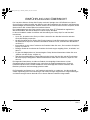 93
93
-
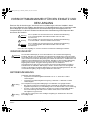 94
94
-
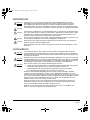 95
95
-
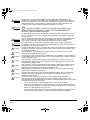 96
96
-
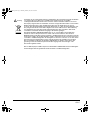 97
97
-
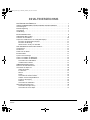 98
98
-
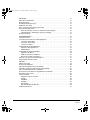 99
99
-
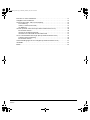 100
100
-
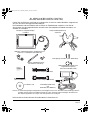 101
101
-
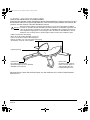 102
102
-
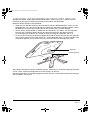 103
103
-
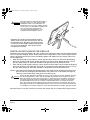 104
104
-
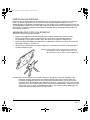 105
105
-
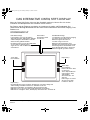 106
106
-
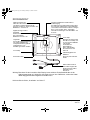 107
107
-
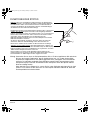 108
108
-
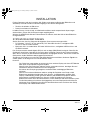 109
109
-
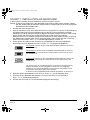 110
110
-
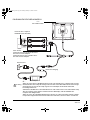 111
111
-
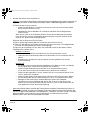 112
112
-
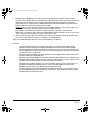 113
113
-
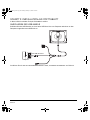 114
114
-
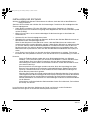 115
115
-
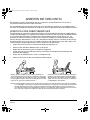 116
116
-
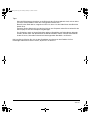 117
117
-
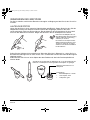 118
118
-
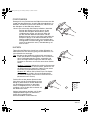 119
119
-
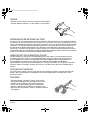 120
120
-
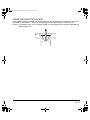 121
121
-
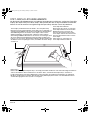 122
122
-
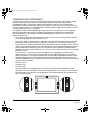 123
123
-
 124
124
-
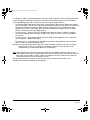 125
125
-
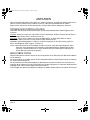 126
126
-
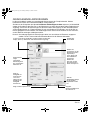 127
127
-
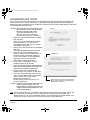 128
128
-
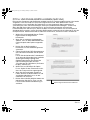 129
129
-
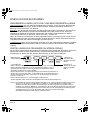 130
130
-
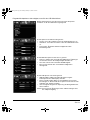 131
131
-
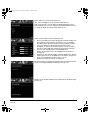 132
132
-
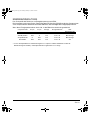 133
133
-
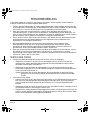 134
134
-
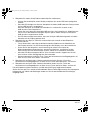 135
135
-
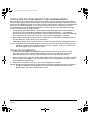 136
136
-
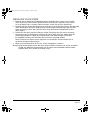 137
137
-
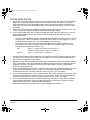 138
138
-
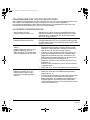 139
139
-
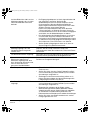 140
140
-
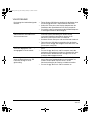 141
141
-
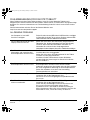 142
142
-
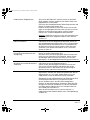 143
143
-
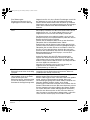 144
144
-
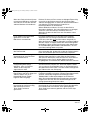 145
145
-
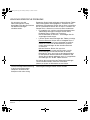 146
146
-
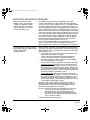 147
147
-
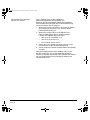 148
148
-
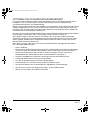 149
149
-
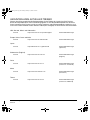 150
150
-
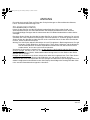 151
151
-
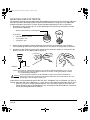 152
152
-
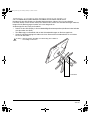 153
153
-
 154
154
-
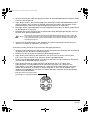 155
155
-
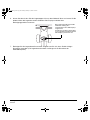 156
156
-
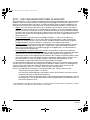 157
157
-
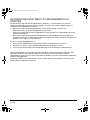 158
158
-
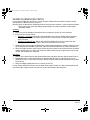 159
159
-
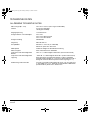 160
160
-
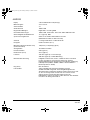 161
161
-
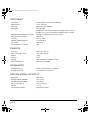 162
162
-
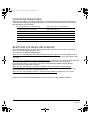 163
163
-
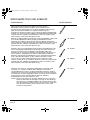 164
164
-
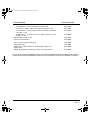 165
165
-
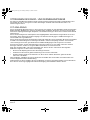 166
166
-
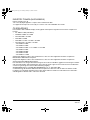 167
167
-
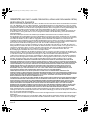 168
168
-
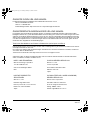 169
169
-
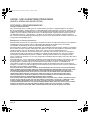 170
170
-
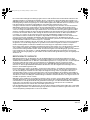 171
171
-
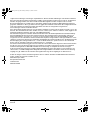 172
172
-
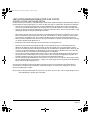 173
173
-
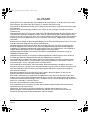 174
174
-
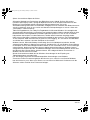 175
175
-
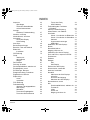 176
176
-
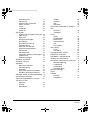 177
177
-
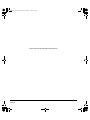 178
178
-
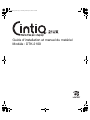 179
179
-
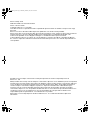 180
180
-
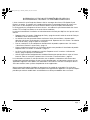 181
181
-
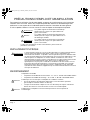 182
182
-
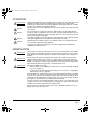 183
183
-
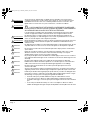 184
184
-
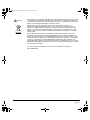 185
185
-
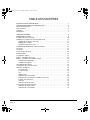 186
186
-
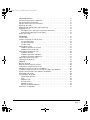 187
187
-
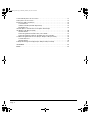 188
188
-
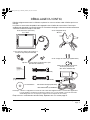 189
189
-
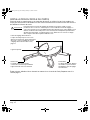 190
190
-
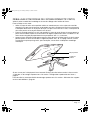 191
191
-
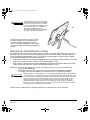 192
192
-
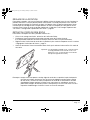 193
193
-
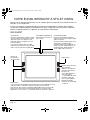 194
194
-
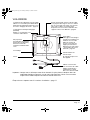 195
195
-
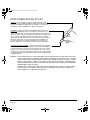 196
196
-
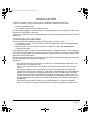 197
197
-
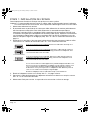 198
198
-
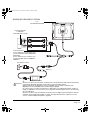 199
199
-
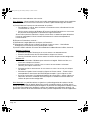 200
200
-
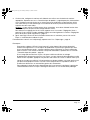 201
201
-
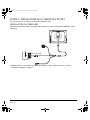 202
202
-
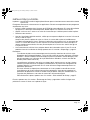 203
203
-
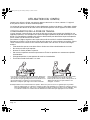 204
204
-
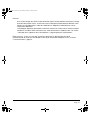 205
205
-
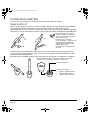 206
206
-
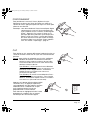 207
207
-
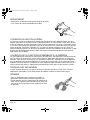 208
208
-
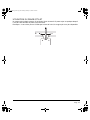 209
209
-
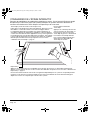 210
210
-
 211
211
-
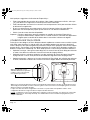 212
212
-
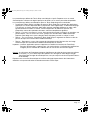 213
213
-
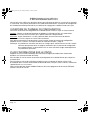 214
214
-
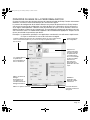 215
215
-
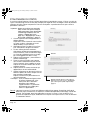 216
216
-
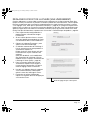 217
217
-
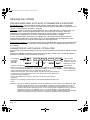 218
218
-
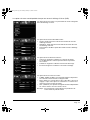 219
219
-
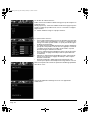 220
220
-
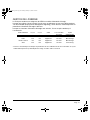 221
221
-
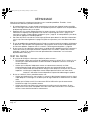 222
222
-
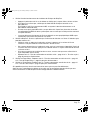 223
223
-
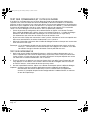 224
224
-
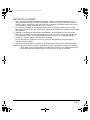 225
225
-
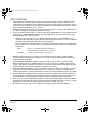 226
226
-
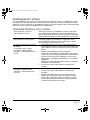 227
227
-
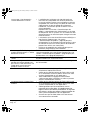 228
228
-
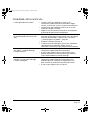 229
229
-
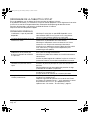 230
230
-
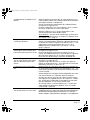 231
231
-
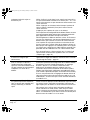 232
232
-
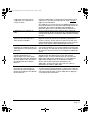 233
233
-
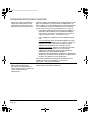 234
234
-
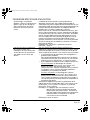 235
235
-
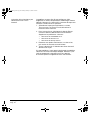 236
236
-
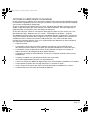 237
237
-
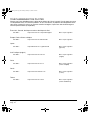 238
238
-
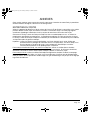 239
239
-
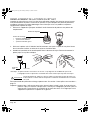 240
240
-
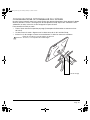 241
241
-
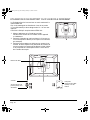 242
242
-
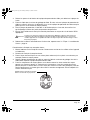 243
243
-
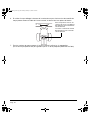 244
244
-
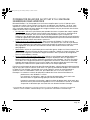 245
245
-
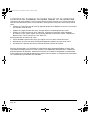 246
246
-
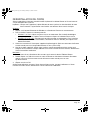 247
247
-
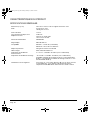 248
248
-
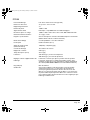 249
249
-
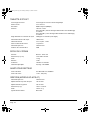 250
250
-
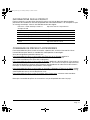 251
251
-
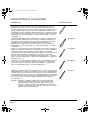 252
252
-
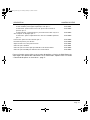 253
253
-
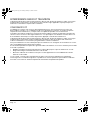 254
254
-
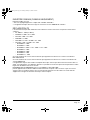 255
255
-
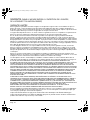 256
256
-
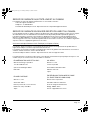 257
257
-
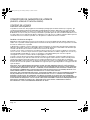 258
258
-
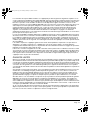 259
259
-
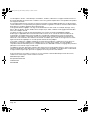 260
260
-
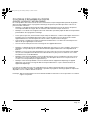 261
261
-
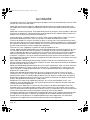 262
262
-
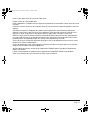 263
263
-
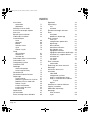 264
264
-
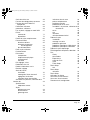 265
265
-
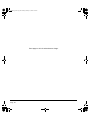 266
266
-
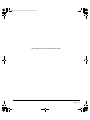 267
267
-
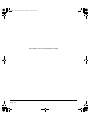 268
268
-
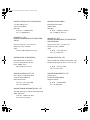 269
269
-
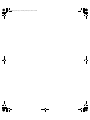 270
270
-
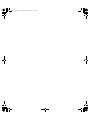 271
271
-
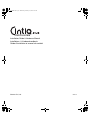 272
272
Wacom CINTIQ 21UX Manuel utilisateur
- Catégorie
- Tablettes graphiques
- Taper
- Manuel utilisateur
dans d''autres langues
- English: Wacom CINTIQ 21UX User manual
- Deutsch: Wacom CINTIQ 21UX Benutzerhandbuch
Documents connexes
-
Wacom Cintiq 22HD Le manuel du propriétaire
-
Wacom Cintiq 22HD Mode d'emploi
-
Wacom CINTIQ 13H Le manuel du propriétaire
-
Mode DTU-2231 Mode d'emploi
-
Wacom DTH134 Manuel utilisateur
-
Wacom cintiq companion Mode d'emploi
-
Mode CintiQ 12WX Le manuel du propriétaire
-
Wacom STU-530 Guide de démarrage rapide
-
 Mode INTUOS4 WIRELESS PTK-540WL Mode d'emploi
Mode INTUOS4 WIRELESS PTK-540WL Mode d'emploi
-
Wacom STU-540 Guide de démarrage rapide
Autres documents
-
Huion HS611 Digital Graphics Drawing Tablet Manuel utilisateur
-
Huion KAMVAS Pro 16 GT-156 Full HD FHD Screenintuitive Display Screen Manuel utilisateur
-
Huion GS1161 Manuel utilisateur
-
Huion Kamvas 12 Manuel utilisateur
-
Logic Controls LE1000, LE1015, LE1017, LE2000 Manuel utilisateur
-
Huion KAMVAS 16 GS1562 Graphic Pen Display Drawing Tablet Manuel utilisateur
-
Huion Kamvas Pro 13 GT-133 Pen Graphic Drawing Tablet Manuel utilisateur
-
Huion GS2201 Manuel utilisateur
-
Huion KAMVAS PRO 12 Manuel utilisateur
-
Huion Kamvas 22 Manuel utilisateur