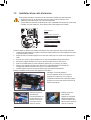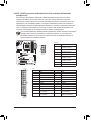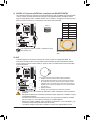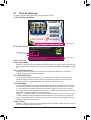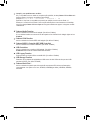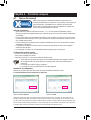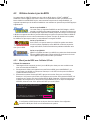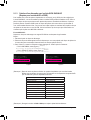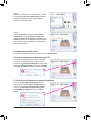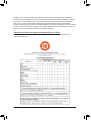Gigabyte GA-890GPA-UD3H Le manuel du propriétaire
- Taper
- Le manuel du propriétaire

GA-890GPA-UD3H
Carte mère socket AM3 pour processeur
AMD Phenom™ II / processeur AMD Athlon™ II
Manuel d'utilisation
Rév. 2001

Motherboard
GA-890GPA-UD3H
Apr. 5, 2010
Apr. 5, 2010
Motherboard
GA-890GPA-UD3H

Copyright
© 2010 GIGA-BYTE TECHNOLOGY CO., LTD. All rights reserved.
Les marques commerciales utilisées dans ce manuel sont des marques enregistrées par
leurs propriétaires respectifs.
Décharge de responsabilité
Les informations contenues dans ce manuel sont protégées par les lois sur le copyright et
appartiennent à GIGABYTE. GIGABYTE se réserve le droit de faire des modications aux
spécications ou aux fonctions décrites dans ce manuel sans préavis. Aucune partie de ce
manuel ne doit être reproduite, copiée, traduite, envoyée ou publiée sous aucune forme ou par
quelque moyen que ce soit sauf avec la permission écrite de GIGABYTE.
Types de documents
Pour vous aider à apprendre à utiliser ce produit, GIGABYTE fournit les types de documents suivants :
Pour une introduction rapide au produit, lisez le Guide d'installation rapide inclus avec le
produit.
Pour des informations détaillées sur le produit, lisez le Manuel d’utilisation.
Pour plus d’informations sur les fonctions uniques de GIGABYTE,lisez ou téléchargez ces
informations sur la page du site Web suivant : pport&Downloads\Motherboard\Technology
Guide
Pour des informations sur le produit, vériez notre site Web :
http://www.gigabyte.com.tw
Identication de la version de révision de votre carte mère
Le numéro de la version de révision de votre carte mère ressemble à ceci : "REV: X.X." Par
exemple, "REV : 1.0" indique que la version de révision de la carte mère est 1.0. Vériez la
version de révision de votre carte mère avant de mettre à jour le BIOS de la carte mère, les
pilotes ou lorsque vous voulez obtenir des informations techniques.
Exemple:

- 4 -
Table des matières
Contenu de la boîte .........................................................................................................6
Accessoires optionnels ....................................................................................................6
Disposition de la carte mère GA-890GPA-UD3H ............................................................7
Schéma de la carte mère GA-890GPA-UD3H .................................................................8
Chapitre 1 Installation matérielle .....................................................................................9
1-1 Précautions d’installation ................................................................................. 9
1-2 Spécications du produit ................................................................................ 10
1-3 Installation de l’unité centrale et de son dispositif de refroidissement ........... 13
1-3-1 Installation de l’unité centrale .................................................................................13
1-3-2 Installation du dispositif de refroidissement de l’unité centrale ...............................15
1-4 Installation de la mémoire .............................................................................. 16
1-4-1 Conguration de mémoire à canal double ..............................................................16
1-4-2 Installation d’une mémoire .....................................................................................17
1-5 Installation d’une carte d’extension ................................................................ 18
1-6 Conguration de ATI CrossFireX™ .................................................................. 19
1-7 Conguration de ATI Hybrid CrossFireX™ ...................................................... 20
1-8 Connecteurs du panneau arrière ................................................................... 21
1-9 Connecteurs internes ..................................................................................... 24
Chapitre 2 Conguration du BIOS .................................................................................35
2-1 Écran de démarrage ...................................................................................... 36
2-2 Menu Principal ............................................................................................... 37
2-3 MB Intelligent Tweaker(M.I.T.) ........................................................................ 39
2-4 Fonctions CMOS standard ............................................................................. 46
2-5 Fonctions BIOS avancées .............................................................................. 48
2-6 Périphériques intégrés ................................................................................... 50
2-7 Réglage de la gestion de l’énergie ................................................................. 53
2-8 Congurations PnP/PCI ................................................................................. 55
2-9 Etat de santé du PC ....................................................................................... 56
2-10 Charger les réglages par défauts de sécurité ................................................ 58
2-11 Charger les réglages par défaut optimisés ....................................................58
2-12 Régler le mot de passe d l'administrateur/de l'utilisateur ............................... 59
2-13 Sauvegarder et quitter les réglages ............................................................... 60
2-14 Quitter sans sauvegarder ............................................................................... 60

- 5 -
Chapitre 3 Installation des pilotes ..................................................................................61
3-1 Installation des pilotes de la puce .................................................................. 61
3-2 Logiciel d'application ...................................................................................... 62
3-3 Manuels techniques ....................................................................................... 62
3-4 Contact ...........................................................................................................63
3-5 Système ......................................................................................................... 63
3-6 Centre de téléchargement .............................................................................. 64
3-7 Nouveaux utilitaires ........................................................................................ 64
Chapitre 4 Fonctions uniques ........................................................................................65
4-1 Xpress Recovery2 .......................................................................................... 65
4-2 Utilitaire de mise à jour du BIOS .................................................................... 68
4-2-1 Mise à jour du BIOS avec l'utilitaire Q-Flash ..........................................................68
4-2-2 Mise à jour du BIOS avec l'utilitaire @BIOS ...........................................................71
4-3 EasyTune 6 ....................................................................................................72
4-4 Economie d'énergie facile .............................................................................. 73
4-5 Q-Share .......................................................................................................... 75
4-6 SMART Recovery........................................................................................... 76
4-7 Auto Green .....................................................................................................77
Chapitre 5 Appendice ....................................................................................................79
5-1 Conguration de disque(s) dur(s) SATA ......................................................... 79
5-1-1 Conguration du contrôleur SATA AMD SB850 .....................................................79
5-1-2 Conguration du contrôleur SATA GIGABYTE SATA2 ...........................................85
5-1-3 Création d'une disquette avec le pilote SATA RAID/AHCI ......................................91
5-1-4 Installation du pilote SATA RAID/AHCI et du système d'exploitation ......................93
5-2 Conguration des entrées et sorties audio ................................................... 102
5-2-1 Conguration de l'audio à 2/4/5.1/7.1 canaux ......................................................102
5-2-2 Conguration de l'entrée/sortie S/PDIF ................................................................104
5-2-3 Activation de la fonction Dolby Home Theater ....................................................106
5-2-4 Conguration de l'enregistrement avec microphone ............................................107
5-2-5 Utilisation de l'enregistreur de son........................................................................109
5-3 Guide de dépannage .................................................................................... 110
5-3-1 Questions fréquentes (FAQ) ................................................................................110
5-3-2 Procédure de dépannage ..................................................................................... 111
5-4 Informations réglementaires ......................................................................... 113

- 6 -
Contenu de la boîte
Carte mère GA-890GPA-UD3H
Disque de pilote de la carte mère
Manuel d'utilisation
Guide d'installation rapide
Un câble IDE
Quatre câbles SATA
Capot des connecteurs E/S
Accessoires optionnels
Câble de lecteur de disquettes (Pièce numéro 12CF1-1FD001-7*R)
Support 2 ports USB 2.0 (Pièce numéro 12CR1-1UB030-5*R)
Support 2 ports IEEE 1394a (Pièce numéro 12CF1-1IE008-0*R)
Câble d'alimentation 2 ports SATA (Pièce numéro 12CF1-2SERPW-0*R)
Câble d'entrée S/PDIF (Pièce numéro 12CR1-1SPINO-0*R)
Câble de port COM (Pièce numéro 12CF1-1CM001-3*R)
Le contenu de la boîte ci-dessus est pour référence uniquement, les éléments actuels fournis dépendent du type de •
produit obtenu. Le contenu de la boîte est sujet à modications sans préavis.
L'illustration de la carte mère est pour référence uniquement.•

- 7 -
Disposition de la carte mère GA-890GPA-UD3H
KB__MS_USB CPU_FAN
Prise AM3
ATX
GA-890GPA-UD3H
CD_IN
F_AUDIO
AUDIO
PCIEX8
PCIEX1_1
IDE
DDR3_1
DDR3_3
DDR3_2
DDR3_4
BAT
F_PANEL
F_1394_1
COM
iTE
IT8720
ATX_12V
AMD
890GX
AMD SB850
PCI1
PCI2
USB_1394
CODEC
PWR_FAN
SYS_FAN2
SYS_FAN1
PCIEX1_2
Realtek
RTL8111D
VGA_DVI
HDMI_SPDIF
USB30_LAN
PCIEX16
PCIEX1_3
SPDIF_IN
SPDIF_OUT
F_1394_2
FDD
T.I.TSB43AB23 M_BIOS
B_BIOS
CLR_CMOS
SidePort
Mémoire
NEC D720200F1
F_USB3
F_USB4 F_USB2
F_USB1
GSATA2_6
SATA3_4
SATA3_2
SATA3_0
GSATA2_7
SATA3_5
SATA3_3
SATA3_1
GIGABYTE
SATA2

- 8 -
Schéma de la carte mère GA-890GPA-UD3H
(Remarque 1) Pour des performances optimales, si une seule carte graphique PCI Express est installée, assurez-vous de l'installer
dans la fente PCIEX16. La fente PCIEX8 partage la bande passante avec la fente PCIEX16. Quand la fente PCIEX8
est utilisée, la fente PCIEX16 fonctionnera à jusqu’à x8 mode.
(Remarque 2) Pour utiliser DDR3 1866 MHz ou plus, vous devez utiliser deux modules de mémoire et les installer sur les prises de
mémoire DDR3_3 et DDR3_4.
(Remarque 3) La sortie simultanée DVI-D et HDMI n’est pas supportée.
PS/2 KB/Mouse
Floppy
COM Port
Hyper Transport 3.0
AMD 890GX
AMD SB850
PCI Express Bus
iTE
IT8720
CPU CLK+/- (200 MHz)
GFX CLK (100 MHz)
Dual BIOS
LPC
Bus
Dual Channel Memory
Center/Subwoofer Speaker Out
Line Out
MIC
Line In
S/PDIF In
S/PDIF Out
Side Speaker Out
Surround Speaker Out
CODEC
6 SATA 6Go/s
PCIe CLK
(100 MHz)
x1x1x1
3 PCI Express x1
PCI Bus
2 PCI
PCI CLK
(33 MHz)
LAN
T.I.
TSB43AB23
3 IEEE 1394a
DDR3 1866(O.C.)/1333/1066 MHz (Remarque 2)
AM3 CPU
PCIe CLK
(100 MHz)
1 PCI Express x16 (Remarque 1) 2 PCI Express x8 (Remarque 1)
x16
Switch
x1
x1
2 USB 3.0/2.0
NEC
D720200F1
RJ45
Realtek
RTL8111D
12 USB 2.0/1.1
DDR3 SidePort
Memory
DVI-D (Remarque 3)
HDMI (Remarque 3)
D-Sub
ATA-133/100/66/33 IDE Channel
GIGABYTE
SATA2
2 SATA 3Go/s
PCI Express Bus

- 9 - Installation matérielle
1-1 Précautions d’installation
La carte mère contient de nombreux circuits et composants électroniques fragiles qui peuvent
s’abîmer suite à une décharge électrostatique (ESD). Avant l’installation, lisez attentivement le
manuel d’utilisation et suivez les procédures suivantes:
Avant l’installation, ne pas retirer ou casser l’étiquette du numéro de série de la carte mère •
ou l’étiquette de garantie de la carte mère fournie par votre revendeur. Ces étiquettes sont
nécessaires pour la validité de la garantie.
Toujours éteindre l’alimentation secteur en débranchant le cordon d’alimentation de la prise •
murale avant d’installer ou d’enlever la carte mère ou autres composants matériels.
Quand vous branchez les composants matériels sur les connecteurs internes de la carte •
mère, assurez-vous qu’ils sont branchés correctement et fermement.
Lorsque vous manipulez la carte mère, évitez de toucher les ls ou les connecteurs •
métalliques.
Il est préférable de porter une manchette à décharge électrostatique (ESD) lorsque vous •
manipulez des composants électroniques comme une carte mère, une unité centrale ou
une mémoire. Si vous n’avez pas de manchette à décharge électrostatique, gardez les
mains sèches et touchez d’abord un objet métallique pour éliminer l’électricité statique.
Avant d’installer la carte mère, veuillez l’avoir au sommet d’un disque antistatique ou dans •
un conteneur de protection électrostatique.
Avant de débrancher le câble d’alimentation électrique de la carte mère, assurez-vous que •
l’alimentation électrique a été coupée.
Avant la mise sous tension, assurez-vous que la tension d’alimentation a été dénie en •
fonction des normes locales relatives à la tension électrique.
Avant d’utiliser le produit, veuillez vérier que tous les câbles et les connecteurs •
d’alimentation de vos composants matériels sont connectés.
Pour éviter d’endommager la carte mère, veuillez ne pas laisser de vis entrer en contact •
avec les circuits de la carte mère ou ses composants.
Assurez-vous qu’il n’y a pas de vis ou de composants métalliques restant placés sur la •
carte mère ou dans le boîtier de l’ordinateur.
Veuillez ne pas placer le système de l’ordinateur sur une surface inégale •
.
Veuillez ne pas placer le système de l’ordinateur dans un environnement à température •
élevée.
N’allumez pas l’ordinateur pendant la procédure d’installation, vous pourriez endommager •
les composants du système et créer un risque de blessure à l’utilisateur.
Si vous n’êtes pas sûr (e) des étapes d’installation ou si vous rencontrez des problèmes •
quant à l’utilisation du produit, veuillez consulter un informaticien agréé.
Chapitre 1 Installation matérielle

Installation matérielle - 10 -
1-2 Spécications du produit
CPU Support pour les processeurs AM3 :
Processeur AMD Phenom™ II / AMD Athlon™ II
(visitez le site Web de GIGABYTE pour voir la dernière liste des processeurs
supportés).
Hyper Transport
Bus 5200 MT/s
Jeu de puces North Bridge : AMD 890GX
South Bridge : AMD SB850
Mémoire 4 x Support DDR3 DIMM 1,5V prenant jusqu’à 16 GB de mémoire système en
charge (Remarque 1)
Architecture de mémoire à canaux doubles
Prise en charge des modules de mémoire DDR3 1866(O.C.)/1333/1066 MHz
(Remarque 2)
(allez sur le site Web de GIGABYTE pour voir la liste de prises en charge des
mémoires et des vitesses les plus récentes).
Mémoire intégrée Mémoire SidePort 128Mo DDR3
Graphiques
intégrés
Intégré dans le North Bridge :
- 1 x port D-Sub
- 1 x port DVI-D (Remarque 3) (Remarque 4)
- 1 x port HDMI (Remarque 4)
Audio Codec Realtek ALC892
Son haute dénition
Canal 2/4/5,1/7,1
Prise en charge de Home Theater Dolby ®
Prise en charge S/PDIF Entrée/Sortie
Prise en charge pour CD In
LAN 1 x Puce Realtek RTL8111D (10/100/1000 Mbit)
Fentes
d’extension
1 x fente PCI Express x16, marchant à x16 (PCIEX16) (Remarque 5)
1 x fente PCI Express x16, marchant à x8 (PCIEX8) (Remarque 5)
3 x fentes PCI Express x1
(Toutes les fentes PCI Express sont conformes à la norme PCI Express 2.0.)
2 x fentes PCI
Technologie Multi-
Graphiques Compatible avec la technologie ATI CrossFireX ™ et Hybrid CrossFireX™
Interface de
stockage
South Bridge :
- 6 x connecteurs SATA 6Go/s (SATA3_0~SATA3_5) prenant en charge
jusqu’à 6 appareils SATA 6Go/s
- Prise en charge de SATA RAID 0, RAID 1, RAID 5, RAID 10 et JBOD
Puce GIGABYTE SATA2:
- 1 x connecteur IDE prenant en charge ATA-133 /100/66/33 et jusqu’à 2
périphériques IDE
- 2 x connecteurs SATA 3Go/s (GSATA2_6, GSATA2_7) prenant en charge
jusqu'à 2 périphériques SATA 3Go/s
- Prise en charge de SATA RAID 0, RAID 1 et JBOD
Puce iTE IT8720 :
- 1 x connecteur de lecteur de disquettes prenant en charge jusqu’à 1
lecteur de disquettes

- 11 - Installation matérielle
USB Pond Sud
- Jusqu'à 12 ports USB2.0/1.1 (4 sur le panneau arrière, 8 via les brackets
USB connectés aux connecteurs internes USB)
Puce NEC D720200F1:
- Jusqu’à 2 ports USB3.0/2.0 sur le panneau arrière
IEEE 1394 Puce T.I. TSB43AB23
- Jusqu’à 3 ports IEEE 1394a (1 sur la facade arrière, 2 via le brackets
IEEE 1394a connecté à l’embases interne IEEE 1394a)
Connecteurs
internes
1 x connecteur d'alimentation principal ATX 24 broches
1 x connecteur d’alimentation à 8 broches ATX 12V
1 x connecteur de lecteur de disquettes
1 x connecteur IDE
6 x connecteurs SATA 6Go/s
2 x connecteurs SATA 3Go/s
1 x connecteur de ventilateur de l’UC
2 x connecteurs de ventilateur du système
1 x connecteur de ventilateur débrayable
1 x connecteur du panneau avant
1 x connecteur audio du panneau avant
1 x connecteur d’entrée CD
1 x connecteur d'entrée S/PDIF
1 x connecteur de sortie S/PDIF
4 x connecteurs USB 2.0/1.1
2 x connecteur IEEE 1394a
1 x connecteur de port série
1 x cavalier d’effacement du CMOS
Connecteurs du
panneau arrière
1 x port clavier PS/2 ou port souris PS/2
1 x port D-Sub
1 x port DVI-D (Remarque 3) (Remarque 4)
1 x port HDMI (Remarque 4)
1 x connecteur de sortie optique S/PDIF
1 x port IEEE 1394a
4 x ports USB 2.0/1.1
2 x ports USB 3.0/2.0
1 x port RJ-45
6 x connecteurs audio (Centre/Sortie haut-parleur caisson de basse/sortie
hautparleur arrière/sortie haut-parleur latéral/Entrée de ligne/Sortie de ligne/
Microphone)
Contrôleur E/S Puce iTE IT8720

Installation matérielle - 12 -
(Remarque 1) En raison de la limitation du système d'exploitation Windows à 32 bits, quand plus de 4GB de
mémoire physique est installé, le volume réel de la mémoire afché est inférieur à 4GB.
(Remarque 2) Pour utiliser DDR3 1866 MHz ou plus, vous devez utiliser deux modules de mémoire et les
installer sur les prises de mémoire DDR3_3 et DDR3_4.
(Remarque 3) Le port DVI-D ne supporte pas la connexion D-Sub avec un adaptateur.
(Remarque 4) La sortie simultanée DVI-D et HDMI n’est pas supportée.
(Remarque 5) Pour des performances optimales, si une seule carte graphique PCI Express est installée,
assurez-vous de l'installer dans la fente PCIEX16. La fente PCIEX8 partage la bande
passante avec la fente PCIEX16. Quand la fente PCIEX8 est utilisée, la fente PCIEX16
fonctionnera à jusqu’à x8 mode.
(Remarque 6) Si la fonction de contrôle de la vitesse du ventilateur du CPU est prise en charge dépendra du
refroidisseur de processeur que vous installerez.
(Remarque 7) Les fonctions disponibles dans EasyTune peuvent varier en fonction des modèles de cartes
mère.
Moniteur matériel Détection de tension du système
Détection de température de l’unité centrale/du système
Détection de vitesse de ventilateur de l’unité centrale/du système/de
l’alimentation
Avertissement de surchauffe de l’unité centrale
Avertissement de panne du ventilateur de l’unité centrale/du système/de
l’alimentation
Commande de vitesse du ventilateur de l’unité centrale/du système (Remarque 6)
BIOS 2 x 8 Mbit ash
Utilisation de AWARD BIOS agréé
Prise en charge de DualBIOS ™
PnP 1.0a, DMI 2.0, SM BIOS 2.4, ACPI 1.0b
Fonctions uniques Prise en charge de @BIOS
Prise en charge de Q-Flash
Prise en charge de Xpress BIOS Rescue
Prise en charge du centre de téléchargement
Prise en charge de Xpress Install
Prise en charge d’Xpress Recovery 2
Prise en charge d’EasyTune (Remarque 7)
Prise en charge de Easy Energy Saver
Prise en charge de la récupération SMART Recovery
Prise en charge de Auto Green
Prise en charge du ON/OFF Charge
Prise en charge de Q-Share
Logiciel intégré Norton Internet Security (version OEM)
Système
d’exploitation Prise en charge de Microsoft ® Windows® 7/Vista/XP
Facteur de forme Facteur de forme ATX ; 30,5cm x 24,4cm

- 13 - Installation matérielle
1-3 Installation de l’unité centrale et de son dispositif de
refroidissement
1-3-1 Installation de l’unité centrale
A. Trouvez la broche numéro une (indiquée par un petit triangle) de la prise de l’unité centrale et de l’unité
centrale.
Lisez les lignes directrices qui suivent avant de commencer à installer l’unité centrale:
Veuillez vous assurer que la carte mère prend en charge l’unité centrale. •
(Allez sur le site Web de GIGABYTE pour voir la liste de prises en charge des unités centrales
les plus récentes.)
Toujours éteindre l’ordinateur et débrancher le cordon d’alimentation de la prise de courant •
avant d’installer l’unité centrale an de prévenir tout endommagement du matériel.
Localisez la broche un de l’unité centrale. L’unité centrale ne peut pas être insérée si elle est •
orientée de manière incorrecte. (Ou vous pouvez repérer les encoches sur les deux côtés de
l’unité centrale et les clés d’alignement sur le support de l’unité centrale.)
Appliquez une couche ne égale de graisse thermique sur la surface de l’unité centrale. •
Ne pas mettre l’ordinateur sous tension si le dispositif de refroidissement de l’unité centrale •
n’est pas installé, autrement il peut se produire une surchauffe et un endommagement de l’unité
centrale.
Veuillez régler la fréquence hôte de l’unité centrale pour correspondre aux spécications •
de l’unité centrale. Il est déconseillé de régler la fréquence du bus système sur une valeur
supérieure aux spécications matérielles, car cela ne correspond pas aux normes requises
pour les périphériques. Si vous souhaitez régler la fréquence sur une valeur supérieure aux
spécications appropriées, veuillez ce faire en fonction des spécications de votre matériel,
notamment celles de l’unité centrale, de la carte graphique, de la mémoire, du disque dur, etc.
Unité centrale AM3
Support de AM3
Un petit triangle indique
la broche numéro une de
l’unité centrale.
Un petit triangle
indique la broche
numéro une de la
prise.

Installation matérielle - 14 -
B. Suivez les étapes ci-dessous pour installer correctement l’unité centrale dans le socket de l’unité
centrale de la carte mère.
Avant d’installer l’unité centrale, assurez-vous de toujours éteindre l’ordinateur et de débrancher •
le cordon d’alimentation de la prise de courant an de prévenir tout endommagement de l’unité
centrale.
Ne forcez jamais l’unité centrale dans la prise de l’unité centrale. L’unité centrale ne rentre pas •
dedans si elle est orientée de manière incorrecte. Changez le sens de l’unité centrale si c’est le
cas.
Etape 1:
Soulevez complètement le levier de verrouillage de la prise de
l’unité centrale.
Etape 2:
Alignez la broche numéro une de l’unité centrale (indiquée par
un petit triangle) avec la marque du triangle sur la prise de l’unité
centrale et insérez doucement l’unité centrale dans la prise. Vériez
que les broches de l’unité centrale rentrent parfaitement dans les
trous correspondants. Une fois que l’unité centrale est installée
sur sa prise, posez un doigt au centre en bas de l’unité centrale
et baissez le levier de verrouillage en position verrouillée pour
l’attacher.
Levier de
verrouillage de
la prise de l’unité
centrale

- 15 - Installation matérielle
1-3-2 Installation du dispositif de refroidissement de l’unité centrale
Suivez les étapes ci-dessous pour installer correctement le dispositif de refroidissement de l’unité centrale
sur l’unité centrale. (La procédure suivante utilise le dispositif de refroidissement GIGABYTE à titre
d’exemple.)
Etape 1:
Appliquez une couche ne homogène de graisse
thermique sur la surface de l’unité centrale
installée.
Etape 2:
Installez le dispositif de refroidissement de
l’unité centrale sur l’unité centrale.
Etape 3:
Attachez le clip du dispositif de refroidissement
de l’unité centrale sur l’un des cotés du cadre
d’attache. De l’autre coté, appuyez directement
vers le bas sur le clip du dispositif de
refroidissement de l’unité centrale pour l’attacher
au cadre d’attache.
Etape 4:
Tournez la poignée cam du coté gauche vers la
droite (comme indiqué dans l’image ci-dessus)
pour la verrouiller. (Référez-vous à l’installation
du dispositif de refroidissement de votre unité
centrale pour des instructions sur l’installation du
dispositif de refroidissement).
Etape 5:
Pour nir, veuillez connecter le connecteur d’alimentation du
dispositif de refroidissement de l’unité centrale à l’en-tête du
ventilateur de l’unité centrale (CPU_FAN) sur la carte mère.
Soyez extrêmement prudent (e) lorsque vous retirez le dispositif de refroidissement de l’unité
centrale, car la graisse/bande thermique entre le dispositif de refroidissement de l’unité centrale et
l’unité centrale peut adhérer à cette dernière. Un mauvais retrait du dispositif de refroidissement de
l’unité centrale peut endommager cette dernière.

Installation matérielle - 16 -
1-4 Installation de la mémoire
En raison des limitations de l’unité centrale, lisez les instructions suivantes avant d’installer la mémoire en
mode canal double.
1. Le mode à canal double ne sera actif que si un module de mémoire DDR3 est installé.
2. Lors de l’activation du mode à canal double avec deux ou quatre modules de mémoire, il est
conseillé d’utiliser une mémoire de capacité, marque, vitesse et puces identiques et de l’installer
dans des supports DDR3 de même couleur pour des performances optimales.
Tableau des congurations de la mémoire à canal double
(SS=face simple, DS=face double, "- -"=absence de mémoire)
Lisez les lignes directrices suivantes avant de commencer à installer la mémoire:
Veuillez vous assurer que la carte mère prend en charge la mémoire. Il est conseillé d’utiliser •
une mémoire de capacité, marque, vitesse et puces identiques.
(Allez sur le site Web de GIGABYTE pour les dernières vitesses et modules de mémoire
supportés)
Toujours éteindre l’ordinateur et débrancher le cordon d’alimentation de la prise de courant •
avant d’installer l’unité centrale an de prévenir tout endommagement du matériel.
Les modules de mémoire possèdent une conception d’insertion à sécurité intégrée. Un module •
de mémoire peut être installé dans un sens seulement. Si vous n’arrivez pas à insérer le
module, veuillez changer de sens.
1-4-1 Conguration de mémoire à canal double
Cette carte mère possède quatre sockets de mémoire DDR3 et prend en charge la technologie à canal
double. Après installation de la mémoire, le BIOS détectera automatiquement les spécications et la capacité
de la mémoire. L’activation du mode de mémoire à canal double doublera la largeur de bande de la mémoire.
Les quatre supports de mémoire DDR3 sont divisés en deux canaux, chaque canal possédant deux supports
de mémoire comme suit:
Canal 0: DDR3_1, DDR3_3
Canal 1: DDR3_2, DDR3_4
DDR3_1
DDR3_2
DDR3_3
DDR3_4
DDR3_1 DDR3_2 DDR3_3 DDR3_4
Deux modules DS/SS DS/SS - - - -
- - - - DS/SS DS/SS
Quatre modules DS/SS DS/SS DS/SS DS/SS

- 17 - Installation matérielle
1-4-2 Installation d’une mémoire
Un module de mémoire DDR3 possède une encoche pour être inséré dans un sens uniquement. Suivez les
étapes ci-dessous pour installer correctement vos modules de mémoire dans les supports de la mémoire.
Etape 1:
Notez l’orientation du module de la mémoire. Ecartez les agrafes
de butée des deux extrémités du support mémoire. Placez le
module de mémoire sur le support. Comme illustré dans la gure
de gauche, placez les doigts sur le bord supérieur de la mémoire,
poussez-la vers le bas et insérez-la verticalement dans le support
mémoire.
Etape 2:
Les clips des deux cotés de l’emplacement devraient
automatiquement se fermer lorsque le module de mémoire est
correctement inséré.
Avant d’installer un module de mémoire, assurez-vous d’éteindre l’ordinateur et
de débrancher le cordon d’alimentation de la prise de courant an de prévenir tout
endommagement du module de mémoire.
Les barrettes DIMM DDR3 et DDR2 ne sont pas compatibles avec les barrettes DIMM DDR.
Assurez-vous d’installer des barrettes DIMM DDR3 sur cette carte mère.
Encoche
DDR3 DIMM

Installation matérielle - 18 -
1-5 Installation d’une carte d’extension
Lisez les lignes directrices suivantes avant de commencer à installer une carte d’extension:
Veuillez vous assurer que la carte mère prend en charge la carte d’extension. Lisez •
attentivement le manuel fourni avec votre carte d’extension.
Toujours éteindre l’ordinateur et débrancher le cordon d’alimentation de la prise de courant avant •
d’installer une carte d’extension, an de prévenir tout endommagement du matériel.
Suivez les étapes ci-dessous pour installer correctement votre carte d’extension dans la fente d’extension.
1. Localisez une fente d’extension qui prend votre carte en charge. Retirez le couvercle métallique de la fente
du panneau arrière du châssis.
2. Alignez la carte sur la fente et appuyez sur la carte vers le bas jusqu’à ce qu’elle soit en place dans la
fente.
3. Assurez-vous que les contacts métalliques sur la carte sont totalement insérés dans la fente.
4. Sécurisez le support métallique de la carte au panneau arrière du châssis avec une vis.
5. Après avoir installé toutes les cartes d’extension, replacez le (s) couvercle (s) du châssis.
6. Allumez votre ordinateur. Si nécessaire, allez dans la conguration BIOS pour effectuer des
changements de BIOS nécessaires pour votre ou vos cartes d’extension.
7. Installez le pilote fourni avec la carte d’extension dans votre système d’exploitation.
Exemple: Installation et retrait d’une carte graphique PCI Express:
fente PCI
fente PCI Express x1
fente PCI Express x16 (PCIEX16)
fente PCI Express x16 (PCIEX8)
Retirez la carte de la •
fente PCIEX16 :
Poussez gentiment vers
l’arrière le levier sur la
fente et ensuite levez
tout droit la carte en
dehors de la fente.
Installation d’une carte graphique : •
Poussez gentiment vers le bas sur le bord
supérieur de la carte jusqu’à ce qu’elle soit
complètement insérée dans la fente PCI Express.
Assurez-vous que la carte soit bien xée dans la
fente et ne pivote pas.
Retirez la carte de la •
fente PCIEX8:
Appuyez sur la languette
blanche à l’extrémité de
la fente PCI Express pour
libérer la carte, puis tirez la
carte hors de la fente.

- 19 - Installation matérielle
1-6 Conguration de ATI CrossFireX™
A. Conguration système requise
- Système d’exploitation Windows 7, Windows Vista ou Windows XP
- Une carte mère supportant CrossFireX avec deux fentes PCI Express x16 et le pilote correspondant
- Deux cartes graphiques CrossFireX de la même marque et puce et le pilote correspondant
- Deux connecteurs CrossFireX pond (Remarque)
- Une source d’alimentation avec les bonnes spécications (référez-vous au manuel de vos cartes
graphiques pour les spécications d'alimentation)
B. Connexion des cartes graphiques
Etape 1:
Suivez les étapes de la section "1-5 Installer une carte d’extension" et installez deux cartes graphiques
CrossFireX dans les fentes PCI Express x16.
Etape 2: (Remarque)
Insérez le connecteur de pond CrossFireX dans les connecteurs d’extrémité dorée CrossFireX au-dessus
des deux cartes.
Etape 3:
Branchez le câble d'afchage sur la carte graphique de la fente PCIEX16.
C. Conguration du pilote des cartes graphiques
Après avoir installé le pilote des cartes graphiques sur le système
d’exploitation, allez dans ATI Catalyst Control Center. Allez dans le
menu CrossFireX et vériez que la case Enable CrossFireX™ est
cochée.
(Remarque) Les connecteurs de pond peuvent être requis en fonction de vos cartes graphiques.
La méthode et l’écran du pilote pour l’activation de la technologie CrossFirex peuvent être différents
en fonction des cartes graphiques utilisées. Référez-vous au manuel fourni avec vos cartes
graphiques pour plus d’informations sur l’activation de la technologue CrossFirex.

Installation matérielle - 20 -
1-7 Conguration de ATI Hybrid CrossFireX™
Combinant le GPU intégré avec une carte graphique discrète, ATI Hybrid CrossFireX peut donner des
performances supérieures d’afchage sur une plateforme AMD. Lisez cette section pour plus d'informations
sur la conguration d’un système ATI Hybrid CrossFireX.
A. Conguration système requise
- Système d’exploitation Windows 7, Windows Vista ou Windows XP (Remarque 1)
- Une carte mère supportant ATI Hybrid CrossFireX et le bon pilote
- Une carte graphique supportant ATI Hybrid CrossFireX (Remarque 2)
B. Connexion des cartes graphiques
Etape 1:
Suivez les étapes de la section "1-5 Installer une carte d’extension" et installez une carte graphique
supportant ATI Hybrid CrossFireX dans la fente PCI Express.
Etape 2:
Branchez le câble d’afchage sur le port de la carte graphique du panneau arrière.
C. Conguration du BIOS
Ouvrez l’écran Conguration du BIOS pour régler les paramètres suivants dans le menu Advanced BIOS
Features:
- Réglez Internal Graphics Mode sur UMA+SidePort. (Remarque 3)
- Réglez UMA Frame Buffer Size sur 256MB ou sur 512MB. (Remarque 3)
- Réglez Surround View sur Disabled.
- Réglez Init Display First sur OnChipVGA.
D. Conguration du pilote des graphiques
Après avoir installé le pilote de la carte mère sur le système
d’exploitation, allez dans ATI Catalyst™ Control Center.
Choisissez CrossFire™ dans le menu Graphics en haut à gauche
et vériez que la case Enable CrossFire™ est cochée.
(Remarque 1) Dans Windows XP, vous devez installer le pilote du chipset AMD version 8.51 ou une version
plus récente.
(Remarque 2) Vous n’avez pas besoin d’installer le pilote de la carte graphique si le pilote du chipset de la
carte mère a déjà été installé.
(Remarque 3) Pour changer le réglage de Internal Graphics Mode ou UMA Frame Buffer Size dans l’écran
Conguration du BIOS, assurez-vous de désactiver en premier la fonction CrossFire dans le
système d’exploitation.
La page est en cours de chargement...
La page est en cours de chargement...
La page est en cours de chargement...
La page est en cours de chargement...
La page est en cours de chargement...
La page est en cours de chargement...
La page est en cours de chargement...
La page est en cours de chargement...
La page est en cours de chargement...
La page est en cours de chargement...
La page est en cours de chargement...
La page est en cours de chargement...
La page est en cours de chargement...
La page est en cours de chargement...
La page est en cours de chargement...
La page est en cours de chargement...
La page est en cours de chargement...
La page est en cours de chargement...
La page est en cours de chargement...
La page est en cours de chargement...
La page est en cours de chargement...
La page est en cours de chargement...
La page est en cours de chargement...
La page est en cours de chargement...
La page est en cours de chargement...
La page est en cours de chargement...
La page est en cours de chargement...
La page est en cours de chargement...
La page est en cours de chargement...
La page est en cours de chargement...
La page est en cours de chargement...
La page est en cours de chargement...
La page est en cours de chargement...
La page est en cours de chargement...
La page est en cours de chargement...
La page est en cours de chargement...
La page est en cours de chargement...
La page est en cours de chargement...
La page est en cours de chargement...
La page est en cours de chargement...
La page est en cours de chargement...
La page est en cours de chargement...
La page est en cours de chargement...
La page est en cours de chargement...
La page est en cours de chargement...
La page est en cours de chargement...
La page est en cours de chargement...
La page est en cours de chargement...
La page est en cours de chargement...
La page est en cours de chargement...
La page est en cours de chargement...
La page est en cours de chargement...
La page est en cours de chargement...
La page est en cours de chargement...
La page est en cours de chargement...
La page est en cours de chargement...
La page est en cours de chargement...
La page est en cours de chargement...
La page est en cours de chargement...
La page est en cours de chargement...
La page est en cours de chargement...
La page est en cours de chargement...
La page est en cours de chargement...
La page est en cours de chargement...
La page est en cours de chargement...
La page est en cours de chargement...
La page est en cours de chargement...
La page est en cours de chargement...
La page est en cours de chargement...
La page est en cours de chargement...
La page est en cours de chargement...
La page est en cours de chargement...
La page est en cours de chargement...
La page est en cours de chargement...
La page est en cours de chargement...
La page est en cours de chargement...
La page est en cours de chargement...
La page est en cours de chargement...
La page est en cours de chargement...
La page est en cours de chargement...
La page est en cours de chargement...
La page est en cours de chargement...
La page est en cours de chargement...
La page est en cours de chargement...
La page est en cours de chargement...
La page est en cours de chargement...
La page est en cours de chargement...
La page est en cours de chargement...
La page est en cours de chargement...
La page est en cours de chargement...
La page est en cours de chargement...
La page est en cours de chargement...
La page est en cours de chargement...
La page est en cours de chargement...
La page est en cours de chargement...
La page est en cours de chargement...
La page est en cours de chargement...
La page est en cours de chargement...
La page est en cours de chargement...
La page est en cours de chargement...
-
 1
1
-
 2
2
-
 3
3
-
 4
4
-
 5
5
-
 6
6
-
 7
7
-
 8
8
-
 9
9
-
 10
10
-
 11
11
-
 12
12
-
 13
13
-
 14
14
-
 15
15
-
 16
16
-
 17
17
-
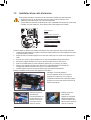 18
18
-
 19
19
-
 20
20
-
 21
21
-
 22
22
-
 23
23
-
 24
24
-
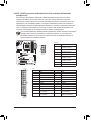 25
25
-
 26
26
-
 27
27
-
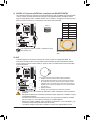 28
28
-
 29
29
-
 30
30
-
 31
31
-
 32
32
-
 33
33
-
 34
34
-
 35
35
-
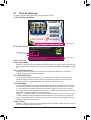 36
36
-
 37
37
-
 38
38
-
 39
39
-
 40
40
-
 41
41
-
 42
42
-
 43
43
-
 44
44
-
 45
45
-
 46
46
-
 47
47
-
 48
48
-
 49
49
-
 50
50
-
 51
51
-
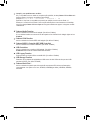 52
52
-
 53
53
-
 54
54
-
 55
55
-
 56
56
-
 57
57
-
 58
58
-
 59
59
-
 60
60
-
 61
61
-
 62
62
-
 63
63
-
 64
64
-
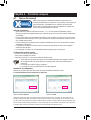 65
65
-
 66
66
-
 67
67
-
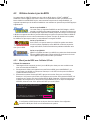 68
68
-
 69
69
-
 70
70
-
 71
71
-
 72
72
-
 73
73
-
 74
74
-
 75
75
-
 76
76
-
 77
77
-
 78
78
-
 79
79
-
 80
80
-
 81
81
-
 82
82
-
 83
83
-
 84
84
-
 85
85
-
 86
86
-
 87
87
-
 88
88
-
 89
89
-
 90
90
-
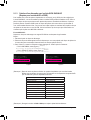 91
91
-
 92
92
-
 93
93
-
 94
94
-
 95
95
-
 96
96
-
 97
97
-
 98
98
-
 99
99
-
 100
100
-
 101
101
-
 102
102
-
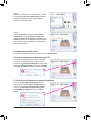 103
103
-
 104
104
-
 105
105
-
 106
106
-
 107
107
-
 108
108
-
 109
109
-
 110
110
-
 111
111
-
 112
112
-
 113
113
-
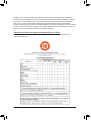 114
114
-
 115
115
-
 116
116
-
 117
117
-
 118
118
-
 119
119
-
 120
120
Gigabyte GA-890GPA-UD3H Le manuel du propriétaire
- Taper
- Le manuel du propriétaire
Documents connexes
-
Gigabyte GA-790XT-USB3 Le manuel du propriétaire
-
Gigabyte GA-880GMA-UD2H Le manuel du propriétaire
-
Gigabyte GA-890FXA-UD5 Le manuel du propriétaire
-
Gigabyte GA-870A-UD3 Le manuel du propriétaire
-
Gigabyte GA-790FXTA-UD5 Le manuel du propriétaire
-
Gigabyte GA-890FXA-UD5 Le manuel du propriétaire
-
Gigabyte GA-P55A-UD4P Le manuel du propriétaire
-
Gigabyte GA-870A-UD3 Le manuel du propriétaire
-
Gigabyte GA-880GA-UD3H Le manuel du propriétaire
-
Gigabyte GA-890FXA-UD5 Le manuel du propriétaire