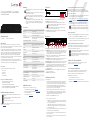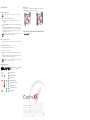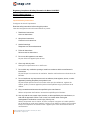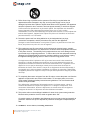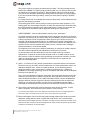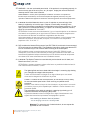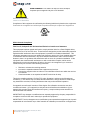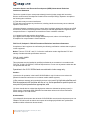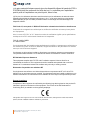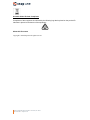Control4 CORE-1 Controller
Installation Guide
Supported models
• C4-CORE1 Control4 Core-1 Hub & Controller
Introduction
Designed for an exceptional family room entertainment experience, the Control4®
CORE-1 Controller does more than automate the gear around your TV; it is the ideal smart
home starter system with entertainment built in.
The CORE-1 delivers a beautiful, intuitive, and responsive on-screen user interface with
the ability to create and enhance the entertainment experience for any TV in the house.
The CORE-1 can orchestrate a wide range of entertainment devices including Blu-ray
players, satellite or cable boxes, game consoles, TVs, and virtually any product with
infrared (IR) or serial (RS-232) control. It also features IP control for Apple TV, Roku,
televisions, AVRs, or other network-connected devices, as well as secure wireless ZigBee
control for lights, thermostats, smart locks, and more.
For entertainment, the CORE-1 also includes a built-in music server that allows you to
listen to your own music library, stream from a variety of leading music services, or from
your AirPlay-enabled devices using Control4 ShairBridge technology.
Box contents
The following items are included in the CORE-1 controller box:
• CORE-1 controller
• AC power cord
• IR emitters (4)
• External antennas (1)
Accessories available for purchase
• CORE-1 Wall-Mount Bracket (C4-CORE1-WM)
• Rack Mount Kit (C4-CORE1-RMK)
• Control4 3-Meter Wireless Antenna Kit (C4-AK-3M)
• Control4 Dual-Band WiFi USB Adapter (C4-USBWIFI OR C4-USBWIFI-1)
• Control4 3.5 mm to DB9 Serial Cable (C4-CBL3.5-DB9B)
Requirements and specifications
Note: We recommend using Ethernet instead of WiFi for the best network
connectivity.
Note: The Ethernet or WiFi network should be installed before starting the
CORE-1 controller installation.
Note: The CORE-1 requires OS 3.3 or newer.
Composer Pro software is required to configure this device. See the Composer Pro User
Guide (ctrl4.co/cpro-ug) for details.
Warnings
Caution! To reduce the risk of electrical shock, do not expose this apparatus to
rain or moisture.
AVERTISSEMENT ! Pour réduire le risque de choc électrique, n’exposez pas cet
appareil à la pluie ou à l’humidité.
Caution! In an over-current condition on USB, the software disables the
output. If the attached USB device does not appear to power on, remove the
USB device from the controller.
AVERTISSEMENT ! Dans une condition de surintensité sur USB ou sortie de
contact le logiciel désactive sortie. Si le périphérique USB ou le capteur
de contact connecté ne semble pas s’allumer, retirez le périphérique du
contrôleur.
Specifications
Inputs / Outputs
Video out 1 video out—1 HDMI
Video HDMI 2.0a; 3840x2160 @ 60Hz; HDCP 2.2 and HDCP 1.4
Audio out 1 audio out—1 HDMI or digital audio
Audio playback formats AAC, AIFF, ALAC, FLAC, M4A, MP2, MP3, MP4/M4A, Ogg
Vorbis, PCM, WAV, WMA
High-resolution audio playback Up to 192 kHz / 24 bit
Network
Ethernet 10/100/1000BaseT compatible (required for controller
setup)
Wi-FI Available with USB Wi-Fi adapter
ZigBee Pro 802.15.4
ZigBee antenna External reverse SMA connector
USB port 1 USB 3.0 port—500mA
Control
IR out 4 IR out—5V 27mA max output
IR capture 1 IR receiver—front, 20-60 KHz
Serial out 2 serial out (shared with IR out 1 and 2)
Power
Power requirements 100-240 VAC, 60/50Hz
Power consumption Max: 18W, 61 BTUs/hour
Idle: 9W, 30 BTUs/hour
Other
Operating temperature 32˚F × 104˚F (0˚C × 40˚C)
Storage temperature 4˚F × 158˚F (-20˚C × 70˚C)
Dimensions (H × W × D) 1.16 × 7.67 × 5.2" (29.5 × 195 × 132 mm)
Weight 1.5 lb (0.68 kg)
Shipping weight 2.3 lb (1.04 kg)
Additional resources
The following resources are available for more support.
• Control4 CORE series help and information: ctrl4.co/core
• Snap One Tech Community and Knowledgebase: tech.control4.com
• Control4 Technical Support
• Control4 website: www.control4.com
Connecting the IR ports/serial ports (optional)
The controller provides four IR ports, and ports 1 and 2 can be reconfigured
independently for serial communication. If not used for serial, they can be used for IR.
Connect a serial device to the controller using the Control4 3.5 mm-to-DB9 Serial Cable
(C4-CBL3.5-DB9B, sold separately).
1 The serial ports support baud rates between 1200 to 115200 baud for odd and even
parity. The serial ports do not support hardware flow control.
2 See Knowledgebase article #268 (dealer.control4.com/dealer/knowledgebase/
article/268) for pinout diagrams.
3 To configure a port for serial or IR, make the appropriate connections in your
project using Composer Pro. See the Composer Pro User Guide for details.
Note: The serial ports can be configured as straight-through or null with
Composer Pro. Serial ports by default are configured straight-through and
can be changed in Composer by selecting Enable Null-Modem Serial Port (1
or 2).
Setting up IR emitters
Your system may contain third-party products that are controlled through IR commands.
1 Connect one of the included IR emitters to an IR OUT port on the controller.
2 Place the stick-on emitter end onto the IR receiver on the Blu-ray player, TV, or other
target device to drive IR signals from the controller to the targets.
Setting up external storage devices (optional)
You can store and access media from an external storage device, for example, a network
hard drive or USB memory device, by connecting the USB drive to the USB port and
configuring or scanning the media in Composer Pro.
Note: We support only externally powered USB drives or solid state USB sticks.
Self-powered USB drives are not supported.
Note: When using USB storage devices on an CORE-1 controller, you can use
only one partition with a 2 TB maximum size. This limitation also applies to the
USB storage on other controllers.
Composer Pro driver information
Use Auto Discovery and SDDP to add the driver to the Composer project. See the
Composer Pro User Guide (ctrl4.co/cpro-ug) for details.
OvrC setup and configuration
OvrC gives you remote device management, real-time notifications, and intuitive
customer management, right from your computer or mobile device. Setup is
plug-and-play, with no port forwarding or DDNS address required.
To add this device to your OvrC account:
1 Connect CORE-1 controller to the Internet.
2 Navigate to OvrC (www.ovrc.com) and log in to your account.
3 Add the device (MAC address and Service Tag numbers needed for authentication).
Front view
A Activity LED—The Activity LED shows when the controller is streaming audio.
B IR window—IR receiver for learning IR codes.
C Caution LED—This LED shows solid red, then blinks blue during the boot process.
Note: The Caution LED blinks orange during the factory restore process. See
“Reset to factory settings” in this document.
D Link LED—The LED indicates that the controller has been identified in a Control4
Composer project and is communicating with Director.
E Power LED—The blue LED indicates that AC power is present. The controller turns on
immediately after power is applied to it.
Back view
A Power port—AC power connector for an IEC 60320-C5 power cord.
B SERIAL and IR OUT—3.5 mm jacks for up to four IR emitters or for acombination of IR
emitters and serial devices. Ports 1 and 2 can be configured independently for serial
control (for controlling receivers or disc changers) or for IR control. See “Connecting
the IR ports/serial ports” in this document for more information.
C USB—One port for an external USB drive (such as a USB stick formatted FAT32). See
“Setting up external storage devices” in this document.
D DIGITAL AUDIO—Outputs audio (AUDIO OUT) shared from other Control4 devices or
from digital audio sources (local media or digital streaming services).
E HDMI OUT—An HDMI port to display navigation menus. Also an audio out over HDMI.
F ID button and RESET—ID button is pressed to identify the device in Composer Pro.
The ID button on the CORE-1 is also an LED that displays feedback useful in a factory
restore. The RESET pinhole is used to reset or factory restore the controller.
G ENET OUT—RJ-45 jack for Ethernet out connection. Acts as a 2-port network switch
with ENET/POE+ IN jack.
H ENET/POE+ IN—RJ-45 jack for a 10/100/1000BaseT Ethernet connection. Also can
power the controller with PoE+.
I ZIGBEE—Antenna for the ZigBee radio.
Installation instructions
To install the controller:
1 Ensure that the home network is in place before starting system setup. An Ethernet
connection to the local network is required for setup. The controller requires a
network connection to use all of the features as designed. After initial configuration,
Ethernet (recommended) or Wi-Fi (with an optional adapter) can be used to
connect the controller to web-based media databases, communicate with other IP
devices in the home, and access Control4 system updates.
2 Mount the controller near the local devices you need to control. The controller
can be hidden behind a TV, mounted on a wall, placed in a rack, or stacked on a
shelf. The CORE-1 Wall-Mount Bracket is sold separately and designed for easy
installation of the CORE-1 controller behind a TV or on the wall.
3 Attach antennas to the ZIGBEE antenna connectors.
4 Connect the controller to the network.
• Ethernet—To connect using an Ethernet connection, connect the network cable
into the controller’s RJ-45 port (labeled “Ethernet”) and into the network port on
the wall or at the network switch.
• Wi-Fi—To connect using Wi-Fi, first connect the unit to Ethernet, connect the
Wi-Fi adapter to the USB port, and then use Composer Pro System Manager to
reconfigure the unit for WiFi.
5 Connect system devices. Attach IR and serial devices as described in “Connecting
the IR ports/serial ports” and “Setting up IR emitters.”
6 Set up any external storage devices as described in “Setting up external storage
devices” in this document.
7 If using AC power, connect the power cord to the controller’s power port and then
into an electrical outlet.
ACB DE
GH I
E
A B C D F

control4.com | 888.400.4070
Copyright 2021, Snap One, LLC. All rights reserved. Snap One and its respective logos are
registered trademarks or trademarks of Snap One, LLC (formerly known as Wirepath Home
Systems, LLC), in the United States and/or other countries. 4Store, 4Sight, Control4, Control4 My
Home, SnapAV, Mockupancy, NEEO, OvrC, Wirepath, and Wirepath ONE are also registered
trademarks or trademarks of Snap One, LLC. Other names and brands may be claimed as the
property of their respective owners. Snap One makes no claim that the information contained
herein covers all installation scenarios and contingencies, or product use risks. Information
within this specification subject to change without notice.
More help
For the latest version of this document and to view additional materials, open the URL
below or scan the QR code on a device that can view PDFs.
Legal, Warranty, and Regulatory/Safety information
Visit snapone.com/legal for details.
MOST RECENT VERSION
ctrl4.co/core1-ig
200-00722-A
2021-07-19 DH
A
Troubleshooting
Reset to factory settings
Caution! The factory restore process will remove the Composer project.
To restore the controller to the factory default image:
1 Insert one end of a paper clip into the small hole on the back of the controller
labeled RESET.
2 Press and hold the RESET button. The controller resets and the ID button changes
to solid red.
3 Hold the button until the ID flashes double orange. This should take five to seven
seconds. The ID button flashes orange while the factory restore is running. When
complete, the ID button turns o and the device power cycles one more time to
complete the factory restore process.
Note: During the reset process, the ID button provides the same feedback as
the Caution LED on the front of the controller.
Power cycle the controller
1 Press and hold the ID button for five seconds. The controller turns o and back on.
Reset the network settings
To reset the controller network settings to the default:
1 Disconnect power to the controller.
2 While pressing and holding the ID button on the back of the controller, power on the
controller.
3 Hold the ID button until ID button turns solid orange and the Link and Power LEDs
are solid blue, and then immediately release the button.
Note: IDuring the reset process, the ID button provides the same feedback as
the Caution LED on the front of the controller.
LED status information
Just powered on
Bootloader loaded
Kernel loaded
Network reset check
Factory restore underway
Factory restore fail
Connected to Director
Playing audio
—Flashing LED —Solid LED
Activity Caution Link Power
MORE INFO ON CORE CONTROLLERS
ctrl4.co/core

1800 Continental Blvd. Suite 200 • Charlotte, NC 28273
866-424-4489 • snapone.com
Regulatory Compliance & Safety Information for Model C4-CORE1
Electrical Safety Advisory
Sécurité électrique consultatif
Important Safety Instructions
Consignes de sécurité importantes
Read the safety instructions before using this product.
Lisez les consignes de sécurité avant d'utiliser ce produit.
1. Read these instructions.
Lisez ces instructions.
2. Keep these instructions.
Conservez ces instructions.
3. Heed all warnings.
Respectez tous les avertissements.
4. Follow all instructions.
Suivez toutes les instructions.
5. Do not use this apparatus near water.
Ne pas utiliser cet appareil près de l'eau.
6. Clean only with dry cloth.
Nettoyez-le uniquement avec un chiffon sec.
7. Do not block any ventilation openings. Install in accordance with the manufacturer’s
instructions.
Ne pas bloquer les ouvertures de ventilation. Installer conformément aux instructions du
fabricant.
8. Do not install near any heat sources such as radiators, heat registers, stoves, or other
apparatus (including amplifiers) that produce heat.
Ne pas installer près de sources de chaleur telles que des radiateurs, registres de
chaleur, poêles, ou autres appareils (incluant les amplificateurs) qui produisent de la
chaleur.
9. Only use attachments/accessories specified by the manufacturer.
Utilisez uniquement des fixations / accessoires spécifiés par le fabricant.
10. Use only with the cart, stand, tripod, bracket, or table specified by the manufacturer, or
sold with the apparatus. When a cart is used, use caution when moving the
cart/apparatus combination to avoid injury from tip-over.
Utilisez uniquement avec le chariot, le socle, le trépied, le support ou la table spécifiés
par le fabricant ou vendu avec l'appareil. Lorsque vous utilisez un chariot, soyez prudent
lorsque vous déplacez l'ensemble chariot / appareil pour éviter des blessures dues au
renversement.

1800 Continental Blvd. Suite 200 • Charlotte, NC 28273
866-424-4489 • snapone.com
11. Refer all servicing to qualified service personnel. Servicing is required when the
apparatus has been damaged in any way, such as power-supply cord or plug is
damaged, liquid has been spilled or objects have fallen into the apparatus, the apparatus
has been exposed to rain or moisture, does not operate normally, or has been dropped.
Confiez toutes les réparations à un personnel qualifié. Une réparation est nécessaire
lorsque l'appareil a été endommagé de quelque façon que ce soit le cordon
d'alimentation ou la fiche est endommagé, du liquide a été renversé ou si des objets sont
tombés dans l'appareil, l'appareil a été exposé à la pluie ou à l'humidité, ne fonctionne
pas normalement, ou s'il est tombé.
12. Protect the power cord from being walked on or pinched particularly at plugs,
convenience receptacles, and the point where they exit from the apparatus.
Protégez le cordon d'alimentation ne soit piétiné ou pincé, en particulier au niveau des
fiches, des prises et au point où il sort de l'appareil.
13. This equipment uses AC power which can be subjected to electrical surges, typically
lightning transients which are very destructive to customer terminal equipment connected
to AC power sources. The warranty for this equipment does not cover damage caused
by electrical surge or lightning transients. To reduce the risk of this equipment becoming
damaged it is suggested that the customer consider installing a surge arrestor. Unplug
this apparatus during lightning storms or when unused for long periods of time.
Cet équipement utilise la puissance AC qui peuvent être soumis à des surtensions
électriques, la foudre généralement transitoires qui sont très destructives envers les
équipements terminaux connectés à des sources d'alimentation CA. La garantie de cet
appareil ne couvre pas les dommages causés par les surtensions électriques ou
transitoires de foudre. Pour réduire le risque de cet équipement devient endommagé, il
est suggéré que le client envisager l'installation d'un limiteur de surtension. Débranchez
cet appareil pendant les orages ou lorsqu'il n'est pas utilisé pendant de longues périodes
de temps.
14. To completely disconnect unit power from the AC mains, remove the power cord from the
appliance coupler and/or turn off the circuit breaker. To reconnect power, turn on the
circuit breaker following all safety instructions and guidelines. The circuit breaker shall
remain readily accessible.
Pour débrancher complètement l'alimentation secteur du réseau secteur, retirez le
cordon d'alimentation du coupleur de l'appareil et / ou éteignez le disjoncteur. Pour
reconnecter l'alimentation, allumez le disjoncteur en suivant toutes les consignes et
consignes de sécurité. Le disjoncteur doit être facilement accessible.
15. This product relies on the buildings installation for short-circuit (overcurrent) protection.
Ensure that the protective device is rated not greater than: 20A.
Ce produit repose sur l'installation des bâtiments pour les courts-circuits (surintensité) de
protection. Assurez-vous que le dispositif de protection est assignée ne dépassant pas:
20A.
16. WARNING – Power Sources, Grounding, Polarization

1800 Continental Blvd. Suite 200 • Charlotte, NC 28273
866-424-4489 • snapone.com
This product requires a properly grounded outlet for safety. This plug is designed to be
inserted into a NEMA 5-15 (three-prong grounded) outlet only. Do not force the plug into
an outlet that is not designed to accept it. Never dismantle the plug or alter the power
cord, and do not attempt to defeat the grounding feature by using a 3-to-2 prong adapter.
If you have a question about grounding, consult your local power company or qualified
electrician.
If a rooftop device such as a satellite dish connect to the product, ensure that the devices’
wires are also properly grounded.
The bonding point can be used to provide a common ground to other equipment. This
bonding point can accommodate minimum 12 AWG wire and should be connected using
the required hardware specified by the other bonding point. Please use termination for
your equipment in accordance with the applicable local agency requirements.
AVERTISSEMENT - Sources d'alimentation, mise à la terre, polarisation
Ce produit nécessite une prise correctement mise à la terre pour des raisons de sécurité.
Cette fiche est conçue pour être insérée dans une prise NEMA 5-15 (trois broches mise à
la terre) uniquement. Ne forcez pas la fiche dans une prise qui n'est pas conçue pour
l'accepter. Ne démontez jamais la fiche ou ne modifiez pas le cordon d'alimentation, et
n'essayez pas de désactiver la fonction de mise à la terre en utilisant un adaptateur 3 à 2
broches. Si vous avez une question sur la mise à la terre, consultez votre compagnie
d'électricité locale ou un électricien qualifié.
Si un appareil sur le toit tel qu'une antenne parabolique se connecte au produit, assurez-
vous que les fils des appareils sont également correctement mis à la terre.
Le point de liaison peut être utilisé pour fournir une masse commune à d'autres
équipements. Ce point de connexion peut accueillir un fil de 12 AWG minimum et doit
être connecté à l'aide du matériel requis spécifié par l'autre point de connexion. Veuillez
utiliser une terminaison pour votre équipement conformément aux exigences des
agences locales applicables.
17. Notice – For indoor use only, Internal components are not sealed from the environment.
The device can only be used in a fixed location such as a telecommunication center, or a
dedicated computer room. When you install the device, ensure that the protective
earthing connection of the socket-outlet is verified by a skilled person. Suitable for
installation in information technology rooms in accordance with Article 645 of the National
Electrical Code and NFP 75.
Avis – Pour une utilisation en intérieur uniquement, les composants internes ne sont pas
scellés de l'environnement. L'appareil ne peut être utilisé que dans un lieu fixe tel qu'un
centre de télécommunication, ou une salle informatique dédiée. Lors de l'installation de
l'appareil, assurez-vous que la mise à la terre de protection de la prise de courant est
vérifiée par une personne qualifiée. Convient pour une installation dans des salles
informatiques conformément à l'article 645 du Code national de l'électricité et NFP 75.
18. This product can interfere with electrical equipment such as tape recorders, TV sets,
radios, computers, and microwave ovens if placed in close proximity.
Ce produit peut interférer avec des appareils électriques tels que les magnétophones,
téléviseurs, radios, ordinateurs et fours à micro-ondes si placés à proximité.
19. Never push objects of any kind into this product through cabinet slots as they may touch
dangerous voltage points or short out parts that could result in fire or electric shock.
N'introduisez jamais d'objets d'aucune sorte dans ce produit à travers les fentes du boîtier car ils
pourraient toucher des points de tension dangereux ou court-circuiter des pièces qui pourraient
entraîner un incendie ou un choc électrique.

1800 Continental Blvd. Suite 200 • Charlotte, NC 28273
866-424-4489 • snapone.com
20. WARNING – No user serviceable parts inside. If the product is not operating properly, do
not remove any part of the unit (cover, etc.) for repair. Unplug the unit and consult the
warranty section of the owner’s manual.
AVERTISSEMENT – Aucune pièce réparable par l'utilisateur à l'intérieur. Si le produit ne
fonctionne pas correctement, ne retirez aucune pièce de l'appareil (couvercle, etc.) pour
réparation. Débranchez l'appareil et consultez la section de garantie du manuel du propriétaire.
21. CAUTION: As with all batteries, there is a risk of explosion or personal injury if the
battery is replaced by an incorrect type. Dispose of used battery according to the
instructions of the battery manufacturer and applicable environmental guidelines. Do not
open, puncture or incinerate the battery, or expose it to conducting materials, moisture,
liquid, fire or heat above 54° C or 130° F.
ATTENTION: Comme avec toutes les batteries, il ya un risque d'explosion ou de blessure
si la batterie est remplacée par un type incorrect. Éliminez les batteries usagées selon
les instructions du fabricant de la batterie et applicables des directives
environnementales. Ne pas ouvrir, percer ou incinérer la batterie, ou de l'exposer à des
matériaux conducteurs, de l'humidité, du liquide, un incendie ou une température
supérieure à 54 ° C ou 130 ° F.
22. PoE considered a Network Environment 0 per IEC TR62101, and thus the interconnected
ITE circuits may be considered ES1. The installation instructions clearly state that the ITE
is to be connected only to PoE networks without routing to the outside plant.
PoE considéré comme un environnement de réseau 0 selon IEC TR62101 et, par
conséquent, les circuits ITE interconnectés peuvent être considérés comme ES1. Les
instructions d'installation indiquent clairement que l'ITE doit être connecté uniquement
aux réseaux PoE sans acheminement vers l'installation externe.
23. CAUTION: The Optical Transceiver used with this product should use UL listed, and
Rated Laser Class I, 3.3 Vdc.
ATTENTION: L'émetteur-récepteur optique utilisé avec ce produit doit utiliser la liste UL
et la classe de laser nominale I, 3,3 Vcc.
The lightning flash and arrow head within the triangle is a warning sign alerting
you of dangerous voltage inside the product
L'éclair et la flèche dans le triangle est un signe d'alerte pour vous avertir
d'une tension dangereuse à l'intérieur du produit
Caution: To reduce the risk of electric shock, do not remove cover (or back).
No user serviceable parts inside. Refer servicing to qualified service
personnel.
Attention: Pour réduire le risque de choc électrique, ne pas retirer le couvercle
(ou l'arrière). Aucune pièce réparable par l'utilisateur. Confiez l'entretien à un
personnel qualifié.
The exclamation point within the triangle is a warning sign alerting you of
important instructions accompanying the product.
Le point d'exclamation dans un triangle est un signe d'avertissement vous
signale des instructions importantes accompagnant le produit.
See marking on bottom / back of product
Voir le marquage sur les bas / dos du produit
Warning!: To reduce the risk of electrical shock, do not expose this
apparatus to rain or moisture

1800 Continental Blvd. Suite 200 • Charlotte, NC 28273
866-424-4489 • snapone.com
AVERTISSEMENT! Pour réduire le risque de choc électrique,
n'exposez pas cet appareil à la pluie ou à l'humidité.
Save these instructions
Conservez ces instructions
Compliance of this equipment is confirmed by the following label that is placed on the equipment:
Conformité de cet appareil est confirmé par le symbole suivant qui est placé sur l'équipement:
USA & Canada Compliance
FCC Part 15, Subpart B & IC Unintentional Emissions Interference Statement
This equipment has been tested and found to comply with the limits for a Class B digital device,
pursuant to Part 15 of the FCC rules. These limits are designed to provide reasonable protection
against harmful interference when the equipment is operated in a residential installation. This
equipment generates uses and can radiate radio frequency energy and, if not installed and used
in accordance with the instructions, may cause harmful interference to radio communications.
However, there is no guarantee that interference will not occur in a particular installation. If this
equipment does cause harmful interference to radio or television reception, which can be
determined by turning the equipment off and on, the user is encouraged to try to correct the
interference by one or more of the following measures:
• Reorient or relocate the receiving antenna.
• Increase the separation between the equipment and receiver.
• Connect the equipment into an outlet on a circuit different from that to which the receiver
is connected.
• Consult the dealer or an experienced radio/TV technician for help.
This device complies with part 15 of the FCC rules. Operation is subject to the following two
conditions: (1) This device may not cause harmful interference, and (2) this device must accept
any interference received, including interference that may cause undesired operation.
Cet appareil est conforme à la section 15 des règles. Son utilisation est soumise aux deux
conditions suivantes: (1) Cet appareil ne doit pas causer d’interférences nuisibles et (2) cet
appareil doit accepter toutes les interférences reçues, y compris celles pouvant entraîner un
fonctionnement non souhaité.
IMPORTANT! Any changes or modifications not expressly approved by the party responsible for
compliance could void the user’s authority to operate this equipment.
IMPORTANT! Tous les changements ou modifications pas expressément approuvés par la partie
responsable de la conformité ont pu vider l’autorité de l’utilisateur pour actionner cet équipement.

1800 Continental Blvd. Suite 200 • Charlotte, NC 28273
866-424-4489 • snapone.com
Innovation Science and Economic Development (ISED) Unintentional Emissions
Interference Statement
This device contains licence-exempt transmitter(s)/receiver(s) that comply with Innovation,
Science and Economic Development Canada’s licence-exempt RSS(s). Operation is subject to
the following two conditions:
(1) This device may not cause interference
(2) This device must accept any interference, including interference that may cause undesired
operation of the device
L’émetteur/récepteur exempt de licence contenu dans le présent appareil est conforme aux CNR
d’Innovation, Sciences et Développement économique Canada applicables aux appareils radio
exempts de licence. L’exploitation est autorisée aux deux conditions suivantes :
(1) L’appareil ne doit pas produire de brouillage;
(2) L’appareil doit accepter tout brouillage radioélectrique subi, même si le brouillage est
susceptible d’en compromettre le fonctionnement.
FCC Part 15, Subpart C / RSS-247 Intentional Emissions Interference Statement
Compliance of this equipment is confirmed by the following certification numbers that are placed
on the equipment:
Notice: The term “FCC ID:” and “IC:” before the certification number signifies that FCC and
Industry Canada technical specifications were met.
FCC ID: 2AJAC-CORE1
IC: 7848A-CORE1
This equipment must be installed by qualified professionals or contractors in accordance with
FCC Part 15.203 & IC RSS-247, Antenna Requirements. Do not use any antenna other than the
one provided with the unit.
Operations in the 5.15-5.25GHz band are restricted to indoor usage only.
Caution :
(i) the device for operation in the band 5150-5250 MHz is only for indoor use to reduce the
potential for harmful interference to co-channel mobile satellite systems;
(ii) the maximum antenna gain permitted for devices in the band 5725-5850 MHz shall be such
that the equipment still complies with the e.i.r.p. limits specified for point-to-point and
non-point-to-point operation as appropriate; and
(iii) Users should also be advised that high-power radars are allocated as primary users (i.e.
priority users) of the bands 5650-5850 MHz and that these radars could cause interference
and/or damage to LE-LAN devices.
Avertissement:
(i) les dispositifs fonctionnant dans la bande 5150-5250 MHz sont réservés uniquement pour une
utilisation à l’intérieur afin de réduire les risques de brouillage préjudiciable aux systèmes de
satellites mobiles utilisant les mêmes canaux;

1800 Continental Blvd. Suite 200 • Charlotte, NC 28273
866-424-4489 • snapone.com
(ii) le gain maximal d'antenne permis (pour les dispositifs utilisant la bande de 5725 à
5 850 MHz) doit être conforme à la limite de la p.i.r.e. spécifiée pour l'exploitation
point à point et l’exploitation non point à point, selon le cas;
(iii) De plus, les utilisateurs devraient aussi être avisés que les utilisateurs de radars de haute
puissance sont désignés utilisateurs principaux (c.-à-d., qu’ils ont la priorité) pour les bandes
5650-5850 MHz et que ces radars pourraient causer du brouillage et/ou des dommages aux
dispositifs LAN-EL.
FCC Partie 15, sous-partie C / RSS-247 Déclaration volontaire des émissions interférences
Conformité de cet appareil est confirmé par les chiffres de certification suivants qui sont placés
sur l'équipement:
Avis: Le terme «FCC ID:" et "IC:" devant le numéro de certification signifie que les spécifications
techniques de la FCC et d'Industrie Canada ont été respectées.
FCC ID: 2AJAC-CORE1
IC: 7848A-CORE1
Cet équipement doit être installé par des professionnels qualifiés ou entrepreneurs conformément
aux normes FCC partie 15.203 & IC RSS-247, Exigences d'antenne. Ne pas utiliser une antenne
autre que celui fourni avec l'appareil.
Cet émetteur ne doit pas être localisé ou fonctionner avec d'autres antennes ou transmetteurs.
Les opérations dans la bande 5.15-5.25GHz sont limitées à l'utilisation à l'intérieur seulement.
RF Radiation Exposure Statement
This equipment complies with FCC RF and IC radiation exposure limits set forth for an
uncontrolled environment. This equipment should be installed and operated with a minimum
distance of 10 centimeters between the radiator and your body or nearby persons.
Déclaration d'exposition aux radiations RF
Cet équipement est conforme aux limites d'exposition aux rayonnements RF et IC de la FCC
définies pour un environnement non contrôlé. Cet équipement doit être installé et utilisé avec une
distance minimale de 10 centimètres entre le radiateur et votre corps ou des personnes proches.
Europe Compliance
Compliance of this equipment is confirmed by the following logo that is placed on the product ID
label that is placed on the bottom of the equipment. The full text of the EU Declaration of
Conformity (DoC) is available on the regulatory webpage:
This product can be put into service in all of the EU member states, European Free Trade Association
(EFTA) and EU candidate countries without any restriction.

1800 Continental Blvd. Suite 200 • Charlotte, NC 28273
866-424-4489 • snapone.com
BE
BG
CZ
DK
DE
EE
IE
EL
ES
FR
HR
IT
CY
LV
LT
LU
HU
MT
NL
AT
PL
PT
RO
SI
SK
FI
SE
UK
IS
LI
NO
CH
MK
AL
RS
TR
The frequency and maximum transmitted power in EU are listed as below:
2412 - 2472 MHz: ?$ dBm
5180 - 5240 MHz: ?$ dBm
WLAN 5GHz:
Operations in the 5.15-5.35GHz band are restricted to indoor usage only.
United Kingdom (UK) Compliance
Compliance of this equipment is confirmed by the following logo that is placed on the product ID
label that is placed on the bottom of the equipment. The full text of the UK Declaration of
Conformity (DoC) is available on the regulatory webpage:
Recycling
Snap One understands that a commitment to the environment is essential for a health life and
sustainable growth for future generations. We are committed to supporting the environmental
standards, laws, and directives that have been put in place by various communities and countries
that deal with concerns for the environment. This commitment is represented by combining
technological innovation with sound environmental business decisions.
WEEE Compliance
Snap One is committed to meeting all requirements of the Waste Electrical and Electronic
Equipment (WEEE) directive (2012/19/EC). The WEEE directive requires the manufacturers of
electrical and electronic equipment who sell in EU countries: (1) label their equipment to notify
customers that it needs to be recycled, and (2) provide a way for their products to be
appropriately disposed of or recycled at the end of their product lifespan. For collection or
recycling of Snap One products, please contact your local Snap One representative or dealer.

1800 Continental Blvd. Suite 200 • Charlotte, NC 28273
866-424-4489 • snapone.com
Australia & New Zealand Compliance
Compliance of this equipment is confirmed by the following logo that is placed on the product ID
label that is placed on the bottom of the equipment.
About this Document
Copyright © 2022 Snap One All rights reserved.
-
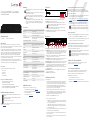 1
1
-
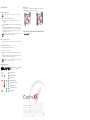 2
2
-
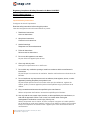 3
3
-
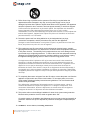 4
4
-
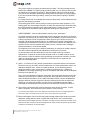 5
5
-
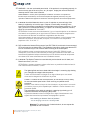 6
6
-
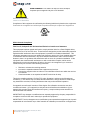 7
7
-
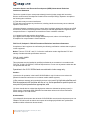 8
8
-
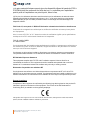 9
9
-
 10
10
-
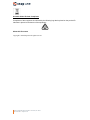 11
11