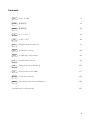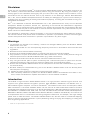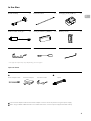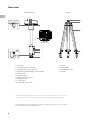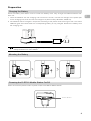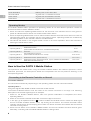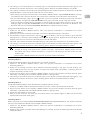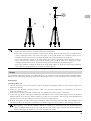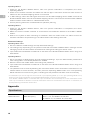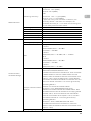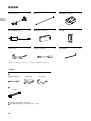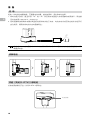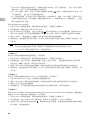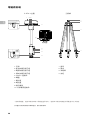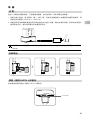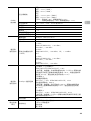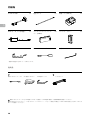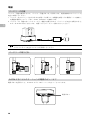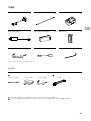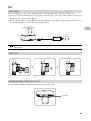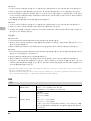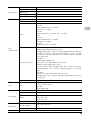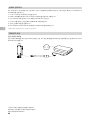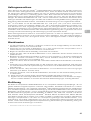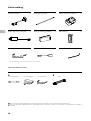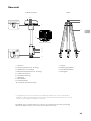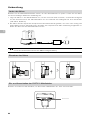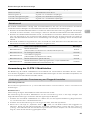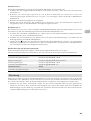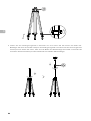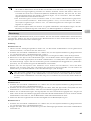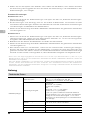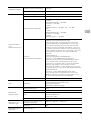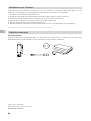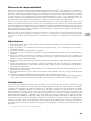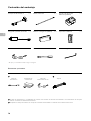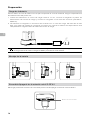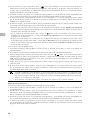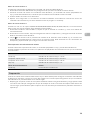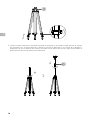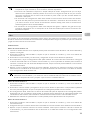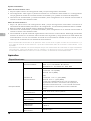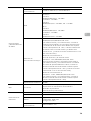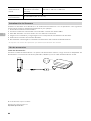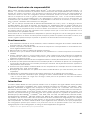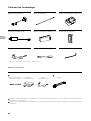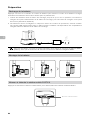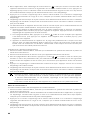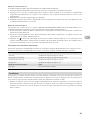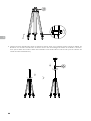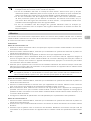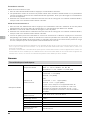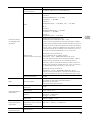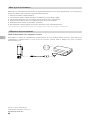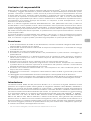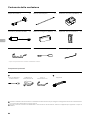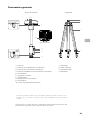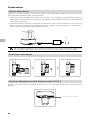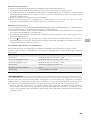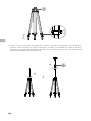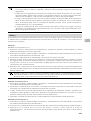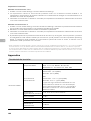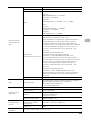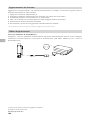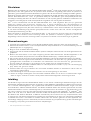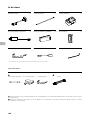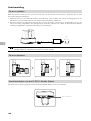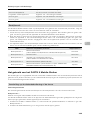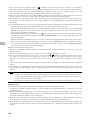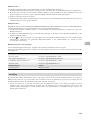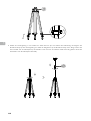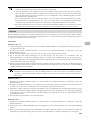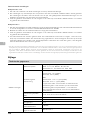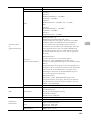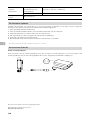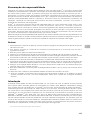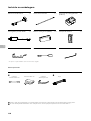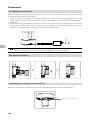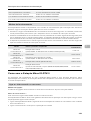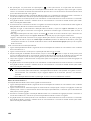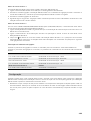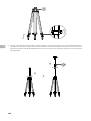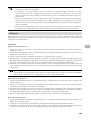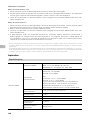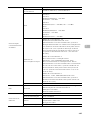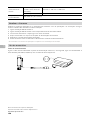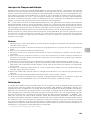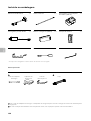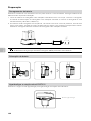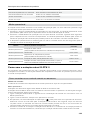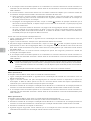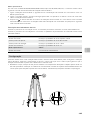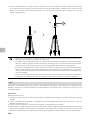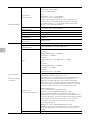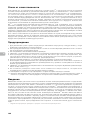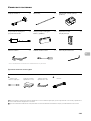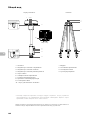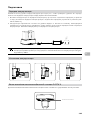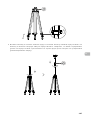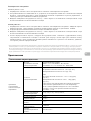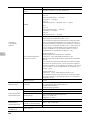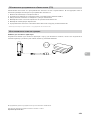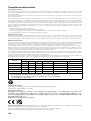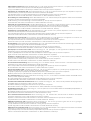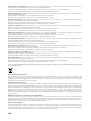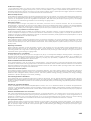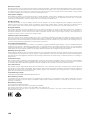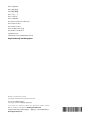User Guide
使用说明
使用說明
ユーザーガイド
사용자 가이드
Bedienungsanleitung
Guía de usuario
Guide de l’utilisateur
Guida all’uso
Gebruikershandleiding
Manual do utilizador
Guia do usuário
Руководство пользователя
D-RTK 2
High Precision GNSS Mobile Station
2023.06v2.6

2
EN
Disclaimer
Thank you for purchasing D-RTKTM 2 High Precision GNSS Mobile Station (hereinafter referred to as
the “Product”). Read this disclaimer carefully before using this Product. By using this Product, you
hereby agree to this disclaimer and signify that you have read it fully. Please use this Product in strict
accordance with the manual and be sure to pay attention to the Warnings. SZ DJI TECHNOLOGY
CO., LTD., and its afliated companies assume no liability for damage(s) or injuries incurred directly or
indirectly from using, installing or retting this Product improperly, including but not limited to using non-
designated accessories.
DJITM is a trademark of SZ DJI TECHNOLOGY CO., LTD. (abbreviated as “DJI”) and its affiliated
companies. Names of products, brands, etc., appearing in this manual are trademarks or registered
trademarks of their respective owner companies. This Product and manual are copyrighted by DJI with
all rights reserved. No part of this Product or manual shall be reproduced in any form without the prior
written consent or authorization of DJI.
This disclaimer is produced in various languages. In the event of divergence among different versions,
the Chinese version shall prevail when the Product in question is purchased in China, and the English
version shall prevail when the Product in question is purchased in any other region.
Warnings
1. To maximize the lifespan of the battery, remove the Intelligent Battery from the D-RTK 2 Mobile
Station when not in use.
2. Only use the D-RTK 2 in the corresponding frequency band and in accordance with local laws and
regulations.
3. DO NOT bend or fold the cables excessively.
4. Ensure that the D-RTK 2 Mobile Station is perfectly level when mounted and placed.
5. Only operate in an open environment free from radio interference. Turn off nearby devices using the
same frequencies as the D-RTK 2 Mobile Station (e.g. radio transceivers).
6. Ensure that the antennas of all the devices used are unobstructed when in use.
7. Only use genuine DJI parts or parts certified by DJI. Unauthorized parts or parts from non-DJI-
certied manufacturers may cause the system to malfunction and compromise safety.
8. Ensure that the D-RTK 2 Mobile Station and its components are free from contamination (e.g. water,
oil, soil and sand).
9. DO NOT attempt to disassemble any part of the D-RTK 2 Mobile Station that has already been
mounted prior to shipping.
10. Handle the sharp ends of the extension rod and tripod with caution.
11. Take necessary measures to protect the D-RTK 2 Mobile Station and batteries from water in rain,
snow, and/or thunderstorms. Operate with caution in severe weather conditions.
Introduction
The D-RTK 2 High Precision GNSS Mobile Station is a high-precision satellite signal receiver that
supports four global satellite navigation systems: GPS, BEIDOU, GLONASS, and Galileo with 11-
band satellite signal* reception. Its built-in OCUSYNCTM transmission links ensure uninterrupted, stable
data transmission. The D-RTK 2 Mobile Station can be used as an RTK mobile base station to achieve
centimeter-level positioning accuracy of an aircraft equipped with a DJI RTK positioning system (such as
DJI INSPIRETM 3, AGRASTM T40, T20P, T30, T10, T20, T16, MG-1P RTK, Phantom 4 RTK, P4 Multispectral,
MATRICETM 350 RTK, Matrice 30, Matrice 30T, Matrice 300 RTK, or Matrice 210 RTK V2). Its functions are
uncompromised even in environments with strong magnetic interference, for example, near high-voltage
power lines or metal structures. The D-RTK 2 Mobile Station can also be used as a handheld mapping
device to achieve enhanced precision in point positioning during surveying and mapping, or lofting and
other engineering applications.
* Refer to the Specications for details.

3
EN
In the Box
Optional Items
D-RTK 2 Body Extension Rod Charging Hub (USB-C)×1 ×1 ×1
Intelligent Battery (WB37) Battery Cover 65W Portable Charger* ×1 ×2 ×1
USB-C Cable Hex Key×1 USB-C OTG Cable ×1 ×1
Use the Power Adapter Cable and AC Power Adapter to connect to the AC power for long-term power supply.
When using the D-RTK 2 Mobile Station as a mobile base station, use the Tripod to support the D-RTK 2 body.
Tripod AC Power CableAC Power AdapterPower Adapter Cable
* The type and quantity vary depending on the region.

4
EN
Overview
D-RTK 2 Body Tripod
1. Antenna
2. Link Button and Indicator
3. Power Button and Indicator
4. Operating Mode Button and Indicator
5. USB-C Port
6. Rosette Mount
7. Battery Compartment
8. Battery Cover
9. Lock Nut
10. External Power Port*
1. Sleeve
2. Mount Base
3. Retractable Legs
4. Knobs
* Equipped with a protective cover that can be stored when the unit is in use.
When not in use, cover the ports to protect the unit from moisture and dust.
Bottom View
The illustrations in this document may be slightly different from the actual
product. Please refer to the actual one.
6
7
8
9
10
1
2
3
4
1 234
5

5
EN
Preparation
Charging the Battery
Press the battery level button once to check the battery level. Fully charge the batteries before rst-
time use.
1. Insert the batteries into the charging hub until there is a click, connect the charger to the power port
on the charging hub, and connect the charger to a power outlet (100-240 V, 50/60 Hz).
2. The batteries will be charged in sequence according to the power levels from high to low. The status
LEDs will glow solid white after the corresponding battery is fully charged. Remove the battery from
the charging hub.
Refer to the WB37 Battery Charging Hub (USB-C) User Guide and the WB37 Intelligent Battery
Safety Guidelines for more details.
Mounting the Battery
Powering the D-RTK 2 Mobile Station On/Off
Press and hold the power button to power on/off the D-RTK 2 Mobile Station.
Power Button

6
EN
Power Indicator Descriptions
Solid Red System initializing/error notication
Quick Red Blink Battery level is less than 20%
Slow Red Blink Signals from ≤ 5 Satellite received
Solid Yellow Signals from 6-9 Satellite received
Solid Green Signals from ≥10 Satellite received
Operating Modes
The D-RTK 2 Mobile Station provides ve operating modes to use with different products. Follow the
instructions below to switch between modes.
1. Press and hold the Operating Mode button for two seconds. The indicator will turn from green to
yellow to indicate that the device has entered mode switch status.
2. Press the Operating Mode button once to switch modes. Wait two seconds for the device to enter the
corresponding mode. The indicator will turn from yellow to green. Operating modes are indicated by
the blinking pattern of the indicator. Refer to the table below.
3. The device will remain in the original mode if there is no further operation within two seconds of
entering the mode switch status.
Modes Name and Compatible Products Blinking Pattern
Operating Mode 1 Mobile Base Station
(T20/T16/MG-1P RTK/Phantom 4 RTK/P4 Multispectral) Once
Operating Mode 2 Reserved Twice
Operating Mode 3 Handheld Mapping Device
(T20/T16/MG-1P RTK/Phantom 4 RTK) Three Times
Operating Mode 4 Mobile Base Station (M210 RTK V2) Four Times
Operating Mode 5 Mobile Base Station (Broadcast Mode, Inspire 3/M350 RTK/M30/M30T/
M300 RTK/T40/T20P/T30/T10) Five Times
How to Use the D-RTK 2 Mobile Station
The operations are similar when using the D-RTK 2 Mobile Station with different products. Unless
otherwise specified, the descriptions below are compatible with all the products working in the
corresponding mode.
Connecting to the Remote Controller or Aircraft
Connection Method
The connection method vary depending on the operating mode. See the instructions below.
Operating Mode 1
Using with Agras T20/T16/MG-1P RTK or Phantom 4 RTK Aircraft
The D-RTK 2 Mobile Station must be linked to the remote controller in the app. The following
descriptions use the DJI Agras app as an example.
1. Power on the D-RTK 2 Mobile Station, wait until system initialization is completed, and enter
Operating Mode 1.
2. Power on the remote controller and make sure that the app is launched.
3. In the app, go to Operation View > > RTK to enable aircraft RTK function. Select the RTK signal
source to D-RTK 2 Mobile Station. Then, tap Linking at the bottom. The remote controller status
indicator will blink blue and a beeping sound from the remote controller will indicate that the remote
controller is being linked.
4. Press the Link button on the D-RTK 2 Mobile Station and the link indicator will blink red and green
alternately, indicating that the D-RTK 2 Mobile Station is being linked.

7
EN
5. The linking is successful when the indicator light on the remote controller becomes solid green. The
D-RTK 2 link indicator shows the current working status. Refer to the table below for the details.
6. The remote controller and aircraft must be relinked after the remote controller is linked with the D-RTK
2 Mobile Station. There are three ways that this can be done:
• After linking the remote controller with the D-RTK 2 Mobile Station, tap Link with Aircraft in the pop-
up window to link it with the aircraft. Then press the Link button on the aircraft to nish linking.
• On the RTK Settings page, tap the button next to the prompt indicating the aircraft has been
disconnected, and then tap Link with Aircraft in the pop-up window to link it with the aircraft.
• Link the remote controller with the aircraft on the RC Settings page. When nished, go to the RTK
Settings page and tap Try to Reconnect next to the D-RTK 2 Status to reconnect to D-RTK 2. The
D-RTK 2 status must indicate Connection Success for the RTK functions to work.
Using with P4 Multispectral Aircraft
1. Power on the D-RTK 2 Mobile Station, wait until system initialization is completed, and enter
Operating Mode 1.
2. Power on the remote controller and make sure that the DJI GS Pro app is launched.
3. Go to Mission Page in DJI GS Pro, tap the icon or RTK on top of the screen to go to the RTK
settings menu, and then select D-RTK 2 as the RTK signal source. Enable the aircraft RTK at the
bottom of the menu to ensure the aircraft has access to RTK data.
4. Tap Link. The remote controller will start beeping. Then press the link button on the mobile station.
5. The linking is successful when the indicator light on the remote controller becomes solid green. The
D-RTK 2 link indicator shows the current working status. Refer to the table below for details.
• When the D-RTK 2 Mobile Station has been connected to the remote controller and the
aircraft is being controlled by the remote controller, the D-RTK 2 Mobile Station cannot
be linked with other remote controllers. If required, link after the aircraft lands and the
motors stop.
• One D-RTK 2 Mobile Station can link with up to ve remote controllers.
Operating Mode 3
The D-RTK 2 Mobile Station must be linked to the remote controller.
1. Power on the D-RTK 2 Mobile Station, wait until system initialization is completed, and enter
Operating Mode 3.
2. Power on the remote controller. Go to Remote Controller Settings in the app, and tap Linking. The
status LED blinks blue and the remote controller will beep twice repeatedly, indicating that the
remote controller is ready to link.
3. Press the Link button on the D-RTK 2 Mobile Station and the link indicator will blink red and green
alternately, indicating that the D-RTK 2 Mobile Station is being linked.
4. The linking is successful when the indicator light on the remote controller becomes solid green. The
D-RTK 2 link indicator shows the current working status. Refer to the table below for details.
Operating Mode 4
The D-RTK 2 Mobile Station must be linked to the M210 RTK V2 aircraft.
1. Power on the M210 RTK V2 aircraft and make sure that it is linked to the remote controller.
2. Press the Link button on the D-RTK 2 Mobile Station and the link indicator will blink red and green
alternately, indicating that the D-RTK 2 Mobile Station is being linked.
3. Press the Link button on the aircraft.
4. Wait for a few seconds. The linking is successful when the indicator lights on both the aircraft and
mobile station become solid green.
Operating Mode 5
When using with the Inspire 3/M350 RTK/M30/M30T/M300 RTK/T40/T20P/T30/T10, the remote controller
must join the broadcast network of the D-RTK 2 Mobile Station.
1. Power on the D-RTK 2 Mobile Station, wait until system initialization is completed, and enter
Operating Mode 5.
2. Power on the remote controller. Go to RTK Settings in the app, and set the RTK signal source to D-RTK
2 Mobile Station.

8
EN
2. Insert the extension rod into the tripod and tighten the sleeve on the tripod. Then attach the D-RTK 2
body onto the extension rod and tighten the lock nut on the D-RTK 2 body. Ensure that the bubble of
the bubble level on the D-RTK 2 is located within the black circle (viewed from the top of the bubble
level vertically).
3. Tap on the right of the D-RTK 2 Mobile Station status display and a search will start automatically.
Select the desired RTK base station in the search results and wait for a successful connection.
Link Indicator Descriptions
When the linking process starts, the indicator blinks red and green alternately.
When the linking process is nished, the indicator blinking patterns are as shown below.
Operating Mode 1/3/4 Status
Solid Green OcuSync signal quality >70%
Quick Green Blink OcuSync signal quality 35%-70%
Slow Green Blink OcuSync signal quality ≤ 35%
Solid Red OcuSync signal quality = 0
Operating Mode 5 Status
Solid Green Working normally
Setup
When used as a mobile base station, choose an open area to set up the D-RTK 2 Mobile Station. Mark
the location and align the center of the tripod with the mark to ensure that the D-RTK 2 Mobile Station
can be replaced at the same location.
1. Unfold the tripod, stretch the three retractable legs to the desired length, and then tighten each of the
three knobs. Ensure that the bubble of the bubble level on the mount base is located within the black
circle (viewed from the top of the bubble level vertically) while keeping the tripod secure.

9
EN
• DO NOT change the position or angle of the tripod or the D-RTK 2 Mobile Station after the
tripod has been leveled, or else it should be readjusted.
• The setup environment requires a wild eld of vision. Ensure that there are no obstructions
(trees, buildings) within the zone more than a 15° angel above the horizontal plane of the
D-RTK 2 antenna to prevent the GNSS signals from being absorbed or blocked.
• The setup location should be at least 200 m away from high-power radio emission sources
(such as television stations, microwave stations, etc.) and at least 50 m away from high-
voltage transmission lines to avoid electromagnetic interference to GNSS signals.
• The setup location should be away from large-area waters or objects that strongly interfere
with satellite signal reception to reduce multipath effects.
Usage
The available operating modes vary depending on the products used with the D-RTK 2 Mobile Station.
Select the corresponding operating mode according to the product in use and follow the instructions below.
Instructions
Operating Mode 1/4
1. Lift the extension rod in the tripod to adjust the D-RTK 2 Mobile Station to the desired height and
tighten the sleeve.
2. Power on the D-RTK 2 Mobile Station, wait until system initialization is completed, and enter
Operating Mode 1 or 4.
3. Power on the remote controller and aircraft and make sure that the app is launched.
4. In the app, go to RTK Settings to enable aircraft RTK function. Set the RTK signal source to D-RTK 2
Mobile Station and view the Status display to check the connection. When using a P4 Multispectral
aircraft, tap Connect to establish a connection with the base station.
5. Wait for the system to start searching for satellites. Start the motors when the RTK icon displays FIX or
the status of both the aircraft’s orientation and positioning in the status table in RTK settings show FIX.
During ight, if the D-RTK 2 Mobile Station is moved or it is powered off, the aircraft RTK will
switch to GNSS mode and will not enter the RTK FIX status again. Restart the D-RTK 2 Mobile
Station after ight and wait for it to enter the RTK FIX status.

10
EN
Operating Mode 3
1. Power on the D-RTK 2 Mobile Station, wait until system initialization is completed, and enter
Operating Mode 3.
2. Power on the remote controller and make sure that the app is launched. Check the home screen to
make sure the handheld mapping device is connected.
3. In RTK Settings, select the RTK signal source for the handheld mapping device. Make sure that the
D-RTK 2 Mobile Station used as a handheld mapping device is connected to another D-RTK 2 Mobile
Station used as a base station or a Network RTK server.
4. Set the planning method to handheld RTK for operation planning.
Operating Mode 5
1. Power on the D-RTK 2 Mobile Station, wait until system initialization is completed, and enter
Operating Mode 5.
2. Make sure that the remote controller is connected to the broadcast network of the D-RTK 2 Mobile
Station.
3. Wait for the system to start searching for satellites. Start the motors when the status of both the
aircraft’s orientation and positioning in the status table in RTK settings show FIX.
Advanced Settings
Operating Mode 1/3/4
1. Go to the bottom of RTK Settings and tap Advanced Settings.
2. The settings vary depending on the product used with the D-RTK 2 Mobile Station. Settings include
managing the list of linked remote controllers and viewing and editing the device name.
3. Input measured coordinates and altitude* to set them to the D-RTK 2 Mobile Station when using as a
base station.
Operating Mode 5
1. Go to the bottom of RTK Settings and tap Advanced Settings. Input the administrator password to
enter conguration. The default password is 123456.
2. Edit the name of the mobile station and change the password.
3. Input measured coordinates and altitude* to set them to the D-RTK 2 Mobile Station when using as a
base station.
4. The password can be reset by following the instructions below. Press and hold the Link button on the
mobile station for three seconds, and then press the Operating Mode button once. The Operating
Mode Indicator turns from red to green, indicating that the password has been reset successfully.
* If coordinates input into the app are more than 50 m (for Operating Mode 1) or 15 m (for Operating Mode 4 or 5)
away from the actual coordinates of the D-RTK 2 Mobile Station, they will not be imported.
If the D-RTK 2 Mobile Station is restarted after input coordinates are successfully set, these coordinates will be
used only if the difference between the actual coordinates and the set coordinates is less than 5 m. Otherwise, the
actual positioning coordinates will be used.
Appendix
Specifications
GNSS Receiver GNSS Frequency
Simultaneously receive:
GPS: L1, L2, L5; BeiDou: B1, B2, B3
GLONASS: F1, F2; Galileo: E1, E5A, E5B

11
EN
GNSS Receiver
Positioning Accuracy
Single Point
Horizontal: 1.5 m (RMS)
Vertical: 3.0 m (RMS)
RTK
Horizontal: 1 cm + 1 ppm (RMS)
Vertical: 2 cm + 1 ppm (RMS)
1 ppm: For every 1 km increase in distance, the
accuracy will be 1 mm less. For example, the
horizontal accuracy is 1.1 cm when the receiving end
is 1 km away from the base station.
Positioning Update Rate 1 Hz, 2 Hz, 5 Hz, 10 Hz and 20 Hz
Cold Start < 45 s
Hot Start < 10 s
Recapture Time < 1 s
Initialization Reliability > 99.9%
Differential Data Format RTCM 2.x/3.x
Communication
and Data Storage
Data Link OcuSync, LAN, 4G, Wi-Fi
Operating Frequency 2.4000-2.4835 GHz, 5.725-5.850 GHz
EIRP
OcuSync
2.4 GHz
SRRC/CE/MIC/KCC: < 20 dBm
FCC/NCC: < 26 dBm
5.8 GHz
SRRC/NCC/FCC: < 26 dBm; CE: < 14 dBm
Wi-Fi
2.4 GHz
SRRC/CE/MIC/KCC: < 20 dBm
FCC/NCC: < 22 dBm
5.8 GHz
SRRC/NCC/FCC: < 22 dBm
OcuSync Communication
Distance
Operating Mode 1/3
SRRC/NCC/FCC/MIC/KCC/CE: 2 km
(Unobstructed and free of interference, when the D-RTK
2 Mobile Station is used as a base station and the
distance from the D-RTK 2 antenna to the bottom of the
tripod is 1.8 m, when the difference in height between
the remote controller and D-RTK 2 is less than 2 m, and
when the remote controller is 1.2 m from ground level)
Operating Mode 4
Between the aircraft and mobile station:
NCC/FCC: 7 km; SRRC/MIC/KCC/CE: 5 km
Between the remote controller and mobile station: 200 m
(Unobstructed and free of interference at a ying altitude
of about 120 m, when the distance from the D-RTK 2
antenna to the bottom of the tripod is 1.8 m, and when
the remote controller is 1.2 m from ground level)
Operating Mode 5
NCC/FCC: 12 km; SRRC/MIC/KCC/CE: 6 km
(Unobstructed and free of interference, when the
distance from the D-RTK 2 antenna to the bottom of the
tripod is 1.8 m)
Memory Capacity 16 GB

12
EN
This content is subject to change.
Download the latest version from
http://www.dji.com/d-rtk-2
IMU Features
Built-in high-precision 6-axis accelerometer
D-RTK 2 movement monitoring
Sloping measurements
Electronic bubble level
Electrical
Characteristics
Power Consumption 12 W
Power Supply 16.5 to 58.8VDC
Battery
Type: Lithium-ion battery
Capacity: 4920 mAh
Energy: 37.3 WH
Run Time WB37 battery: > 2 h
Physical
Characteristics
Dimensions (D-RTK 2
body with extension rod) 168 mm × 168 mm × 1800 mm
IP Rating IP65
Operating
Temperature -4° to 131° F (-20° to 55° C)
Updating the Firmware
Update the D-RTK 2 rmware in the DJI Assistant 2 software or the app*. The following instructions use
the DJI Assistant 2 software for example.
1. Turn on the D-RTK 2 Mobile Station.
2. Connect the D-RTK 2 Mobile Station to the computer via the USB-C cable.
3. Launch DJI Assistant 2 and login with a DJI account.
4. Click D-RTK 2 and then click the rmware update tag.
5. Select the desired rmware version.
6. DJI Assistant 2 will download and update the rmware automatically.
* An app version that supports rmware update is required.
Accessories Usage
Power Adapter Cable
Connect the Power Adapter Cable to the external power port, then connect the Power Adapter to a
power outlet (100-240V, 50/60Hz) with the AC power cable.

CHS
13
免责声明
感谢您购买 D-RTKTM 2 高精度 GNSS 移动站(简称 D-RTK 2 移动站)。在使用之前,请仔细阅
读本声明,一旦使用,即被视为对本声明全部内容的认可和接受。请严格遵守本文安装和使用该
产品,并务必重视注意事项。因用户不当使用、安装、改装(包含但不限于使用非 DJI 指定的零
配件)造成的任何损失,深圳市大疆 TM 创新科技有限公司及其关联公司将不承担任何责任。
DJITM 是深圳市大疆创新科技有限公司及其关联公司的商标。本文出现的产品名称、品牌等,均
为其所属公司的商标或注册商标。本产品及文档为深圳市大疆创新科技有限公司版权所有。未经
许可,不得以任何形式复制翻印。
关于不同语言版本的免责声明可能存在的语义差异,中国以中文版为准,其他地区以英文版为准。
注意事项
1. 为提高电池使用寿命,关闭 D-RTK 2 移动站后,请及时取出其中的智能电池。
2. 根据当地无线电规定,使用对应频段的 D-RTK 2 移动站,并遵守当地无线电法律法规。
3. 安装时切勿过度弯曲和折叠线材。
4. 安装和摆放时,务必确保 D-RTK 2 移动站与水平面相对水平。
5. 在开阔、不受无线电干扰的环境中使用 D-RTK 2 移动站。务必在关闭其他同频段的无线设备(如
对讲机等)后再使用。
6. 使用过程中请确保所有设备的天线均不受遮挡。
7. 使用原厂配件或经过 DJI 认证的配件。使用非原厂配件有可能对系统的安全使用造成危险。
8. 确保部件内部没有进入任何异物(如:水、油等液体,沙土等)。
9. 切勿自行拆下出厂时已安装的任何部件。
10. 延长杆底部及三脚架底部较为尖锐,使用时务必小心。
11. 雨雪天气时使用,请对 D-RTK 2 移动站和电池采取必要的防水措施。雷电天气请谨慎使用,
注意防雷。
简 介
D-RTK 2 高精度 GNSS 移动站是一款高精度卫星信号接收机,支持 GPS、BEIDOU、 GLONASS
和Galileo 4 系统 11 频*的卫星信号接收,同时内置 OCUSYNCTM 链路,提供流畅稳定的数据传输。
D-RTK 2 移动站可作为 RTK 移动基站,将装备有 DJI RTK 定位系统的飞行器(如 DJI INSPIRETM 3,
大疆农业无人飞机 T50、T25、T40、T20P、T30、T10、T20、T16、MG-1P RTK,PHANTOMTM
4 RTK,P4 Multispectral,MATRICETM 350 RTK、Matrice 30、Matrice 30T、Matrice 300 RTK、
Matrice 210 RTK V2 等)定位精度由米级提升至厘米级,而且提供强大的抗磁干扰能力,在高压线、
金属建筑等强磁干扰的环境下保障可靠的作业飞行。D-RTK 2 移动站作为手持测绘杆,用于手持
测绘、工程放样等其他用途,可实现更加精准的定点测量。
* 详见规格参数。

CHS
14
物品清单
D-RTK 2 主体 延长杆×1×1充电管家(USB-C) ×1
智能电池(WB37) 电池盖×2×165W 便携充电器 *×1
内六角扳手 ×1USB-C 线 ×1×1USB-C OTG 线
可选配件
连接至交流电源提供长时间供电。
作为移动基站使用时,用于固定 D-RTK 2 主体。
电源适配器转接线 电源适配器 AC 电源线
三脚架
* 根据产品发售地区有所不同,具体版本和数量以实物为准。

CHS
15
部件说明
D-RTK 2 主体 三脚架
1. 天线
2. 对频按键及指示灯
3. 电源按键及指示灯
4. 模式按键及指示灯
5. USB-C 接口
6. 盘齿
7. 电池仓
8. 电池盖
9. 锁定螺母
10. 外部电源接口 *
1. 套筒
2. 基座
3. 伸缩杆
4. 旋钮
1
1234
5
6
7
8
9
2
3
4
10
底视图
* 配备保护盖,接口使用时取下保护盖并保存好;接口未使用时请盖好保护盖以防水防尘。
文中图示可能与实物存在细微差别,请以实物为准。

CHS
16
准 备
充 电
短按一次电池的电量按键,可查看电池电量。首次使用时,务必将电池充满。
1. 将电池插入到底,直至听到“咔”的一声,然后将充电器插入充电管家的电源接口,再连接
至交流电源 (100-240 V,50/60 Hz)。
2. 充电管家将按照剩余电量从高至低的顺序依次进行充电。电池充电完成后对应的状态指示灯
变为常亮,请及时将电池从充电管家取出。
参考《WB37 充电管家(USB-C)使用说明》和《WB37 智能电池安全使用指引》,了
解更多内容。
安装电池
开启 / 关闭 D-RTK 2 移动站
长按电源按键以开启 / 关闭 D-RTK 2 移动站。
电源按键

CHS
17
电源指示灯说明
红灯常亮 正在初始化 /错误报警
红灯快闪 电量 <20%
红灯慢闪 接收卫星数量 ≤5 颗
黄灯常亮 接收卫星数量 6-9 颗
绿灯常亮 接收卫星数量 ≥10 颗
选择工作模式
D-RTK 2 移动站共有 5种工作模式,可配合不同产品使用。按照以下说明进行模式切换。
1. 长按模式按键 2秒,模式状态指示灯由绿色变为黄色,进入模式修改状态。
2. 短按模式按键切换工作模式,修改后等待 2秒进入该模式,指示灯由黄色变为绿色。指示灯
周期内循环闪烁的次数表示不同的工作模式,详见下表。
3. 若进入模式修改状态后无操作,则 2秒后自动退出并维持原模式。
模式 名称及适配产品 闪灯
工作模式 1移动基站(T20 / T16 / MG-1P RTK / Phantom 4 RTK / P4 Multispectral)1次
工作模式 2预留 2次
工作模式 3手持测绘杆(T20 / T16 / MG-1P RTK / Phantom 4 RTK)3次
工作模式 4移动基站(M210 RTK V2)4次
工作模式 5移动基站(广播模式,Inspire 3 / M350 RTK / M30 / M30T / M300 RTK /
T50 / T25 / T40 / T20P / T30 / T10)5次
使 用
D-RTK 2 移动站配合不同产品使用时,操作方法类似。如无特殊说明,以下内容适用于对应工作模式的所
有适配产品。
连接遥控器或飞行器
连接方法
不同工作模式下的连接方法有所不同,具体操作如下。
工作模式 1
配合 T20 / T16 / MG-1P RTK / Phantom 4 RTK 使用
D-RTK 2 移动站需要在 App 中与遥控器对频,下面以大疆农业 App 为例进行说明。
1. 开启 D-RTK 2 移动站电源,等待系统完成初始化,切换到工作模式 1。
2. 打开遥控器,确保显示设备已运行大疆农业 App。
3. 点击“执行作业”进入作业界面,点击 > RTK,打开“飞行器 RTK 定位”。选择 RTK 信
号源为“D-RTK 2 移动站”,然后点击“对频”。遥控器状态指示灯蓝色闪烁,并且发出“滴
滴”提示音,表示进入对频状态。
4. 短按一次 D-RTK 2 移动站上的对频按键,对频状态指示灯红绿交替闪烁表示进入对频状态。
5. 对频成功,遥控器指示灯绿灯常亮,D-RTK 2 移动站指示灯显示当前工作模式下的状态,详
见下表。
6. 遥控器与 D-RTK 2 移动站对频成功后,需要重新与飞行器对频。有以下三种方式:

CHS
18
• 与D-RTK 2 移动站对频完成后,在弹出的窗口中点击“与飞行器对频”,进入与飞行器对
频的状态,按下飞行器对频按键以完成对频。
• 在“RTK 设置”页面,点击飞行器未连接提示旁边的 按钮,在弹出的窗口中点击“与
飞行器对频”,进入与飞行器对频的状态。
• 在“遥控器设置”页面进行与飞行器的对频。完成对频后,需在“RTK 设置”页面 D-RTK
2移动站状态处点击“尝试重连”重新连接 D-RTK 2,并确保状态为“连接成功”,否则
将无法使用 RTK 功能。
配合 P4 Multispectral 使用
1. 开启 D-RTK 2 移动站电源,等待系统完成初始化,切换到工作模式 1。
2. 开启遥控器,确保已运行 DJI GS Pro App。
3. 进入 DJI GS Pro 任务界面,点击上方的 或RTK 图标进入 RTK 设置菜单,选择 D-RTK 2
作为 RTK 信号源,然后开启菜单底部的飞行器 RTK 开关,否则飞行器将无法使用 RTK 数据。
4. 点击“对频”,遥控器发出“嘀嘀”提示音后按下基站的对频按键。
5. 对频成功,遥控器指示灯绿灯常亮,D-RTK 2 移动站指示灯显示当前工作模式下的状态,详
见下表。
• 当D-RTK 2 移动站已经连接遥控器且遥控器正在控制飞行器作业时,D-RTK 2 移动站
无法与其他遥控器进行对频,请等待飞行器降落并关闭电机后再进行对频。
• 一个 D-RTK 2 移动站最多可与 5个遥控器对频。
工作模式 3
D-RTK 2 移动站需要与遥控器对频后,方可使用。
1. 开启 D-RTK 2 移动站电源,等待系统完成初始化,切换到工作模式 3。
2. 开启遥控器,进入 App 的“遥控器设置”页面,点击“对频”。遥控器状态指示灯蓝灯闪烁,
并且发出“嘀嘀”提示音,表示进入对频状态。
3. 短按一次 D-RTK 2 移动站的对频按键,对频状态指示灯红绿交替闪烁表示进入对频状态。
4. 对频成功,遥控器指示灯绿灯常亮,D-RTK 2 移动站指示灯显示当前工作模式下的状态,详
见下表。
工作模式 4
D-RTK 2 移动站需要与 M210 RTK V2 飞行器对频后,方可使用。
1. 开启 M210 RTK V2 飞行器,并确保已与遥控器对频。
2. 短按一次 D-RTK 2 移动站的对频按键,对频状态指示灯红绿交替闪烁表示进入对频状态。
3. 短按一次飞行器上的对频按键。
4. 等待数秒后,飞行器及移动站的对频状态指示灯均为绿灯常亮,表示对频成功。
工作模式 5
配合 Inspire 3/M350 RTK/M30/M30T/M300 RTK/T50/T25/T40/T20P/T30/T10 使用时,需要遥控
器加入 D-RTK 2 移动站的广播网络中,方可使用。
1. 开启 D-RTK 2 移动站电源,等待系统完成初始化,切换到工作模式 5。
2. 开启遥控器,进入 App 的RTK 设置页面,选择 RTK 信号源为“D-RTK 2 移动站”。
3. 点击 D-RTK 2 移动站状态右侧的 ,系统将自动进行搜索,在搜索结果列表中选择所需的
RTK 基站,等待连接成功。

CHS
19
对频状态指示灯说明
进入对频状态时,对频状态指示灯将红绿交替闪烁。
退出对频状态时,对频状态指示灯显示如下:
工作模式 1 / 3 / 4 状态
绿灯常亮 OcuSync 信号质量 >70%
绿灯快闪 OcuSync 信号质量 35%-70%
绿灯慢闪 OcuSync 信号质量 ≤ 35%
红灯常亮 OcuSync 信号质量 =0
工作模式 5 状态
绿灯常亮 正常工作
架设 D-RTK 2 移动站
作为移动基站使用时,选择视野开阔的地点架设 D-RTK 2 移动站并作标记(使三脚架的中心对准
标记点中心),以便 D-RTK 2 移动站被移动后可以准确复位。
1. 撑开三脚架,将三根伸缩杆拉伸至合适长度,然后拧紧旋钮。确保基座上水平仪中的气泡保
持在黑色圆圈内(从水平仪垂直正上方观察),同时确保三脚架稳固。
2. 安装延长杆至三脚架,拧紧三脚架上的套筒。安装 D-RTK 2 主体至延长杆,拧紧主体上的
锁定螺母。确保 D-RTK 2 移动站上水平仪中的气泡保持在黑色圆圈内(从水平仪垂直正上
方观察)。
La page est en cours de chargement...
La page est en cours de chargement...
La page est en cours de chargement...
La page est en cours de chargement...
La page est en cours de chargement...
La page est en cours de chargement...
La page est en cours de chargement...
La page est en cours de chargement...
La page est en cours de chargement...
La page est en cours de chargement...
La page est en cours de chargement...
La page est en cours de chargement...
La page est en cours de chargement...
La page est en cours de chargement...
La page est en cours de chargement...
La page est en cours de chargement...
La page est en cours de chargement...
La page est en cours de chargement...
La page est en cours de chargement...
La page est en cours de chargement...
La page est en cours de chargement...
La page est en cours de chargement...
La page est en cours de chargement...
La page est en cours de chargement...
La page est en cours de chargement...
La page est en cours de chargement...
La page est en cours de chargement...
La page est en cours de chargement...
La page est en cours de chargement...
La page est en cours de chargement...
La page est en cours de chargement...
La page est en cours de chargement...
La page est en cours de chargement...
La page est en cours de chargement...
La page est en cours de chargement...
La page est en cours de chargement...
La page est en cours de chargement...
La page est en cours de chargement...
La page est en cours de chargement...
La page est en cours de chargement...
La page est en cours de chargement...
La page est en cours de chargement...
La page est en cours de chargement...
La page est en cours de chargement...
La page est en cours de chargement...
La page est en cours de chargement...
La page est en cours de chargement...
La page est en cours de chargement...
La page est en cours de chargement...
La page est en cours de chargement...
La page est en cours de chargement...
La page est en cours de chargement...
La page est en cours de chargement...
La page est en cours de chargement...
La page est en cours de chargement...
La page est en cours de chargement...
La page est en cours de chargement...
La page est en cours de chargement...
La page est en cours de chargement...
La page est en cours de chargement...
La page est en cours de chargement...
La page est en cours de chargement...
La page est en cours de chargement...
La page est en cours de chargement...
La page est en cours de chargement...
La page est en cours de chargement...
La page est en cours de chargement...
La page est en cours de chargement...
La page est en cours de chargement...
La page est en cours de chargement...
La page est en cours de chargement...
La page est en cours de chargement...
La page est en cours de chargement...
La page est en cours de chargement...
La page est en cours de chargement...
La page est en cours de chargement...
La page est en cours de chargement...
La page est en cours de chargement...
La page est en cours de chargement...
La page est en cours de chargement...
La page est en cours de chargement...
La page est en cours de chargement...
La page est en cours de chargement...
La page est en cours de chargement...
La page est en cours de chargement...
La page est en cours de chargement...
La page est en cours de chargement...
La page est en cours de chargement...
La page est en cours de chargement...
La page est en cours de chargement...
La page est en cours de chargement...
La page est en cours de chargement...
La page est en cours de chargement...
La page est en cours de chargement...
La page est en cours de chargement...
La page est en cours de chargement...
La page est en cours de chargement...
La page est en cours de chargement...
La page est en cours de chargement...
La page est en cours de chargement...
La page est en cours de chargement...
La page est en cours de chargement...
La page est en cours de chargement...
La page est en cours de chargement...
La page est en cours de chargement...
La page est en cours de chargement...
La page est en cours de chargement...
La page est en cours de chargement...
La page est en cours de chargement...
La page est en cours de chargement...
La page est en cours de chargement...
La page est en cours de chargement...
La page est en cours de chargement...
La page est en cours de chargement...
La page est en cours de chargement...
La page est en cours de chargement...
La page est en cours de chargement...
La page est en cours de chargement...
La page est en cours de chargement...
La page est en cours de chargement...
La page est en cours de chargement...
La page est en cours de chargement...
La page est en cours de chargement...
La page est en cours de chargement...
La page est en cours de chargement...
La page est en cours de chargement...
La page est en cours de chargement...
La page est en cours de chargement...
La page est en cours de chargement...
La page est en cours de chargement...
La page est en cours de chargement...
La page est en cours de chargement...
La page est en cours de chargement...
La page est en cours de chargement...
La page est en cours de chargement...
La page est en cours de chargement...
La page est en cours de chargement...
La page est en cours de chargement...
-
 1
1
-
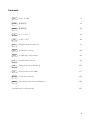 2
2
-
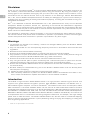 3
3
-
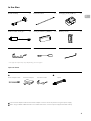 4
4
-
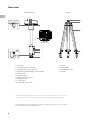 5
5
-
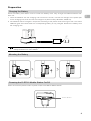 6
6
-
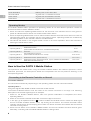 7
7
-
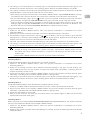 8
8
-
 9
9
-
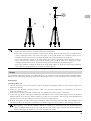 10
10
-
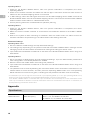 11
11
-
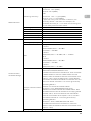 12
12
-
 13
13
-
 14
14
-
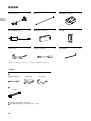 15
15
-
 16
16
-
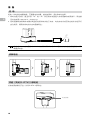 17
17
-
 18
18
-
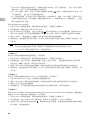 19
19
-
 20
20
-
 21
21
-
 22
22
-
 23
23
-
 24
24
-
 25
25
-
 26
26
-
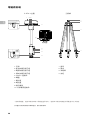 27
27
-
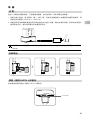 28
28
-
 29
29
-
 30
30
-
 31
31
-
 32
32
-
 33
33
-
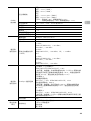 34
34
-
 35
35
-
 36
36
-
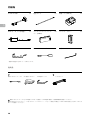 37
37
-
 38
38
-
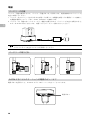 39
39
-
 40
40
-
 41
41
-
 42
42
-
 43
43
-
 44
44
-
 45
45
-
 46
46
-
 47
47
-
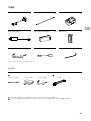 48
48
-
 49
49
-
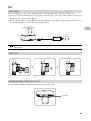 50
50
-
 51
51
-
 52
52
-
 53
53
-
 54
54
-
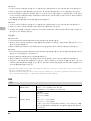 55
55
-
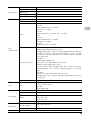 56
56
-
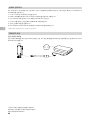 57
57
-
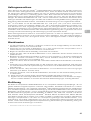 58
58
-
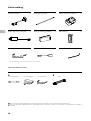 59
59
-
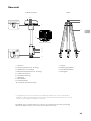 60
60
-
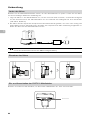 61
61
-
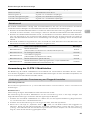 62
62
-
 63
63
-
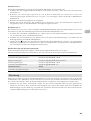 64
64
-
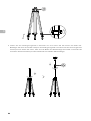 65
65
-
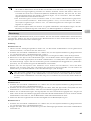 66
66
-
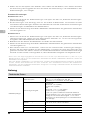 67
67
-
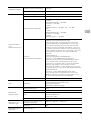 68
68
-
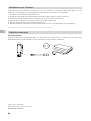 69
69
-
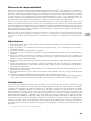 70
70
-
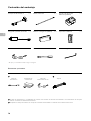 71
71
-
 72
72
-
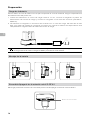 73
73
-
 74
74
-
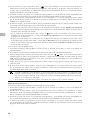 75
75
-
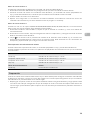 76
76
-
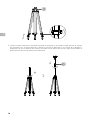 77
77
-
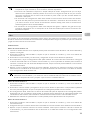 78
78
-
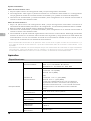 79
79
-
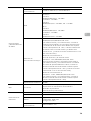 80
80
-
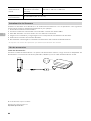 81
81
-
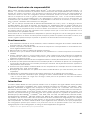 82
82
-
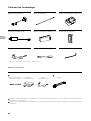 83
83
-
 84
84
-
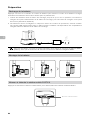 85
85
-
 86
86
-
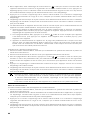 87
87
-
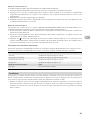 88
88
-
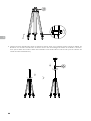 89
89
-
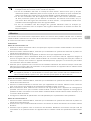 90
90
-
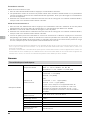 91
91
-
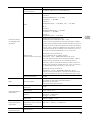 92
92
-
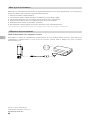 93
93
-
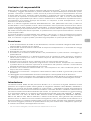 94
94
-
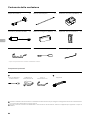 95
95
-
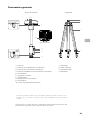 96
96
-
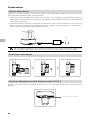 97
97
-
 98
98
-
 99
99
-
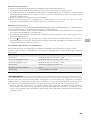 100
100
-
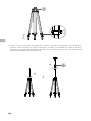 101
101
-
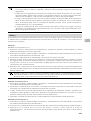 102
102
-
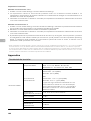 103
103
-
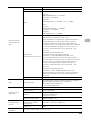 104
104
-
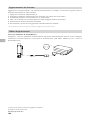 105
105
-
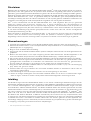 106
106
-
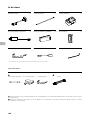 107
107
-
 108
108
-
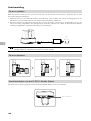 109
109
-
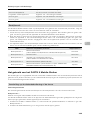 110
110
-
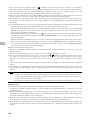 111
111
-
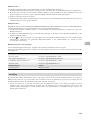 112
112
-
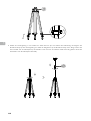 113
113
-
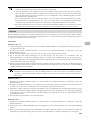 114
114
-
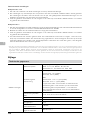 115
115
-
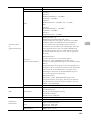 116
116
-
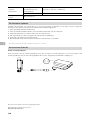 117
117
-
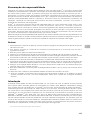 118
118
-
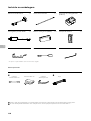 119
119
-
 120
120
-
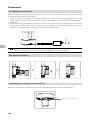 121
121
-
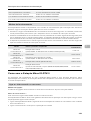 122
122
-
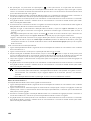 123
123
-
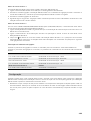 124
124
-
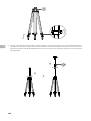 125
125
-
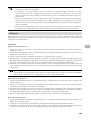 126
126
-
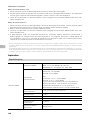 127
127
-
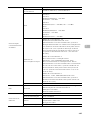 128
128
-
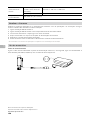 129
129
-
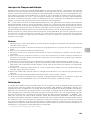 130
130
-
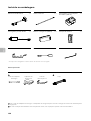 131
131
-
 132
132
-
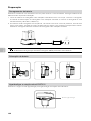 133
133
-
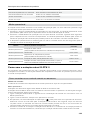 134
134
-
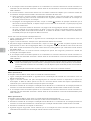 135
135
-
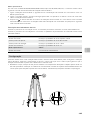 136
136
-
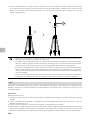 137
137
-
 138
138
-
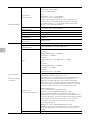 139
139
-
 140
140
-
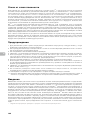 141
141
-
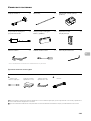 142
142
-
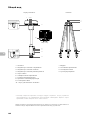 143
143
-
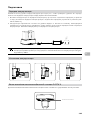 144
144
-
 145
145
-
 146
146
-
 147
147
-
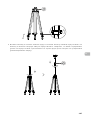 148
148
-
 149
149
-
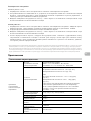 150
150
-
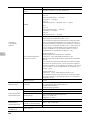 151
151
-
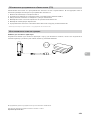 152
152
-
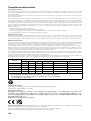 153
153
-
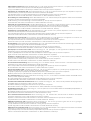 154
154
-
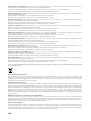 155
155
-
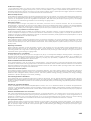 156
156
-
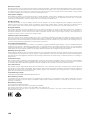 157
157
-
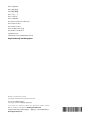 158
158
dji Assistant 2 (Enterprise Series) Mode d'emploi
- Taper
- Mode d'emploi
- Ce manuel convient également à
dans d''autres langues
Documents connexes
-
dji Assistant 2 (Enterprise Series) Mode d'emploi
-
dji Pilot Guide de démarrage rapide
-
dji Pilot Guide de démarrage rapide
-
dji Pilot Guide de démarrage rapide
-
dji P4 Multispectral Guide de démarrage rapide
-
dji T30 Mode d'emploi
-
dji MATRICE 300 RTK Mode d'emploi
-
dji Phantom 4 RTK Mode d'emploi
-
dji Assistant 2 Guide de démarrage rapide
-
dji P4 Multispectral Mode d'emploi