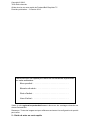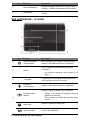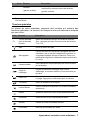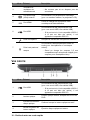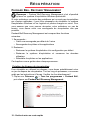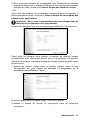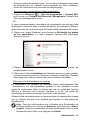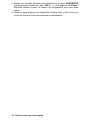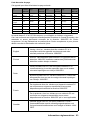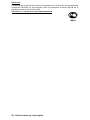Table des matières - 1
Guide de mise en
route rapide
Packard Bell EasyNote TV
TABLE DES MATIÈRES
Démarrer votre ordinateur 3
Connexion sans fil ............................................. 3
Enregistrement .................................................. 3
Installation des logiciels ..................................... 4
Récupération ..................................................... 4
Vous avez des problèmes ? .............................. 4
Apprendre à connaître votre
ordinateur 5
Vue supérieure - affichage................................. 5
Vue supérieure - clavier..................................... 6
Touches spéciales...................................... 7
Touchpad ................................................... 8
Vue frontale ....................................................... 9
Vue gauche ........................................................ 9
Vue droite......................................................... 10
Vue de la base ................................................. 11
Récupération 12
Packard Bell Recovery Management............... 12
Création de disques de récupération........ 12
Récupération de votre système ....................... 14
Types de récupération .............................. 14
Informations réglementaires 19
Environnement 29
Licence logicielle 31

2 - Guide de mise en route rapide
Copyright © 2012.
Tous droits réservés.
Guide de mise en route rapide du Packard Bell EasyNote TV
Première publication : 13 Janvier 2012
Veuillez utiliser cet espace pour noter les informations importantes
sur votre ordinateur.
Nom produit :
. . . . . . . . . . . . . . . . . . . . . . . . . . . . . .
Numéro de série :
. . . . . . . . . . . . . . . . . . . . . . . . . . .
Date d’achat :
. . . . . . . . . . . . . . . . . . . . . . . . . . . . . .
Lieu d’achat :
. . . . . . . . . . . . . . . . . . . . . . . . . . . . . . .
Visitez le site registration.packardbell.com et découvrez les avantages réservés aux
clients Packard Bell.
Remarque : Toutes les images sont pour référence seulement. La configuration du produit
peut varier.

Démarrer votre ordinateur - 3
DÉMARRER VOTRE ORDINATEUR
Merci d’avoir acheté cet ordinateur Packard Bell !
Ce guide a été conçu pour vous présenter les caractéristiques de votre
ordinateur et vous assister dans votre découverte de l’informatique.
Après avoir installé et démarré votre ordinateur, comme indiqué dans les
instructions d’installation, il vous posera des questions qui vous aideront à
vous connecter à Internet. Votre ordinateur configurera alors les logiciels
installés.
CONNEXION SANS FIL
Pour vous connecter à un réseau sans fil, vérifiez d’abord que les
fonctions sans fil de votre ordinateur sont activées, et que le routeur ou le
modem auquel vous souhaitez vous connecter est également
correctement configuré.
• Si la fonction sans fil n’est pas activée, appuyez la touche de
communication ( ) pour ouvrir le Gestionnaire de lancement et
assurez-vous que Wi-Fi est réglé sur Activer.
• Votre ordinateur détectera et affichera tous les réseaux disponibles,
sélectionnez votre réseau et entrez le mot de passe, si nécessaire.
• Après un court délai, votre ordinateur devrait se connecter à Internet.
Si votre réseau n’est pas détecté, ou si votre ordinateur ne se connecte
pas à Internet, veuillez consulter votre FAI ou de la documentation du
routeur. Après le démarrage de votre ordinateur et quand vous pouvez
l’utiliser, ouvrez Internet Explorer et suivez les instructions.
Vous pouvez également utiliser un câble réseau pour vous connecter
directement à un port réseau sur votre routeur. Veuillez consulter votre
FAI ou de le guide du routeur.
ENREGISTREMENT
Lors de la première utilisation de votre ordinateur, il est recommandé de
l’enregistrer. Cela vous donne accès à des avantages utiles, comme :
• Service plus rapide de nos représentants entraînés
• Participation à la communauté Packard Bell : recevez des promotions et
participez à nos enquêtes clients
• Les dernières actualités de Packard Bell
Comment s’enregistrer
Pendant le démarrage initial de votre ordinateur, une fenêtre vous invitera
à l’enregistrer. Veuillez remplir les informations et cliquez sur Suivant. La
seconde fenêtre affichée contiendra des champs optionnels qui nous
aideront à vous fournir une expérience de service client plus personnelle.

4 - Guide de mise en route rapide
Une autre option
Une autre manière d’enregistrer votre produit Packard Bell est de visiter
notre site Web sur registration.packardbell.com. Sélectionnez votre
pays et suivez simplement les instructions.
Après l’enregistrement, nous vous enverrons un email de confirmation
avec les données importantes que vous devrez conserver précieusement.
INSTALLATION DES LOGICIELS
Votre ordinateur installera automatiquement les logiciels et préparera
votre ordinateur pour l’utilisation. Cela peut prendre un certain temps,
veuillez ne pas éteindre votre ordinateur. Attendez que l’installation soit
terminée.
RÉCUPÉRATION
Créez des disques de récupération dès que possible. Le programme
Packard Bell Recovery Management permet de créer des disques de
récupération puis de restaurer ou de réinstaller les applications et les
pilotes fournis par Packard Bell.
VOUS AVEZ DES PROBLÈMES ?
Packard Bell fournit plusieurs options pour le support de votre achat.
Support Packard Bell
N’oubliez pas de noter le numéro de série, la date et le lieu d’achat, ainsi
que le modèle de votre ordinateur dans l’espace fourni dans ce manuel ;
conservez votre preuve d’achat. Avant de vous nous appelez, veuillez
prendre note du message d’erreur qui accompagne le problème et vous
installer devant votre ordinateur, ce dernier devant être si possible allumé.
Ces éléments nous permettront de vous offrir un service plus rapide et de
meilleure qualité.
Site Web de Packard Bell
N’oubliez pas de visiter le site www.packardbell.fr - Consultez la section
de support, elle contient des informations mises à jour, de l’aide, des
pilotes et des téléchargements.
Informations de garantie et de contact
Vous pouvez trouver des informations sur la garantie de votre ordinateur
et comment contacter le support technique dans la Garantie de votre
ordinateur.

Apprendre à connaître votre ordinateur - 5
APPRENDRE À CONNAÎTRE VOTRE
ORDINATEUR
Après avoir installé votre ordinateur, comme illustré dans les instructions
d’installation, nous allons vous faire explorer votre nouvel ordinateur
Packard Bell.
Packard Bell EasyNote TV
VUE SUPÉRIEURE - AFFICHAGE
# Icône Élément Description
1 Webcam
Webcam pour communication vidéo.
Une lumière à côté de la webcam indique que
la webcam est active.

6 - Guide de mise en route rapide
VUE SUPÉRIEURE - CLAVIER
2 Écran d’affichage
Également appelé écran LCD (Liquid Crystal
Display), il affiche les données de l’ordinateur.
3 Microphone
Microphone interne pour l’enregistrement
sonore.
# Icône Élément Description
1
Bouton/Indicateur
d’alimentation
Met l’ordinateur sous tension et hors tension.
Indique l’état d’alimentation de l’ordinateur.
2Clavier
Pour l’entrée des informations dans votre
ordinateur.
- Les touches spéciales sont décrites à la
page 7.
3 Touchpad
Périphérique de pointage sensible au touché
qui fonctionne comme une souris.
4
Indicateur
d’alimentation
Indique l’état d’alimentation de l’ordinateur.
Indicateur de la
batterie
Indique l’état de la batterie de l’ordinateur.
- Charge : La lumière est orange lorsque la
batterie se recharge.
- Pleine charge : La diode est bleue en mode
secteur.
Indicateur du
disque dur
Indique l’activité du disque dur.
Indicateur de
communication
Indique l’état du périphérique de connectivité
sans fil de l’ordinateur.
# Icône Élément Description
1
2
3
4
6
5

Apprendre à connaître votre ordinateur - 7
- Remarque : Les indicateurs du panneau avant sont visibles même lorsque l’écran
LCD est fermé.
Touches spéciales
Le clavier de votre ordinateur comporte des touches qui activent des
fonctions spéciales. La fonction de chaque touche est clairement indiquée
par une icône.
5
Boutons
(gauche et droit)
Le côté gauche et le côté droit du bouton
fonctionnent comme boutons de sélection
gauche et droite.
6 Haut-parleurs Produit le son stéréo.
Icône Fonction Description
Fn
Touche spéciale
pour la seconde
fonction
Active une seconde fonction sur certaines touches.
P.ex., appuyez la touche Fn pour activer les touches
F1 à F12.
Aide Ouvre le menu de l’aide.
Sauvegarder
Permet de créer des copies de sauvegarde de votre
ordinateur, que ce soit de l’intégralité du système ou
uniquement certains fichiers et dossiers. Créez une
planification régulière ou faites des copies quand vous
le voulez.
Communication
Active/désactive les périphériques de communication
de l’ordinateur.
Choix de
l’affichage
Permet de permuter l’affichage entre l’écran
d’affichage, le moniteur externe (s’il est connecté) et
les deux.
Écran noir
Désactive le rétro éclairage de l’écran pour économiser
l’énergie. Appuyez sur une touche pour le rallumer.
Touchpad Active et désactive le touchpad.
Lecture/Pause
Lisez ou effectuez une pause d’un fichier multimédia
sélectionné.
Arrêter Arrêtez la lecture du fichier multimédia sélectionné.
Précédent Retournez au fichier multimédia précédent.
Suivant Passez au fichier multimédia suivant.
Luminosité - Diminue la luminosité de l’écran.
# Icône Élément Description

8 - Guide de mise en route rapide
Touches spéciales
L’ordinateur utilise des touches spéciales (combinaisons de touches) pour
accéder aux touches de fonction et aux commandes de navigation.
Pour activer les touches spéciales, appuyez et maintenez la touche Fn
(en bas à gauche) avant d’appuyer sur l’autre touche dans la combinaison
de la touche spéciale.
- Remarque : Il n’est pas nécessaire d’appuyer sur la touche Fn pour utiliser les
touches de fonction F1 à F12 lorsque vous démarrez votre ordinateur ou lorsque
vous utilisez le BIOS.
Pour échanger la touche spéciale et la fonction spéciale des touches F1 à F12,
changez le paramètres de la touche de fonction dans le BIOS (pour ouvrir le BIOS
appuyez sur F2 lors du démarrage de votre ordinateur, puis sélectionnez le menu
Main (Principal) et changez Function key behavior (Comportement des touches de
fonction) sur Function keys (Touches de fonction)).
Touchpad
Le pavé tactile contrôle la flèche sur l’écran, appelée le pointeur ou le
curseur. Lorsque vous faites glisser votre doigt sur le pavé sensible au
toucher, le pointeur suivra ce mouvement.
Luminosité + Augmente la luminosité de l’écran.
Réseau social
Ouvre l’application Réseaux sociaux.
- Si cette application n’est pas installée, la touche
démarrera votre application messagerie
instantanée.
Volume + Augmente le volume sonore.
Volume - Diminue le volume sonore.
Haut-parleur Active et désactive les haut-parleurs.
Touche spéciale Fonction Description
Fn + touches
spéciales
(voir page 7)
Touches de
fonction
Active les touches F1 à F12.
Fn + Accueil Défile au début d’un document.
Fn + Fin Défile à la fin d’un document.
Fn + Page Préc
Défile d’une page vers le haut dans un
document.
Fn + Page Suiv
Défile d’une page vers le bas dans un
document.
Icône Fonction Description

Apprendre à connaître votre ordinateur - 9
Multi-geste
Le touchpad prend en charge les commandes multi-geste. Il peut
reconnaître des modèles qui utilisent plus d’un doigt. Cela permet de
contrôler les applications avec quelques gestes simples, tels que :
• Pincer : Faites rapidement un zoom
avant et arrière sur les photos, cartes et
documents avec un simple geste doigt-
pouce.
• Tourner : Naviguez dans les photos, sites Web ou documents en
faisant glisser deux doigts horizontalement.
• Pivoter : Faites pivoter les photos ou les fichiers PDF de 90° avec un
mouvement de rotation à deux doigts.
• Défiler : Naviguez rapidement dans les pages Web, documents et listes
de lecture musicales vers le bas ou le haut en déplaçant deux doigts
verticalement.
VUE FRONTALE
VUE GAUCHE
# Icône Élément Description
1
Lecteur de cartes
multiples en un
Accepte une carte mémoire Secure Digital
(SD), MultiMediaCard (MMC), Memory Stick
Pro (MS PRO) et xD-Picture (xD).
- Poussez pour retirer/installer la carte.
Seule une carte peut fonctionner à un
moment donné.
# Icône Élément Description
1 Prise d’alimentation
Se connecte à l’adaptateur secteur de votre
ordinateur.
2 Port Ethernet RJ-45
Se connecte à un réseau Ethernet 10/100/1000
Base.

10 - Guide de mise en route rapide
VUE DROITE
3
Ventilation et
ventilateur de
refroidissement
Permet à l’ordinateur de rester froid.
- Ne couvrez pas et ne bloquez pas les
ouvertures.
4
Port d’affichage
(VGA) externe
Se connecte à un périphérique d’affichage
(p.ex. un moniteur externe, un projecteur LCD).
5 Port HDMI
Prend en charge les connexions vidéo
numériques à haute définition.
6Port USB
Se connectent à des périphériques USB
(p.ex. une souris USB, une caméra USB).
- Si le port est noir, il est compatible USB 2.0,
si le port est bleu (en option), il est
également compatible USB 3.0.
7
Prise microphone Accepte les entrées de microphones externes.
Prise haut-parleurs/
casque
Se connecte à des périphériques audio en
sortie (p.ex. haut-parleurs ou un casque
stéréo).
- Prend en charge les casques 3,5 mm
compatibles avec microphone intégré (p.ex.
casques pour Smartphone Acer).
# Icône Élément Description
1Port USB
Se connectent à des périphériques USB
(p.ex. une souris USB, une caméra USB).
- Si le port est noir, il est compatible USB 2.0,
si le port est bleu (en option), il est
également compatible USB 3.0.
2 Lecteur optique
Lecteur optique interne, accepte les CD ou les
DVD.
3
Indicateur d’accès du
disque optique
S’allume lorsque le lecteur optique est actif.
4
Bouton d’éjection du
lecteur optique
Éjecte le disque optique du lecteur.
# Icône Élément Description

Apprendre à connaître votre ordinateur - 11
VUE DE LA BASE
5
Trou d’éjection
d’urgence
Éjecte le plateau du lecteur optique lorsque
l’ordinateur est hors tension.
- Insérez délicatement un trombone pour
éjecter le plateau du lecteur optique.
6
Fente pour cadenas
Kensington
Se connecte à un cadenas de sécurité pour
ordinateur Kensington.
- Enroulez le câble du cadenas de sécurité
pour ordinateur autour d’une table, de la
poignée d’un tiroir verrouillé, ou de tout autre
objet fixe.
Insérez le cadenas dans l’encoche et
tournez la clef pour verrouiller le cadenas.
Certains modèles ne possèdent pas de clef.
# Icône Élément Description
1 Baie de la batterie Contient la batterie de l’ordinateur.
2
Loquet de libération
de la batterie
Libère la batterie pour le retrait. Insérez un outil
approprié et faites glisser pour libérer.
3
Compartiment
mémoire
Contient la mémoire principale de l’ordinateur.
Baie du disque dur
Contient le disque dur de l’ordinateur (fixé avec
des vis).
4
Ventilation et
ventilateur de
refroidissement
Permet à l’ordinateur de rester froid.
- Ne couvrez pas et ne bloquez pas les
ouvertures.
# Icône Élément Description

12 - Guide de mise en route rapide
RÉCUPÉRATION
PACKARD BELL RECOVERY MANAGEMENT
Remarque : Packard Bell Recovery Management n’est disponible
qu’avec un système d’exploitation Windows préinstallé.
Si votre ordinateur rencontre des problèmes qui ne sont pas récupérables
par d’autres méthodes, il peut être nécessaire de réinstaller le système
d’exploitation Windows et les logiciels et pilotes chargés en usine. Pour
vous assurer que vous pouvez récupérer votre ordinateur en cas de
besoin, vous devez créer une sauvegarde de récupération dès que
possible.
Packard Bell Recovery Management est composé des fonctions
suivantes :
1. Sauvegarder :
• Créer une sauvegarde par défaut de l’usine
• Sauvegarder les pilotes et les applications
2. Restaurer :
• Restaurer le système d’exploitation à la configuration par défaut
• Restaurer le système d’exploitation et conserver les données
utilisateur
• Réinstaller les pilotes ou les applications
Ce chapitre va vous guider dans chaque processus.
Création de disques de récupération
Pour réinstaller en utilisant les disques, vous devez préalablement créer
un jeu de disques de récupération. Tout au long du processus, vous serez
guidé par les instructions à l’écran. Veuillez les lire attentivement !
1. Cliquez sur Démarrer > Tous les programmes > Packard Bell,
puis cliquez sur Packard Bell Recovery Management.

Récupération - 13
2. Pour créer des disques de récupération pour l’ensemble du contenu
original du disque dur, y compris Windows et tous les logiciels et pilotes
chargés en usine, cliquez sur Créer le disque par défaut de l’usine.
- OU -
Pour créer des disques de récupération seulement pour les logiciels et
pilotes chargés en usine, cliquez sur Créer le disque de sauvegarde des
pilotes et des applications.
Important : Nous vous recommandons de créer chaque type de
disques de récupération dès que possible.
La boîte de dialogue Créer une sauvegarde par défaut de l’usine s’ouvre.
Cette boîte de dialogue vous indique le nombre de disques vierges
enregistrables dont vous aurez besoin pour la récupération de disques.
Assurez-vous d’avoir le nombre de disques vierges identiques prêts avant
de poursuivre.
3. Insérez un disque vierge dans le lecteur indiqué dans la liste
Sauvegarder sur, puis cliquez sur Suivant. La progression de la
sauvegarde sera affichée à l’écran.
Le lecteur éjecte chaque disque lorsqu’il a fini de le graver.
4. Retirez le disque du lecteur et marquez-le avec un marqueur
permanent.

14 - Guide de mise en route rapide
Important : Écrivez une description unique sur chaque disque,
par exemple « Disque de récupération Windows 1 sur 2 » ou
« Disque de récupération applications/pilotes ».
Assurez-vous de conserver les disques dans un endroit sûr dont
vous vous souviendrez.
5. Si plusieurs disques sont nécessaires, insérez un nouveau disque à
l’invite, puis cliquez sur OK. Continuer jusqu’à la fin du processus.
RÉCUPÉRATION DE VOTRE SYSTÈME
Si le support Packard Bell n’a pas résolu votre problème, vous pouvez
utiliser le programme Packard Bell Recovery Management. Cela
restaurera votre ordinateur au même état que lorsque vous l’avez acheté,
tout en vous donnant l’option de conserver tous les paramètres et
données personnelles pour une récupération ultérieure.
Pour récupérer votre système :
1. Effectuez des corrections mineures.
Si seulement un ou deux éléments logiciels ou matériels ont cessé de
fonctionner correctement, le problème peut être résolu en réinstallant les
logiciels ou les pilotes de périphériques.
Pour récupérer les logiciels et les pilotes qui ont été préinstallés à l’usine,
voir « Récupérer les logiciels et les pilotes préinstallés » à la page 14.
Pour des instructions sur la réinstallation des logiciels et des pilotes qui
n’ont pas été préinstallés, voir la documentation de ce produit ou le site
Web de support technique.
2. Rétablissez à un état antérieur du système.
Si la réinstallation du logiciel ou des pilotes n’aide pas, alors le problème
peut être résolu en retournant votre système à un état antérieur quand
tout fonctionnait correctement.
Pour des instructions, voir « Retourner à un état antérieur du système »
à la page 15.
3. Réinitialisez votre système à son état d’usine.
Si rien d’autre n’a résolu le problème et vous voulez réinitialiser votre
système à l’état d’usine, voir « Retourner votre système à son état
d’usine » à la page 16.
Types de récupération
Récupérer les logiciels et les pilotes préinstallés
Au cours d’un dépannage, il peut être nécessaire de réinstaller les
logiciels et les pilotes de périphériques qui ont été préinstallés sur votre
ordinateur à l’usine. Vous pouvez récupérer en utilisant soit votre disque
dur ou la sauvegarde que vous avez créée.
• Nouveau logiciel - Si vous devez récupérer un logiciel qui n’était pas
préinstallé sur votre ordinateur, vous devez suivre les instructions
d’installation de ce logiciel.

Récupération - 15
• Nouveau pilotes de périphériques - Si vous devez récupérer des pilotes
de périphériques qui n’étaient pas préinstallés sur votre ordinateur,
suivez les instructions fournies avec les périphériques.
Pour récupérer vos logiciels et pilotes préinstallés :
1. Cliquez sur Démarrer > Tous les programmes > Packard Bell,
puis cliquez sur Packard Bell Recovery Management. Packard Bell
Recovery Management s’ouvre.
- OU -
Si vous récupérez depuis votre disque de récupération des pilotes et des
applications, insérez-le dans le lecteur de disque, puis passez à l’Étape 3
après l’ouverture du menu principal de Packard Bell Application Recovery.
2. Cliquez sur l’onglet Restaurer, puis cliquez sur Réinstaller les pilotes
ou les applications. Le menu principal Packard Bell Application
Recovery s’ouvre.
3. Cliquez sur Contenu. Une liste des logiciels et des pilotes de
périphériques s’ouvre.
4. Cliquez sur l’icône d’installation de l’élément que vous voulez installer,
puis suivez les instructions à l’écran pour terminer l’installation. Répétez
cette étape pour chaque élément que vous souhaitez réinstaller.
Retourner à un état antérieur du système
La Restauration du système de Microsoft prend périodiquement des
« instantanés » de vos paramètres système et les enregistre comme
points de restauration. Dans la plupart des cas de problèmes logiciels
difficiles à résoudre, vous pouvez retourner à un de ces points de
restauration pour faire fonctionner à nouveau votre système.
Windows crée automatiquement un nouveau point de restauration chaque
jour, et chaque fois que vous installez des logiciels ou des pilotes de
périphériques.
Aide : Pour plus d’informations sur l’utilisation de la Restauration du
système de Microsoft, cliquez sur Démarrer, puis cliquez sur Aide et
support. Saisissez restauration du système Windows dans la zone
Rechercher dans l’Aide, puis appuyez sur Entrée.

16 - Guide de mise en route rapide
Pour retourner à un point de restauration :
1. Cliquez sur Démarrer > Panneau de configuration > Système et
sécurité > Centre d’action, puis cliquez sur Récupération.
2. Cliquez sur Ouverture de Restauration du système, puis sur Suivant.
3. Cliquez sur le point de restauration souhaité, cliquez sur Suivant, puis
sur Terminer. Un message de confirmation apparaît.
4. Cliquez sur Oui. Votre système est restauré à l’aide du point de
restauration que vous avez spécifié. Ce processus peut prendre
quelques minutes, et peut redémarrer votre ordinateur.
Retourner votre système à son état d’usine
Si votre ordinateur rencontre des problèmes qui ne sont pas récupérables
par d’autres méthodes, il peut être nécessaire de retourner tout votre
système à son état d’usine. Vous pouvez réinstaller en utilisant soit votre
disque dur ou les disques de récupération que vous avez créés.
Attention : Cette récupération complète efface tout sur votre
disque dur, puis réinstalle Windows et tous les logiciels et
pilotes qui ont été préinstallés sur votre système. Si vous pouvez
accéder aux fichiers importants sur votre disque dur,
sauvegardez-les maintenant.
• Si vous pouvez encore exécuter Windows, voir « Récupération à partir
de Windows » ci-dessous.
• Si vous ne pouvez pas exécuter Windows et votre disque dur d’origine
fonctionne toujours, voir « Récupération du disque dur pendant le
démarrage » à la page 17.
• Si vous ne pouvez pas exécuter Windows et votre disque dur d’origine a
été entièrement reformaté ou vous avez installé un remplacement de
disque dur, voir « Récupération depuis vos disques de récupération » à
la page 17.
Récupération à partir de Windows
Pour réinstaller Windows et tous les logiciels et pilotes préinstallés :
1. Cliquez sur Démarrer > Tous les programmes > Packard Bell,
puis cliquez sur Packard Bell Recovery Management. Packard Bell
Recovery Management s’ouvre.
2. Cliquez sur l’onglet Restaurer, puis sur Restaurer le système à la
configuration par défaut. La boîte de dialogue Confirmer la
restauration s’ouvre.
3. Cliquez sur Oui, puis sur Démarrer. Une boîte de dialogue affiche des
informations sur le disque dur vers lequel le système d’exploitation sera
récupéré.
Attention : Continuer le processus va effacer tous les fichiers sur
votre disque dur.

Récupération - 17
4. Cliquez sur OK. Le processus de récupération commence par le
redémarrage de votre ordinateur, puis se poursuit par la copie des
fichiers sur votre disque dur. Ce processus peut prendre un certain
temps, mais un écran Packard Bell Recovery Management affiche sa
progression.
Lorsque la récupération est terminée, une boîte de dialogue vous invite à
redémarrer votre ordinateur.
5. Cliquez sur OK. Votre ordinateur redémarre.
6. Suivez les invites à l’écran pour la première configuration du système.
Récupération du disque dur pendant le démarrage
Pour réinstaller Windows et tous les logiciels et pilotes préinstallés :
1. Allumez votre ordinateur, puis appuyez Alt+F10 au démarrage. Packard
Bell Recovery Management s’ouvre.
2. Cliquez sur Restaurer le système à la configuration par défaut.
Attention : Continuer le processus va effacer tous les fichiers sur
votre disque dur.
3. Cliquez sur Suivant. Le contenu original chargé à l’usine sur votre
disque est récupéré. Ce processus prendra quelques minutes.
Récupération depuis vos disques de récupération
Pour réinstaller Windows et tous les logiciels et pilotes préinstallés :
1. Allumez votre ordinateur, insérez le premier disque de récupération du
système dans votre lecteur de disque optique, puis redémarrez votre
ordinateur.
Attention : Continuer le processus va effacer tous les fichiers sur
votre disque dur.
2. S’il n’est pas déjà activé vous devez activer le Menu de démarrage
F12 :
1. Appuyez sur F2 au démarrage de votre ordinateur.
2. Utilisez les touches fléchées gauche ou droite pour sélectionner le
menu Principal.
3. Appuyez sur la touche jusqu’à ce que Menu de démarrage F12 soit
sélectionné, appuyez sur F5 pour changer ce paramètre sur Activé.
4. Utilisez les touches fléchées gauche ou droite pour sélectionner le
menu Quitter.
5. Sélectionnez Save Changes and Exit (Enregistrer les
modifications et quitter) et appuyez sur Entrée. Sélectionnez OK
pour confirmer.
6. Votre ordinateur redémarrera.
3. Lors du démarrage, appuyez sur F12 pour ouvrir le menu de
démarrage. Le menu de démarrage vous permettra de sélectionner le
périphérique de démarrage, tel que le disque dur ou un disque optique.

18 - Guide de mise en route rapide
4. Utilisez vos touches fléchées pour sélectionner la ligne CDROM/DVD
(cette ligne peut commencer par « IDE 1... »), puis appuyez sur Entrée.
Windows installe à partir du disque de récupération que vous avez
inséré.
5. Insérez le second disque de récupération lorsque vous y êtes invité, puis
suivez les invites à l’écran pour terminer la récupération.

Informations réglementaires - 19
INFORMATIONS RÉGLEMENTAIRES
PRÉVENTION DE PERTE AUDITIVE
- Attention : Une perte permanente de l’audition peut se produire si des
écouteurs ou un casque sont utilisés à un volume élevé pendant une
longue période.
- A pleine puissance, l’écoute prolongée du baladeur peut endommager l’oreille de
l’utilisateur.
Avertissement pour l’écoute
Pour protéger votre ouïe, respectez les consignes ci-dessous.
- Augmentez le son progressivement jusqu’à ce que vous puissiez l’entendre
nettement et confortablement.
- N’augmentez pas le niveau du volume une fois que vos oreilles se sont adaptées au
volume actuel.
- N’écoutez pas une musique à un niveau de volume important pendant une longue
durée.
- N’augmentez pas le volume pour masquer le bruit environnant.
- Baissez le volume si vous ne pouvez pas entendre la personne près de vous.
A
VIS RÉGLEMENTAIRE DU PÉRIPHÉRIQUE RADIO
- Remarque
:
Les informations réglementaires suivantes concernent uniquement les
modèles avec réseau sans fil et/ou Bluetooth.
INFORMATIONS RÉGLEMENTAIRES DE L’ADAPTATEUR SANS FIL
USA — FCC and FAA
The FCC with its action in ET Docket 96-8 has adopted a safety standard for human
exposure to radio frequency (RF) electromagnetic energy emitted by FCC certified
equipment. The wireless adapter meets the Human Exposure limits found in OET Bulletin
65, supplement C, 2001, and ANSI/IEEE C95.1, 1992. Proper operation of this radio
according to the instructions found in this manual will result in exposure substantially
below the FCC’s recommended limits.
- The following safety precautions should be observed:
Do not touch or move antenna while the unit is transmitting or receiving.
- Do not hold any component containing the radio such that the antenna is very close
or touching any exposed parts of the body, especially the face or eyes, while
transmitting.
- Do not operate the radio or attempt to transmit data unless the antenna is connected;
this behavior may cause damage to the radio.
Use in specific environments:
- The use of wireless adapters in hazardous locations is limited by the constraints
posed by the safety directors of such environments.
- The use of wireless adapters on airplanes is governed by the Federal Aviation
Administration (FAA).
- The use of wireless adapters in hospitals is restricted to the limits set forth by each
hospital.
Antenna Use
In order to comply with FCC RF exposure limits, low gain integrated antennas should be
located at a minimum distance of 20 cm (8 inches) or more from the body of all persons
or at a minimum distance as specified by the FCC module grant conditions. FCC grants
can be viewed from the FCC Equipment Authorization website at https://fjallfoss.fcc.gov/
oetcf/eas/reports/GenericSearch.cfm by entering the FCC ID printed on the module label.

20 - Guide de mise en route rapide
Explosive Device Proximity Warning
Warning: Do not operate a portable transmitter (including this wireless adapter) near
unshielded blasting caps or in an explosive environment unless the transmitter has been
modified to be qualified for such use
Antenna Warnings
- Warning: To comply with the FCC and ANSI C95.1 RF exposure limits, it is
recommended that for the wireless adapter installed in a desktop or portable
computer, the antenna for this wireless adapter to be installed so as to provide a
separation distance of at least 20 cm (8 inches) from all persons or at the minimum
distance as specified by the module grant conditions. FCC grants can be viewed from
the FCC Equipment Authorization website at https://fjallfoss.fcc.gov/oetcf/eas/
reports/GenericSearch.cfm by entering the FCC ID printed on the module label.
- Warning: The wireless adapter is not designed for use with high-gain directional
antennas.
Use On Aircraft Caution
- Caution: Regulations of the FCC and FAA prohibit airborne operation of radio-
frequency wireless devices (wireless adapters) because their signals could interfere
with critical interfere with critical aircraft instruments.
Local Restrictions on 802.11a, 802.11b, 802.11g and 802.11n Radio Usage
- Caution: Due to the fact that the frequencies used by 802.11a, 802.11b, 802.11g and
802.11n wireless LAN devices may not yet be harmonized in all countries, 802.11a,
802.11b, 802.11g and 802.11n products are designed for use only in specific
countries, and are not allowed to be operated in countries other than those of
designated use. As a user of these products, you are responsible for ensuring that
the products are used only in the countries for which they were intended and for
verifying that they are configured with the correct selection of frequency and channel
for the country of use. Any deviation from the permissible power and frequency
settings for the country of use is an infringement of national law and may be punished
as such.
Wireless Interoperability
The wireless adapter is designed to be interoperable with other wireless LAN products
that are based on direct sequence spread spectrum (DSSS) radio technology and to
comply with the following standards:
- IEEE Std. 802.11b compliant Standard on Wireless LAN
- IEEE Std. 802.11g compliant Standard on Wireless LAN
- IEEE Std. 802.11a compliant Standard on Wireless LAN (applies to devices
supporting 802.11a)
- IEEE Std. 802.11n draft 2.0 compliant on Wireless LAN
- Wireless Fidelity certification, as defined by the Wi-Fi Alliance
The Wireless Adapter and Your Health
The wireless adapter, like other radio devices, emits radio frequency electromagnetic
energy. The level of energy emitted by the wireless adapter, however, is less than the
electromagnetic energy emitted by other wireless devices such as mobile phones. The
wireless adapter operates within the guidelines found in radio frequency safety standards
and recommendations. These standards and recommendations reflect the consensus of
the scientific community and result from deliberations of panels and committees of
scientists who continually review and interpret the extensive research literature. In some
situations or environments, the use of the wireless adapter may be restricted by the
proprietor of the building or responsible representatives of the applicable organization.
Examples of such situations may include:
- Using the wireless adapter on board airplanes, or
La page charge ...
La page charge ...
La page charge ...
La page charge ...
La page charge ...
La page charge ...
La page charge ...
La page charge ...
La page charge ...
La page charge ...
La page charge ...
La page charge ...
-
 1
1
-
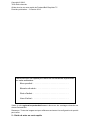 2
2
-
 3
3
-
 4
4
-
 5
5
-
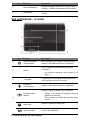 6
6
-
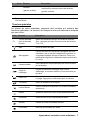 7
7
-
 8
8
-
 9
9
-
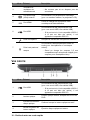 10
10
-
 11
11
-
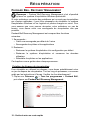 12
12
-
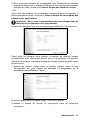 13
13
-
 14
14
-
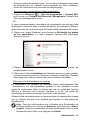 15
15
-
 16
16
-
 17
17
-
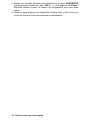 18
18
-
 19
19
-
 20
20
-
 21
21
-
 22
22
-
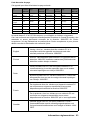 23
23
-
 24
24
-
 25
25
-
 26
26
-
 27
27
-
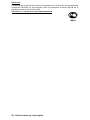 28
28
-
 29
29
-
 30
30
-
 31
31
-
 32
32
Packard Bell EN TV43HC Le manuel du propriétaire
- Taper
- Le manuel du propriétaire
dans d''autres langues
Documents connexes
-
Packard Bell EASYNOTE TE11HCG-B964G75MNKS Le manuel du propriétaire
-
Packard Bell EN LV11HC Le manuel du propriétaire
-
Packard Bell EN TV11CM Le manuel du propriétaire
-
Packard Bell EN TE11HC Le manuel du propriétaire
-
Packard Bell EN NE11HC Le manuel du propriétaire
-
Packard Bell EN LE11BZ Le manuel du propriétaire
-
Packard Bell dot sc Manuel utilisateur