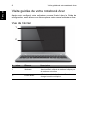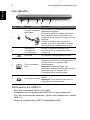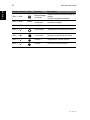Acer Aspire V5-122P Le manuel du propriétaire
- Catégorie
- Boîtiers de commutation série
- Taper
- Le manuel du propriétaire
Ce manuel convient également à

Acer Aspire V5-122P
Guide rapide
Enregistrer votre produit
Lors de la première utilisation de votre produit, il est recommandé de l’enregistrer
immédiatement. Cela vous donne accès à des avantages utiles, comme :
• Service plus rapide de nos représentants entraînés.
• Une adhésion à la communauté Acer : recevez des promotions et participez à nos
enquêtes clients.
• Les dernières nouvelles d’Acer.
Dépêchez-vous et inscrivez-vous, car d’autres avantages vous attendent !
Comment s’enregistrer
Pour enregistrer votre produit Acer, veuillez visiter www.acer.com. Sélectionnez votre
pays, cliquez sur ENREGISTRER VOTRE PRODUIT et suivez simplement les
instructions.
Il vous sera également demandé d’enregistrer votre produit pendant le processus
d’installation, ou vous pouvez double-cliquer sur l’icône Enregistrement sur le bureau.
Une fois votre demande d’inscription reçue, nous vous enverrons un email de
confirmation avec les données importantes que vous devrez conserver précieusement.
Obtenir des accessoires Acer
Nous sommes heureux de vous informer que le programme d’extension de garantie Acer
et les accessoires pour notebook sont disponibles en ligne. Venez et visitez notre
boutique en ligne et trouvez ce dont vous avez besoin sur store.acer.com.
La boutique Acer est progressivement mise en œuvre, et, malheureusement, peut ne pas
être disponible dans certaines régions. Veuillez consulter le site régulièrement pour voir
quand il sera disponible dans votre pays.

Modèle : ______________________________________
No. de série : __________________________________
Date d’achat : _________________________________
Lieu d’achat : __________________________________
© 2013 Tous droits réservés.
Guide rapide de la Acer Aspire V5-122P
Cette révision : 04/2013
ENVIRONNEMENT
Température :
• En marche : 5°C à 35°C
• À l’arrêt : -20°C à 65°C
Humidité (sans condensation) :
• En marche : 20% à 80%
• À l’arrêt : 20% à 80%

3
Français
Français
Pour commencer
Nous désirons vous remercier d’avoir fait d’un notebook Acer votre choix
pour répondre à vos besoins informatiques mobiles.
Vos guides
Pour vous aider à utiliser votre notebook Acer, nous avons conçu plusieurs
guides:
Tout d’abord, le Guide de configuration vous aide à configurer votre
ordinateur.
Le Guide rapide présente les fonctionnalités et fonctions de base de votre
ordinateur.
Pour plus d’information sur l’aide que votre ordinateur peut vous apporter
pour être plus productif, veuillez vous reporter au Manuel d’utilisation
Aspire V5-122P. Le Manuel d’utilisation Aspire V5-122P contient des
informations utiles qui s’appliquent à votre nouvel ordinateur. Il couvre les
notions de base, telles que l’utilisation du clavier et du son, etc.
Ce guide contient des informations détaillées sur des sujets tels que les
utilitaires systèmes, la récupération des données, les options d’extension
et le dépannage. De plus, il contient des informations de garantie et les
réglementations générales et les avis de sécurité pour votre notebook.
Procédez comme suit pour y accéder :
1. Saisissez « utilisation » depuis Démarrer.
2. Cliquez sur Manuel d’utilisation Acer.

Visite guidée de votre notebook Acer
4
Français
Visite guidée de votre notebook Acer
Après avoir configuré votre ordinateur comme illustré dans le Guide de
configuration, nous allons vous faire explorer votre nouvel ordinateur Acer.
Vue de l’écran
# Icône Élément Description
1 Webcam
Webcam pour communication vidéo.
Une lumière à côté de la webcam indique que
la webcam est active.
2 Écran tactile
Affiche la sortie de l’ordinateur. Prend en
charge la saisie multipoint.
1
2

5
Français
Français
Vue du clavier
# Icône Élément Description
1
Indicateur
d’alimentation
Indique l’état d’alimentation de l’ordinateur.
Indicateur de la
batterie
Indique l’état de la batterie de l’ordinateur.
Charge : La lumière est orange lorsque la
batterie se recharge.
Pleine charge : La diode est bleue quand
branché.
2Clavier
Pour l’entrée des informations dans votre
ordinateur.
Voir « Utilisation du clavier » à la page 8.
Attention: N’utilisez pas un protecteur de
clavier ou housse similaire, car le clavier
comprend des entrées de ventilation pour le
refroidissement.
3Touchpad
Périphérique de pointage sensible au touché
qui fonctionne comme une souris.
Le touchpad et les boutons de sélection
forment une surface unique.
Appuyez fermement sur la surface tactile
pour effectuer un clic gauche.
Appuyez fermement sur le coin inférieur droit
pour effectuer un clic droit.
4 Microphone
Microphone interne pour l’enregistrement
sonore.
2
1
3
4

Visite guidée de votre notebook Acer
6
Français
Vue gauche
Informations sur USB 3.0
• Les ports compatibles USB 3.0 sont bleus.
• Compatible avec les périphériques USB 3.0 et version antérieure.
• Pour des performances optimales, utilisez des périphériques certifiés
USB 3.0.
• Défini par la spécification USB 3.0 (SuperSpeed USB).
# Icône Élément Description
1
Fente pour cadenas
Kensington
Se connecte à un cadenas de sécurité pour
ordinateur Kensington.
Enroulez le câble du cadenas de sécurité
pour ordinateur autour d’une table, de la
poignée d’un tiroir verrouillé, ou de tout autre
objet fixe.
Insérez le cadenas dans l’encoche et
tournez la clef pour verrouiller le cadenas.
Des modèles ne possèdent pas de clef.
2
Ventilation et
ventilateur de
refroidissement
Permet à l’ordinateur de rester froid.
Ne couvrez pas et ne bloquez pas les
ouvertures.
3 Port USB Se connecte à des périphériques USB.
4
Port convertisseur
Acer
Se connecte au câble convertisseur Acer,
facilitant la connexion à un réseau local, un
écran externe ou un appareil USB
supplémentaire.
Remarque : Différents câbles sont
disponibles. Veuillez vérifier auprès de votre
revendeur pour voir lesquels sont
compatibles avec votre ordinateur.
5 Lecteur de carte SD
Accepte une carte Secure Digital (SD ou
SDHC).
Remarque : Pour retirer la carte, tirez-la
simplement de l’emplacement.
1 2345

7
Français
Français
Vue droite
# Icône Élément Description
1
Bouton
d’alimentation
Met l’ordinateur sous tension et hors tension.
2
Prise haut-parleur/
casque
Se connecte à des périphériques audio
(p.ex. haut-parleurs ou un casque stéréo) ou
à un casque avec microphone.
3 Port USB Se connecte à des périphériques USB.
4 Prise d’alimentation Se connecte à un adaptateur secteur.
132 4

Utilisation du clavier
8
Français
Vue de la base
Utilisation du clavier
Le clavier a des touches de dimension normale qui comprennent un pavé
numérique intégré, des touches de direction séparées, de verrouillage,
Windows, de fonctions et spéciales.
# Icône Élément Description
1 Trous de vis
Trous de vis pour fixer la seconde batterie en
option.
2
Ventilation et
ventilateur de
refroidissement
Permet à l’ordinateur de rester froid.
Ne couvrez pas et ne bloquez pas les
ouvertures.
3 Haut-parleurs Produit le son stéréo.
4
Trou de
réinitialisation de la
batterie
Insérez un trombone dans le trou et appuyez
pendant quatre secondes pour réinitialiser
l'ordinateur (simule le retrait et la
réinstallation de la batterie).
5
Connecteur de la
seconde batterie
Se connecte à la seconde batterie pour
alimenter et charger la seconde batterie.
2
1
3
4
5

9
Français
Français
Le pavé numérique intégré fonctionne comme le pavé numérique d’un
ordinateur de bureau. Il est indiqué par des petits caractères situés dans le
coin supérieur droit des touches. Pour simplifier la légende du clavier, les
symboles des touches de contrôle du curseur ne sont pas imprimés sur les
touches.
Touches spéciales
L’ordinateur emploie des touches spéciales (combinaisons de touches)
pour accéder à la plupart des contrôles de l’ordinateur comme la
luminosité de l’écran et le volume sonore.
Pour activer les touches spéciales, appuyez et maintenez la touche <Fn>
avant d’appuyer sur l’autre touche dans la combinaison de la touche
spéciale.
Accès désiré Verr Num allumé Verr Num éteint
Touches numériques du
pavé intégré
Tapez les chiffres de manière
normale.
Touches de contrôle du
curseur sur le pavé
numérique intégré
Appuyez sur la touche <Shift>
en utilisant les touches de
contrôle du curseur.
Appuyez sur la touche
<Fn> en utilisant les
touches de contrôle du
curseur.
Touches du clavier
principal
Appuyez sur la touche <Fn>
tout en tapant les lettres sur le
pavé intégré.
Tapez les lettres de
manière normale.
Touche spéciale Icône Fonction Description
<Fn> + <F3> Mode avion
Activez/désactivez les périphériques
réseau de l’ordinateur.
<Fn> + <F4> Sommeil
Place l’ordinateur en mode de
Sommeil.
<Fn> + <F5>
Choix de
l’affichage
Permet de permuter l’affichage entre
l’écran d’affichage, le moniteur
externe (s’il est connecté) et les
deux.
<Fn> + <F6>
Affichage
éteint
Désactive le rétro éclairage de
l’écran pour économiser l’énergie.
Appuyez sur une touche pour le
rallumer.
<Fn> + <F7>
Permutation
du touchpad
Active et désactive le touchpad
intégré.
<Fn> + <F8> Haut-parleur Active et désactive les haut-parleurs.

Utilisation du clavier
10
Français
<Fn> + <F9>
Rétroéclairage
du clavier
Allume et éteint le rétroéclairage du
clavier.
Certains modèles seulement.
<Fn> + <F11> NumLk
Verrouillage
numérique
Active ou désactive le pavé
numérique intégré.
<Fn> + <F12> Scr Lk Arrêt Défil Active et désactive l’arrêt défilement.
<Fn> + < >
Luminosité + Augmente la luminosité de l’écran.
<Fn> + < >
Luminosité - Diminue la luminosité de l’écran.
<Fn> + < > Volume + Augmente le volume sonore.
<Fn> + < >
Volume - Diminue le volume sonore.
Touche spéciale Icône Fonction Description
Ver.: 01.01.02
-
 1
1
-
 2
2
-
 3
3
-
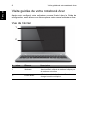 4
4
-
 5
5
-
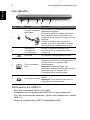 6
6
-
 7
7
-
 8
8
-
 9
9
-
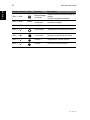 10
10
Acer Aspire V5-122P Le manuel du propriétaire
- Catégorie
- Boîtiers de commutation série
- Taper
- Le manuel du propriétaire
- Ce manuel convient également à
Documents connexes
-
Acer Aspire S7-393 Guide de démarrage rapide
-
Acer Aspire S3-392G Le manuel du propriétaire
-
Acer ASPIRE V5-571G-33218G1TMAKK Le manuel du propriétaire
-
Acer Aspire ES1-311 Manuel utilisateur
-
Acer Aspire 5910G Manuel utilisateur
-
Acer Aspire R7-571G Guide de démarrage rapide
-
Acer Aspire V3-111P Manuel utilisateur
-
Acer Aspire ES1-332 Manuel utilisateur
-
Acer SW5-014 Manuel utilisateur
-
Acer Aspire E1-410G Manuel utilisateur