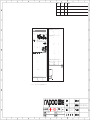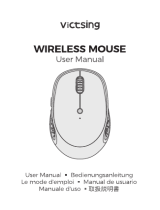Rapoo 9900M Multi-Mode Wireless Keyboard and Mouse Manuel utilisateur
- Catégorie
- Claviers
- Taper
- Manuel utilisateur

2.4 GHz
Multi-mode Wireless Keyboard & Mouse
Clavier et souris sans fil multi-mode
Kabellose Tastatur und Maus mit mehreren Modi
A.1_5613-18201-222
Mouse/Souris/Maus/Mouse/Ratón/Muis/Rato/Мышь/Миша Keyboard/Clavier/Tastatur/Tastiera/Teclado/Toetsenbord/
Teclado/Клавиатура/Клавіатура
9900M(E9260S+MT750S)
Indicator lights/Indicateurs lumineux/Anzeigelichter/Spie luminose/Luces indicadoras/Indicatorlampjes/Luzes indicadoras/
Световые индикаторы/Світлодіодні індикатори
Switch among devices/Bouton de commutation d'appareil/Geräteumschalttaste/Tasto di commutazione dispositivo/Botón de cambio del dispositivo/
Knop voor apparaat schakelen/Alternando entre dispositivos emparelhados/Кнопка переключения устройства/
Перемикання м ж по днаних у пару пристро в
Quick Start Guide
Guide de démarrage rapide
Schnellstartanleitung
We, the manufacturer
Shenzhen Rapoo Technology Co., Ltd.
Fax: +86-0755-2858 8555
Declare that the product
Product Name Multi-mode Wireless Keyboard & Mouse
Model No 9900M(E9260S+MT750S)
Complies with the following norms of :
Kai Guo, Manager
R&D Department Date of Issue: Aug.
30, 2017
Declaration of Conformity
Manufacturer/Authorised representative
EN 62479:2010
EN 50663:2017
EN 60950-1:2006+A11:2009+A1:2010+A12:2011+A2:2013
The product is in compliance with the essential requirements of Radio
Equipment Directive 2014/53/EU,and the RoHS Directive 2011/65/EU.
It is forbidden to reproduce any part of this quick start guide without the permission of Shenzhen Rapoo Technology Co., Ltd.
FCC Statement
This equipment has been tested and found to comply with the limits for a Class B digital device, pursuant to part 15 of the FCC rules. These limits are designed to provide reasonable protection against harmful interference
in a residential installation. This equipment generates, uses and can radiate radio frequency energy and, if not installed and used in accordance with the instructions, may cause harmful interference to radio
communications. However, there is no guarantee that interference will not occur in a particular installation. If this equipment does cause harmful interference
to radio or television reception, which can be determined by turning the equipment off and on, the user is encouraged to try to correct the interference by one or more of the following measures:
-Reorient or relocate the receiving antenna.
-Increase the separation between the equipment and receiver.
-Connect the equipment into an outlet on a circuit different from that to which the receiver is connected.
-Consult the dealer or an experienced radio/TV technician for help.
To assure continued compliance, any changes or modifications not expressly approved by the party responsible for compliance could void the user’s authority to operate this equipment. (Example- use only shielded
interface cables when connecting to computer or peripheral devices).
FCC Radiation Exposure Statement
This equipment complies with FCC RF radiation exposure limits set forth for an uncontrolled environment. This transmitter must not be co-located or operating in conjunction with any other antenna or transmitter.
This equipment complies with Part 15 of the FCC Rules.Operation is subject to the following two conditions:
(1) This device may not cause harmful interference, and
(2) This device must accept any interference received, including interference that may cause undesired operation.
Caution!
The manufacturer is not responsible for any radio or TV interference caused by unauthorized modifications to this equipment. Such modifications could void the user authority to operate the equipment.
ISEDC RSS warning
This device complies with Industry Canada licence-exempt RSS standard (s). Operation is subject to the following two conditions:
(1) this device may not cause interference, and
(2) this device must accept any interference,including interference that may cause undesired operation of the device.
Le présent appareil est conforme aux CNR d'Industrie Canada applicables aux appareils radio exempts de licence.
L'exploitation est autorisée aux deux conditions suivantes:
(1) l'appareil ne doit pas produire de brouillage, et
(2) l'utilisateur de l'appareil doit accepter tout brouillage radioélectrique subi, même si le brouillage est susceptible d'en compromettre le fonctionnement.
ISEDC Radiation Exposure Statement:
This equipment complies with ISEDC RF radiation exposure limits set forth for an uncontrolled environment. This transmitter must not be co-located or operating in conjunction with any other antenna or transmitter.
Cet appareil est conforme aux limitesd'exposition de rayonnement RF ISEDC établiespour un environnement non contrôlé.
Cetémetteur ne doit pas être co-implanté oufonctionner en conjonction avec toute autreantenne ou transmetteur.
Any Changes or modifications not expressly approved by the party responsible for compliance could void the user’s authority to operate the equipment.
Warranty / Garantie / Garantie / Garanzia / Garantía / Garantie / Garantia / Гарантия / Гарантія
EN 300 440 V2.1.1(2017-03)
EN 300 328 V2.1.1(2016-11)
EN 301 489-1 V2.2.0(2017-03)
EN 301 489-3 V2.1.1(2017-03)
EN 301 489-17 V3.2.0(2017-03)
www.rapoo.com
The device is provided with two-year limited hardware warranty from the purchase day. Please see www.rapoo.com for more information.
L'appareil est fourni avec deux ans de garantie matérielle limitée à compter du jour d'achat. Merci de consulter www.rapoo.com pour plus d'informations.
Wir gewähren eine zweijährige, eingeschränkte Hardware-Garantie ab Kaufdatum. Weitere Informationen finden Sie hier: www.rapoo.com.
il dispositivo viene fornito con due anni di garanzia hardware limitata a parite dalla data di acquisto. Per ulteriori informazioni consultare www.rapoo.com.
El dispositivo se proporciona con una garantía de hardware limitada de dos años a partir de la fecha de compra. Consulte la dirección www.rapoo.com para obtener más información.
Het toestel wordt met een tweejarige beperkte hardware-garantie vanaf de aankoopdatum geleverd. Raadpleeg www.rapoo.com voor meer informatie.
O dispositivo é fornecido com garantia de hardware limitada de dois anos a partir do dia da compra. Por favor consulte www.rapoo.com para obter mais informações.
Данное устройство предоставляется с ограниченной гарантией на аппаратное обеспечение сроком два года со дня покупки. Более подробную информацию можно найти по адресу www.rapoo.com.
Строк дії обмеженої гарантії для апаратного забезпечення - два роки з дати придбання. Більше інформації ви знайдете на www.rapoo.com.
System Requirements / Exigences du système / Systemvoraussetzungen / Requisiti di sistema / Requerimientos del sistema / Systeemvereisten /
Requisitos do Sistema / Системные требования / Системні вимоги
Windows® XP / Vista / 7 / 8 / 10 or later, USB port
Windows® XP / Vista / 7 / 8 / 10 o versioni successive, Porta USB Windows® XP / Vista / 7 / 8 / 10 ou mais recente, porta USB
Windows® XP / Vista / 7 / 8 / 10 ou version ultérieure, Port USB
Windows® XP / Vista / 7 / 8 / 10 o posterior, Puerto USB Windows® XP / Vista / 7 / 8 / 10 или более поздней версии, USB порт
Windows® XP / Vista / 7 / 8 / 10 oder höher, USB-Anschluss
Windows® XP / Vista / 7 / 8 / 10 of later, USB-poort Windows® XP / Vista / 7 / 8 / 10 або вище, порт USB
Sia la tastiera che il mouse associano fino a 3 dispositivi tramite Bluetooth e 1 dispositivo con un
ricevitore a 2,4 GHz.
Far scorrere l'interruttore del dispositivo della tastiera per passare tra i dispositivi associati.
Premere il tasto di commutazione dispositivo del mouse per passare tra i dispositivi associati.
Tanto o teclado quanto o mouse emparelham até 3 dispositivos via Bluetooth e 1 com um
receptor de 2.4 GHz.
Deslize o botão do dispositivo do teclado para alternar entre os dispositivos emparelhados
dispositivo comutados.
Pressione o botão do mouse para alternar entre os dispositivos emparelhados dispositivo
comutados.
Both the keyboard and the mouse pair up to 3 devices via Bluetooth and 1 device with
a 2.4 GHz receiver.
Slide the device switch of the keyboard to switch among paired devices.
Press the device switching button of the mouse to switch among paired devices.
Le clavier et la souris s’appairent à 3 appareils via Bluetooth et 1 appareil avec un récepteur
2,4 GHz.
Faites coulisser le commutateur des appareils du clavier pour basculer parmi les appareils
appairés.
Appuyez sur le bouton de commutation d'appareil de la souris pour basculer parmi les
appareils appairés.
Tanto el teclado como el ratón puede asociar hasta 3 dispositivos a través de Bluetooth y 1
dispositivo con un receptor de 2,4 GHz.
Deslice el interruptor de dispositivo del teclado para cambiar entre dispositivos asociados.
Presione el botón de cambio del dispositivo del ratón para cambiar entre los dispositivos
asociados.
Клавиатура и мышь могут использоваться для сопряжения макс. 3-х устройств с
Bluetooth и 1-го устройства с приемником 2,4 ГГц.
Переместите переключатель устройства на клавиатуре для переключения между
сопряженными устройствами.
Нажмите кнопку переключения устройств на мыши для переключения между
сопряженными устройствами.
Клавиатура
Светодиодный индикатор состояния
Режим Bluetooth
Индикатор состояния медленно вспыхивает синим цветом: начало сопряжения
клавиатуры и вашего устройства. Если устройство прежде уже было сопряжено с
клавиатурой, индикатор быстро вспыхивает синим цветом при повторной установке
сопряжения. Индикатор не светится: устройства сопряжены.
Мышь
Подсветка устройства
Три подсветки устройства обозначают три разных устройства Bluetooth. Для устройства
2.4G нет подсветки.
1. При подключении мышь к устройству 2.4G отключаются 3 подсветки устройства.
2. При попытке мышь повторно подключиться к устройству, подсветка устройства
начинает быстро мигать.
3. При сопряжении мышь с устройством Bluetooth, подсветка устройства начинает
мигать медленно.
4.Устройтво подключено по Bluetooth: Индикатор соответствующего устройства горит
в течении 6 секунд, когда мышь поднята.
Светодиодный индикатор состояния
1. 2.4G индикатор
Светодиодный индикатор зеленого цвета мигает один раз.
2. Индикатор переключения DPI
Мигание светодиодного индикатора зеленого цвета. Он мигает один раз при
переключении на первый DPI, мигает два раза при переключении на второй DPI,
мигает три раза при переключении на третий DPI и четыре раза — на четвертый DPI.
3. Индикатор низкой мощности
Светодиодный индикатор красного цвета мигает быстро два раза каждые две секунды
при работе мышь.
4. Индикатор зарядки
При зарядке мышь светится светодиодный индикатор зеленогоцвета. При полной
зарядке светодиодный индикатор зеленого цвета выключается.
Sowohl Tastatur als auch Maus können sich per Bluetooth mit bis zu 3 Geräten und über
einen 2,4-GHz-Empfänger mit 1 Gerät koppeln.
Verschieben Sie den Geräteschalter der Tastatur zum Umschalten zwischen gekoppelten
Geräten.
Drücken Sie zum Umschalten zwischen den gekoppelten Geräten die Geräteumschalt-
taste der Maus.
Zowel het toetsenbord als de muis koppelen maximaal 3 apparaten via Bluetooth en 1
apparaat met en 2.4 GHz ontvanger.
Schuif de apparaatschakelaar van het toetsenbord om te schakelen tussen gekoppelde
apparaten.
Druk op de knop voor apparaat schakelen van de muis om te schakelen tussen gekoppelde
apparaten.
І клавіатура, і миша можуть поєднатися в пару із 3 пристроями по Bluetooth і 1 пристроєм
з приймачем 2,4 ГГц.
Проведіть перемикач пристрою на клавіатурі, щоб перемикатися між поєднаних у пару
пристроїв.
Натисніть кнопку перемикання пристрою на миші, щоб перемикатися між поєднаними
у пару пристроями.
Tastiera
LED di stato
Modalità Bluetooth
Il LED di stato lampeggia lentamente in blu per indicare che la tastiera e il dispositivo sono in
fase di associazione per la prima volta. Se si è associato il dispositivo alla tastiera in
precedenza, il LED lampeggia rapidamente in blu quando cercano di associarsi di nuovo. Il LED
si spegne uan volta associati.
Mouse
Spia dispositivo
Tre spie del dispositivo indicano tre diversi dispositivi Bluetooth. Non vi è alcuna spia per il
dispositivo 2.4G.
1. Quando l'mouse si collega ad un dispositivo 2.4G, 3 spie del dispositivo sono spente.
2. Quando l'mouse cerca di collegarsi di nuovo ad un dispositivo, la spia del dispositivo inizia a
lampeggiare rapidamente.
3. Quando l'mouse è associato ad un dispositivo Bluetooth, la spia del dispositivo inizia a
lampeggiare lentamente.
4. Dispositivo Bluetooth collegato: la spia del dispositivo appropriato si accende per 6 secondi
quando viene sollevato il mouse.
LED di stato
1. Indicatore 2.4G
Il LED verde lampeggia una volta.
2. Indicatore di commutazione DPI
Il LED verde lampeggia. Lampeggia una volta quando si passa al primo DPI, due volte per il
secondo DPI, tre volte per il terzo DPI e quattro volte per il quarto DPI.
3. Indicatore di carica bassa
Il LED rosso lampeggia rapidamente due volte ogni due secondi quando l'mouse è in funzione.
4. Indicatore di carica
Quando l'mouse è in carica, il LED verde si accende. Quando è completamente carico, il LED
verde si spegne.
Keyboard
Status LED
Bluetooth mode
Status LED slowly flashes blue, indicating the keyboard and your device are pairing for
the first time. If your device paired with the keyboard before, the light will rapidly
flashes blue when they try to pair again. The light turns off when they are paired.
Mouse
Device light
Three device lights stand for three different Bluetooth devices.
1. When mouse connects with a 2.4G device, 3 device lights are off.
2. When mouse is trying to connect back with a device, the device light starts to blink
rapidly.
3. When mouse is pairing with a Bluetooth device, the device light starts to blink slowly.
4.Bluetooth device connected: The indicator light of the appropriate device is on for 6
seconds when the mouse is picked up.
Status LED
1. 2.4G indicator
Green LED blinks once.
2. DPI switching indicator
Green LED blinks. It blinks once when you switch to the first DPI, blinks twice for the
second DPI, blinks three times for the third DPI and blinks four times for the fourth DPI.
3. Low power indicator
Red LED blinks twice rapidly every two seconds when mouse is working.
4. Charging indicator
When mouse is charging, green LED is on. When it is fully charged, green LED is off.
Clavier
LED de statut
Mode Bluetooth
Le voyant LED de statut clignote lentement en bleu, indiquant que le clavier et votre appareil
s'appairent pour la première fois. Si votre appareil a déjà été appairé avec le clavier, le voyant
lumineux clignote rapidement en bleu lorsque ils essaient de s'appairer à nouveau. Le
voyant lumineux s'éteint lorsqu'ils sont appairés.
Souris
Indicateur lumineux d'appareil
Trois indicateurs lumineux d'appareils indiquent trois appareils Bluetooth différents. Il n'y a
aucun indicateur lumineux d'appareil pour les appareils 2.4G.
1. Lorsque la souris se connecte avec un appareil 2.4G, 3 indicateurs lumineux d'appareil
sont éteints.
2. Lorsque la souris essaie de se reconnecter avec un appareil, l'indicateur lumineux
d'appareil commence à clignoter rapidement.
3. Lorsque la souris s'appaire avec un appareil Bluetooth, l'indicateur lumineux d'appareil
commence à clignoter lentement.
4. Appareil Bluetooth connecté : l'indicateur lumineux de l'appareil correspondant est
allumé pendant 6 secondes lorsque la souris est prise.
LED de statut
1. Indicateur 2.4G
La LED verte clignote une fois.
2. Indicateur de commutation DPI
La LED verte clignote. Elle clignote une fois lorsque vous passez sur le premier DPI, clignote
deux fois pour le deuxième DPI, clignote trois fois pour la troisième DPI et clignote quatre
fois pour le quatrième DPI.
3. Indicateur de puissance faible
La LED rouge clignote deux fois rapidement toutes les deux secondes lorsque la souris
fonctionne.
4. Indicateur de charge
Lorsque la souris est en charge, la LED verte est allumée. Lorsqu'elle est complètement
chargée, la LED verte est éteinte.
Teclado
LED de estado
Modo Bluetooth
El LED de estado azul parpadea lentamente para indicar que el teclado y el dispositivo se han
emparejado por primera vez. Si su dispositivo ya ha estado emparejado antes con el teclado,
la luz azul parpadeará rápidamente cuando intente volver a emparejarlos. La luz se apaga
cuando están emparejados.
Ratón
Luz del dispositivo
Tres luces de dispositivo significan tres dispositivos Bluetooth diferentes. No hay luz de
dispositivo para dispositivo de 2,4 G.
1. Cuando su ratón se conecta con un dispositivo de 2,4G, las 3 luces de dispositivo se apagan.
2. Cuando su ratón intenta volver a conectarse con un dispositivo, la luz de dispositivo
comienza a parpadear rápidamente.
3. Cuando su ratón se está asociando con un dispositivo Bluetooth, la luz del dispositivo
comienza a parpadear lentamente.
4. Dispositivo Bluetooth conectado: el indicador luminoso del dispositivo apropiado se
enciende durante 6 segundos cuando se agarra el ratón.
LED de estado
1. Indicador de 2,4 G
El LED verde parpadea una vez.
2. Indicador de cambio de PPP
El LED verde parpadea. Parpadea una vez cuando cambia al primer PPP; parpadea dos veces
para el segundo PPP; parpadea tres veces para el tercer PPP y parpadea cuatro veces para el
cuarto PPP.
3. Indicador de carga baja
El LED rojo parpadea dos veces rápidamente cada dos segundos cuando su ratón está
funcionando.
4. Indicador de carga
Cuando su ratón se está cargando, el LED verde está encendido. Cuando está completamente
cargado, el LED verde se apaga.
Toetsenbord
Status-LED
Bluetooth-modus
LED-statuslampje knippert langzaam blauw, waarmee wordt aangegeven dat het
toetsenbord en uw apparaat voor de eerste keer worden gekoppeld. Als uw apparaat eerder
heeft gekoppeld met het toetsenbord, knippert het lampje snel blauw wanneer ze opnieuw
proberen om te koppelen. Het lampje gaat uit wanneer ze zijn gekoppeld.
Muis
Apparaatlamp
Drie apparaatlampen staan voor drie verschillende Bluetooth-apparaten. Er is geen
apparaatlamp voor het 2.4G-apparaat.
1. Wanneer muis verbinding maakt met een 2.4G-apparaat, zijn 3 apparaatlichten uit.
2. Wanneer de muis probeert terug te verbinden met een apparaat, begint de apparaatlamp
snel te knipperen.
3. Wanneer muis bezig is met koppelen met een Bluetooth-apparaat, knippert de apparaatlamp
langzaam.
4. Bluetooth-apparaat aangesloten: het indicatorlampje van het betreffende apparaat licht
op gedurende 6 seconden wanneer de muis wordt opgenomen.
Status-LED
1. 2.4G-indicator
Groene LED knippert één keer.
2. DPI-switch-indicator
Groene LED knippert. Deze knippert eenmaal wanneer u schakelt naar de eerste DPI, twee
keer voor de tweede DPI, drie keer voor de derde DPI en vier keer voor de vierde DPI.
3. Indicator laag vermogen
Rode LED knippert twee keer snel elke twee seconden wanneer muis werkt.
4. Ladingsindicator
Wanneer muis oplaadt, is de groene LED aan; Wanneer het opladen is voltooid, dooft de
groene LED.
Tastatur
Status-LED
Bluetooth-Modus
Status-LED blinkt langsam blau, was anzeigt, dass sich Tastatur und Gerät erstmalig
koppeln. Falls Ihr Gerät zuvor bereits mit der Tastatur gekoppelt wurde, blinkt das Licht
bei erneutem Kopplungsversuch schnell blau. Das Licht erlischt, wenn sie gekoppelt
sind.
Maus
Geräteleuchte
Drei Geräteleuchten stehen für drei verschiedene Bluetooth-Geräte. Es gibt keine
Geräteleuchte für ein 2,4-GHz-Gerät.
1. Wenn maus eine Verbindung mit einem 2,4-GHz-Gerät herstellt, erlöschen 3 Geräteleuchten.
2. Wenn maus versucht, erneut eine Verbindung mit einem Gerät herzustellen, beginnt
die Geräteleuchte schnell zu blinken.
3. Wenn maus mit einem Bluetooth-Gerät gekoppelt wird, beginnt die Geräteleuchte
langsam zu blinken.
4. Bluetooth-Gerät verbunden: Wenn die Maus angehoben wird, leuchtet die Anzeige des
jeweiligen Gerätes 6 Sekunden auf.
Status-LED
1. 2,4-GHz-Anzeige
Grüne LED blinkt einmal.
2. DPI-Umschaltanzeige
Grüne LED blinkt. Sie blinkt einmal, wenn Sie zum ersten DPI-Wert wechseln, zweimal
beim zweiten DPI-Wert, dreimal beim dritten DPI-Wert und viermal beim vierten
DPI-Wert.
3. Geringe-Leistung-Anzeige
Rote LED blinkt schnell zweimal alle zwei Sekunden, wenn maus arbeitet.
4. Ladeanzeige
Wenn maus aufgeladen wird, leuchtet die grüne LED auf. Bei vollständiger Aufladung
erlischt die grüne LED.
Teclado
LED de status
Modo Bluetooth
LED de status pisca lentamente azul, indicando o teclado e seu dispositivo está se
emparelhando pela primeira vez. Se o dispositivo emparelhado com o teclado antes, a luz
pisca rapidamente em azul quando eles tentam emparelhar novamente. A luz apaga-se
quando eles estão emparelhados.
Rato
Luz do dispositivo
Três luzes de dispositivo significam três diferentes dispositivos Bluetooth.
1. Quando rato se conecta com um dispositivo 2.4G, 3 luzes do dispositivo são desligadas.
2. Quando rato está tentando se conectar de volta com um dispositivo, a luz do dispositivo
começa a piscar rapidamente.
3. Quando rato está pareando com um dispositivo Bluetooth, a luz do dispositivo começa a
piscar lentamente.
4. Dispositivo Bluetooth conectado: a luz indicadora do dispositivo apropriado fica acesa por
6 segundos quando o mouse é levantado.
LED de estado
1. Indicador 2.4G
LED verde pisca uma vez.
2. Indicador de chave DPI
LED verde pisca. Pisca uma vez quando você alternar para o primeiro DPI, pisca duas vezes
para a segunda PPP, pisca três vezes para o terceiro DPI e pisca quatro vezes para o quarto
PPP.
3. Indicador de potência baixa
LED vermelho pisca duas vezes rapidamente a cada dois segundos quando o rato está
funcionando.
4. Indicador de carga
Quando o rato está carregando, o LED verde está aceso. Quando está totalmente carregado,
o LED verde está desligado.
Клавіатура
Світлодіод статусу
режиму Bluetooth
повільно мерехтить блакитним, позначаючи, що клавіатура і пристрій вперше поєднані.
Якщо пристрій раніше вже поєднувався з клавіатурою, під час нової спроби поєднатися
в пару світло швидко мерехтітиме. Світло вимикається, коли їх поєднано.
Мишу
Лампочка-індикатор пристрою
Три лампочки на пристрої позначають три різні пристрої Bluetooth.
1. Коли мишу підключається до пристрою 2.4G, 3 лампочки пристрою вимикаються.
2. Коли мишу пробує знову підключитися до пристрою, лампочка пристрою починає
швидко мерехтіти.
3. Коли мишу поєднується в пару з пристроєм Bluetooth, лампочка пристрою починає
повільно мерехтіти.
4. Підключено пристрій Bluetooth: лампочка-індикатор відповідного пристрою світиться
протягом 6 секунд після задіяння миші.
Світлодіод статусу
1. Індикатор 2.4G
Один раз спалахне зелений світлодіод
2. Індикатор перемикання DPI
Мерехтить зелений світлодіод. Він спалахне раз, коли ви перемкнетеся на перше DPI,
спалахне двічі - для другого DPI, спалахне тричі - для третього DPI і спалахне чотири рази
для четвертого DPI.
3. Індикатор малого заряду
Червоний світлодіод швидко мерехтить два рази кожні дві секунди, коли працює мишу.
4. Індикатор зарядження
Коли заряджуєтеся мишу, увімкнений зелений світлодіод. Коли пристрій повністю
заряджено, зелений світлодіод вимикається.
Package contents / Contenu de l’emballage / Packungsinhalt / Contenuto della
confezione / Contenidos del Embalaje / Inhoud van de verpakking / Conteúdos
da embalagem / Комплект поставки / Вміст пакунку
Clavier
1. Faites coulisser le commutateur d'appareil pour sélectionner le canal (1, 2 ou 3)
sur lequel votre appareil est connecté.
2. Maintenez le bouton d'appairage Bluetooth enfoncé jusqu'à ce que le voyant
LED de statut commence à clignoter lentement en bleu. Le clavier est détectable
pendant 60 secondes.
3. Effectuez l'appairage Bluetooth sur votre appareil .Lorsque le clavier et votre
appareil sont appairés, le voyant LED de statut s'éteint.
Souris
1. Mettez en marche la souris. L'indicateur lumineux d'appareil commence à clignoter
rapidement.
2. Appuyez sur le bouton de l'appareil pour sélectionner le canal de l'appareil.
3. Maintenez le bouton de l'appareil enfoncé au moins 3 secondes pour procéder
à l'appairage Bluetooth.
4. Connectez la souris avec votre appareil Bluetooth. Le clignotement s'arrête et
reste fixe pendant 6 secondes.
5. Terminé.
Appairage Bluetooth
Windows®7 et 8:
1.Cliquez sur le bouton "Démarrer", puis sélectionnez Panneau de configuration >
Ajouter un périphérique
2.Sélectionnez le clavier ou la souris dans la liste.*
3.Cliquez sur Suivant et suivez les autres instructions pouvant apparaître à l'écran.
Windows®10:
1.Cliquez sur le bouton "Démarrer", puis sélectionnez Paramètres > Périphériques
> Bluetooth.
2.Sélectionnez le clavier ou la souris dans la liste.*
3. Cliquez sur Appairer et suivez les autres instructions pouvant apparaître à l'écran.
*Clavier RAPOO BT3.0/Clavier RAPOO BLE/Souris Rapoo BleMouse/Souris RAPOO
BT3.0
Remarque : RAPOO BLE nécessite Windows 8 ou une version ultérieure
Tastatur
1. Verschieben Sie den Geräteschalter zur Auswahl des Kanals (1, 2 oder 3), mit
dem Ihr Gerät verbunden ist.
2. Halten Sie die Bluetooth-Kopplungstaste gedrückt, bis die Status-LED langsam
blau zu blinken beginnt. Die Tastatur kann 60 Sekunden lang erkannt werden.
3. Schließen Sie die Bluetooth-Kopplung an Ihrem Gerät ab.Wenn Tastatur und
Gerät gekoppelt sind, erlischt die Status-LED.
Maus
1. Maus einschalten. Geräteleuchte beginnt schnell zu blinken.
2. Drücken Sie die Geräteumschalttaste zur Auswahl des Gerätekanals.
3. Halten Sie die Geräteumschalttaste zur Bluetooth-Kopplung mindestens 3
Sekunden gedrückt.
4. Maus mit Ihrem Bluetooth-Gerät verbinden. Hört auf zu blinken und leuchtet 6
Sekunden dauerhaft.
5. Fertig.
Bluetooth-Kopplung
Windows®7 und 8:
1. Klicken Sie auf die Start-Schaltfläche und wählen Sie Systemsteuerung > Gerät
hinzufügen
2. Wählen Sie Tastatur oder Maus aus der Liste.*
3. Klicken Sie auf Weiter und befolgen Sie möglicherweise am Bildschirm
angezeigten Anweisungen.
Windows®10:
1. Klicken Sie auf die Start-Schaltfläche, wählen Sie dann Einstellungen > Geräte >
Bluetooth.
2. Wählen Sie Tastatur oder Maus aus der Liste.*
3. Klicken Sie auf Koppeln und befolgen Sie die möglicherweise am Bildschirm
angezeigten Anweisungen.
*RAPOO BT3.0 KB/RAPOO BLE KB/Rapoo BleMouse/RAPOO BT3.0 Mouse
Hinweis: RAPOO BLE benötigt Windows 8 oder aktuellere Version
Tastiera
1. Far scorrere l'interruttore del dispositivo per selezionare il canale (1, 2 o 3) a cui
è connesso il dispositivo.
2. Tenere premuto il tasto di associazione Bluetooth finché il LED di stato non
inizia a lampeggiare lentamente in blu. La tastiera è rilevabile per 60 secondi.
3. Completare l'associazione Bluetooth sul dispositivo.Una volta associati la
tastiera e il dispositivo, il LED di stato si spegne.
Mouse
1. Accendere l'mouse. La spia del dispositivo inizia a lampeggiare rapidamente.
2. Premere il tasto di commutazione del dispositivo per selezionare il canale del
dispositivo.
3. Continuare a premere il tasto di commutazione del dispositivo per almeno 3
secondi per l'associazione Bluetooth.
4. Collegare l'mouse al dispositivo Bluetooth. Il lampeggio si arresta e rimane fisso
per 6 secondi.
5. Fine.
Associazione Bluetooth
Windows®7 e 8:
1.Fare clic sul tasto "Start", quindi selezionare Pannello di controllo > Aggiungi un
dispositivo.
2.Selezionare la tastiera o il mouse dall'elenco.*
3.Fare clic su Avanti e seguire le istruzioni che appaiono sullo schermo.
Windows®10:
1.Fare clic sul tasto "Start", quindi selezionare Impostazioni > Dispositivi > Bluetooth.
2.Selezionare la tastiera o il mouse dall'elenco.*
3. Fare clic su Associa e seguire le istruzioni che appaiono sullo schermo.
*RAPOO BT3.0 KB/RAPOO BLE KB/Rapoo BleMouse/Mouse RAPOO BT3.0
Nota: RAPOO BLE richiede Win8 o versione successiva
Teclado
1. Deslice el interruptor del dispositivo para seleccionar el canal (1, 2 o 3) en el que
se conecta su dispositivo.
2. Mantenga pulsado el botón de emparejamiento por Bluetooth hasta el LED de
estado empiece a parpadear en azul lentamente. El teclado será reconocible
durante 60 segundos.
3. Complete el emparejamiento por Bluetooth en su dispositivo.Cuando el teclado
y su dispositivo estén emparejados, el LED de estado se apagará.
Ratón
1. Encienda su ratón. La luz del dispositivo comenzará a parpadear rápidamente.
2. Presione el conmutador del dispositivo para seleccionar el canal del dispositivo.
3. Mantenga presionando el conmutador del dispositivo durante al menos 3
segundos para realizar la asociación Bluetooth.
4. Conecte su ratón con el dispositivo Bluetooth. El parpadeo se detendrá y
permanecerá fijo durante 6 segundos.
5. Hecho.
Asociación Bluetooth
Windows®7 y 8:
1. Haga clic en el botón "Inicio" y, a continuación, seleccione Panel de control >
Agregar un dispositivo.
2. Seleccione el teclado o ratón en la lista.*
3. Haga clic en Siguiente y siga todas las instrucciones que aparezcan en la
pantalla.
Windows®10:
1. Haga clic en el botón "Inicio" y seleccione Configuración > Dispositivos > Bluetooth.
2. Seleccione el teclado o ratón en la lista.*
3. Haga clic en Asociar y siga todas las instrucciones que aparezcan en la pantalla.
*RAPOO BT3.0 KB/RAPOO BLE KB/Rapoo BleMouse/Ratón RAPOO BT3.0
Nota: RAPOO BLE requiere Win8 o una version posterior
Toetsenbord
1. Schuif de apparaatschakelaar voor het selecteren van het kanaal (1, 2 of 3)
waarmee uw apparaat is verbonden.
2. Blijf drukken op de knop Bluetooth-koppelen totdat het LED-statuslampje langzaam
blauw begint te knipperen. Het toetsenbord kan 60 seconden worden gedetecteerd.
3. Voer Bluetooth-koppelen op uw apparaat uit.Wanneer het toetsenbord en uw
apparaat zijn gekoppeld, gaat het LED-statuslampje uit.
Muis
1. Schakel muis in. Apparaatlamp begint snel te knipperen.
2. Druk op de schakelknop van het apparaat om het apparaatkanaal te selecteren.
3. Houd de schakelknop van het apparaat minstens 3 seconden ingedrukt om te
koppelen via Bluetooth.
4. Verbind de muis met uw Bluetooth-apparaat. Het knipperen stopt en blijft
stabiel gedurende 6 seconden.
5. Gereed.
Bluetooth-koppeling
Windows®7 en 8:
1. Klik op de knop "Start" en selecteer vervolgens Configuratiescherm > Een apparaat
toevoegen
2.Selecteer het toetsenbord of de muis in de lijst.*
3. Klik op Volgende en volg alle overige instructies die mogelijk verschijnen op het
scherm.
Windows®10:
1. Klik op de knop "Start" en selecteer vervolgens Instellingen > Apparaten > Bluetooth.
2. Selecteer het toetsenbord of de muis in de lijst.*
3. Klik op Koppelen en volg eventuele andere instructies die mogelijk verschijnen
op het scherm.
*RAPOO BT3.0 KB/RAPOO BLE KB/Rapoo BleMouse/RAPOO BT3.0 muis
Opmerking: RAPOO BLE vereist Win8 of later
Teclado
1. Deslizar a chave do dispositivo para selecionar o canal (1, 2 ou 3), no qual o
dispositivo está ligado.
2. Continue pressionando o botão de emparelhamento Bluetooth até que o LED
de status comece a piscar azul lentamente. O teclado é visível durante 60
segundos.
3. Complete o emparelhamento Bluetooth no seu dispositivo.Quando o teclado e
o dispositivo estão emparelhados, o LED de status desliga.
Rato
1. Ligar o rato. O dispositivo de luz começa a piscar rapidamente.
2. Pressione o botão do interruptor do dispositivo para selecionar o canal do
dispositivo.
3. Mantenha pressionado o botão do interruptor do dispositivo ao menos 3
segundos para emparelhar bluetooth.
4. Conecte o rato com o dispositivo Bluetooth. Para de picar.
5. Concluído.
Emparelhamento Bluetooth
Windows®7 e 8:
1. Clique no botão "Iniciar" e, em seguida, selecione Painel de Controlo > Adicionar
um dispositivo
2. Selecione o teclado ou o rato na lista.*
3. Clique em Seguinte e siga as instruções que possam ser apresentadas no ecrã.
Windows®10:
1. Clique no botão "Iniciar" e, em seguida, selecione Definições > Dispositivos > Bluetooth.
2. Selecione o teclado ou o rato na lista.*
3. Clique em Emparelhar e siga as instruções que possam ser apresentadas no ecrã.
*RAPOO BT3.0 KB/RAPOO BLE KB/Rapoo BleMouse/RAPOO BT3.0 Mouse
Nota: RAPOO BLE requer Win8 ou versão posterior
Клавиатура
1. Выберите переключателем устройства нужный канал (1, 2 или 3), к
которому подключено устройство.
2. Удерживайте кнопку сопряжения Bluetooth, пока индикатор состояния не
начнет медленно вспыхивать синим цветом. Клавиатура обнаруживается в
течение 60 секунд.
3. Выполните сопряжение Bluetooth на своем устройстве.После сопряжения
клавиатуры и вашего устройства индикатор состояния выключится.
Мышь
1. Включите мышь. Подсветка устройства начнет быстро мигать.
2. Нажмите кнопочный переключатель устройства для выбора канала устройства.
3. Продолжайте нажимать кнопочный переключатель устройства не менее 3
секунд для сопряжения посредством соединения Bluetooth.
4. Подключите мышь к вашему устройству Bluetooth. Мигание прекращается
и не возобновляется в течение 6 секунд.
5. Готово.
Сопряжение по Bluetooth
Windows®7 и 8:
1. Нажмите кнопку «Пуск», выберите «Панель управления» > «Добавить устройство»
2. Выберите клавиатуру или мышь из списка.*
3. Нажмите кнопку «Далее» и следуйте остальным инструкциям, которые
могут появиться на экране.
Windows®10:
1. Нажмите кнопку «Пуск», выберите «Настройки» > «Устройства» > Bluetooth.
2. Выберите клавиатуру или мышь из списка.*
3. Нажмите кнопку «Сопряжение» и следуйте остальным инструкциям, которые
могут появиться на экране.
*RAPOO BT3.0 KB/RAPOO BLE KB/Rapoo BleMouse/RAPOO BT3.0 Мышь
Примечание: для RAPOO BLE требуется Win 8 или более поздняя версия
Клавіатура
1. Проведіть перемикач пристрою на вибір каналу (1,2 або 3), до якого
підключено ваш пристрій.
2. Продовжуйте натискати кнопку поєднання в пару Bluetooth, доки світлодіод
статусу не почне повільно мерехтіти. Клавіатуру видно протягом 60 секунд.
3. Виконайте поєднання в пару з Bluetooth на пристрої.Коли клавіатуру і ваш
пристрій поєднано в пару, світлодіод статусу вимикається.
Мишу
1. Увімкніть мишу. Пристрій починає швидко мерехтіти.
2. Натисніть на кнопка перемикача пристрою, щоб вибрати канал пристрою.
3. Продовжуйте натискати на кнопку перемикача пристрою щонайменше
3 секунди для поєднання в пару з Bluetooth.
4. Підключіть мишу до пристрою Bluetooth. Мерехтіння припиняється.
5. Виконано.
Поєднання в пару по Bluetooth
Windows®7 і 8:
1. Клацніть кнопку Start (Пуск), потім виберіть Control Panel (Контрольна
панель) > Add a device (Додати пристрій)
2. Виберіть зі списку мишу або клавіатуру.*
3. Клацніть Next (Далі) та виконуйте всі наступні інструкції, що з'являться на
екрані.
Windows®10:
1. Клацніть кнопку Start (Пуск), виберіть Settings (Налаштування) > Devices
(Пристрої) > Bluetooth.
2. Виберіть клавіатуру або мишу зі списку.*
3. Клацніть Pair (Поєднати у пару) і виконуйте всі наступні інструкції, що
з'являться на екрані.
* Миша RAPOO BT3.0 KB/RAPOO BLE KB/Rapoo BleMouse/RAPOO BT3.0
Примітка: для RAPOO BLE потрібна Win8 або новіша версія
Keyboard
1. Slide the device switch to select the channel (1, 2 or 3) on which your device is
connected.
2. Keep pressing Bluetooth pairing button until status LED starts to flash slowly.
The keyboard is discoverable for 60 seconds.
3. Complete Bluetooth pairing on your device. When the keyboard and your device
are paired, the status LED turns off.
Mouse
1. Turn on mouse. Device light starts to blink rapidly.
2. Press the device switch button to select the device channel.
3. Keep pressing the device switch button at least 3 seconds to bluetooth pairing.
4. Connect mouse with your Bluetooth device. Blinking stops.
5. Done.
Bluetooth pairing
Windows®7 and 8:
1.Click the "Start" button, then select Control Panel > Add a device
2.Select the keyboard or mouse from the list.*
3.Click Next and follow any other instructions that may appear on the screen.
Windows®10:
1.Click the "Start" button, then select Settings > Devices > Bluetooth.
2.Select the keyboard or mouse from the list.*
3. Click Pair and follow any other instructions that may appear on the screen.
*RAPOO BT3.0 KB/RAPOO BLE KB/Rapoo BleMouse/RAPOO BT3.0 Mouse
Note: RAPOO BLE requires Win8 or later version
Clavier
A LED de statut
B Commutateur d'appareil
C Bouton d'appairage Bluetooth
Souris
A Molette de défilement
B Bouton de commutation DPI
C LED DPI
D Indicateur lumineux d'appareil
E Bouton de commutation d'appareil
F Port USB
G Interrupteur marche/arrêt
H Molette de défilement latérale
I Bouton Avance
J Bouton Retour
k Indicateur de puissance
Tastatur
A Status-LED
B Gerätewechsel
C Bluetooth-Kopplung-Taste
Maus
A Scrollrad
B DPI-Umschalttaste
C DPI-LED
D Geräteleuchte
E Geräteumschalttaste
F USB-Port
G Ein-/Ausschalter
H Seitliches Scrollrad
I Vorlauftaste
J Zurücktaste
K Geringe-Leistung-Anzeige/Ladeanzeige
Tastiera
A LED di stato
B Interruttore del dispositivo
C Tasto di associazione Bluetooth
Ratón
A Rotella di scorrimento
B Tasto selettore DPI
C LED DPI
D Spia dispositivo
E Tasto di commutazione dispositivo
F Porta USB
G Interruttore di accensione/spegnimento
H Rotella di scorrimento laterale
I Tasto Avanti
J Tasto Indietro
K Indicatore di carica bassa/Indicatore di carica
Teclado
A LED de estado
B Cambio de dispositivo
C Botón de asociación Bluetooth
Ratón
A Rueda de desplazamiento
B Botón de cambio de PPP
C LED DE PPP
D Luz del dispositivo
E Botón de cambio del dispositivo
F Puerto USB
G Interruptor de encendido y apagado
H Rueda de desplazamiento lateral
I Botón Avanzar
J Botón Atrás
K Indicador de carga baja/Indicador de carga
Toetsenbord
A Status-LED
B Apparaatschakelaar
C Knop Bluetooth-koppeling
Muis
A Scrollwiel
B Knop DPI-switch
C DPI-LED
D Apparaatlamp
E Knop voor apparaat schakelen
F USB-poort
G Aan/uit-schakelaar
H Zijdelings scrollwiel
I Knop Vooruit
J Knop Vorige
K Indicator laag vermogen/Ladingsindicator
Клавіатура
A Світлодіод статусу
B Перемикач пристрою
C Кнопка поєднання в пару Bluetooth
Мишу
A Коліщатко прокручення
B Кнопка перемикання DPI
C Світлодіод DPI
D Лампочка-індикатор пристрою
E Кнопка перемикача пристрою
F Порт USB
G Увімк./Вимк.
H Бічне коліщатко прокручування
I Вперед
J Назад
K Індикатор малого заряду/Індикатор зарядження
Teclado
A LED de estado
B Interruptor do dispositivo
C Botão de emparelhamento Bluetooth
Rato
A Roda de deslocamento
B Botão de mudança de PPP
C LED DPI
D Luz do dispositivo
E Botão do interruptor do dispositivo
F Porta USB
G Interruptor para ligar/desligar
H Roda de rolagem lateral
I Avançar
J Retroceder
K Indicador de potência baixa/Indicador de carga
Клавиатура
A Светодиодный индикатор состояния
B Переключатель устройства
C Кнопка сопряжения Bluetooth
Мышь
A Колесо прокрутки
B Кнопка переключения DPI
C Светодиод DPI
D Подсветка устройства
E Кнопка переключения устройства
F USB-порт
G Вкл/выкл
H Боковое колесо прокрутки
I Кнопка Вперед
J Кнопка Назад
K Индикатор низкой мощности/Индикатор
зарядки
Keyboard
A Status LED
B Device switch
C Bluetooth pairing button
Mouse
A Scroll wheel
B DPI switching button
C DPI LED
D Device light
E Device switching button
F USB port
G On/off switch
H Side scroll wheel
I Forward button
J Back button
k Low power /Charging indicator
Overview/Vue d'ensemble/Überblick/Descrizione/Visión general/Overzicht/Visão geral/Обзор/Загальний огляд
Low battery/Batterie faible/Geringer Akkustand/Batteria scarica/Batería baja/Laag batterijvermogen/Bateria fraca/
Низкий заряд аккумулятора/Низький заряд батареї
Défilement horizontal par défaut. Configurez les fonctions personnalisées via le pilote.
Standardmäßig horizontal blättern. Richten Sie angepasste Funktionen per Treiber ein.
Scroll horizontally by default. Set up customize functions via driver. Scorrimento orizzontale per impostazione predefinita. Impostare le funzioni personalizzate
tramite il driver.
Desplazamiento horizontal de forma predeterminada. Configure las funciones
de personalización a través del controlador.
Scroll standaard horizontaal. Stel aanpassingsfuncties in via stuurprogramma.
Rolagem horizontal por padrão.Configure as funções personalizadas através do driver.
Горизонтальное прокручивание по умолчанию. Специализированные функции
можно настроить с помощью драйвера.
За замовчуванням - горизонтальне прокручування.Встановіть, щоб налаштовувати
функції через драйвер.
Lorsque vous utilisez le clavier ou la souris, si la LED de statut clignote deux fois toutes
les deux secondes, cela signifie que le niveau de la pile est faible.
Wenn Sie die Tastatur oder Maus nutzen und die Status-LED zweimal alle zwei
Sekunden blinkt, deutet dies auf einen geringen Batteriestand hin.
When you use the keyboard or mouse, if status LED flashes twice every two seconds,
it means the battery power is low.
Durante a utilização o teclado ou rato, se o LED de estado piscar duas vezes a cada
dois segundos, significa que a bateria está fraca.
При использовании клавиатурa или мыши, если светодиод вспыхивает дважды
каждые две секунды, это указывает на низкий уровень заряда батареи.
Під час користування клавіатурa або мишею мерехтіння світлодіода статусу
двічі кожні дві секунди означає низький заряд батареї.
Side scroll wheel/Molette de défilement latérale/Seitliches Scrollrad/Rotella di scorrimento laterale/Rueda de desplazamiento lateral/
Zijdelings scrollwiel/Roda de rolagem lateral/Боковое колесо прокрутки/Бічне коліщатко прокручування
2.4G
123
1
2
3
Quando si usa la tastiera o il mouse, se il LED di stato lampeggia due volte ogni due
secondi, significa che la batteria è scarica.
Cuando utilice el teclado o el ratón, si el LED de estado parpadea dos veces cada
dos segundos, significa que la pila tiene poca carga.
Wanneer u het toetsenbord of de muis gebruikt, en het statuslampje elke twee
seconden twee keer knippert, betekent dit dat het batterijvermogen laag is.
3
K
5613-18201-222 1:1
1 1
A.1
-
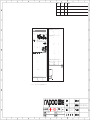 1
1
Rapoo 9900M Multi-Mode Wireless Keyboard and Mouse Manuel utilisateur
- Catégorie
- Claviers
- Taper
- Manuel utilisateur
dans d''autres langues
- italiano: Rapoo 9900M Multi-Mode Wireless Keyboard and Mouse Manuale utente
- español: Rapoo 9900M Multi-Mode Wireless Keyboard and Mouse Manual de usuario
- Nederlands: Rapoo 9900M Multi-Mode Wireless Keyboard and Mouse Handleiding
- português: Rapoo 9900M Multi-Mode Wireless Keyboard and Mouse Manual do usuário
Documents connexes
Autres documents
-
R-Go r-go RGOHBRSWLBL HE Break Mouse Manuel utilisateur
-
Tronsmart Elite Manuel utilisateur
-
Trust DS-3700R Le manuel du propriétaire
-
Trust Wireless Laser MediaPlayer Deskset IT Manuel utilisateur
-
Tecknet X315 Manuel utilisateur
-
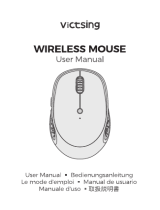 VicTsing Pioneer Bluetooth Mouse, 3 Devices Silent Wireless Mouse (Dual Bluetooth & USB), 2400 DPI Ergonomic Design for Small Hand, Skin-Friendly Computer Mouse for Laptop Windows Mac OS Android Manuel utilisateur
VicTsing Pioneer Bluetooth Mouse, 3 Devices Silent Wireless Mouse (Dual Bluetooth & USB), 2400 DPI Ergonomic Design for Small Hand, Skin-Friendly Computer Mouse for Laptop Windows Mac OS Android Manuel utilisateur
-
Perixx PERIMICE-804 Manuel utilisateur
-
Cherry DW 910 Manuel utilisateur
-
Trust MI-7700R Manuel utilisateur