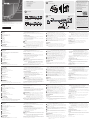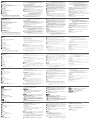CN8000A Single Port KVM over IP
VM0808HA 8 x 8 4K HDMI Matrix Switch Quick Start Guide
A
Overview
Front view
1 LAN Port
2 LUC (Laptop USB Console) Port
3 Firmware Upgrade/Reset Switch
4 10/100/1000 Mbps LED
5 Link LED
6 Power LED
Rear view
1 Power Jack
2 PC/KVM Port
3 PS/2 – USB Console Port
4 PON (Power Over the NET™) Port
5 RS-232 Port
B
Installation
Rack Mounting
To rack mount the CN8000A:
1. Remove the two original screws from the bottom of the unit.
2. Using the screws provided with the rack mount kit, screw the mounting
bracket to the bottom of the CN8000A.
3. Screw the bracket into any convenient location on the rack.
Note: Rack screws are not provided. Use screws that are appropriate for your
rack.
DIN Rail Mounting
To mount the CN8000A on a DIN rail:
1. Screw the mounting bracket to the back of the CN8000A as described in
steps 1 and 2 of the Rack Mounting procedure.
2. Use the large screws supplied with the rack mount kit to screw the DIN rail
brackets to the mounting brackets.
3. Hang the CN8000A on the DIN rail.
C
Setup
1 Use the Custom Console Cable provided with this package to connect the
CN8000A’s PS/2-USB Console Port, to the local console keyboard, monitor
and mouse.
Note: The Custom Console Cable comes with connectors for both PS/2
and USB keyboards & mice. You can use any combination of PS/2
and USB connections for the keyboard and mouse.
2 Use the Custom KVM Cable provided with this package to connect the
CN8000A’s PC/KVM Port to the keyboard, video and mouse ports of the
computer or KVM switch that you are installing.
Note: The CN8000A can connect to a server or KVM switch that uses a
USB or PS/2 connection.
3 (Optional) If you want to connect a PON device for remote power
management, plug its cable into the PON (Power Over the NET™) port.
4 (Optional) If you want to connect a serial console device or modem, plug its
cable into the RS-232 port.
5 (Optional) If you want to use a laptop as a console, use the Laptop USB
Cable included with this package to connect the laptop’s USB port to the
CN8000A’s LUC (Laptop USB Console) port.
6 Plug a Cat 5e/6 Ethernet cable into the CN8000A’s LAN port and connect it
to the LAN/WAN.
7 Plug the power adapter cable into the CN8000A’s power jack, then plug
the power adapter into an AC power source.
This completes the hardware installation, and you are ready to start up.
Operation
Browser
To operate the CN8000A from a web browser, do the following:
1. Open a web browser and enter the IP address of the CN8000A you want to
access.
Note: The CN8000A’s default setting is for DHCP but if after one minute
it fails to fi nd a DHCP server, it will use the default IP Address:
192.168.0.60
C
B
Package Contents
1 CN8000A Single Port KVM over IP
1 Custom KVM Cable
1 Custom Console Cable
1 Laptop USB Cable
1 Power Adapter
1 Mounting Kit
1 User Instructions
Setup
Installation
© Copyright 2016 ATEN® International Co., Ltd.
ATEN and the ATEN logo are trademarks of ATEN International Co., Ltd. All rights reserved. All
other trademarks are the property of their respective owners.
Part No. PAPE-1223-396G Printing Date: 08/2016
Single Port KVM over IP
Quick Start Guide
CN8000A
CN8000A Port unique KVM over IP www.aten.com
Einzelport-KVM-over-IP CN8000A www.aten.com
KVM de un solo puerto sobre IP CN8000A www.aten.com
KVM over IP porta singola CN8000A www.aten.com
Support and Documentation Notice
All information, documentation, fi rmware,
software utilities, and specifi cations
contained in this package are subject to
change without prior notifi cation by
the manufacturer.
To reduce the environmental impact of our
products, ATEN documentation and software
can be found online at
http://www.aten.com/download/
Technical Support
www.aten.com/support
이 기기는 업무용(A급) 전자파적합기기로서 판매자 또는
사용자는 이 점을 주의하시기 바라며, 가정외의 지역에
서 사용하는 것을 목적으로 합니다.
EMC Information
FEDERAL COMMUNICATIONS COMMISSION INTERFERENCE
STATEMENT:
This equipment has been tested and found to comply with the limits
for a Class A digital device, pursuant to Part 15 of the FCC Rules.
These limits are designed to provide reasonable protection against
harmful interference when the equipment is operated in a commercial
environment. This equipment generates, uses, and can radiate radio
frequency energy and, if not installed and used in accordance with
the instruction manual, may cause harmful interference to radio
communications. Operation of this equipment in a residential area
is likely to cause harmful interference in which case the user will be
required to correct the interference at his own expense.
FCC Caution: Any changes or modifi cations not expressly approved by
the party responsible for compliance could void the user's authority to
operate this equipment.
Warning: This equipment is compliant with Class A of CISPR 32. In a
residential environment this equipment may cause radio interference.
Suggestion: Shielded twisted pair (STP) cables must be used with the
unit to ensure compliance with FCC & CE standards.
This device complies with Part 15 of the FCC Rules. Operation is subject
to the following two conditions:(1) this device mat not cause harmful
interference, and(2) this device must accept any interference received,
including interference that may cause undesired operation.
Front View
Rear View
LUC
1 32 4 5 6
12345
Rack Mounting DIN Rail Mounting
6
3
KVM Switch
2
7
4
5
1
PN0108
Modem
Modem
Serial Console Device
(Router, Switch)
or
LUC
Cat 5e/6 Cable
2. At the Login page, enter a valid Username and Password, and then click
Login to continue.
Note: If you are logging in for the fi rst time, use the default Username:
administrator; and default Password: password. For security purposes,
we strongly recommend that you change the default username and
password.
3. After you have successfully logged in, the CN8000A Main Screen appears.
4. To access the computer, click the Viewer icon in the left column near the
bottom.
Mouse Setup
If you use a PS/2 KVM cable to connect to the server, perform the following
mouse setting procedures:
Windows
• YoumustusethegenericmousedriversuppliedwithWindows.
• XPandhigher--middleposition;Enhancepointerprecision:off
Sun / Linux Systems
Open a terminal session and issue the following command:
Sun: xset m 1
Linux: xset m 0 or xset m1
A
Vue d'ensemble
Vue de devant
1 Port LAN
2 Port LUC (Laptop USB Console, console USB ordinateur portable)
3 Commutateur de réinitialisation / Mise à niveau du fi rmware
4 LED 10/100/1000 Mbps
5 LED Liaison
6 DEL d'alimentation
Vue de derrière
1 Fiche d'alimentation
2 Port PC/KVM
3 Port console USB – PS/2
4 Port PON (Power Over the NET™)
5 Port RS-232
B
Installation
Montage en rack
Pour monter le CN8000A en rack :
1. Retirez les deux vis d'origine de la partie inférieure de l'unité.
2. À l'aide des vis fournies avec le kit de montage en rack, vissez le support de
montage à la partie inférieure du CN8000A.
3. Vissez le support dans un emplacement pratique sur le rack.
Remarque : Les vis de rack ne sont pas fournies. Utilisez des vis adaptées à
votre rack.
Montage sur rail DIN
Pour monter le CN8000A sur un rail DIN :
1. Vissez le support de montage à l'arrière du CN8000A comme décrit dans
les étapes 1 et 2 de la procédure de montage en rack.
2. Utilisez les grandes vis fournies avec le kit de montage en rack pour visser
les supports de rail DIN aux supports de montage.
3. Accrochez le CN8000A sur le rail DIN.
C
Confi guration
1 Utilisez le câble console personnalisé fourni avec cet ensemble pour
connecter le port console PS/2-USB du CN8000A au clavier, au moniteur et
à la souris de la console locale.
Remarque : Le câble console personnalisé dispose de connecteurs pour
les claviers et les souris PS/2 et USB. Vous pouvez utiliser
n'importe quelle combinaison de connexions PS/2 et USB
pour le clavier et la souris.
2 Utilisez le câble KVM personnalisé fourni avec cet ensemble pour
connecter le port PC/KVM du CN8000A aux ports clavier, vidéo et souris de
l'ordinateur ou du commutateur KVM que vous installez.
Remarque : Le CN8000A peut se connecter à un serveur ou à un
commutateur KVM qui utilise une connexion USB ou PS/2.
3 (Optionnel) Si vous souhaitez connecter un dispositif PON pour la gestion
de l'alimentation à distance, branchez son câble dans le port PON (Power
Over the NET™).
4 (Optionnel) Si vous souhaitez connecter un modem ou un dispositif console
série, branchez son câble dans le port RS-232.
5 (Optionnel) Si vous souhaitez utiliser un ordinateur portable en tant que
console, utilisez le câble USB ordinateur portable inclus avec cet ensemble
pour connecter le port USB de l'ordinateur portable au port LUC (Laptop
USB Console, console USB ordinateur portable) du CN8000A.
6 Branchez un câble Ethernet Cat 5e/6 dans le port LAN du CN8000A et
connectez-le au réseau LAN/WAN.
7 Branchez le câble de l'adaptateur secteur dans la prise d’alimentation
du CN8000A, puis branchez l'adaptateur secteur dans une source
d'alimentation CA.
Cela termine l'installation matérielle et vous êtes prêt à démarrer.
Fonctionnement
Navigateur
Pour utiliser le CN8000A depuis un navigateur Web, procédez comme suit :
1. Ouvrez un navigateur Web et saisissez l'adresse IP du CN8000A auquel vous
souhaitez accéder.
Remarque : Le paramétrage par défaut du CN8000A est pour DHCP mais
s'il ne parvient pas à trouver un serveur DHCP après une
minute, il utilise l'adresse IP par défaut : 192.168.0.60
2. Dans la page de Connexion, saisissez un nom d'utilisateur et un mot de
passe valides, puis cliquez sur Connexion pour continuer.
Remarque : Si vous vous connectez pour la première fois, utilisez le nom
d'utilisateur par défaut :administrator ; et le mot de passe
par défaut :password. Pour des raisons de sécurité, nous vous
recommandons vivement de modifi er le nom d'utilisateur et
le mot de passe par défaut.
3. Après vous être connecté avec succès, l'écran principal du CN8000A
apparaît.
4. Pour accéder à l'ordinateur, cliquez sur l'icône Visionneuse dans la colonne
gauche près du bas.
Confi guration de la souris
Si vous utilisez un câble PS/2 KVM pour la connexion au serveur, effectuez les
procédures suivantes pour la confi guration de la souris :
Windows
• Vous devez utiliser le pilote de souris générique fourni avec Windows.
• XPetversionsultérieures--positioncentrale;Améliorerlaprécisiondu
pointeur : désactivé
Systèmes Sun / Linux
Ouvrez une session terminal et saisissez la commande suivante :
Sun : xset m 1
Linux :xset m 0 ou xset m1
A
Übersicht
Ansicht von vorne
1 LAN-Port
2 LUC- (Laptop USB Console-) Port
3 Firmware-Aktualisierungs- /Reset-Schalter
4 10/100/1000-Mb/s-LED
5 Verbindung-LED
6 Betrieb-LED
Ansicht von hinten
1 Netzanschluss
2 PC/KVM-Port
3 PS/2-USB-Konsolenport
4 PON- (Power Over the NET™-) Port
5 RS-232-Port
B
Installation
Rackmontage
So montieren Sie die CN8000A im Rack:
1. Entfernen Sie die beiden Originalschrauben an der Unterseite des Gerätes.
2. Schrauben Sie die Montagehalterung mit den im Rackmontageset
enthaltenen Schrauben an die Unterseite der CN8000A.
3. Befestigen Sie die Halterung mittels Schrauben an einer geeigneten Stelle
im Rack.
Hinweis: Rackschrauben sind nicht im Lieferumfang enthalten. Verwenden
Sie für Ihr Rack geeignete Schrauben.
DIN-Schienenmontage
So montieren Sie die CN8000A auf eine DIN-Schiene:
1. Schrauben Sie die Montagehalterung wie in den Schritten 1 und 2 der
Rackmontage beschrieben an die Rückseite der CN8000A.
2. Schrauben Sie die DIN-Schienenhalterungen mit den im Rackmontageset
enthaltenen großen Schrauben an die Montagehalterungen.
3. Hängen Sie die CN8000A an die DIN-Schiene.
C
Einrichtung
1 Verbinden Sie den PS/2-USB-Konsolenport der CN8000A über das
mitgelieferte angepasste Konsolenkabel mit Tastatur, Monitor und Maus
der lokalen Konsole.
Hinweis: Das angepasste Konsolenkabel kommt mit Anschlüssen für PS/2-
sowie USB-Tastaturen und -Mäuse. Sie können jede beliebige
Kombination aus PS/2- und USB-Tastatur und -Maus nutzen.
2 Verbinden Sie den PC/KVM-Port der CN8000A über das mitgelieferte
angepasste KVM-Kabel mit den Tastatur-, Video- und Mausanschlüssen des
Computers oder KVM-Switch, den Sie installieren.
Hinweis: Die CN8000A kann mit einem Server oder KVM-Switch
verbunden werden, der eine USB- oder PS/2-Verbindung nutzt.
3 (Optional) Wenn Sie ein PON-Gerät zur externen Energieverwaltung
anschließen möchten, verbinden Sie dessen Kabel mit dem PON- (Power
Over the NET™-) Port an.
4 (Optional) Wenn Sie eine serielle Konsole oder ein Modem anschließen
möchten, verbinden Sie deren/dessen Kabel mit dem RS-232-Port.
5 (Optional) Falls Sie einen Laptop als Konsole nutzen möchten, verbinden
Sie den USB-Port des Laptops über das mitgelieferte Laptop-USB-Kabel mit
dem LUC- (Laptop USB Console-) Port der CN8000A.
6 Schließen Sie ein Cat-5e/6-Ethernet-Kabel am LAN-Port der CN8000A an
und verbinden Sie es mit dem LAN/WAN.
7 Schließen Sie das Netzteilkabel an den Netzanschluss der CN8000A an,
stecken Sie dann das Netzteil in eine Steckdose.
Damit ist die Hardwareinstallation abgeschlossen, das Gerät ist einsatzbereit.
Bedienung
Browser
Gehen Sie zur Bedienung der CN8000A über einen Webbrowser wie folgt vor:
1. Öffnen Sie einen Webbrowser und geben Sie die IP-Adresse der CN8000A
ein, auf die Sie zugreifen möchten.
Hinweis: Die Standardeinstellung der CN8000A ist DHCP. Falls nach einer
Minute jedoch noch kein DHCP-Server erkannt wurde, nutzt das
Gerät die Standard-IP-Adresse: 192.168.0.60
2. Geben Sie auf der Anmeldeseite eine gültige Kombination aus Nutzernamen
und Kennwort ein, klicken Sie zum Fortfahren auf Anmelden.
Hinweis: Verwenden Sie bei erstmaliger Anmeldung den
Standardnutzernamen:administrator; und das
Standardkennwort:password. Aus Sicherheitsgründen sollten Sie
Standardnutzernamen und -kennwort ändern.
3. Nach erfolgreicher Anmeldung erscheint der CN8000A-Hauptbildschirm.
4. Klicken Sie zum Zugreifen auf den Computer auf das Betrachter-Symbol
unten in der linken Spalte.
Mauseinrichtung
Wenn Sie per PS/2-KVM-Kabel eine Verbindung zum Server herstellen, gehen
Sie zur Mauseinrichtung wie folgt vor:
Windows
• SiemüssendenmitWindowsbereitgestelltengenerischenMaustreiber
nutzen.
• XPundaktueller–mittlerePosition;Zeigergenauigkeiterhöhen:Aus
Sun / Linux-Systeme
Öffnen sie eine Terminalsitzung und geben Sie den folgenden Befehl ein:
Sun: xset m 1
Linux: xset m 0 oder xset m1
A
Información general
Vista frontal
1 Puerto LAN
2 Puerto LUC (consola USB de equipo portátil)
3 Interruptor de actualización / reinicio de fi rmware
4 LED 10/100/1000 Mbps
5 LED de enlace
6 LED de alimentación
Vista posterior
1 Conector de alimentación
2 Puerto PC/KVM
3 Puerto de consola PS/2 – USB
4 Puerto PON (Alimentación sobre la NET™)
5 Puerto RS-232
B
Instalación
Montaje en bastidor
Para el montaje en bastidor del CN8000A:
1. Extraiga los dos tornillos originales desde la parte inferior de la unidad.
2. Utilizando los tornillos proporcionados con el kit de montaje en bastidor,
atornille el soporte de montaje a la parte inferior del CN8000A.
3. Atornille el soporte en cualquier sitio adecuado del bastidor.
Nota: No se suministran los tornillos del bastidor. Utilice los tornillos
adecuados para su bastidor.
Montaje en riel DIN
Para montar el CN8000A en un riel DIN:
1. Atornille el soporte de montaje a la parte posterior del CN8000A tal como
se describe en los pasos 1 y 2 del procedimiento de montaje en bastidor.
2. Utilice los tornillos grandes suministrados con el kit de montaje en bastidor
para atornillar los soportes de riel DIN en los soportes de montaje.
3. Cuelgue el CN8000A en el riel DIN.
C
Confi guración
1 Utilice el Cable de consola personalizado suministrado con este paquete
para conectar el Puerto de consola PS/2-USB del CN8000A con el teclado
de consola, monitor y ratón locales.
Nota: El Cable de consola personalizado viene suministrado con los
conectores para tanto teclados y ratones PS/2 como USB. Puede
utilizar cualquier combinación de conexiones de PS/2 y USB para el
teclado y ratón.
2 Utilice el Cable KVM personalizado suministrado con este paquete para
conectar el Puerto PC/KVM del CN8000A con los puertos de teclado, vídeo
y ratón del equipo o el interruptor KVM que está instalando.
Nota: El CN8000A puede conectarse con un servidor o un interruptor
KVM que usa una conexión USB o PS/2.
3 (Opcional) Si desea conectar un dispositivo PON para la gestión remota de
alimentación, enchufe su cable en el puerto PON (Alimentación sobre la
NET™).
4 (Opcional) Si desea conectar un dispositivo de consola de serie o un
módem, enchufe su cable en el puerto RS-232.
5 (Opcional) Si desea utilizar un equipo portátil como una consola, utilice el
Cable de equipo portátil USB incluido con este paquete para conectar el
puerto USB del portátil al puerto LUC (consola USB de equipo portátil) del
CN8000A.
6 Enchufe un cable Cat 5e/6 Ethernet en el puerto LAN del CN8000A y
conéctelo al LAN/WAN.
7 Enchufe el cable del conector de alimentación en el conector de
alimentación del CN8000A y a continuación, enchufe el adaptador de
alimentación en una fuente de alimentación CA.
Con esto se fi naliza la instalación del hardware y ya está listo para iniciar.
Funcionamiento
Explorador
Para operar el CN8000A desde un explorador web, haga lo siguiente:
1. Abra un navegador web e introduzca la dirección IP del CN8000A al que
desea acceder.
Nota: La confi guración predeterminada del CN8000A es para DHCP, pero si
tras un minuto no encuentra un servidor DHCP, utilizará la dirección
IP predeterminada: 192.168.0.60
2. En la página de Inicio de sesión, introduzca un Nombre de usuario y
Contraseña válido, y a continuación, haga clic en Iniciar sesión para continuar.
Nota: Si es la primera vez que inicia sesión, utilice el Nombre de
usuario predeterminado:administrator; y la contraseña
predeterminada:password. Por razones de seguridad, recomendamos
encarecidamente que cambie el nombre de usuario y contraseña
predeterminados.
3. Una vez que ha iniciado sesión con éxito, la pantalla principal del CN8000A
aparece.
4. Para acceder al equipo, haga clic en el icono del Visor en la columna izquierda,
cerca de la parte inferior.
Confi guración del ratón
Si utiliza un cable PS/2 KVM para conectar al servidor, complete los siguientes
pasos para confi gurar el ratón:
Windows
• DebeutilizarelcontroladorgenéricoderatónqueacompañaaWindows.
• XPyposterior--posiciónmedio;Aumentarlaprecisióndelpuntero:
desactivado
Sistemas Sun / Linux
Abra una sesión en el terminal y ejecute el siguiente comando:
Sun: xset m 1
Linux: xset m 0 ó xset m1
A
Descrizione
Vista anteriore
1 Porta LAN
2 Porta LUC (Laptop USB Console)
3 Interruttore Aggiornamento del fi rmware / Ripristino
4 LED 10/100/1000 Mbps
5 LED Link (Collegamento)
6 LED alimentazione
Vista posteriore
1 Connettore d'alimentazione
2 Porta PC/KVM
3 Porta console PS/2 – USB
4 Porta PON (Power Over the NET™)
5 Porta RS-232
B
Installazione
Montaggio su rack
Installazione su rack di CN8000A:
1. Rimuovere le due viti originali dalla parte inferiore dell’unità.
2. Utilizzando le viti fornite in dotazione al kit rack mount, fi ssare la staffa di
montaggio alla parte inferiore di CN8000A.
3. Fissare la staffa nella posizione più comoda del rack.
Nota: Le viti rack non sono fornite in dotazione. Utilizzare le viti appropriate
per il proprio tipo di rack.
Installazione su guida DIN
Per installare CN8000A su una guida DIN:
1. Fissare la staffa di montaggio sulla parte posteriore di CN8000A, come
descritto nei punti 1 e 2 della procedura Installazione su rack.
2. Utilizzare le viti più grandi fornite in dotazione al kit rack mount per fi ssare
le staffe della guida DIN alle staffe di montaggio.
3. Agganciare CN8000A alla guida DIN.
C
Impostazione
1 Utilizzare il Cavo Console Personalizzato, fornito in dotazione, per collegare
la Porta console PS/2-USB di CN8000A alla console locale tastiera, monitor
e mouse.
Nota: Il Cavo Console Personalizzato è dotato di connettori per tastiere e
mouse PS/2 e USB. È possibile utilizzare qualsiasi combinazione di
collegamenti PS/2 e USB per tastiera e mouse.
2 Utilizzare il Cavo KVM Personalizzato fornito in dotazione per collegare la
Porta PC/KVM di CN8000A alle porte tastiera, video e mouse del computer
o dello switch KVM che si sta installando.
Nota: CN8000A può essere collegato ad un server o ad uno switch KVM
che utilizza il collegamento USB o PS/2.
3 (Optional) Se si vuole collegare un dispositivo PON per la gestione
energetica in remoto, collegare il suo cavo alla porta PON (Power Over the
NET™).
4 (Optional) Se si vuole collegare una console seriale o un modem, collegare
il suo cavo alla porta RS-232.
5 (Optional) Se si vuole utilizzare un laptop come console, utilizzare il Cavo
USB Laptop fornito in dotazione per collegare la porta USB del laptop alla
Porta LUC (Laptop USB Console) di CN8000A.
6 Collegare un cavo Ethernet Cat 5e/6 alla porta LAN di CN8000A e alla LAN/
WAN.
7 Collegare il cavo dell’adattatore di corrente alla presa di corrente di
CN8000A, quindi collegare l'adattatore di corrente a una presa di corrente
AC.
Questo completa l’installazione dell’hardware e si è pronti per cominciare.
Funzionamento
Browser
Fare come segue per utilizzare CN8000A da un browser web:
1. Aprire un browser web e inserire l’indirizzo IP del CN8000A al quale si vuole
accedere.
Nota: L’impostazione predefi nita di CN8000A è DHCP, tuttavia se non riesce
a trovare un server DHCP entro un minuto, utilizzerà l’indirizzo IP
predefi nito: 192.168.0.60
2. Nella pagina Accesso, inserire Nome Utente e Password validi, quindi fare
clic su Accedi per continuare.
Nota: La prima volta che si esegue l’accesso, utilizzare il nome utente
predefi nito:administrator; e la password predefi nita:essere cambiata.
Per motivi di sicurezza, si raccomanda di modifi care nome utente e
password predefi niti.
3. Dopo avere eseguito correttamente l’accesso, appare la pagina principale di
CN8000A.
4. Per accedere al computer, fare clic sull’icona Visualizzatore in basso nella
colonna di sinistra.
Impostazione del mouse
Se si utilizza un cavo KVM PS/2 per il collegamento al server, eseguire le
seguenti procedute di impostazione del mouse:
Windows
• ÈnecessarioutilizzareundrivermousegenericocheèfornitoconWindows.
• XPeversionisuccessive–posizionecentrale;Ottimizzaprecisionepuntatore:
Off
Sistemi Sun / Linux
Aprire una sessione terminale e dare il comando che segue:
Sun: xset m 1
Linux: xset m 0 o xset m1
www.aten.com
AOverview

www.aten.com
www.aten.com
+81-3-5615-5811
CN8000A 1 KVM over IP www.aten.com
技術服務專線:02-8692-6959
www.aten.com
www.aten.com 电话支持:400-810-0-810
www.aten.com Phone: 02-467-6789
CN8000A 1-портовый переключатель KVM over IP
www.aten.com
CN8000A 1-портова система KVM over IP
CN8000A KVM de uma porta através de IP
CN8000A 싱글 포트 KVM over IP
CN8000A 单端口 KVM over IP
CN8000A 單埠 KVM over IP
A
Visão Geral
Vista frontal
1 Porta LAN
2 Porta LUC (Consola USB de computador portátil)
3 Interruptor de atualização de firmware/reposição
4 LED 10/100/1000 Mbps
5 LED de ligação
6 LED de energia
Vista traseira
1 Tomada de alimentação
2 Porta PC/KVM
3 Porta PS/2 – Consola USB
4 Porta PON (Power Over the NET™)
5 Porta RS-232
B
Instalação
Montagem em bastidor
Para montar o CN8000A em bastidor:
1. Remova os dois parafusos originais da parte inferior da unidade.
2. Utilizando os parafusos fornecidos com o kit de montagem em bastidor,
aparafuse o suporte de montagem à parte inferior do CN8000A.
3. Aparafuse o suporte a uma localização conveniente no bastidor.
Nota: os parafusos de bastidor não são fornecidos. Utilize parafusos apropriados
para o seu bastidor.
Montagem em calha DIN
Para montar o CN8000A numa calha DIN:
1. Aparafuse o suporte de montagem na traseira do CN8000A, como descrito
nos passos 1 e 2 do procedimento de montagem em bastidor.
2. Utilize os parafusos compridos fornecidos com o kit de montagem em bastidor
para aparafusar os suportes da calha DIN nos suportes de montagem.
3. Pendure o CN8000A na calha DIN.
C
Configuração
1 Utilize o Cabo de Consola Personalizado incluído na embalagem para ligar
a Porta de Consola PS/2-USB do CN8000A ao teclado de consola local, ao
monitor e ao rato.
Nota: O Cabo de Consola Personalizado possui conectores para teclados e
ratos PS/2 e USB. Pode utilizar qualquer combinação de ligações PS/2 e
USB para o teclado e para o rato.
2 Utilize o Cabo KVM Personalizado incluído na embalagem para ligar a Porta
PC/KVM do CN8000A às portas de teclado, vídeo e rato do computador ou
comutador KVM que está a instalar.
Nota: O CN8000A pode ligar a um servidor ou comutador KVM que utiliza
uma ligação USB ou PS/2.
3 (Opcional) Se deseja ligar um dispositivo PON para gestão remota de
energia, ligue o seu cabo à Porta PON (Power Over the NET™).
4 (Opcional) Se deseja ligar um dispositivo de consola de série ou um
modem, ligue o seu cabo à porta RS-232.
5 (Opcional) Se deseja utilizar um computador portátil como consola, utilize
o Cabo USB para Computador Portátil, incluído na embalagem, para
ligar a porta USB do computador portátil à Porta LUC (Consola USB de
computador portátil) do CN8000A.
6 Ligue um cabo Ethernet Cat 5e/6 à porta LAN do CN8000A e ligue a LAN/
WAN.
7 Ligue o cabo do transformador à tomada de alimentação do CN8000A e
ligue o transformador a uma tomada elétrica.
A instalação do hardware estará assim concluída e poderá começar a utilizar o
equipamento.
Funcionamento
Browser
Para controlar o CN8000A a partir de um navegador web, faça o seguinte:
1. Abra o navegador web e introduza o endereço IP do CN8000A ao qual
deseja aceder.
Nota: Por predefinição, a função DHCP está ativada no CN8000A, mas se o
servidor DHCP não for encontrado após um minuto, será utilizado o
endereço IP predefinido: 192.168.0.60
2. Na página de início de sessão, introduza o Nome de utilizador e a Palavra-
passe e clique em Iniciar sessão para continuar.
Nota: Se estiver a iniciar sessão pela primeira vez, utilize o Nome
de utilizador predefinido:administrator; e a Palavra-passe
predefinida:password. Por motivos de segurança, recomendamos
vivamente que altere o nome de utilizador e palavra-passe
predefinidos.
3. Depois de iniciar sessão com êxito, será apresentado o ecrã principal do
CN8000A.
4. Para aceder ao computador, clique no ícone do Visualizador na coluna da
esquerda próximo do fundo.
Configuração do rato
Se utilizar um cabo PS/2 KVM para ligar ao servidor, execute os seguintes
procedimento para configurar o rato:
Windows
• DeveutilizarocontroladorderatogenéricofornecidocomoWindows.
• XPemaisrecente--posiçãocentral;Melhoraraprecisãodoponteiro:
desativado
Sistemas Sun/Linux
Abra uma sessão do terminal e emita o seguinte comando:
Sun: xset m 1
Linux: xset m 0 ou xset m1
A
Обзор
Вид спереди
1 Порт LAN
2 Порт USB консоли ноутбука (LUC)
3 Кнопка обновления микропрограммы/ перезагрузки переключателя
4 Светодиодный индикатор 10/100/1000 Мбит/с
5 Индикатор связи
6 Индикатор питания
Вид сзади
1 Разъем питания
2 Порт ПК/KVM
3 PS/2 – Порт USB консоли
4 Порт PON (Power Over the NET™)
5 Порт RS-232
B
Установка
Монтаж в стойке
Монтаж CN8000A в стойке.
1. Извлеките два имеющихся винта из нижней панели устройства.
2. Прикрепите монтажный кронштейн к нижней панели CN8000A
винтами, входящими в комплект креплений для монтажа в стойке.
3. Прикрутите кронштейн в удобном месте внутри стойки.
Примечание. Винты для крепления в стойке не входят в комплект
поставки. Для каждой конкретной стойки используются
винты соответствующего типа.
Монтаж с помощью DIN-рейки
Монтаж CN8000A на DIN-рейке.
1. Прикрепите монтажный кронштейн винтами к задней панели
CN8000A, как показано в шаге 1 и 2 процедуры монтажа в стойке.
2. Чтобы закрепить DIN-рейку на монтажных кронштейнах, используются
большие винты из комплекта креплений для монтажа в стойке.
3. Подвесьте CN8000A на DIN-рейке.
C
Установка
1 Подключите клавиатуру, монитор и мышь локальной консоли к PS/2-
USB порту консоли CN8000A кабелем Custom Console Cable из
данного комплекта.
Примечание. Кабель Custom Console Cable оснащен разъемами
PS/2 и USB для подключения клавиатур и мышей.
Допускается одновременное использование
интерфейсов PS/2 и USB для подключения
клавиатуры и мыши.
2 С помощью кабеля Custom KVM Cable, входящего в данный
комплект, подключите к порту ПК/KVM CN8000A разъемы
клавиатуры, видеосигнала и мыши компьютера или
устанавливаемого KVM-переключателя.
Примечание. CN8000A можно подключить к серверу или KVM-
переключателю через интерфейс USB или PS/2.
3 (Дополнительно) Чтобы подключить PON устройство для
удаленного управления питанием, подключите его кабель к порту
PON (Power Over the NET™).
4 (Дополнительно) Для подключения последовательной консоли или
модема подключите соответствующий кабель к порту RS-232.
5 (Дополнительно) Для использования ноутбука в качестве консоли
подключите USB порт ноутбука к порту LUC (USB консоли ноутбука)
CN8000A кабелем USB для ноутбука из данного комплекта.
6 Подключите кабель Ethernet кат. 5e/6 к порту LAN CN8000A, а
другой его конец к сети LAN/WAN.
7 Подключите кабель блока питания к разъему питания CN8000A, а
затем включите вилку блока питания в электрическую розетку.
На этом установка аппаратного обеспечения завершена и устройство
готово к работе.
Работа с консолью
Браузер
Для управления CN8000A через веб-браузер выполните следующие
действия.
1. Откройте веб-браузер и введите IP-адрес CN8000A, к которому
осуществляется доступ.
Примечание. По умолчанию для CN8000A установлен параметр
DHCP, но если через одну минуту DHCP сервер не
будет обнаружен, устройство будет использовать IP-
адрес, установленный по умолчанию: 192.168.0.60
2. На странице входа в систему введите действительное имя
пользователя и пароль, и нажмите на кнопку Войти.
Примечание. Если вход выполняется впервые, используется имя
пользователя по умолчанию:administrator; и пароль
по умолчанию:password. В целях безопасности
настоятельно рекомендуется сменить имя
пользователя и пароль, установленные по умолчанию.
3. В случае успешного входа в систему появляется главный экран
CN8000A.
4. Для доступа к компьютеру нажмите на значок Viewer (средство
просмотра) в левом столбце в нижней части экрана.
Настройка мыши
Если для подключения к серверу используется кабель PS/2 KVM,
выполните следующие действия для настройки мыши.
Windows
• Следует использовать универсальный драйвер мыши, поставляемый
в комплекте с ОС Windows.
• XP и последующие версии - среднее положение; Улучшение точности
указателя: выкл.
Системы Sun / Linux
Откройте сеанс диалога и введите следующую команду:
Sun: xset m 1
Linux: xset m 0 или xset m1
A
Загальний огляд
Вигляд спереду
1 Порт LAN
2 Порт LUC (USB-консоль ноутбука)
3 Перемикач оновлення/скидання мікропрограми
4 Світлодіодний індикатор швидкості 10/100/1000 Мбіт/с
5 Світлодіодний індикатор з’єднання
6 Світлодіод живлення
Вигляд ззаду
1 Гніздо живлення
2 Порт PC/KVM
3 PS/2 – Порт USB-консолі
4 Порт PON (Power Over the NET™)
5 Порт RS-232
B
Інсталяція
Підвішення на стійку
Щоб підвісити CN8000A на стійку:
1. зніміть два оригінальних гвинта з нижньої частини пристрою.
2. пригвинтіть монтажну скобу до нижньої частини пристрою CN8000A,
використовуючи гвинти з комплекту для кріплення до стійки.
3. Гвинтами прикріпіть кронштейн на будь-яке зручне місце на підставці.
Примітка: Гвинти для кріплення до стійки не входять в комплект.
Використовуйте гвинти, що підходять до стійки.
Кріплення DIN-рейки
Щоб прикріпити пристрій CN8000A до DIN-райки:
1. пригвинтіть монтажну скобу до задньої частини пристрою CN8000A, як
описано в кроках 1 і 2 процедури кріплення до стійки.
2. щоб пригвинтити скоби DIN-райки до монтажних скоб використовуйте
великі гвинти, що входять в комплект для кріплення до стійки.
3. підвісьте пристрій CN8000A на DIN-рейку.
C
Налаштування
1 Використовуйте звичайний консольний кабель, що входить в комплект
постачання, щоб підключити порт консолі PS/2-USB пристрою
CN8000A до місцевої консольної клавіатури, монітора та миші.
Примітка: Звичайний консольний кабель входить в комплект
конекторів для клавіатури та миші з роз’ємами PS/2 і USB.
Можна використовувати будь-яке поєднання з’єднань PS/2
та USB клавіатури та миші.
2 Використовуйте звичайний кабель KVM, що входить в комплект
постачання, що підключити порт PC/KVM пристрою CN8000A до
клавіатури, портів відео та миші комп’ютера та перемикача системи
KVM, яку ви встановлюєте.
Примітка: Пристрій CN8000A можна підключити до сервера або
перемикача KVM за допомогою з’єднання через USB або
PS/2.
3 (додатково) Якщо ви хочете підключити пристрій PON до системи
дистанційного керування живленням, підключіть кабель до порту
PON (Power Over the NET™).
4 (додатково) Якщо ви хочете підключити послідовний консольний
пристрій або модем, підключіть його кабель до порту RS-232.
5 (додатково) Якщо ви хочете використовувати ноутбук у ролі консолі,
використовуйте USB-кабель ноутбука, зо входить в комплект
постачання, щоб підключити порт USB до порта LUC (USB-консолі
ноутбука) пристрою CN8000A.
6 Підключіть кабель Ethernet категорії 5e/6 до порту LAN пристрою
CN8000A і підключіть його до мережі локальної/бездротової мережі.
7 Вставте кабель адаптера живлення в роз’єм живлення пристрою
CN8000A, а потім підключіть адаптер живлення до джерела
живлення змінного струму.
Обладнання буде встановлено і його можна буде запустити.
Робота
Веб-переглядач
Щоб керувати пристроєм CN8000A через веб-переглядач, виконайте
такі кроки:
1. відкрийте веб-переглядач і введіть IP-адресу пристрою CN8000A, до
якого ви хочете отримати доступ.
Примітка: За промовчанням для CN8000A встановлено
налаштування для DHCP, однак якщо сервер DHCP не
вдасться знайти, то через хвилину за промовчанням буде
встановлено IP-адресу: 192.168.0.60
2. на сторінці входу введіть дійсне ім’я користувача та пароль, а потім
натисніть «Ввійти», щоб продовжити.
Примітка: Якщо ви входите вперше, використовуйте ім’я
користувача за промовчанням:administrator; та пароль за
промовчанням:password. З метою безпеки наполегливо
рекомендуємо змінити ім’я користувача та пароль за
промовчанням.
3. Після входу відкриється головний екран пристрою CN8000A.
4. Щоб отримати доступ до комп’ютера, клацніть по піктограмі «Система
перегляду» в лівій колонці внизу.
Налаштування миші
Якщо ви використовуєте для підключення до сервера кабель PS/2 KVM,
виконайте наведені нижче процедури налаштування миші.
ОС Windows
• Використовуйте попередньо встановлений в ОС Windows драйвер
миші.
• XP або пізнішої версії -- середнє положення; Підвищення точності
покажчика: вимкн.
ОС Sun/Linux
Відкрийте сеанс діалогу та задайте таку команду:
Sun: xset m 1
Linux: xset m 0 або xset m1
A
介紹
前視圖
1 LAN 連接埠
2 LUC (筆記型電腦 USB 主控台) 連接埠
3 韌體升級 / 重設開關
4 10/100/1000 Mbps LED
5 連結 LED
6 電源 LED
後視圖
1 電源插孔
2 PC/KVM 埠
3 PS/2 – USB 控制端連接埠
4 PON (Power Over the NET™) 連接埠
5 RS-232 連接埠
B
安裝
機架安裝
CN8000A 機架安裝:
1. 取下裝置底部的兩支原有螺絲。
A
介绍
前视图
1 LAN端口
2 LUC (笔记本电脑USB 主控台)连接端口
3 固件更新/重设开关
4 10/100/1000 Mbps LED
5 连接LED
6 电源 LED
后视图
1 电源插孔
2 PC/KVM 端口
3 PS/2 – USB 控制端连接端口
4 PON (Power Over the NET™) 连接端口
5 RS-232 连接端口
B
安装
机架安装
CN8000A机架安装:
1. 取下设备底部的两支原有螺丝。
2. 使用機架安裝套件隨附的螺絲鎖定固定片至 CN8000A 的底部。
3. 將托架鎖在機架上方便拿取處。
附註: 未隨附機架螺絲。使用適合您機架的螺絲。
DIN 軌道安裝
在 DIN 軌道上安裝 CN8000A:
1. 依機架安裝程序步驟 1 和 2 的說明,用螺絲鎖定固定片至 CN8000A 背
面。
2. 使用安裝套件隨附的大型螺絲,鎖定 DIN 軌道托架至固定片。
3. 將 CN8000A 懸掛在 DIN 軌道上。
C
設定
1 使用包裝內附的控制端線材連接 CN8000A 的 PS/2-USB 控制端連接埠至
本地控制端鍵盤、螢幕與滑鼠。
附註: 包裝內附的控制端線材適用於 PS/2 及 USB 鍵盤與滑鼠的接頭。您
可任意組合PS/2 及 USB鍵盤與滑鼠。
2 使用包裝內附客製 KVM 線材連接 CN8000A 的 PC/KVM 連接埠至電腦的
鍵盤、視訊及滑鼠連接埠或安裝架構內的KVM 多電腦切換器。
附註: CN8000A 可連接至使用 USB 或 PS/2 連線的伺服器或 KVM
切換器。
3 (選用) 若您想要連接 PON 裝置進行遠端電源管理,請將纜線插頭插入
PON (Power Over the NET™) 連接埠。
2. 使用机架安装套件随附的螺丝锁定固定片至 CN8000A的底部。
3. 将托架锁在机架上方便拿取处。
附注:未随附机架螺丝。使用适合您机架的螺丝。
DIN 轨道安装
在 DIN 軌道上安裝 CN8000A:
1. 依机架安装程序步骤1 和 2 的说明,用螺丝锁定固定片至 CN8000A 背
面。
2. 使用安装套件随附的大型螺丝,锁定 DIN 轨道托架至固定片。
3. CN8000A 悬挂在 DIN 轨道上。
C
设定
1 使用包装内附的控制端线缆连接 CN8000A 的 PS/2-USB 控制端连接端口至
本地控制端键盘、显示器与鼠标。
附注:包装内附的控制端线缆适用于 PS/2 及 USB 键盘与鼠标的接头。您
可任意组合PS/2 及 USB键盘与鼠标
2 使用包装内附客制 KVM 线缆连接 CN8000A 的 PC/KVM 连接端口至电
脑的键盘、显示器及鼠标连接端口或安装架构内的KVM 多电脑切换器。
附注:CN8000A 可连接至 USB 或 PS/2 接口的服务器或 KVM多电脑切
换器。
3 (选用) 如您想要连接 PON 设备进行远程电源管理,请将缆线插头插入
PON (Power Over the NET™) 连接端口。
4 (選用) 若您想要連接序列主控台裝置或數據機,請將線材連結至 RS-232
連接埠。
5 (選用) 若您想要將筆記型電腦當成本地控制端使用,請利用包裝內附的筆
記型電腦 USB 纜線連接筆記型電腦的USB 連接埠至 CN8000A 的 LUC (
筆記型電腦 USB 主控台) 連接埠。
6 將 Cat 5e/6 乙太網路纜線插頭插入 CN8000A 的 LAN 連接埠並接至
LAN/WAN。
7 將電源變壓器纜線插入 CN8000A 的電源插孔,然後將電源變壓器插入
AC 電源。
此動作將完成硬體安裝,且您可立即啟動。
操作方式
瀏覽器
若要透過網路瀏覽器操作 CN8000A,請執行下列動作:
1. 開啟網路瀏覽器並輸入要存取 CN8000A 的 IP 位址。
附註: CN8000A 的預設設定為 DHCP,不過若在一分鐘後找不到 DHCP
伺服器,將使用預設的 IP 位址:192.168.0.60
2. 在登入頁面時,請輸入有效的使用者名稱及密碼,然後按一下登入並
繼續。
附註: 若您是首次登入,請使用預設的使用者名稱:administrator;預
設密碼:password。為了安全起見,強烈建議您變更預設的使用
者名稱與密碼。
4 (选用) 如您想要连接串口主控台设备或调制解调器,请将线缆连接至 RS-
232 连接端口。
5 (选用) 如您想要将笔记本电脑当成本地控制端使用,请利用包装内附的笔
记本电脑 USB 缆线连接笔记本电脑的USB 连接端口至 CN8000A 的 LUC
(笔记本电脑 USB 主控台) 连接端口。
6 Cat 5e/6 以太网络缆线插头插入 CN8000A 的 LAN 连接端口并接至
LAN/WAN。
7 将电源适配器缆线插入 CN8000A 的电源插孔,然后将电源适配器插入
AC 电源。
此动作将完成硬件安装,且您可立即启动。
操作方式
浏览器
如要通过网络浏览器操作 CN8000A,请执行下列动作:
1. 网络浏览器并输入要访问 CN8000A 的 IP 地址。
附注:CN8000A 的默认设定为 DHCP,不过如在一分钟后找不到 DHCP 服
务器,将使用默认的 IP 地址:192.168.0.60
2. 在登入页面时,请输入有效的用户名称及密码,然后按一下登入并继续
附注:如您是首次登入,请使用默认的用户名称:administrator;默认密
码:password。为了安全起见,强烈建议您变更默认的用户名称
与密码。
3. 在您成功登入后,将出现 CN8000A 主画面。
3. 在您成功登入後,將出現 CN8000A 主畫面。
4. 若要存取電腦,請按一下左下方欄位的檢視器圖示。
滑鼠設定
若您使用 PS/2 KVM 纜線連接伺服器,請執行下列滑鼠設定程序:
Windows
• 您必須使用 Windows 隨附的標準滑鼠驅動程式。
• XP 及以上版本 -- 中間的位置;增強指標的準確性:關閉
Sun / Linux 系統
開啟終端機工作階段,並發出下列指令:
Sun:xset m 1
Linux:xset m 0 或 xset m1
4. 如要访问电脑,请按一下左下方字段的检视器图示。
鼠标设定
如您使用 PS/2 KVM 线缆连接服务器,请执行下列鼠标设定程序:
Windows
• 您必须使用 Windows 随附的标准鼠标驱动程序。
• XP 及以上版本 -- 中间的位置;增强指标的准确性:关闭
Sun / Linux 系统
开启终端机工作阶段,并发出下列指令:
Sun:xset m 1
Linux:xset m 0 或 xset m1
A
개요
전면
1 LAN 포트
2 LUC(랩톱 USB 콘솔) 포트
3 펌웨어 업그레이드/리셋 스위치
4 10/100/1000 Mbps LED
5 링크 LED
6 전원 LED
후면
1 전원 잭
2 PC/KVM 포트
3 PS/2 – USB 콘솔 포트
4 PON(Power Over the NET™) 포트
5 RS-232 포트
B
설치
랙 장착
CN8000A를 랙에 장착하는 방법:
1. 장치의 하단에서 원래의 나사 2개를 제거합니다.
A
製品各部名称
フロントパネル
1 LAN
2 USB LUC
3 /
4 10/100/1000 Mbps LED
5 LED
6 LED
リアパネル
1
2 PC/KVM
3 PS/2-USB
4 PON
5 RS-232
B
マウント
ラックマウント
2. 랙 장착 키트와 함께 제공된 나사를 사용하여 장착 브래킷을
CN8000A의 하단에 고정합니다.
3. 브래킷을 랙의 편리한 위치에 나사로 고정합니다.
참고: 랙 나사는 제공되지 않습니다. 랙에 적합한 나사를 사용하십시오.
DIN 레일 장착
CN8000A를 DIN 레일에 장착하는 방법:
1. 랙 장착 절차의 1과 2단계에서 설명한 것과 같이 장착 브래킷을
CN8000A의 후면에 나사로 고정합니다.
2. 랙 장착 키트와 함께 제공된 대형 나사를 사용하여 DIN 레일 브래킷을
장착 브래킷에 고정합니다.
3. CN8000A를 DIN 레일에 겁니다.
C
설치
1 이 패키지와 함께 제공된 사용자 지정 콘솔 케이블을 사용하여
CN8000A’s PS/2-USB 콘솔 포트를 로컬 콘솔 키보드, 모니터 및
마우스에 연결합니다.
참고: 사용자 지정 콘솔 케이블은 PS/2 및 USB 키보드와 마우스용
커넥터와 함께 제공됩니다. 키보드 및 마우스에 대해 PS/2와 USB
연결을 어떠한 조합으로도 사용할 수 있습니다.
2 이 패키지와 함께 제공된 사용자 지정 KVM 케이블을 사용하여
CN8000A의 PC/KVM 포트 를 키보드, 컴퓨터의 비디오 및 마우스 포트
또는 설치 중인 KVM 스위치에 연결합니다.
1. CN8000A2
2. CN8000A
3.
注意:
DINレールへのマウント
DIN
1. 1 2 CN8000A
2. DIN
3. CN8000A DIN
C
ハードウェアのセットアップ
1 PS/2-USB
注意: PS/2USB
PS/2USB
2 KVMPC/KVM
KVM
참고: CN8000A는 USB 또는 PS/2 연결을 사용하는 서버 또는 KVM
스위치에 연결할 수 있습니다.
3 (옵션) 원격 전원 관리를 위해 PON 장치에 연결하려는 경우, 장치의
케이블을 PON(Power Over the NET™) 포트에 연결합니다.
4 (옵션) 직렬 콘솔 장치 또는 모뎀에 연결하려는 경우, 장치나 모뎀의
케이블을 RS-232 포트에 연결합니다.
5 (옵션) 랩톱을 콘솔로 사용하려는 경우, 이 패키지에 포함된 랩톱 USB
케이블을 사용하여 랩톱의 USB 포트를 CN8000A의 LUC(랩톱 USB
콘솔) 포트에 연결합니다.
6 Cat 5e/6 이더넷 케이블을 CN8000A의 LAN 포트에 연결하고 이를
LAN/WAN에 연결합니다.
7 전원 어댑터 케이블을 CN8000A의 전원 잭에 연결한 후 전원 어댑터를
AC 전원에 연결합니다.
이로써 하드웨어 설치가 완료되고 시작할 준비가 되었습니다.
작동
브라우저
웹 브라우저에서 CN8000A를 작동하려면 다음을 수행하십시오.
1. 웹 브라우저를 열고 액세스하려는 CN8000A의 IP 주소를 입력합니다.
참고: CN8000A의 기본 설정은 DHCP용이나, DHCP 서버를 찾지
못할 경우 1분이 지나면 다음의 기본 IP 주소를 사용하게 됩니다.
192.168.0.60
注意: CN8000AUSBPS/2KVM
3 ()PON
PONPON
4 ()
RS-232
5 ()
USBUSB
USBLUC
6 5e/6CN8000ALANLAN/WAN
7
操作方法
ブラウザ
Web
1. WebCN8000AIP
注意: CN8000ADHCP1
DHCPIP
192.168.0.60
2. 로그인 페이지에서 올바른 사용자 이름과 비밀번호를 입력한 후
로그린을 클릭하여 계속합니다.
참고: 처음으로 로그인하는 경우, 기본 사용자 이름administrator와 기본
비밀번호 password를 사용하십시오. 보안을 위해, 기본 사용자
이름 및 비밀번호를 변경할 것을 적극 권장합니다.
3. 성공적으로 로그인하면 CN8000A의 주 화면이 표시됩니다.
4. 컴퓨터에 액세스하려면, 하단 가까이 있는 왼쪽 열에서 뷰어 아이콘을
클릭하십시오.
마우스 설정
PS/2 KVM 케이블을 사용하여 서버에 연결하는 경우, 다음의 마우스 설정
절차를 수행하십시오.
Windows
• Windows와 함께 제공된 일반 마우스 드라이버를 사용해야 합니다.
• XP 이상 -- 중간 위치; 포인터 정확도 향상: 꺼짐
Sun/Linux 시스템
터미널 세션을 열고 다음 명령을 발행합니다.
Sun: xset m 1
Linux: xset m 0 or xset m1
2.
注意: administrator
password
3. CN8000A
4.
マウスの設定
PS/2 KVM OS
Windowsの場合
• Windows
• WindowsXP Windows
Sun/Linuxの場合
Sun: xset m 1
Linux: xset m 0xset m1
-
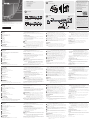 1
1
-
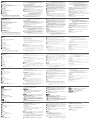 2
2
dans d''autres langues
- italiano: ATEN CN8000A Guida Rapida
- português: ATEN CN8000A Guia rápido
- 日本語: ATEN CN8000A クイックスタートガイド
Documents connexes
-
ATEN CN8000 KVM on the NET Guide de démarrage rapide
-
ATEN KN1000A Guide de démarrage rapide
-
ATEN CN8600 Guide de démarrage rapide
-
ATEN CN9000 Guide de démarrage rapide
-
ATEN CN9950 Guide de démarrage rapide
-
ATEN CN9600 1-Local Remote Share Access Single Port DVI KVM Over IP Switch Mode d'emploi
-
ATEN KN4164V Guide de démarrage rapide
-
ATEN KN4132VA Guide de démarrage rapide
-
ATEN SN0116CO Guide de démarrage rapide
-
ATEN CV211 Guide de démarrage rapide