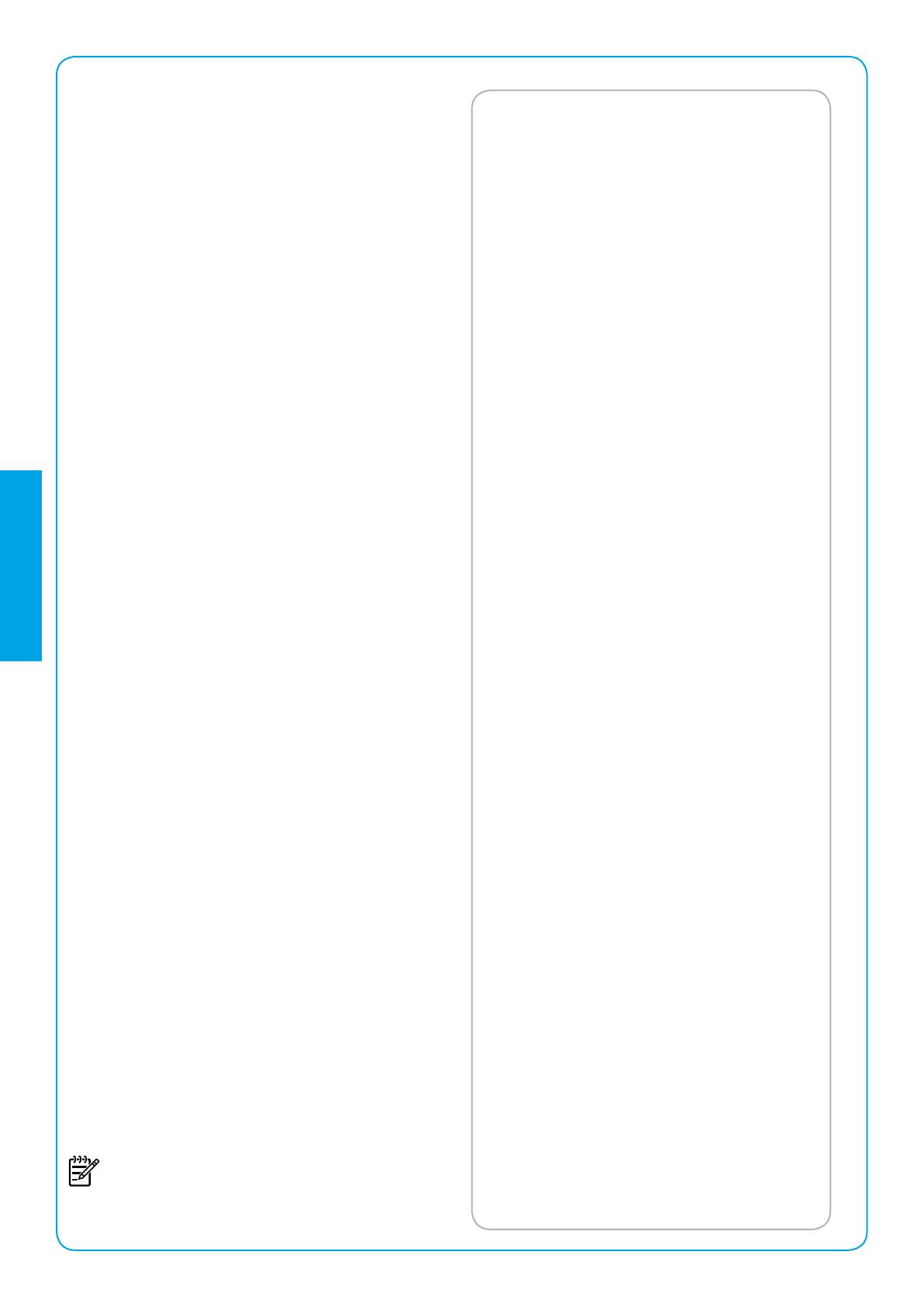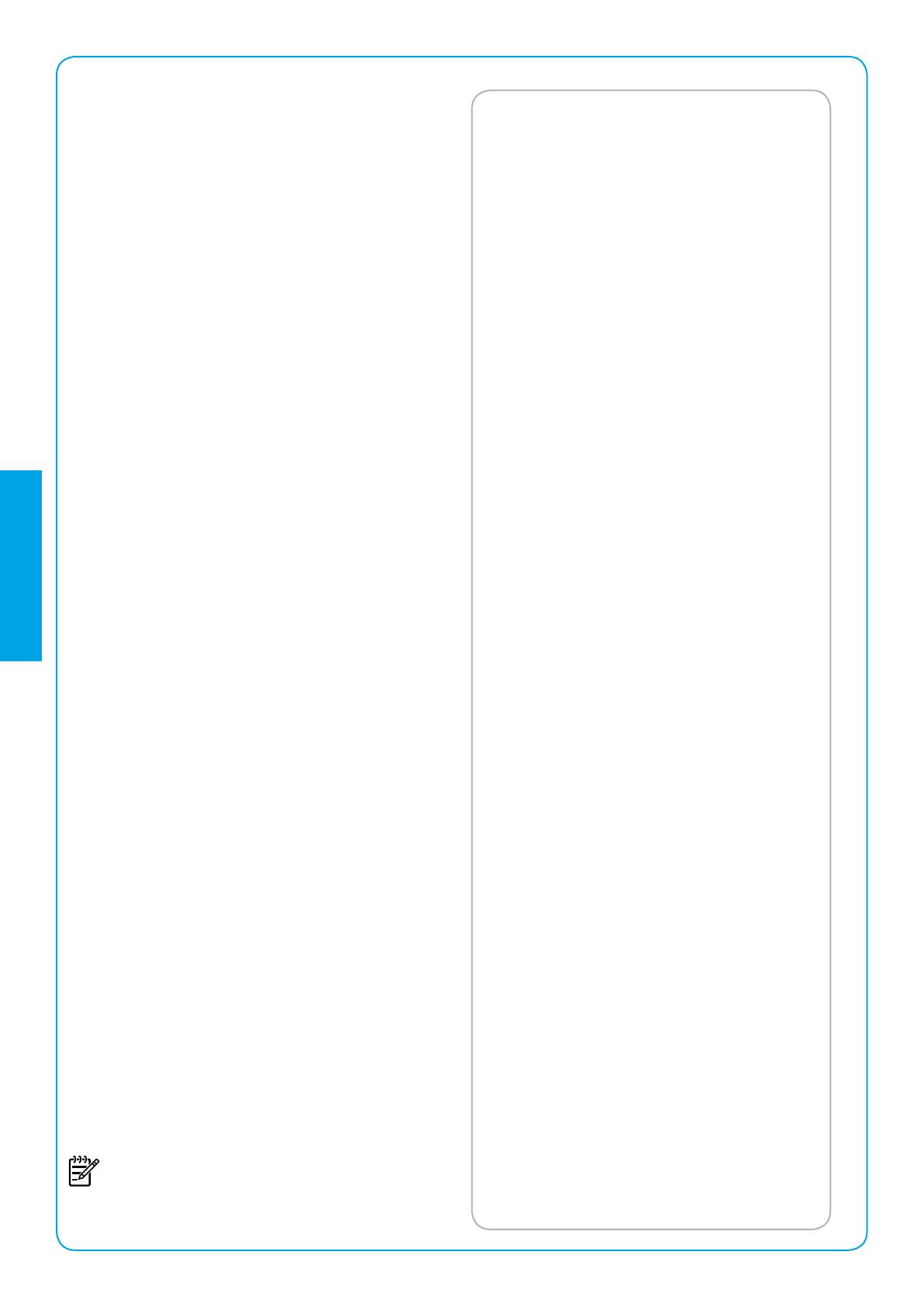
16
Dépannage
Si vous rencontrez toujours des problèmes pour envoyer
des télécopies après avoir effectué le test de télécopie sur
la page 14, suivez ces étapes :
Le télécopieur ne peut pas envoyer
de télécopies mais peut en recevoir
Étape 1 : Effectuez une copie ou une numérisation pour vous
assurer que l'imprimante fonctionne correctement.
Étape 2 : Vériez les connexions physiques du télécopieur.
Étape 3 : Vériez si d'autres télécopieurs peuvent envoyer
des télécopies au même numéro de téléphone.
Le télécopieur a peut-être bloqué votre numéro
de téléphone ou il a peut-être des problèmes
techniques.
Étape 4 : Si le problème persiste, imprimez le Rapport
d'erreurs télécopie et le Journal de télécopies (et si
disponible, le Rapport ID d'appel et le Rapport sur
les télécopies indésirables), puis contactez HP pour
obtenir plus d'aide.
Le télécopieur ne peut pas recevoir
de télécopies mais peut en envoyer
Étape 1 : Vériez les paramètres de télécopie de
l'imprimante.
Étape 2 : Vériez les connexions physiques du télécopieur.
Étape 3 : Vériez si d'autres périphériques connectés à la
même ligne téléphonique peuvent recevoir des
télécopies. Il se peut que la ligne téléphonique soit
défectueuse ou que le télécopieur en émission
rencontre des problèmes lors de l'envoi de
télécopies. Vous souhaitez peut-être vérier si vous
avez bloqué le numéro de téléphone de l'expéditeur.
Étape 4 : Vériez le problème avec l'expéditeur. Si le problème
persiste, imprimez le Rapport d'erreurs télécopie et le
Journal de télécopies (et si disponible, le Rapport ID
d'appel et le Rapport sur les télécopies indésirables),
puis contactez HP pour obtenir plus d'aide.
Le télécopieur ne peut ni envoyer
de télécopies ni en recevoir
Étape 1 : Effectuez une copie ou une numérisation pour vous
assurer que l'imprimante fonctionne correctement.
Étape 2 : Vériez les connexions physiques du télécopieur.
Étape 3 : Vériez les paramètres de télécopie de l'imprimante.
Étape 4 : Vériez si d'autres périphériques connectés à la
même ligne téléphonique peuvent envoyer ou
recevoir des télécopies. Votre ligne téléphonique
a peut-être un problème.
Étape 5 : Redénissez l'imprimante en l'éteignant et, si
possible, en éteignant le disjoncteur électrique.
Attendez quelques secondes avant de rallumer
l'imprimante. Essayez d'envoyer ou de recevoir
une télécopie sur l'imprimante.
Étape 6 : Si le problème persiste, imprimez le Rapport
d'erreurs télécopie et le Journal de télécopies (et si
disponible, le Rapport ID d'appel et le Rapport sur
les télécopies indésirables), puis contactez HP pour
obtenir plus d'aide.
Remarque : Si vous êtes abonné à un service de
messagerie vocale sur la même ligne téléphonique que
celle utilisée pour les télécopies, vous recevrez les
télécopies manuellement.
Français
Vérier les paramètres de
télécopie de l'imprimante
● La fonctionnalité Réponse automatique
est activée pour que l'imprimante reçoive
automatiquement les télécopies.
● Si vous êtes abonné à un service de messagerie
vocale fourni par l’opérateur téléphonique ou le
prestataire de service, assurez-vous que l’option
Sonn. avant rép. est dénie sur l’imprimante à
une fréquence supérieure à celle dénie sur le
répondeur de votre téléphone. L’imprimante va
vérier la ligne et décider si un appel entrant
provient d’un appel téléphonique normal ou
d’un appel de télécopie. S’il s’agit d’un appel
de télécopie, l’imprimante va commencer la
connexion de télécopie automatiquement.
Autrement, il se peut que vous deviez réceptionner
la télécopie manuellement en touchant Télécopie.
● Si plusieurs numéros de téléphone sont attribués
à la même ligne téléphonique et que celle-ci
est partagée entre plusieurs périphériques,
assurez-vous que l'imprimante est dénie sur
le paramètre de sonnerie correspondant à la
réception de télécopies.
Vérier les connexions
physiques du télécopieur
● Connectez le câble téléphonique au port nommé
1-LINE derrière l'imprimante à la prise murale
et connectez un câble téléphonique depuis le
port nommé 2-EXT derrière l'imprimante au
téléphone. Depuis votre numéro de téléphone,
appelez le numéro de téléphone qui n'a pas pu
recevoir les télécopies.
Remarque : Si vous essayez de télécopier vers
un numéro externe, assurez-vous d'inclure des
numéros ou un code d'accès nécessaire avant de
saisir tout numéro. Vous pourrez toujours ajouter une
pause dans le numéro an d'empêcher l'imprimante
de numéroter trop rapidement. Pour ajouter une
pause, appuyez sur * de manière répétée jusqu'à
ce qu'un tiret (-) apparaisse sur l'écran.
● Si vous ne pouvez pas effectuer d'appel
sortant parce qu'il n'existe aucune tonalité de
numérotation ou que la ligne est bruyante,
essayez d'utiliser un câble téléphonique autre
que celui connecté au port téléphonique
1-LINE ou déplacez l'imprimante vers un
autre emplacement qui dispose d'une ligne
téléphonique distincte (si possible) et vériez
si des problèmes semblables existent.
● Si vous vous trouvez dans un environnement
téléphonique numérique (FoIP, fax over VoIP),
réduisez la vitesse de télécopie et désactivez
l'option Error Code Modulation (ECM) du
panneau de commande de l'imprimante. Le cas
échéant, contactez votre opérateur téléphonique
en cas de problèmes avec la ligne téléphonique
ou pour en savoir davantage sur les capacités du
réseau téléphonique.