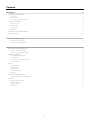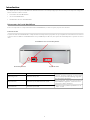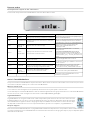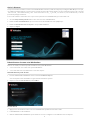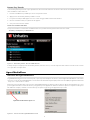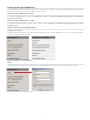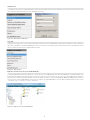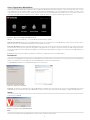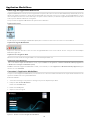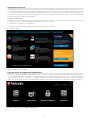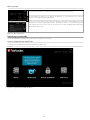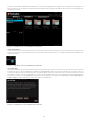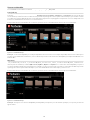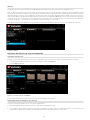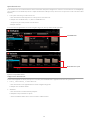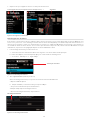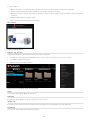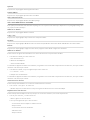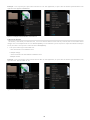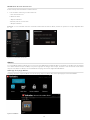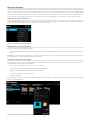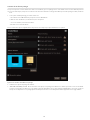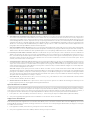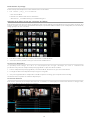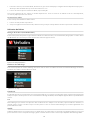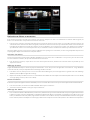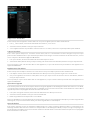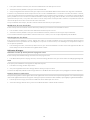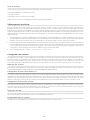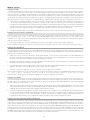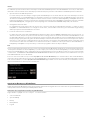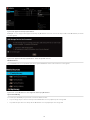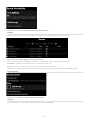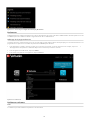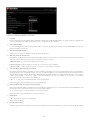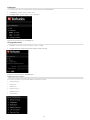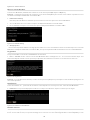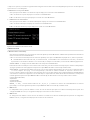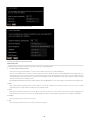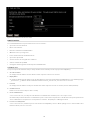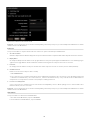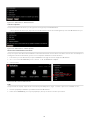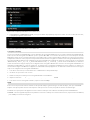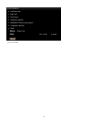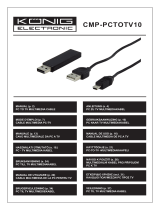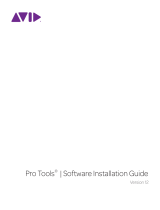Verbatim MediaShare Le manuel du propriétaire
- Taper
- Le manuel du propriétaire

MediaShare
Manuel de l’utilisateur
Français

2
Intro
d
uction 3
Présentation
d
e
l
’unité Me
d
iaS
h
are 3
Panneau avant 4
Panneau arrière 4
Descri
p
tion des vo
y
ants et des connecteurs 4
Accès à l’unité Media
S
hare 4
Mise en réseau local 4
Agent Me
d
iaS
h
are 4
Disques mappés 4
Accès à distance 5
Réinitia
l
isation
d
e votre unité Me
d
iaS
h
are 5
Bouton Eas
y
Transfer 6
Agent MediaShare 6
g
g
Utilisation de l’agent MediaShare 6
Démarrage de l’agent MediaShare 7
Options de menu de l’agent MediaShare 7
Application MediaShare 10
pp
pp
Démarra
g
e de l’a
pp
lication MediaShare 10
Connexion à l’application MediaShare 10
Page
d
e renvoi
d
e
l
’app
l
ication Me
d
iaS
h
are 11
Bibliothè
q
ue multimédia 12
Accès à la bibliothèque multimédia 12
S
ources multimédia 14
Uti
l
isation
d
e
d
ossiers
d
e sources mu
l
timé
d
ia 15
O
p
tions des dossiers 18
A
lbu
m
s
21
U
tilisation d’albums 22
U
tilisation de
fi
chiers 2
6
Uti
l
isation
d
’images 29
Confi guration des contacts 30
Mé
d
ias sociaux
3
1
Application Backup my MediaShare 32
Utilisation de l’application Backup my MediaShare 32
Pré
f
érences
35
A
ffi
chage de la page Pre
f
erences 35
Pré
f
érences utilisateur
35
Préférences du serveur
3
7
Administration 41
C
onten
u

3
Intr
od
u
c
ti
o
n
C
e cha
p
itre
p
résente le s
y
s tèm e Med iaShare de Ver bat im e t tr ai te des c arac tér is ti
q
ues
p
h
y
si
q
ues de l’unité ainsi
q
ue des éta
p
es de confi
g
uration
initi
ale
. I
l
abo
r
de
les
t
hè
m
es
su
iv
a
nt
s
:
• Présentation de l’unité MediaShare
• Accès à l’unité MediaShare
• Réinitialisation de votre unité MediaShare
Présentation de l’unité MediaShare
C
ette section présente les composants matériels de l’unité MediaShare, à savoir les voyants, les ports et les boutons.
Panneau avan
t
Le panneau avant de l’unité MediaShare comprend un bouton Easy Transfer qui permet de copier rapidement et facilement tous les fi chiers
e
t dossiers d’une clé USB vers l’unité MediaShare via le port USB adjacent. En outre, des voyants de statut indiquent si le système est actif ou
inacti
f
.
Voyant
d
e statu
t
R
ô
l
e
É
tat du voyant
Vo
y
ant de
g
auch
e
A
ctivité du dis
q
ue du
r
SVert fi xe : prêt. Bleu clignotant : accès en lecture/
é
criture au dis
q
ue dur interne Oran
g
e cli
g
notant :
mise hors tension du système.
Voyant
d
u mi
l
ie
u
A
ctivité
d
es ports USB à
l
’arrière
d
e
l
’unité
O
range c
l
ignotant : activité
d
e
l
ecture/écriture sur
l
e port USB. B
l
eu c
l
ignotant : activité
d
e
l
ecture/
é
criture sur
l
e
d
is
q
ue
d
ur interne
Voyant
d
e
d
roite
A
ctivité
d
u port eSATA
Cl
ignotement
d
u voyant
bl
eu pen
d
ant
l
’accès au
d
isque
d
ur eSAT
A
Port USB utilisé avec le bouton Eas
y
Transfe
r
Bouton Easy Trans
f
e
r
Voyants
d
e statut

4
Pann
e
a
u
arr
iè
r
e
Descri
p
tion des vo
y
ants et des connecteur
s
La
f
onction de cha
q
ue élément de l’unité MediaShare est décrite dans le tableau suivant.
Em
p
lacement Él
é
m
e
nt A
c
tivit
é
Descri
p
tion
Avan
t
Bouton Easy
Trans
f
er
A
ppuyez sur le bouton pour démarrer le trans
f
ert
.
T
rans
f
ert de toutes les données du périphérique
USB vers
l
’unité Me
d
iaS
h
are.
Avan
t
Port USB frontal
P
ort USB utilisé pour la connexion avec le bouton
E
asy Transfer
.
Utilisé avec le bouton Easy Transfer à l’avant pour
transférer automatiquement toutes les données
d
u périphérique connecté vers l’unité MediaShare.
A
van
t
V
oyant
l
umineux
d
u
port US
B
Cl
ignote avec une cou
l
eur orange
.
C
lignotement orange lors du trans
f
ert des
d
onnées entre
l
’unité Me
d
ia
Sh
are et
l
e
périp
h
érique USB.
A
rri
è
r
e
Bou
t
o
n
Marche
/
Arrê
t
App
u
y
ez sur le bouton situé à l’arrière de l’unité
p
our la mettre sous/hors tension
.
Pour mettre l’unité MediaShare sous tension,
app
u
y
ez une fois.
Pour mettre l’unité MediaShare hors tension
,
app
u
y
ez et maintenez le bouton Marche/Arrêt
e
nfoncé
p
endant 5 secondes. Le vo
y
ant bleu sur le
p
anneau avant cli
g
note
p
our indi
q
uer la mise hors
t
e
n
s
i
o
n
.
A
rri
è
r
e
Port Et
h
ernet
B
ranc
h
ez
l
e câ
bl
e Et
h
ernet au port arrière
d
e
l
’unité et au routeur
.
C
onnexion Gi
g
a
b
it Et
h
ernet au routeur.
Arrièr
e
Port e
S
AT
A
C
onnectez le disque eSATA au port eSATA
.
La connexion d’un disque eSATA lance la
f
onction
d
e mise en miroir
.
A
rri
è
r
e
Port(s) USB
C
onnectez un périp
h
érique externe au port USB
(support
d
e stoc
k
age ou imprimante USB)
.
T
é
l
éc
h
ar
g
ement vers
l
e serveur et en
l
oca
l
d
e
c
ontenu à
p
artir
d
’un
d
is
q
ue USB connecté.
Im
p
ression vers une im
p
rimante USB connectée.
Arri
è
r
e
C
onnecteur
du
câb
l
e
d
’
a
lim
e
nt
a
ti
o
n
B
r
a
n
c
h
e
z l
e
câb
l
e
d
’
a
lim
e
nt
a
ti
o
n
da
n
s
l
e
co
nn
ec
t
eu
r
s
it
ué
à
l’
a
rri
è
r
e
de
l’
u
nit
é.
Mise sous tension du s
y
stème MediaShare.
Arrièr
e
Bouton Rese
t
A
ppuyez sur
l
e
b
outon Reset
.
Réinitia
l
isation
d
e
l
’unité Me
d
iaS
h
are sur ses
paramètres constructeur.
A
ccès à l’unité Media
S
har
e
Vous
p
ouvez accéder à l’unité MediaShare de
p
lusieurs manières. En
f
onction de vos besoins et de l’endroit où vous vous trouvez, vous avez le
choix entre les méthodes suivantes pour accéder à votre unité MediaShare
.
Mi
se
e
n r
ése
a
u
l
oc
a
l
Si vous utilisez les outils de navigation réseau par défaut (comme Favoris réseau), tout système connecté à votre
réseau domestique reconnaît l’unité MediaShare comme un ordinateur appartenant à votre groupe de travail. Pour accéder à l’unité MediaShare
sur votre réseau local, ouvrez un navigateur et entrez le texte suivant : http://<adresse_ip>/?login=
Agent MediaShare
L’agent MediaShare est un logiciel installé sur PC ou Mac et disponible à partir de la barre de menu située au bas de l’écran.
Pendant l’installation, une icône de raccourci est automatiquement ajoutée à votre bureau. Elle permet d’ouvrir directement les
dossiers MediaShare. Il s’a
g
it d’une interface de t
yp
e
g
lisser-dé
p
oser semblable à tout autre fi chier ou dossier de votre dis
q
ue
dur, disponible sur demande via le raccourci. Pour plus d’in
f
ormations, reportez-vous au chapitre 2, « Agent MediaShare ».
Dis
q
ues ma
pp
é
s
Dans un environnement Windows XP, Vista ou 7, l’agent MediaShare établit automatiquement une correspondance entre trois lettres de disques
(x, y et z) et les partages réseau sur l’unité MediaShare. Vous béné
fi
ciez ainsi d’une inter
f
ace de type glisser-déposer, toujours disponible à partir
de la
f
enêtre Poste de travail
.

5
Accès
à
d
i
s
tan
ce
Vous pouvez accéder aux données stockées sur l’unité MediaShare via Internet, à l’aide de n’importe quel navigateur Web. Où que vous soyez,
u
n ordinateur portable équipé de connexion réseau sans
fi
l vous permet d’accéder de manière sécurisée aux données privées qui se trouvent
c
hez vous. Vous
p
ouvez même téléchar
g
er des
fi
chiers via une inter
f
ace de t
yp
e
g
lisser-dé
p
oser. Toute
f
ois, seuls certains dossiers
p
ar dé
f
aut
peuvent être partagés sur Internet
.
Pour accéder à distance à des fi chiers et les copier vers et à partir de votre unité MediaShare, procédez comme suit :
1. A
ccéde
z
à
http://www.myverbatim.co
m
et connectez-vous à votre unité Media
S
hare.
2
. Entrez le nom de l’unité MediaShare que vous avez choisi lors de l’installation de votre périphérique
.
3
. Entrez le nom d’utilisateur et le mot de pass
e
créés pendant l’installation
.
4. C
l
iquez su
r
Sign In
.
Réinitialisation de votre unité Media
S
hare
Dans les cas suivants, vous devrez
p
eut être réinitialiser votre s
y
stème MediaShare
:
• Si vous voulez modi
fi
er le nom de votre système MediaShare.
• Si vous avez ou
bl
ié votre nom
d
’uti
l
isateur ou votre mot
d
e passe
.
R
éinitialisation à partir du CD
1. Insérez le
C
D d’installation Media
S
hare et lancez le
fi
chie
r
m
ediasharesetup.exe
.
Vous n’avez pas besoin de désinstaller le logiciel avant de réinitialiser le système
.
2
. Cli
q
uez sur le bouton Documentation
,
Tools and More
.
B
outon Reset
1. Appuyez sur le bouton Reset à l’arrière de votre unité MediaShare pendant au moins 10 secondes
.
2
. L’unité MediaShare va être réinitialisée
.
3
. Utilisez le CD d’installation MediaShare pour renommer le serveur et con
fi
gurer le nom d’utilisateur et le mot de passe.

6
Bouton Eas
y
Trans
f
er
Le bouton Eas
y
Trans
f
er
p
ermet de co
p
ier ra
p
idement et e
ffi
cacement des
fi
chiers et des dossiers directement sur l’unité MediaShare à
p
artir
d
’une c
l
é
US
B. Procé
d
ez comme suit :
1. Insérez
l
a c
l
é USB
d
ans
l
e port USB qui se trouve sur
l
e panneau avant
.
2. Appuyez sur le bouton Easy Transfer pendant 1 seconde
.
3. Le voyant à côté du port USB clignote avec une couleur orange pendant le trans
f
ert des données.
4. Une fois le transfert terminé, le voyant arrête de clignoter.
5
. Vous pouvez alors retirer la clé USB.
A
ccès
a
u
co
nt
e
n
u
tran
sfé
r
é
Vous pouvez accéder au contenu d’une clé USB transféré au moyen du bouton Easy Transfer dans le dossier suivant:
M
ediaLibrary > FamilyLibrary > USB-Download
s
F
i
g
ure 1-1 : Bouton Eas
y
Transfer - Dossier USB-Download
s
À
chaque fois que vous appuyez sur le bouton Easy Transfer, un dossier est créé ; son nom comporte la date et l’heure actuelles. Tout le contenu
sera copié
d
ans cet emp
l
acement
.
Agent MediaShar
e
Utilisation de l’a
g
ent MediaShare
L’a
g
ent MediaShare A
g
ent s’exécute en arrière-
p
lan, ce
q
ui vous
p
ermet d’ex
p
lorer des dossiers, d’ouvrir l’a
pp
lication MediaShare ou de vérifi er
l
es mises à jour. L’icône
d
e
l
’agent Me
d
iaS
h
are se trouve
d
ans votre
b
arre
d
’état système (PC) ou
d
ans votre
d
oc
k
(Mac) et apparaît norma
l
ement
l
orsque vous
d
émarrez votre or
d
inateur
.
C
li
q
uez avec le bouton droit de la souris sur l’icône de l’a
g
ent MediaShare
p
our affi cher les o
p
tions de menu. En sélectionnant Preferences, vous
pouvez également véri
fi
er s’il existe des mises à jour logicielles pour les applications de bureau. Certaines options ne sont pas les mêmes pour
PC et Mac. Par exemp
l
e,
l
e statut
d
e connexion ainsi que
l
es options Login et Logout n’apparaîtront que sur PC.
F
igure 2-1 : Icône et menu
d
e
l
’agent Me
d
iaS
h
are sur P
C
R
i
g
ht-Click the MediaShare A
g
ent icon

7
Démarra
g
e
d
e
l
’a
g
ent Me
d
iaS
h
ar
e
L’a
g
ent Me
d
iaS
h
are a
pp
araît automati
q
uement
q
uan
d
vous
d
émarrez votre or
d
inateur. Si vous
q
uittez
l
’a
g
ent Me
d
iaS
h
are,
l
’icône
d
is
p
araîtra
de la zone de noti
fi
cation et vous devrez le redémarrer pour le réutiliser
.
Démarrer
l
’agent Me
d
iaS
h
are sur PC
Pour démarrer l’agent MediaShare sur PC, accédez à Démarrer > Programmes > Verbatim > MediaShare Desktop Applications > MediaShare
Agent > MediaShare Agen
t
Démarrer l’agent MediaShare sur Mac
Pour démarrer l’agent MediaShare sur Mac, ouvrez le Finder, accédez à
A
pplications > MediaShare Desktop Applications, puis lancez
Me
d
iaS
h
are Agen
t
O
p
tions du menu de l’a
g
ent MediaShar
e
Not lo
gg
ed in/Lo
gg
ed in a
s
Le premier libellé du menu affi che le nom de d’utilisateur actuellement connecté à l’agent MediaShare ou, le cas échéant, « Not logged in ».
Cette fonction n’est disponible que sur PC
.
Figure 2-2 : Connexion au serveur Me
d
iaS
h
are
Log I
n
L’o pti on
d
e menu Log In vous permet
d
e sé
l
ectionner votre serveur Me
d
iaS
h
are, puis
d
’entrer vos nom
d
’uti
l
isateur et mot
d
e passe.
Figure 2-3 : Connexion au serveur Me
d
iaS
h
ar
e

8
Switc
h
User
Si un uti
l
isateur est connecté à
l
’unité Me
d
iaS
h
are,
l
’option
d
e menu Switc
h
User
d
éconnecte
l
’uti
l
isateur actue
l
et permet à une autre personne
d
e se connecter. Cette option de menu n’est disponible que sur PC.
F
i
g
ure 2-4 : C
h
an
g
ement
d
’uti
l
isateu
r
Log
O
u
t
L’option de menu Log out met
fi
n à la connexion de l’utilisateur actuel sur le serveur MediaShare. La déconnexion empêche les autres utilisateurs
d
’accé
d
er à vos a
lb
ums et aux
d
ossiers MyLi
b
rary. Pour vous reconnecter, sé
l
ectionnez Log In et entrez à nouveau vos nom
d
’uti
l
isateur et mot
d
e passe. Cette option
d
e menu n’est
d
isponi
bl
e que sur PC
.
F
igure
2
-5 : Déconnexion
Ex
p
lorer les dossiers du serveur MediaShar
e
Les
d
ossiers Me
d
iaS
h
are permettent
d
’uti
l
iser
l
e contenu
d
e votre serveur Me
d
iaS
h
are via
l
’exp
l
orateur Win
d
ows ou
l
e Fin
d
er
d
e Mac. Vous
pouvez ainsi télécharger des
fi
chiers de plus de 2 Go sur le serveur. Si vous n’êtes pas encore connecté, cette application vous invite à le
f
aire. Elle ouvre ensuite l’explorateur Windows ou le Finder de Mac et a
ffi
che vos dossiers FamilyLibrary, MyLibrary et MyComputers dans un
l
ecteur réseau. Les
d
ossiers Me
d
iaS
h
are sont toujours accessi
bl
es, que
l
’unité Me
d
iaS
h
are se trouve
d
ans un emp
l
acement
l
oca
l
sur
l
e réseau
d
omestique ou qu’e
ll
e soit située à
d
istance, via Internet.
F
igure 2-6 : Explorer mes dossiers MediaShare

9
Ouvrir
l
’a
ppl
ication Me
d
iaS
h
ar
e
L’o
p
tion de menu O
p
en MediaShare A
pp
lication lance l’a
pp
lication MediaShare. Conviviale et
fl
exible, celle-ci
p
ermet de
g
érer votre contenu
et la con
fi
guration via un navigateur Web. Le lancement de l’application MediaShare ouvre votre navigateur par dé
f
aut, vous invite à vous
connecter (si vous ne l’êtes
p
as encore) et affi che la
p
a
g
e de renvoi du serveur MediaShare.
À
p
artir de celle-ci, vous
p
ouvez accéder aux
dossiers de votre bibliothèque multimédia, voir des albums, défi nir des préférences ainsi que d’autres options du serveur.
Figure 2-7 : Page de renvoi Open MediaShare Serve
r
Albums.
C
li
q
uez sur l’icône Albums
p
our voir les albums actuellement dis
p
onibles
.
Bi
bl
iot
h
èque mu
l
timé
d
ia. C
l
iquez sur
l
’icône Me
d
ia Li
b
rary pour voir
l
e contenu
d
e votre serveur Me
d
iaS
h
are. Vous pouvez ajouter
d
u contenu,
gérer vos dossiers et créer des albums à partager avec votre
f
amille et vos amis
.
Bac
k
up my Me
d
iaS
h
are. C
l
iquez sur Bac
k
up My Me
d
iaS
h
are pour accé
d
er à
l
’outi
l
d
e gestion
d
e
l
a sauvegar
d
e
d
u serveur. I
l
vous permet
d
e
sélectionner les dossiers pour lesquels une sauvegarde est programmée vers un disque connecté à l’un des ports USB du panneau arrière.
Vous pouvez éga
l
ement voir
l
e statut
d
es sauvegar
d
es et consu
l
ter
l
’espace
d
isponi
bl
e sur
l
e
d
isque où
l
e contenu
d
u serveur Me
d
iaS
h
are est
sauvegardé
.
Preferences.
C
liquez ici pour modifi er vos préférences utilisateur ou administrer votre serveur MediaShare
.
Pr
e
f
e
r
e
n
ces
L’o
p
tion de menu
P
r
efe
r
e
n
ces
sur l’a
g
ent du serveur MediaShare
p
ermet de véri
fi
er s’il existe des mises à
j
our lo
g
icielles
p
our les a
pp
lications
de bureau et d’a
ffi
cher le nom et l’adresse IP du serveur MediaShare sur votre réseau domesti
q
ue
.
L’ong
l
e
t
A
d
vance
d
a
ffi
che le serveur MediaShare détecté sur votre réseau
.
Fi
g
ure 2-9 : Pré
f
érences de l’a
g
ent
Remarque
:
les pré
f
érences disponibles pour l’agent MediaShare sont di
ff
érentes de celles proposées pour le serveur MediaShare. Pour plus
d’in
f
ormations sur les pré
f
érences du serveur MediaShare, reportez-vous à la section Pré
f
érences du chapitre 2, « Application MediaShare »
.
About
L’option de menu
A
bou
t
affi che la version de l’agent MediaShare installée sur votre ordinateur.
t
Figure 2-10 :
À
propos de l’agent MediaShare
Exi
t
L’option de menu Exit
f
erme l’agent MediaShare et enlève l’icône de la barre d’état système.

1
0
A
pp
lication MediaShare
Démarra
g
e
d
e
l
’a
ppl
ication Me
d
iaS
h
are
L’application MediaShare s’exécute sur votre navigateur. Elle vous permet d’accéder à vos dossiers dans la bibliothèque multimédia, de voir des
albums et de défi nir vos
p
références à
p
artir d’un navi
g
ateur Web
q
uelcon
q
ue. Elle est tou
j
ours accessible,
q
ue l’unité MediaShare se trouve
dans un emplacement local sur le réseau domestique ou qu’elle soit située à distance, via Internet. L’application MediaShare fonctionne de la
m
ême
f
açon sur di
ff
érents ordinateurs et navigateurs.
Vous pouvez lancer l’application MediaShare de quatre manières différentes.
À
partir du bureau
Dou
bl
e-c
l
iquez sur
l
’icône Navigate to Me
d
iaS
h
are (www) située sur
l
e
b
ureau. Cette icône a été activée
l
ors
d
e
l
’insta
ll
ation.
À
partir de l’agent MediaShar
e
C
l
iquez avec
l
e
b
outon
d
roit
d
e
l
a souris sur
l
’icône
d
e
l
’agent Me
d
iaS
h
are située en
b
as à
d
roite
d
e votre écran, puis sé
l
ectionnez Open
Me
d
iaS
h
are app
l
ication.
À
partir d’un navigateur We
b
Ouvrez une nouvelle fenêtre de navi
g
ateur Web et accédez à www.m
y
Verbatim.com
.
À partir du menu Démarrer
S
ur P
C
. Pour
d
émarrer
l
’app
l
ication Me
d
iaS
h
are sur PC, c
l
iquez sur Démarrer > Programmes > Ver
b
atim > Me
d
iaS
h
are Des
k
top App
l
ications
> Quic
k
Connect > Navigate to Me
d
iaS
h
are (www)
.
S
ur Mac. Pour
d
émarrer
l
’app
l
ication Me
d
iaS
h
are sur Mac, ouvrez
l
e Fin
d
er, accé
d
ez à
A
pp
l
ications > Me
d
iaS
h
are Des
k
top App
l
ications, pu
i
s
l
ancez
l
e raccourci Smart We
b
.
Connexion à
l
’app
l
ication Me
d
iaS
h
ar
e
Lors
q
ue vous lancez l’a
pp
lication MediaShare, vous êtes invité à vous connecter à l’aide des informations de com
p
te utilisateur défi nies lors de
la
p
remière installation de votre s
y
stème MediaShare.
P
our vous connecter :
1. Sélectionnez une langue. Votre préférence de langue est peut-être déjà défi nie par défaut.
2. In
d
iquez
l
e nom
d
e
l
’unité Me
d
iaS
h
are.
3
. Entrez votre nom d’utilisateur.
4. Entr
e
z v
o
tr
e
mot de
p
asse
.
5. C
l
iquez sur
l
e
b
outon Sign In.
Fi
g
ure 3-1 : Écran de connexion à l’a
pp
lication MediaShare

11
Abo
nn
e
m
e
nt Pr
e
mi
um
Sur
l
a
p
a
g
e
d
e connexion, vous
p
ouvez mettre à niveau votre a
b
onnement. Pen
d
ant vos 30
j
ours
d
’essai
g
ratuit, vous
d
is
p
osez
d
e tous
l
es
services Premium. A
p
rès la
p
ériode d’essai, l’abonnement Premium ex
p
ire et vous n’avez
p
lus accès à ces
f
onctions su
pp
lémentaires, à moins
q
ue vous ne mettiez à niveau votre abonnement. Des rappels d’abonnement sont envoyés par courrier électronique 7 jours avant la fi n de la
période d’essai. Lorsqu’il ne reste plus que 5 jours, les rappels sont envoyés quotidiennement. Si vous refusez la mise à niveau, votre abonnement
Premium d’essai devient un abonnement standard.
Pour vous connecter
:
1. Cliquez sur le bouton Learn About MediaShare Premium sur la page de connexion.
2. Découvrez les avantages de cet abonnement.
3. Entrez
l
e nom
d
e votre unité Me
d
iaS
h
are, votre nom
d
’uti
l
isateur et votre mot
d
e passe
.
4. Cliquez sur Sign In.
Figure
3
-
2
: Mise à niveau Premium
Page
d
e renvoi
d
e
l
’app
l
ication Me
d
iaS
h
are
Une fois que vous avez lancé l’application MediaShare et que vous vous êtes connecté, la page de renvoi MediaShare apparaît.
À
partir de cet
é
cran, vous dis
p
osez d’un accès local aux sections Albums, Media Librar
y
, Backu
p
m
y
MediaShare et Preferences, ainsi
q
u’au menu Hel
p
,
q
ui
c
ontient un
l
ien vers
l
e manue
l
d
e
l
’uti
l
isateur et
l
e support tec
h
nique Me
d
iaS
h
are. Vous pouvez personna
l
iser
l
a page
d
e renvoi en ajoutant une
image en arrière-p
l
an. Reportez-vous au paragrap
h
e Uti
l
iser en tant qu’arrière-p
l
an
d
e
l
a page
d
e renvoi,
d
ans
l
a section Uti
l
isation
d
’images.
Figure 3-3 : Page de renvoi de l’application MediaShar
e

12
Menu
p
rinci
p
a
l
Le menu
p
rinci
p
al a
pp
araît dans le coin su
p
érieur droit de la
p
a
g
e de renvoi. Il affi che votre nom
d’utilisateur, vous donne accès à l’aide et vous
p
ermet de mettre
fi
n à votre session
.
Le menu Help vous donne accès au manuel de l’utilisateur et vous permet de vous connecter
directement au support technique MediaShare
.
Lorsque vous entrez dans l’une des zones de l’application, telle que la section Albums, le menu
principal situé en haut contient également une option Go To. Celle-ci vous permet de basculer
entre la page de renvoi de cette section et celle d’autres zones, telles que Media Library, Backup my
MediaShare et Preferences
.
Figure 3-4 : Menus principau
x
Bibliothè
q
ue multimédia
À
partir de la bibliothèque multimédia, vous pouvez voir ou gérer tous vos fi chiers.
Accès à la bibliothèque multimédi
a
Sur la
p
a
g
e de renvoi MediaShare, cli
q
uez sur Media Librar
y
(fi
g
ure 3-5).
R
emarque : si vous vous trouvez sur une autre page, c
l
iquez sur Go To
d
ans
l
e menu principa
l
en
h
aut à
d
roite, puis sé
l
ectionnez Me
d
ia Li
b
rary
.
Fi
g
ure 3-5 : Pa
g
e
d
e
l
ancement Me
d
ia Li
b
rar
y

1
3
Lorsque vous entrez dans la bibliothèque multimédia, vous accédez à la page Media Sources (fi gure 3-6), sur laquelle vous pouvez gérer vos
fi chiers, vos dossiers et vos supports numériques. Elle permet également de les intégrer à des albums que vous pouvez ensuite partager avec
v
o
tr
e
f
a
mill
e
e
t v
os
a
mi
s.
F
igure 3-6 : Page Media Sources de la bibliothèque multimédi
a
I
cô
n
e
Inf
o
rmati
on
Lorsque vous cliquez sur l’icône In
f
ormation située en haut à droite, dans la barre d’outils, vous accédez à des in
f
ormations détaillées sur le
dossier sélectionné.
F
i
g
ure 3-7 : Pa
g
e Me
d
ia Sources
d
e
l
a
b
i
bl
iot
h
è
q
ue mu
l
timé
d
i
a
T
ip o
f
the Day
À
chaque fois que vous lancez la bibliothèque multimédia, l’unité MediaShare affi che un écran Tip of the Day, qui vous propose des trucs
e
t astuces très uti
l
es pour tirer
l
e mei
ll
eur parti
d
e votre système. Grâce aux
b
outons en
b
as
d
e
l
’écran, vous pouvez accé
d
er aux consei
l
s
précédents ou suivants. Si vous ne souhaitez plus recevoir de conseils, désactivez cette
f
onction en cochant la case Don’t show tips au bas de
l
’écran. Pour
l
a réactiver
,
accé
d
ez à
P
reference
s
sur
l
a page
d
’accuei
l
d
e
l
’app
l
ication et c
l
iquez su
r
U
ser Preferences > User > Hide help tips >
Yes/No > Su
b
mit. Pour plus d’in
f
ormations, reportez-vous à la section Pré
f
érences
.
F
igure 3-8 : Page Media Sources de la bibliothèque multimédi
a

14
S
ources multimédi
a
La section Media
S
ources a
ffi
che vos dossiers
FamilyLibrary, MyLibrary
e
t
y
My
Com
p
uters
.
Famil
y
Librar
y
Le dossie
r
FamilyLibrary
comporte les sous-dossiers
y
F
amil
y
Documents, Famil
y
Music, Famil
y
Photos et
F
amil
y
Videos. À moins de blo
q
uer
l’accès utilisateur, ces dossiers sont accessibles à tous. Ils peuvent être partagés avec des récepteurs audio numériques, pour rendre le contenu
accessible aux lecteurs multimédia de votre réseau domesti
q
ue. Re
p
ortez-vous au
p
ara
g
ra
p
he sur l’o
p
tion Let user access famil
y
folder sous
Preferences > Administration et Preferences >
S
erver Preferences
.
Pour plus d’informations sur l’utilisation de ces dossiers, reportez-vous à la section Utilisation de dossiers de sources multimédia
.
Figure 3-10 : Ma bibliothèqu
e
Remarque
:
les dossiers FamilyLibrary ne seront pas disponibles sau
f
si vous avez accès au compte. Cependant, même si l’accès est bloqué ou
si
l
a mise en réseau Win
d
ows est
d
ésactivée, tous
l
es uti
l
isateurs peuvent accé
d
er aux
d
ossiers Fami
l
yLi
b
rary via
l
’exp
l
orateur Win
d
ows ou
l
e
Finder de Mac
.
MyLi
b
rar
y
C
ha
q
ue utilisateur dis
p
ose de ses
p
ro
p
res dossiers M
y
Librar
y
et il est le seul à
p
ourvoir
y
accéder. Le dossier M
y
Librar
y
contient les sous-
d
ossiers
p
rivés de l’utilisateur, nommés M
y
Documents, M
y
Music, M
y
Photo
s
e
t M
y
Videos. Le contenu des dossiers M
y
Librar
y
est
p
rivé et
sécurisé. Cependant, l’utilisateur peut le partager avec sa
f
amille, ses amis ou tout le monde en ajoutant ce contenu dans un album. Il peut aussi
le
p
arta
g
er avec des réce
p
teurs audio numéri
q
ues ; les lecteurs multimédia du réseau domesti
q
ue
y
ont alors accès.
Pour
p
lus d’informations sur l’utilisation de ces dossiers, re
p
ortez-vous à la section Utilisation de dossiers de sources multimédia
.
Figure 3-10 : Ma bibliothèqu
e
Remarque :
b
ien que les sous-dossiers de MyLibrary et FamilyLibrary soient prévus pour des
f
ormats spéci
fi
ques, vous pouvez y stocker tout
t
yp
e de
fi
chier
.

1
5
Al
bu
m
s
Les albums sont créés et gérés à partir de la zone MediaLibrary de la même
f
açon que les autres dossiers de Media Sources.
Dans un album, vous pouvez regrouper des images, de la musique, des vidéos et des documents issus de divers dossiers. Un album contient
les références des fi chiers, mais pas les copies des fi chiers eux-mêmes. Cela vous permet d’ajouter un fi chier à plusieurs albums sans utiliser
davantage d’espace. Toutefois, si vous supprimez un fi chier d’un dossier, il n’est plus disponible dans les albums. Vous pouvez ajouter un
thème à votre album en affi chant des illustrations d’arrière-plan fournies avec l’application MediaShare. Vous avez le choix de ne pas partager
le fi chier, pour en conserver l’exclusivité, ou de le partager avec votre famille, vos amis ou tout le monde. Sur la capture d’écran de la fi gure 3.11
ci-dessous, un album a
pp
elé Vacation a été créé, mais il ne contient aucun fi chier
p
our l’instant.
Pour obtenir des informations détaillées sur l’ajout de fi chiers et l’utilisation des albums, reportez-vous à la section Albums de ce manuel.
F
i
g
ure 3-11 A
lb
um
s
U
tilisation de dossiers de sources multimédi
a
Sélection d’un dossier
Lorsque vous sélectionnez un
fi
chier, son nom est mis en surbrillance et ses sous-dossiers et
fi
chiers sont a
ffi
chés dans la section Files
.
1. Pour sélectionner un dossier, cliquez sur son nom. Sur la fi gure 3-12, le dossie
r
M
y
M
usi
c
est sélec tionné dans la source multimédia MyLibrar y.
c
L
e menu
O
ptions appara
î
t
.
F
igure 3-12 : Sélection du dossier MyMusic
Pour plus d’informations sur ces options, reportez-vous à la section Options des dossiers
.
Développement et réduction d’un dossier
Lorsque vous développez un dossier, ses sous-dossiers apparaissent.
1. Pour dévelo
pp
er un dossier, cli
q
uez sur la fl èche vers la droite en re
g
ard de son nom
.
2. Pour réduire un dossier, cli
q
uez sur la fl èche vers le bas en re
g
ard de son nom. Lors
q
ue vous réduisez un dossier, ses sous-dossiers sont
masqués. Cette option permet de limiter l’encombrement de l’écran si de nombreux dossiers sont ouverts.

1
6
A
j
out d’un dossier
Cette
f
onction crée un sous-dossier dans le dossier sélectionné. Cela permet d’organiser le contenu. Le nouveau dossier sous FamilyLibrary
est accessible à tous les utilisateurs (sau
f
si le com
p
te de l’utilisateur en blo
q
ue l’accès). Vous êtes le seul à
p
ouvoir accéder à un dossier dans
M
y
Librar
y.
1. Pour ajouter un dossier, procédez comme suit
:
a. Sélectionnez la zone dans laquelle vous voulez ajouter le nouveau dossier
.
b. Cliquez sur l’icône New Folder, « + », dans le volet MediaSource.
c. Lorsque vous y êtes invité, entrez
l
e nom
d
u
d
ossier
.
d. Cliquez sur Create
.
Le nouveau dossier apparaît dans le volet de navigation de gauche, ainsi que dans la fenêtre principale
.
F
i
g
ure 3-13 : A
j
out
d
’un
d
ossier
Suppression
d
’un
d
ossie
r
Cette
f
onction su
pp
rime un dossier, ainsi
q
ue tous ses
fi
chiers, de l’unité MediaShare. Su
pp
rimez les dossiers avec
p
récaution
.
1. Pour su
pp
rimer un dossier,
p
rocédez comme suit :
a. Sélectionnez le dossier à supprimer dans le volet de navigation de gauche.
b
. C
l
iquez sur
l
’icône De
l
ete Fo
ld
er.
2. A
l
ternativ
e
a. Sélectionnez le dossier dans la fenêtre
p
rinci
p
ale
.
b. Cliquez dessus pour affi cher les options
.
c.
S
électionnez Delete dans le menu. Vous êtes invité à con
fi
rmer l’action
.
Icône A
dd
Fo
ld
e
r
Nouveau dossier ajout
é

17
3. Cliquez sur Yes pour supprimer le dossier ou sur No pour annuler l’action
.
Sélectionnez le dossier,
p
uis cli
q
uez sur l’icône de su
pp
ression,« - » . Alternativ
e
Fi
g
ure 3-14 : Su
pp
ression d’un dossier
T
éléchargement de fi chier
s
C
ette
f
onction copie des
fi
chiers de votre ordinateur dans le dossier sélectionné. Si vous les téléchargez dans vos dossiers MyLibrary, vous
ê
tes le seul à y avoir accès. Si vous téléchargez un
fi
chier dans un dossier de FamilyLibrary, tout utilisateur disposant de droits d’accès à ce
d
ossier peut en consulter le contenu. Les comptes bloqués n’y ont pas accès. L’application MediaShare vous permet de copier un
fi
chier ou
un ensemble de
fi
chiers de moins de 2 Go. Si vous voulez copier des
fi
chiers de plus de 2 Go, utilisez les dossiers MediaShare. Pour plus
d
’in
f
ormations, reportez-vous aux paragraphes Explorer les dossiers MediaShare et FTP.
1. Pour télécharger des
fi
chiers, procédez comme suit :
a. Sélectionnez le dossier de destination dans le volet de gauche ou un dossier dans la
f
enêtre principale.
b
. Dans
l
e menu Option, sé
l
ectionnez Up
l
oa
d
, «
», pour ouvrir la
f
enêtre de téléchargement
.
c. Sé
l
ectionnez
M
anua
l
Up
l
oa
d
ou
D
rag an
d
Drop
Figure 3-15 : Télécharger des
fi
chiers
2. Té
l
éc
h
argement manue
l
(méthode par dé
f
aut)
Grâce au téléchargement manuel, vous pouvez sélectionner des
fi
chiers individuellement.
a. Cli
q
uez sur Manual U
p
load
.
b. Cliquez sur Add File, recherchez le
fi
chier, puis cliquez sur Open
.
c. Vous pouvez éventuellement ajouter d'autres
fi
chiers.
d. Cliquez sur Upload pour télécharger les
fi
chiers.
e. Une
f
ois le téléchargement terminé, cliquez sur Close.
Té
l
éc
h
argement manue
l
Figure 3-16 : Téléchargement manue
l
Télécharger des
fi
chier
s

1
8
3. Glisser-dépose
r
a. Grâce à cette option, vous pouvez faire glisser des fi chiers et des dossiers entiers à partir de l'explorateur ou du Finder
.
b. Cli
q
uez sur Dra
g
and Dro
p
. Une
f
enêtre a
pp
araît. Vous êtes invité à
y
f
aire
g
lisser vos
fi
chiers
.
c. Faites glisser le
fi
chier à partir de l'explorateur ou du Finder et déposez-le dans la
f
enêtre. Vous pouvez déplacer ainsi plusieurs
fi
chiers
ou dossiers.
d. Cli
q
uez sur U
p
load
p
our téléchar
g
er le
fi
chier.
e. Une fois le téléchargement terminé, fermez la fenêtre.
Glisser-dépose
r
F
igure 3-17 : G
l
isser-
d
époser
Options
d
es
d
ossiers
L'application MediaShare contrôle l'utilisation des dossiers via des commandes.
1. Pour affi cher les o
p
tions à
p
artir de la liste Media Sources ou des sous-dossiers, faites
p
asser la souris sur un dossier.
2. Le mot Options apparaît sur
l
e
d
ossier.
3. Cli
q
uez sur la
fl
èche
p
our a
ffi
cher le menu
.
F
igure 3-18 : Accès aux options à partir
d
es sous-
d
ossiers
O
pe
n
Reportez-vous au paragraphe Ouverture d'un dossier.
Auto
p
la
y
Reportez-vous aux paragraphes Lecture de chansons et Lecture de vidéos
.
Slidesho
w
C
ette option permet de visionner toutes les images du dossier. Reportez-vous au paragraphe Lecture d'un diaporama.
Download
Reportez-vous au paragraphe Téléchargement d'un fi chier.

19
U
p
loa
d
Reportez-vous au paragraphe Téléchargement de
fi
chiers
.
A
dd
t
o
A
lbu
m
Reportez-vous au paragraphe Ajout de fi chiers à un album.
Share Selected Items
Reportez-vous au paragraphe Création d'un album partagé.
Share with DMA/Unshare with DM
A
C
ette option permet
d
'activer et
d
e
d
ésactiver
l
e partage avec
l
es récepteurs au
d
io numériques. Reportez-vous au paragrap
h
e Partage avec
l
es réce
p
teurs au
d
io numéri
q
ues.
Affi cher les détails
Re
p
ortez-vous au
p
ara
g
ra
p
he Affi cher les détails.
Co
py
/ Cut
Reportez-vous aux paragraphes Copie d'un dossier et Copie d'un
fi
chier
.
R
enam
e
Reportez-vous aux paragraphes Modifi cation du nom d'un dossier, Modifi cation du nom d'un album et Modifi cation du nom d'un fi chier
.
D
e
l
e
t
e
Reportez-vous aux paragraphes Suppression d'un dossier, Suppression d'un album et Suppression d'un
fi
chier
.
Affi cher les détails
C
ette fonction vous a
pp
orte des informations sur le dossier sélectionné et vous
p
ermet de les modifi er
.
1. Pour a
ffi
cher les détails, procédez comme suit :
a. Sé
l
ectionnez
l
e
d
ossier.
b. A
ffi
chez le menu Options
.
c.
S
électionnez View Details.
Les in
f
ormations apparaissent dans la section Details, en regard de la section Files. Elles comprennent le nom du dossier, ainsi que le nombre
d
e
fi
chiers et de dossiers
q
u'il contient
.
2. Pour affi cher les détails, vous pouvez également procéder comme suit.
a.
S
é
l
ectionnez
l
e
d
ossier.
b. Cliquez sur l'icône In
f
ormation.
Les informations apparaissent dans la section Details, en regard de la section Files. Elles comprennent le nom du dossier, ainsi que le nombre
d
e fi chiers et de dossiers qu'il contient
.
Ouverture d'un dossie
r
C
ette
f
onction permet d'a
ffi
cher ses sous-dossiers et
fi
chiers dans la section Files.
1. Pour ouvrir un
d
ossier, procé
d
ez comme suit
:
a. Double-cli
q
uez sur le nom du dossier. Vous
p
ouvez é
g
alement a
ffi
cher le menu et sélectionner O
p
en
.
Déplacement d'un dossier
C
ette fonction permet de déplacer le dossier, ainsi que ses sous-dossiers et fi chiers, vers un autre emplacement.
1. Pour dé
p
lacer un dossier,
p
rocédez comme suit
:
a. Faites-le glisser vers un autre dossier.
b. Vous pouvez également copier-coller vos fi chiers.
• Sélectionnez le dossier à déplacer et affi chez le menu.
• Cliquez sur Cut
.
•
S
électionnez le dossier de destination.
• Affi chez le menu.
• Cliquez sur Paste
.

20
R
emarque : vous ne pouvez pas copier-coller un dossier vers une autre application, ni copier-coller des données provenant d'une autre
application vers l'application MediaShare.
F
i
g
ure 3-19 : Dé
p
lacement d'un fi chier ou d'un dossie
r
Co
p
ie d'un dossie
r
C
ette fonction
p
ermet de dé
p
lacer un dossier ainsi
q
ue ses sous-dossiers et fi chiers vers un autre em
p
lacement, tout en conservant le dossier
d
'ori
g
ine. Si le nouvel em
p
lacement se trouve dans Famil
y
Librar
y
, tous les utilisateurs
y
ont accès (sauf si le com
p
te de l'utilisateur en blo
q
ue
l
'accès). Vous êtes
l
e seu
l
à pouvoir accé
d
er à un
d
ossier
d
ans MyLi
b
rary
.
1. Pour copier un
d
ossier, procé
d
ez comme suit :
a. Sélectionnez le dossier et a
ffi
chez le menu
.
b. Cli
q
uez sur Co
py
.
c.
S
électionnez le dossier de destination et affi chez le menu
.
d. Cliquez sur Paste
.
R
emarque : vous ne pouvez pas copier-co
ll
er
d
e
d
ossier
d
ans une autre app
l
ication, ni copier-co
ll
er
d
es
d
onnées provenant
d
'une autre
app
l
ication vers
l
'app
l
ication Me
d
iaS
h
are.
F
igure 3-20 : Copie d'un
fi
chier ou d'un dossier
La page est en cours de chargement...
La page est en cours de chargement...
La page est en cours de chargement...
La page est en cours de chargement...
La page est en cours de chargement...
La page est en cours de chargement...
La page est en cours de chargement...
La page est en cours de chargement...
La page est en cours de chargement...
La page est en cours de chargement...
La page est en cours de chargement...
La page est en cours de chargement...
La page est en cours de chargement...
La page est en cours de chargement...
La page est en cours de chargement...
La page est en cours de chargement...
La page est en cours de chargement...
La page est en cours de chargement...
La page est en cours de chargement...
La page est en cours de chargement...
La page est en cours de chargement...
La page est en cours de chargement...
La page est en cours de chargement...
La page est en cours de chargement...
La page est en cours de chargement...
-
 1
1
-
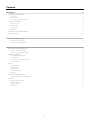 2
2
-
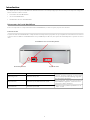 3
3
-
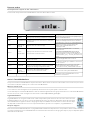 4
4
-
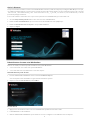 5
5
-
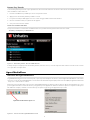 6
6
-
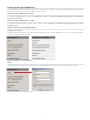 7
7
-
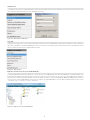 8
8
-
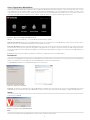 9
9
-
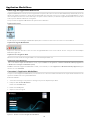 10
10
-
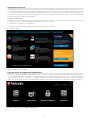 11
11
-
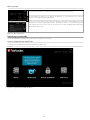 12
12
-
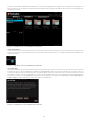 13
13
-
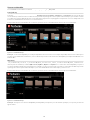 14
14
-
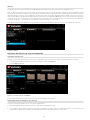 15
15
-
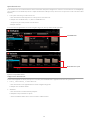 16
16
-
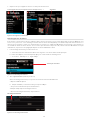 17
17
-
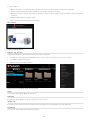 18
18
-
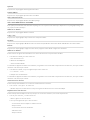 19
19
-
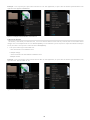 20
20
-
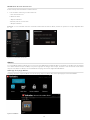 21
21
-
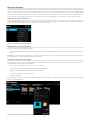 22
22
-
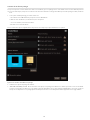 23
23
-
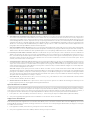 24
24
-
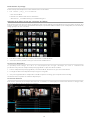 25
25
-
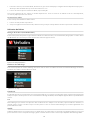 26
26
-
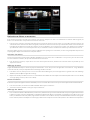 27
27
-
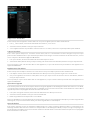 28
28
-
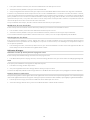 29
29
-
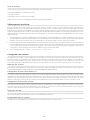 30
30
-
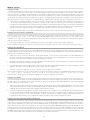 31
31
-
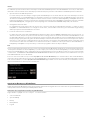 32
32
-
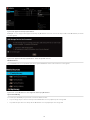 33
33
-
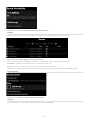 34
34
-
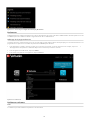 35
35
-
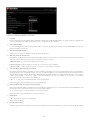 36
36
-
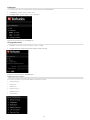 37
37
-
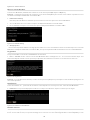 38
38
-
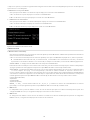 39
39
-
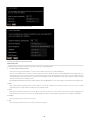 40
40
-
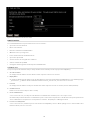 41
41
-
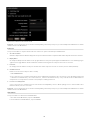 42
42
-
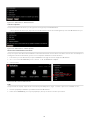 43
43
-
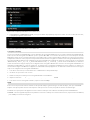 44
44
-
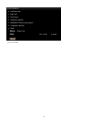 45
45
Verbatim MediaShare Le manuel du propriétaire
- Taper
- Le manuel du propriétaire
Documents connexes
Autres documents
-
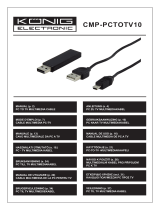 Konic CMP-PCTOTV10 Manuel utilisateur
Konic CMP-PCTOTV10 Manuel utilisateur
-
LG telefon PRADA 3.0 od LG Manuel utilisateur
-
Maxtor 20297501 Manuel utilisateur
-
Lenco KCR-2014 Manuel utilisateur
-
D-Link DSM-320 Le manuel du propriétaire
-
Acer easyStore H342 Guide de démarrage rapide
-
 Avid Sibelius Sibelius 8.0 Guide d'installation
Avid Sibelius Sibelius 8.0 Guide d'installation
-
 DigiDesign Pro Tools 11.3 Guide d'installation
DigiDesign Pro Tools 11.3 Guide d'installation
-
 DigiDesign Pro Tools 11.0 Guide d'installation
DigiDesign Pro Tools 11.0 Guide d'installation
-
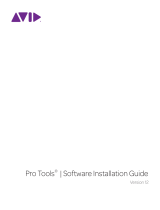 DigiDesign Pro Tools 12.7 Guide d'installation
DigiDesign Pro Tools 12.7 Guide d'installation