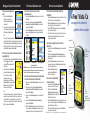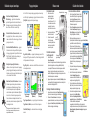Garmin eTrex Vista® Cx Mode d'emploi
- Catégorie
- Navigateurs
- Taper
- Mode d'emploi
Ce manuel convient également à

compagnon de randonnée
guide de référence rapide
eTrex
®
Vista Cx
Marquage d’un point de cheminement
Pour marquer votre emplacement
actuel :
1. Gardez la touche Enter (Entrée)
enfoncée pour ouvrir la page
Mark Waypoint (Marquer point de
cheminement).
2. Pour accepter le point de cheminement et
ses informations par défaut, sélectionnez
OK et appuyez sur Enter (Entrée).
OU
Pour changer tout renseignement sur la
page Mark Waypoint (Marquer point de cheminement), sélectionnez
le champ désiré puis appuyez sur Enter (Entrée) pour ouvrir le pavé
numérique à l’écran. Après avoir entré et confirmé vos changements,
sélectionnez OK et appuyez sur Enter (Entrée).
Pour créer un nouveau point de cheminement à l’aide de
la page Map (Carte) :
1. Sur la page Map (Carte), utilisez le Pavé directionnel pour déplacer
le pointeur ( ) vers l’élément que
vous désirez marquer comme point de
cheminement.
2. Appuyez brièvement sur
Enter (Entrée)
pour capturer l’emplacement du pointeur.
Si vous avez mis en surbrillance
un détail sur la carte, une page
d’informations apparaît. Sélectionnez
Save (Enregistrer) et appuyez sur Enter
(Entrée) pour sauvegarder l’élément
comme point de cheminement.
OU
Si l’élément de carte sélectionné ne contient aucune information, un
message « No map information at this point. Do you want to create a
user waypoint here? » (Aucune information à cet endroit. Voulez-
vous créer un point de cheminement ici?) apparaît. Sélectionnez Yes
(Oui), puis appuyez sur Enter (Entrée).
Recherche d’éléments de carte
Pour rechercher un élément à partir de votre
emplacement actuel :
1. Gardez la touche Menu (Menu) enfoncée pour ouvrir le menu Find
(Rechercher).
2. Sélectionnez une icône de catégorie (Waypoints (Points de
cheminement), Cities (Villes), Exits (Sorties), par exemple) et
appuyez sur Enter (Entrée).
3. Utilisez le
Pavé directionnel pour sélectionner un élément, puis
appuyez sur Enter (Entrée) pour ouvrir la page d’information sur
cet élément.
Parcours vers une destination
Pour se rendre à un élément de carte mis en
surbrillance :
1. Utilisez le Pavé directionnel pour sélectionner l’élément vers lequel
vous désirez naviguer sur la page Map (Carte).
2. Enfoncez
Enter (Entrée) brièvement pour capturer l’emplacement
du pointeur ( ) et ouvrir la page d’information.
3. Sélectionnez Go To (On y va!)
, puis appuyez sur Enter (Entrée)
pour commencer la navigation.
4. Suivez l’itinéraire violet créé sur la page Map (Carte). Vous pouvez
aussi utiliser la page Compass (Boussole) pour vous aider à
naviguer jusqu’au point désiré.
Pour initier une navigation à partir du menu Find
(Recherche) :
1. Appuyez sur la touche Find (Rechercher) pour ouvrir le menu Find
(Rechercher).
2. Sélectionnez l’icône Waypoint (Point de cheminement)
, puis
appuyez sur Enter (Entrée) pour ouvrir la page Waypoints (Points
de cheminement).
3. Utilisez le
Pavé directionnel pour sélectionner un point de
cheminement, puis appuyez sur Enter (Entrée). La page Waypoint
(Point de cheminement) s’ouvre.
4. Sélectionnez Go To (On y va!)
, puis
appuyez sur Enter (Entrée) pour
commencer la navigation.
Pour se rendre à un emplacement
récemment recherché :
1. Appuyez sur la touche Find (Rechercher)
pour ouvrir le menu Find (Rechercher).
2. Sélectionnez l’icône
Recent Finds
(Recherches récentes) puis appuyez sur
Enter (Entrée) pour ouvrir la page Recent
Finds (Recherches récentes).
3. Utilisez le
Pavé directionnel pour sélectionner un élément où vous
désirez vous rendre, puis appuyez sur Enter (Entrée) pour ouvrir la
page d’information sur cet élément.
4. Sélectionnez Go To (On y va!)
, puis appuyez sur Enter (Entrée)
pour commencer la navigation.
Pour rechercher un élément situé à un autre emplacement
sur la carte à l’aide du menu Find (Rechercher) :
1. Appuyez sur la touche Find (Rechercher) pour ouvrir le menu Find
(Rechercher).
2. Sélectionnez une icône de catégorie (Waypoints (Points de
cheminement), Cities (Villes), Exits (Sorties), par exemple) et
appuyez sur Enter (Entrée).
3. Appuyez sur la touche
Menu (Menu) pour ouvrir le menu Options
(Options).
4. Sélectionnez
Change Reference (Changer de référence) et
appuyez sur Enter (Entrée).
5. Utilisez le
Pavé directionnel pour choisir un point de référence sur
la carte, et appuyez sur Enter (Entrée). La liste change et indique
les éléments les plus près du nouvel emplacement sur la carte.
Liste des points
de cheminement
Menu Rechercher
Page d’information
Antenne GPS
Touches de zoom
avant/arrière
Touche Enter
(Entrée)/
Pavé
directionnel
Touche
Menu/Find
(Menu/
Rechercher)
Écran couleur ACL
REMARQUE : Pour que le menu Find (Rechercher) affiche toutes les catégories indiquées ci-dessus,
des données cartographiques détaillées MapSource doivent être téléchargées sur la carte microSD
™
ou
TransFlash
™
. (Consultez le manuel du propriétaire pour plus de renseignements.)
Touche
Quit/Compass
(Quitter/
Boussole)
Touche
Power/
Backlight
(Alimentation/
Rétroéclairage)
Nº de pièce 190-00514-50, rév. A © Copyright 2006 Garmin Ltd. ou ses filiales Imprimé à Taïwan

Utilisation du pavé numérique Pages principales
Le eTrex Vista Cx comporte quatre pages principales et une autre qui
ne s’affiche qu’à chaque démarrage. Appuyez brièvement sur la touche
Quit (Quitter) pour parcourir la séquence de pages.
Page Map (Carte)
Page Satellite
(Satellite)
Page Compass (Boussole) — vous guide jusqu’à votre destination.
Page Altimeter (Altimètre) — mesure l’altitude et la pression.
Menu Main (Principal) — contient des fonctions et des réglages
avancés.
Page Altimeter
(Altimètre)
Page Compass
(Boussole)
Menu Main
(Principal)
Page Satellite (Satellite) — n’apparaît qu’au démarrage; montre l’état
du récepteur GPS, la position des satellites, l’intensité du signal satellite
et l’emplacement actuel du récepteur.
Page Map (Carte) — montre une carte détaillée du secteur entourant
votre emplacement actuel.
(Enfoncez pour entrer la donnée. Déplacez-le sur les côtés, le
haut ou le bas pour parcourir une liste, déplacer le curseur ou
augmenter/diminuer une valeur.)
Configuration
de l’itinéraire
Liste des
itinéraires
Itinéraire sur
la carte
Touche Power/Backlight (Alimentation/
Rétroéclairage)
— gardez cette touche enfoncée
pour mettre l’appareil sous/hors tension. Enfoncez-la
brièvement pour ajuster le rétroéclairage, afficher la
date ou l’heure et afficher le niveau de la pile.
Touches In/Out Zoom (Zoom avant/arrière)
— dans
la page Map (Carte), utilisez ces touches pour faire un
zoom avant/arrière. Dans toute autre page, utilisez-les
pour parcourir une liste.
Touche Menu/Find (Menu/Rechercher) — appuyez
brièvement sur cette touche pour afficher les options
d’une page. Appuyez deux fois pour afficher le menu
Main (Principal). Gardez la touche enfoncée pour
afficher le menu Find (Rechercher).
Touche Quit/Compass (Quitter/Boussole)
—
enfoncez cette touche pour alterner entre chaque page
principale. Appuyez brièvement pour annuler l’entrée
de données ou quitter une page. Gardez enfoncé pour
activer ou désactiver la boussole.
Touche Enter (Entrée)/Pavé directionnel — enfoncez
brièvement pour entrer des options ou des données
sélectionnées ou confirmer des messages à l’écran.
Gardez enfoncé pour marquer votre emplacement
actuel sous forme de point de cheminement. Déplacez-
le sur les côtés, le haut ou le bas pour parcourir des
listes, sélectionner des champs, des boutons à l’écran
ou des icônes; entrer des données; ou déplacer la flèche
de recadrage de la carte.
Mise en route
Pour installer les piles :
1.
Retirez le couvercle du
compartiment à piles à
l’endos de l’appareil en
tournant l’anneau en D de 1/4
de tour dans le sens contraire
aux aiguilles d’une montre
puis en tirant sur le couvercle.
2.
Insérez deux piles AA puis
remettez le couvercle.
3. Tournez l’anneau en D
de 1/4 de tour dans
le sens des aiguilles d’une
montre pour verrouiller le
couvercle en place.
Pour mettre sous tension
le eTrex Legend Cx :
1. Gardez la touche
Power (Alimentation)
enfoncée. Un signal sonore se fait entendre et la page Introduction
(Introduction) apparaît, suivie de la page Satellite (Satellite).
Le récepteur GPS commence la recherche de signaux satellite.
Lorsque le récepteur a obtenu des signaux d’au moins trois
satellites, l’affichage au haut de la page indique la précision de la
localisation ainsi que les coordonnées.
2.
Appuyez à plusieurs reprises sur la touche Quit (Quitter) jusqu’à ce
que la page Map (Carte) apparaisse. Vous êtes maintenant prêt à
commencer la navigation par GPS.
Pour régler l’intensité du rétroéclairage :
1. Appuyez brièvement sur la touche Power (Alimentation)
pour ouvrir le curseur de réglage du rétroéclairage.
2. Enfoncez le
Pavé directionnel vers le haut pour
augmenter la luminosité, ou vers le bas pour la diminuer.
3. Appuyez sur Enter (Entrée) ou Quit (Quitter) pour fermer
la fenêtre de réglage du rétroéclairage.
Compartiment à piles
POUSSER POUR
Rainure pour
tige de blocage
Logement
de carte
microSD
™
ou TransFlash
™
Création d’un itinéraire
Pour créer et utiliser un itinéraire :
1. Allez à la page Routes (Itinéraires) à partir
du menu Main (Principal). La page comporte
un bouton New (Nouveau), un bouton
Active (Actif) et de l’espace pour une liste
d’itinéraires sauvegardés.
2. Utilisez le Pavé directionnel pour sélectionner
le bouton New (Nouveau) et appuyez sur
Enter (Entrée) pour ouvrir la page Route
Setup (Configuration de l’itinéraire).
3. Mettez en surbrillance une rangée vide
(tiretée) dans la liste d’itinéraires, puis appuyez sur Enter (Entrée)
pour afficher le menu Find (Rechercher).
4.
Utilisez le menu Find (Rechercher) pour
sélectionner un point de cheminement d’itinéraire
à partir de l’un des groupes d’éléments. Affichez
la page d’information pour l’élément sélectionné,
mettez en surbrillance le bouton Use (Utiliser)
à l’écran, et appuyez sur Enter (Entrée) pour
l’ajouter à la liste de points de passage de
l’itinéraire.
5. Pour ajouter d’autres points de passage à votre
itinéraire, répéter l’opération.
6. Une fois l’itinéraire complété, sélectionnez
le bouton Navigate (Naviguer) pour
commencer le calcul de l’itinéraire et sa
navigation avec la page Map (Carte).
7. Suivez les instructions au début de la page
Map (Carte), le tracé violet sur la carte, et les
messages ponctuels virage par virage.
8.
Pour arrêter la navigation à tout moment,
appuyez sur la touche Menu (Menu),
sélectionnez Stop Navigation (Arrêter la
navigation), et appuyez sur Enter (Entrée).
L’itinéraire est alors automatiquement
sauvegardé dans la liste d’itinéraires. Pour reprendre la
navigation, retournez au menu Options (Options), sélectionnez
Resume Navigation (Reprendre la navigation) et appuyez sur
Enter (Entrée).
-
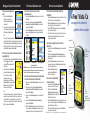 1
1
-
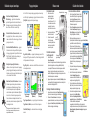 2
2
Garmin eTrex Vista® Cx Mode d'emploi
- Catégorie
- Navigateurs
- Taper
- Mode d'emploi
- Ce manuel convient également à
Documents connexes
-
Mode d'Emploi pdf Garmin eTrex Venture CX Mode d'emploi
-
Garmin GPSMAP 60CSX Mode d'emploi
-
Garmin GPS Map 60Cx Guide de démarrage rapide
-
Garmin Rino® 530HCx Manuel utilisateur
-
Garmin GPS Map 76CSx Guide de démarrage rapide
-
Garmin inReach Explorer Guide de démarrage rapide
-
Garmin eTrex Legend HCx Manuel utilisateur
-
Garmin eTrex Vista® H Manuel utilisateur
-
Garmin eTrex Legend HCx Guide de démarrage rapide
-
Garmin eTrex Vista® C Manuel utilisateur