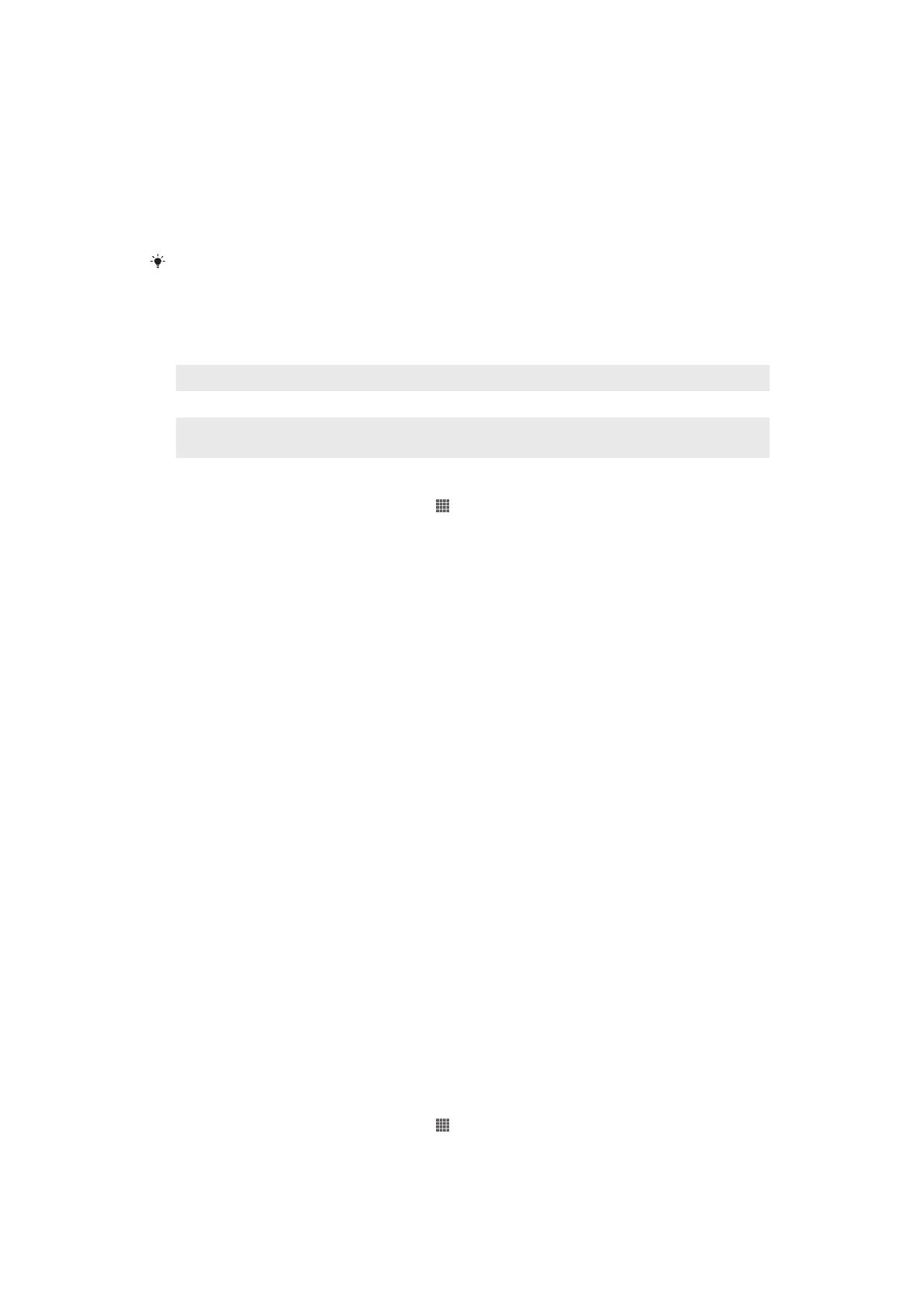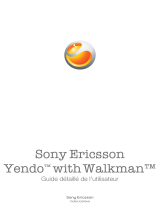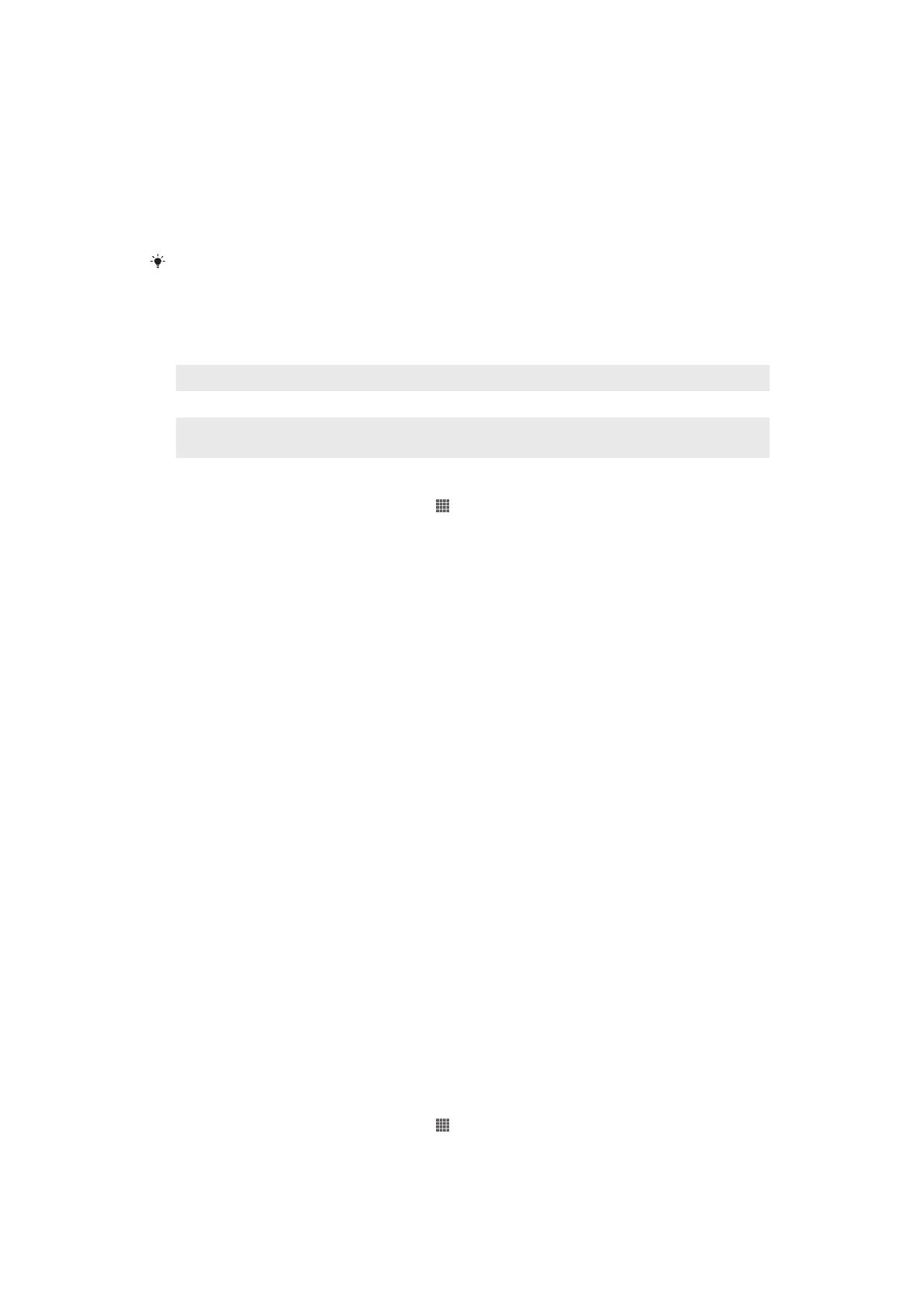
1
Branchez le chargeur sur une prise électrique.
2
Branchez une extrémité du câble USB sur le chargeur (ou sur le port USB d’un
ordinateur).
3
Branchez l’autre extrémité du câble sur le port USB du micro de votre appareil,
le symbole USB étant tourné vers le haut. Le voyant d’état de la batterie
s’allume lorsque le chargement commence.
4
Lorsque ce voyant est vert, l’appareil est complètement rechargé. Débranchez
de votre appareil le câble USB en tirant dessus dans l’axe. Veillez à ne pas
tordre le connecteur lorsque vous retirez le câble de l’appareil.
Si la batterie est complètement déchargée, quelques secondes peuvent s’écouler avant que
le voyant ne s’allume après que vous aurez branché le câble du chargeur sur une prise
électrique.
DEL d'état de la batterie
Vert La batterie est chargée au maximum
Rouge clignotant Le niveau d'alimentation de la batterie est faible
Orange La batterie est en cours de chargement. Le niveau de chargement de la batterie se
situe entre faible et plein
Pour vérifier le niveau de la batterie
1
Dans votre Écran d'accueil, tapez sur .
2 Tapez sur Réglages > À propos du téléphone > État > Niveau de la batterie.
Optimisation des performances de la batterie
Les conseils suivants peuvent vous aider à améliorer les performances de votre
batterie :
•
Rechargez souvent votre appareil. Cela n'affecte pas la durée de vie de votre batterie.
•
Le téléchargement de données depuis Internet consomme de l'énergie. Lorsque vous
n'utilisez pas Internet, vous pouvez économiser l'énergie de la batterie en désactivant
toutes les connexions de données par les réseaux mobiles. Vous pouvez effectuer
cette opération à partir de Réglages > Plus... > Réseaux mobiles > Trafic de
données mobiles. Cette option n'empêche pas la transmission de données de votre
appareil via d'autres réseaux sans fil.
•
Désactivez GPS, Bluetooth™ et Wi-Fi® lorsque vous n'en avez pas besoin. Vous
pourrez activer et désactiver ces services plus facilement en ajoutant le widget
Réglages rapides à votre Écran d'accueil. Il est inutile de désactiver la connexion 3G.
•
Activez le mode de synchronisation manuelle pour vos applications (pour la
synchronisation de vos e-mails, de votre agenda et de vos contacts). Vous pouvez
également utiliser la synchronisation automatique, mais à des intervalles plus élevés.
•
Vérifiez le menu d'utilisation de la batterie de l'appareil pour voir quelles applications
nécessitent le plus d'énergie. La batterie consomme davantage d'énergie pour les
applications de vidéo et de musique en streaming, comme YouTube™. Certaines
applications d'Android Market™ consomment également davantage d'énergie.
•
Refermez et quittez les applications que vous n'utilisez pas.
•
Baissez le niveau de luminosité de l'écran.
• Éteignez votre appareil ou utilisez le Mode avion si vous êtes dans une zone sans
couverture réseau. Sinon, votre appareil cherche régulièrement des réseaux
disponibles, ce qui consomme de l'énergie.
•
Pour écouter de la musique, utilisez un kit mains libres d'origine Sony. Les kits mains
libres consomment moins de batterie que les haut-parleurs de l'appareil.
•
Mettez votre appareil en veille le plus souvent possible. L'appareil est dit en veille tout
le temps qu'il n'est pas connecté au réseau et qu'il n'est pas utilisé.
Pour accéder au menu d'utilisation de la batterie
1
Dans votre Écran d'accueil, tapez sur
.
2 Recherchez et tapez sur Réglages > Batterie pour savoir quelles applications
installées consomment le plus de ressources de la batterie.
15
Il existe une version Internet de cette publication. © Imprimez-la uniquement pour usage privé.