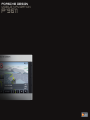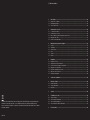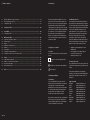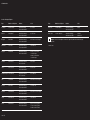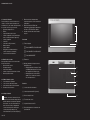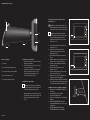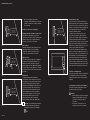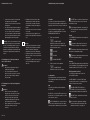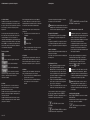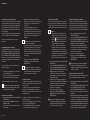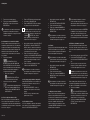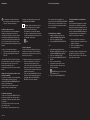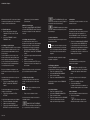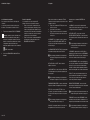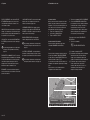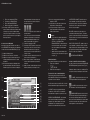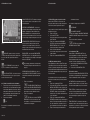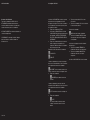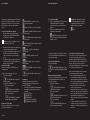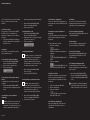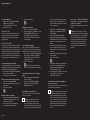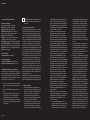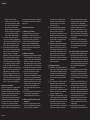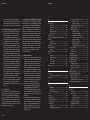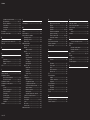Navigon PORSCHE DESIGN P9611 Le manuel du propriétaire
- Catégorie
- Systèmes de navigation automobile
- Taper
- Le manuel du propriétaire
Ce manuel convient également à

porsche design
mobile navigation
ß9611

100 – 101
Le symbole de la poubelle barrée sur roues signifie, dans l’Union Européenne, que le produit doit être
éliminé avec les déchets spéciaux. Ceci est valable aussi bien pour le produit lui-même que pour
tous les accessoires pourvus de ce symbole. Ces produits ne doivent pas être éliminés avec les ordures
ménagères normales.
1 Introduction
--------------------------------------------------------------------------------------------
103
1.1 À propos de ce manuel ------------------------------------------------------------------------------------ 103
1.2 Remarques juridiques -------------------------------------------------------------------------------------- 103
1.3 Service après-vente ---------------------------------------------------------------------------------------- 103
2 Avant la mise en service
------------------------------------------------------------------------------
106
2.1 Contenu de la livraison ------------------------------------------------------------------------------------- 106
2.2 Première mise en service ---------------------------------------------------------------------------------- 106
2.3 Mise en marche/à l’arrêt de l’appareil, remise à zéro --------------------------------------------------- 110
2.4 Navigation avec GPS -------------------------------------------------------------------------------------- 111
2.5 Avis de sécurité importants -------------------------------------------------------------------------------- 111
3 Maniement du système de navigation
--------------------------------------------------------------
113
3.1 Volume ------------------------------------------------------------------------------------------------------ 113
3.2 Information -------------------------------------------------------------------------------------------------- 113
3.3 Clavier virtuel ----------------------------------------------------------------------------------------------- 114
3.4 Listes -------------------------------------------------------------------------------------------------------- 114
3.5 Options ------------------------------------------------------------------------------------------------------ 114
3.6 Menus ------------------------------------------------------------------------------------------------------- 114
4 Navigation
----------------------------------------------------------------------------------------------
115
4.1 Démarrer le P´9611 ----------------------------------------------------------------------------------------- 115
4.2 Indiquer une nouvelle destination ------------------------------------------------------------------------- 116
4.3 Sélectionner une destination sauvegardée --------------------------------------------------------------- 118
4.4 Naviguer vers votre domicile ------------------------------------------------------------------------------ 119
4.5 Définir une destination sur la carte ------------------------------------------------------------------------ 119
4.6 Adresses utiles sur la route -------------------------------------------------------------------------------- 120
4.7 Démarrer la navigation ------------------------------------------------------------------------------------- 120
5 Gestion des destinations
-----------------------------------------------------------------------------
121
6 Itinéraires à étapes
------------------------------------------------------------------------------------
122
6.1 Planifier itinéraires ------------------------------------------------------------------------------------------ 122
6.2 Gestion d’itinéraires ---------------------------------------------------------------------------------------- 123
6.3 Navigation --------------------------------------------------------------------------------------------------- 123
7 Options
-------------------------------------------------------------------------------------------------
125
8 Travailler avec la carte
--------------------------------------------------------------------------------
127
8.1 Cartes routières --------------------------------------------------------------------------------------------- 127
8.2 Carte en mode Présentation ------------------------------------------------------------------------------- 127
8.3 Carte en mode Navigation --------------------------------------------------------------------------------- 128
8.4 Carte en mode Rechercher destination ------------------------------------------------------------------ 129
9 Fonctions utiles
----------------------------------------------------------------------------------------
131
[
F
]
Table des matières

102 – 103
9.1 État GPS, Enregistrer la position actuelle ---------------------------------------------------------------- 131
9.2 TMC
[ Informations routières
]
------------------------------------------------------------------------------ 131
9.3 Configurations TMC ---------------------------------------------------------------------------------------- 131
10 Configurer le P´9611
----------------------------------------------------------------------------------
133
11 Lecteur MP3
-------------------------------------------------------------------------------------------
134
11.1 Configurations MP3 ---------------------------------------------------------------------------------------- 135
12 Module mains-libres
----------------------------------------------------------------------------------
135
12.1 Connexion à un téléphone mobile ------------------------------------------------------------------------ 135
12.2 Prendre un appel ------------------------------------------------------------------------------------------- 136
12.3 Appeler ------------------------------------------------------------------------------------------------------ 136
12.4 Pendant une communication ------------------------------------------------------------------------------ 137
12.5 Annuaire ----------------------------------------------------------------------------------------------------- 137
12.6 Liste d’appels ----------------------------------------------------------------------------------------------- 137
12.7 Configurer le module mains-libres ------------------------------------------------------------------------ 137
12.8 Configurer la connexion vers le téléphone mobile ------------------------------------------------------- 138
13 Annexe
-------------------------------------------------------------------------------------------------
140
13.1 Caractéristiques techniques ------------------------------------------------------------------------------- 140
13.2 Rétablir le contenu de la carte mémoire ------------------------------------------------------------------ 140
13.3 Prescriptions de garantie ---------------------------------------------------------------------------------- 140
13.4 Spécifications de licence ---------------------------------------------------------------------------------- 142
14 Index
----------------------------------------------------------------------------------------------------
145
[
F
]
Table des matières
01 Introduction
En achetant l’appareil de navigation P´9611 vous
avez fait le choix fonctionnel d’allier la qualité et le
design. Le P´9611 a été conçu par des designers et
minutieusement développé par des ingénieurs.
Chaque appareil est soigneusement testé et soumis
à des contrôles continus de qualité par la NAVIGON
AG. La durée de vie de cet appareil de navigation
dépend en partie de votre manipulation de ce
produit. C’est pourquoi nous vous prions de bien
vouloir lire attentivement ce manuel et d’observer
les indications. Merci.
1.1 À propos de ce manuel
1.1.1 Icônes
Les icônes suivantes renvoient à certains passages
de texte :
!
Remarques et conseils de manipulation du
logiciel
i
Informations et explications complémentaires
!
Avertissements
1.2 Remarques juridiques
1.2.1 Garantie
La société NAVIGON AG se réserve le droit de
modifier les présentes informations à tout moment,
sans publication ou avertissement préalable.
NAVIGON AG ne peut-être tenue pour responsable
de l’exactitude des informations fournies dans le
présent manuel ou de dommages éventuels
résultant de l’utilisation du présent manuel.
Nous sommes reconnaissants pour tout signalement
d’erreur et pour toute suggestion d’amélioration
nous permettant d’augmenter encore davantage à
l’avenir la performance de nos produits.
1.2.2 Marques déposées
Toutes marques et emblèmes mentionnés dans le
présent manuel et éventuellement déposés par des
tiers sont soumis sans réserve aux termes juridiques
actuels et aux droits de propriété de leurs déposants.
Tous les noms de marque, d’entreprise ou de
produit mentionnés ici sont ou peuvent être des
marques déposées appartenant à ses déposants.
Est réservé tout droit qui n’est pas accordé
explicitement. L’absence d’une caractérisation
explicite des marques de produits utilisées dans ce
manuel ne permet pas de conclure qu’un nom de
marque n’est pas soumis aux droits d’un tiers.
– NAVIGON est une marque déposée de la
NAVIGON AG.
– Porsche Design est une marque déposée
de PLH | Porsche Lizenz- und
Handelsges. mbH & Co. KG.
1.3 Service après-vente
Nos collaborateurs du service clientèle peuvent être
joints dans de nombreux pays par téléphone ou par
courriel.
De plus amples informations sont également
disponibles sur les pages Internet de NAVIGON AG
[
www.navigon.com
] dans le domaine «Service et
Assistance»
.
Support par email
Allemand : [email protected]
Anglais : [email protected]
Danois : [email protected]
Espagnol : [email protected]
Finlandais : [email protected]
Français : [email protected]
Italien : [email protected]
Néerlandais : [email protected]
Norvégien : [email protected]
Suédois : [email protected]

104 – 105
Pays Numéro de téléphone Horaires Coût
États-Unis +1-888-8480701 du lundi au vendredi Gratuit
de 6 à 14 heures EST
Autres états +49-221-2888-999 du lundi au vendredi suivant le
de 8 à 20 heures HEC fournisseur
!
Remarque : tous les coûts indiqués concernent les appels à partir d’un réseau fixe du pays
en question.
* Heure locale
01 Introduction
Service client par téléphone
Pays Numéro de téléphone Horaires Coût
Allemagne 01805-6284466 du lundi au samedi 0,14 € / min
de 8 à 20 heures HEC
Autriche 0820-240437 du lundi au vendredi 0,145 € / min.
de 8 à 20 heures HEC
Belgique 0900-70016 du lundi au vendredi 0,45 € / min. + 0,05 € / appel
de 8 à 20 heures HEC
Danemark 901-31033 du lundi au vendredi 3,00 DKK / min.
de 8 à 20 heures HEC
Espagne 807-001205 du lundi au vendredi 08 – 20 h : 0,356 € / min.
de 8 à 20 heures HEC + 0,104 € / appel
20 – 08 h : 0,288 € / min.
+ 0,104 € / appel
Finlande 0600-413414 du lundi au vendredi 0,50 € / min.
de 9 à 21 heures*
France 0891-65 00 65 du lundi au samedi 0,225 € / min.
de 8 à 20 heures HEC
Grande Bretagne 0905-8480701 du lundi au vendredi 0,25 GBP / min.
de 7 à 19 heures*
Italie 166-205301 du lundi au vendredi 0,40 € / min. + 0,09 € /
appel
de 8 à 20 heures HEC
Norvège 820-33050 du lundi au vendredi 3,26 NOK / min.
de 8 à 20 heures HEC
Pays Bas 0900-0400468 du lundi au vendredi 0,30 € / min. + 0,045 € / appel
de 8 à 20 heures HEC
Suède 0900-1001110 du lundi au vendredi 4,00 SEK / min
de 8 à 20 heures HEC
Suisse 0848-662544 du lundi au vendredi 08 – 17 h : 0,11 CHF / min
de 8 à 20 heures HEC 17 – 22 h : 0,09 CHF / min.
22 – 08 h : 0,06 CHF / min.

106 – 107
02 Avant la mise en service
2.1 Contenu de la livraison
Veuillez vérifier que le contenu de la livraison est
complet et, en cas de livraison incomplète, nous
avertir dans les 15 jours suivant l’achat. Après achat
de ce produit, vous êtes en possession de :
– Appareil de navigation P´9611
– Batterie
– Support de fixation pour la voiture
– Câble de chargement voiture
[ câble d’alimen-
tation en courant pour allume-cigares 12V ]
– Câble de chargement
– Câble USB
– Carte mémoire SD
[ pré-installée
]
– Manuel utilisateur
– Carte de garantie
– DVD
[
données de rétablissement de la
carte SD et manuels en format pdf
]
– Couvercle du boîtier de la batterie
2.2 Première mise en service
Avant la première utilisation, les actions suivantes
doivent être exécutées :
– Mettre la batterie en place
– Recharger la batterie
– Insérer la carte mémoire
– Installer le support de fixation dans le véhicule
– Mettre l’appareil en marche
2.2.1 Mettre la batterie en place
1. Sortir la batterie de l’emballage.
2. Oter le couvercle du boîtier de batterie.
3. Insérer la batterie dans le boîtier de batterie.
4. Refermer le boîtier de batterie.
2.2.2 Charger la batterie
!
Remarque : à la livraison, la batterie n’est pas
chargée et doit être entièrement chargée avant la
première utilisation. Lors du premier chargement
de la batterie, celle-ci doit rester branchée au
moins 12 heures. A l’arrêt, le chargement de
l’accu ne fonctionne pas. De la même façon,
l’accu ne peut pas être chargé lors du
fonctionnement sur PC par le câble USB joint. [6]
1. Brancher la fiche de l’adaptateur dans
l’emplacement prévu à cet effet au dos du bloc
d’alimentation.
2. Brancher la mini-prise USB du câble
d’alimentation électrique dans l’emplacement
situé sur le CÔTÉ GAUCHE de l’appareil.
3. Introduire la fiche du câble de réseau dans
une prise.
Vue frontale
[
1
]
Touches d’appareil
Touche AUGMENTER LE VOLUME SONORE
Touche BAISSER LE VOLUME SONORE
Touche MARCHE / ARRET
[
2
]
Écran tactile
[
3
]
Affichage alimentation électrique externe et
affichage Bluetooth :
– Affichage alimentation électrique s’éclaire
en ORANGE quand l’appareil est connecté
à une alimentation électrique externe.
– Affichage Bluetooth s’éclaire en BLEU,
quand le P´9611 a établi une connexion
avec un téléphone mobile.
Vue de dos
[
1
]
Couvercle du boîtier de la batterie
[
2
]
Connecteur pour antenne GPS
[ optionnel
]
[
3
]
Raccord casque d’écoute
[
4
]
Touche de remise à zéro
[
5
]
Logement d’insertion carte SD
[
6
]
Raccord d’alimentation en courant/raccord
pour câble USB
[
1
]
[
2
]
[
3
]
[
1
]
[
2
]
[
3
]
[
4
]
[
5
]
[
6
]

108 – 109
02 Avant la mise en service
Vue de côté gauche
[
1
]
Ventouse
[
2
]
Levier de fixation pour la ventouse
[
3
]
Levier de fixation pour joint sphérique
[
4
]
Raccord casque d’écoute
[
5
]
Logement d’insertion carte SD
2.2.3 Insérer la carte mémoire
1. Retirer avec précaution et sans la salir la carte
mémoire de l’emballage.
2. Tenir la carte de façon à ce que le côté coupé
se situe en bas à gauche.
3. Introduire avec précaution la carte mémoire
dans son logement de carte sur le COTÉ
GAUCHE de l’appareil jusqu’à ce qu’elle
s’enclenche légèrement.
[
Fig. 1
]
2.2.4 Retirer la carte mémoire
!
Remarque : avant de retirer la carte mémoire,
toutes les applications doivent être fermées et
l’appareil de navigation doit être arrêter.
1. Appuyer légèrement avec le doigt sur le bord
de la carte SD, jusqu’à ce que le blocage cède.
2. Retirer la carte sans toucher les contacts.
[
Fig. 2
]
2.2.5 Installer le support de fixation dans le
véhicule
[
Fig. 3
]
!
Attention ! Le support de fixation pour votre
appareil de navigation doit être placé sur le pare-
brise de façon à ce que la vue ne soit pas gênée.
!
Remarque : avant d’installer le support de
fixation, le pare-brise doit être nettoyé correcte-
ment à l’aide d’un produit pour vitres. La
température de la vitre ne doit pas se situer
au-dessous de 15 °C.
1. Fixer le support à l’aide de la ventouse sur le
pare-brise.
[
Fig. 3
]
2. Appuyer sur le levier de la ventouse en
direction du pare-brise jusqu’à ce qu’elle
adhère au pare-brise.
3. Placer l’appareil de navigation sur le support.
[
Fig. 4
]
4. Appuyer l’appareil contre le support de voiture
jusqu’à ce qu’il s’enclenche sonorement.
5. Introduire le câble d’alimentation électrique
dans l’allume-cigare.
6. Desserrer le levier d’arrêt pour le joint
sphérique.
[
Fig. 5
]
7. Installer le support de façon à ce que l’écran
tactile soit bien lisible.
[
Fig. 6
]
8. Appuyer de nouveau le levier d’arret du joint
spherique en direction de l’appareil.
9. Introduire la mini-prise USB du câble d’alimenta-
tion électrique pour la voiture dans la prise prévue
à cet effet au dos du support de fixation.
[
Fig. 7
]
2.2.6 Mettre en marche l’appareil de navigation
1. Appuyer sur la touche MARCHE- / ARRET 1,5
sec.
[
Fig. 8
]
2. Lorsque l’appareil vous le demande,
sélectionner la langue désirée.
3. Taper sur la commande OK. L’écran de départ
apparaît.
4. Dans L’ÉCRAN DE DÉPART, taper sur la
commande NAVIGATION pour ouvrir le logiciel
de navigation.
5. Dans L’ÉCRAN DE DÉPART appuyer sur
LECTEUR MP3 pour lancer le lecteur MP3.
[
1
]
[
4
]
[
2
]
[
5
]
[
3
]
Fig. 1
Fig. 2
Fig. 3

110 – 111
6. Dans l’écran de départ, appuyer sur la
commande CONFIGURATIONS pour configurer
la langue et la luminosité ou calibrer l’affichage
de l’écran tactile.
2.3 Mise en et hors service de l’appareil
Remarques générales sur la mise en et hors service
Pour minimiser la décharge de l’accu lorsque
l’appareil est hors service et réduire en même temps
la durée de mise en service, l’appareil distingue
deux états : l‘état de veille et l’état éteint.
Mise en service
Pour mettre l’appareil en service, appuyez la touche
Marche/Arrêt pendant 1,5 seconde. L’appareil
s’allume alors, quittant soit l’état de veille
[
en 2
secondes
]
, soit l’état éteint
[
en 35 secondes
]
.
Mise hors service
Vous mettez l’appareil à l’état repos, en appuyant
brièvement sur la touche Marche/Arrêt (recom-
mandé). Pour obtenir l’état d’arrêt, vous devez
maintenir appuyée la touche Marche/Arrêt pendant
4 secondes. Dans cet état, l’appareil ne consomme
pas d’électricité mais ne peut toutefois pas non plus
être chargé.
Remise à zéro
Si l’appareil devait présenter un défaut de
fonctionnement, veuillez réaliser alors une remise à
zéro. Appuyez à cet effet sur la touche de remise à
zéro au dos de l’appareil [page 107]. L’appareil
redémarre ensuite (démarrage à chaud). Au cas où
ce procédé ne fonctionne pas ou n’apporte pas
d’amélioration, procédez à une remise à zéro de
matériel (démarrage à froid). Avec l’appareil en
marche, maintenez appuyée à cet effet la touche
Marche/Arrêt pendant au moins 4 secondes.
Attendez quelques secondes puis remettez
l’appareil en marche par la touche Marche/Arrêt.
!
Remarque : vous obtiendrez des informations
concernant la modification des différentes
configurations en tapant sur la commande
AIDE.
2.4 Navigation avec GPS
Le GPS est basé sur un total de 24 satellites qui
gravitent autour de la terre et émettent constamment
leur position et l’heure. Le récepteur GPS capte ces
données et calcule sa propre position géographique
à partir des différentes positions et indications
d’heures des différents satellites.
Les données de trois satellites au moins sont
nécessaires pour obtenir une détermination de
position exacte. L’altitude au-dessus du niveau de
la mer peut également être définie à l’aide des
données de 4 satellites ou plus. La position est déter-
minée avec une précision allant jusqu’à 3 mètres.
Quand le P´9611 a défini votre position, celle-ci peut
servir de point de départ à une navigation.
Les cartes de votre appareil de navigation renfer-
ment les coordonnées géographiques de toutes les
adresses utiles, les rues et les localités détectées en
mode numérique. Le système de navigation peut
alors calculer un trajet depuis un point de départ
jusqu’à un point de destination donné. Le calcul de
la position actuelle et sa représentation sur la carte
s’effectuent au rythme d’une fois par seconde. Vous
pouvez ainsi suivre votre déplacement sur la carte.
2.5 Avis de sécurité importants
Dans votre propre intérêt, veuillez lire soigneusement
les remarques de sécurité et les avertissements
suivants avant la mise en service votre système de
navigation.
2.5.1 Remarques de sécurité pour la navigation
L’utilisation du système de navigation s’effectue
aux risques et périls de l’utilisateur.
!
Attention !
– Ne pas manipuler le système de navigation
pendant la conduite afin de se protéger
soi-même et les autres des risques
d’accidents !
– Ne consulter l’écran tactile que si la
situation routière est sûre et le permet.
02 Avant la mise en service
Fig. 4
Fig. 5
Fig. 6
Fig. 7
Fig. 8

112 – 113
02 Avant la mise en service
– Le tracé de la circulation et les panneaux
de signalisation sont absolument
prioritaires sur les instructions du système
de navigation.
– Les instructions du système de navigation
ne doivent être suivies que si les circonstan-
ces et le code de la route le permettent !
S’il est nécessaire de s’écarter de l’itinéraire
calculé, le système de naviga-tion calcule
automatiquement un nouvel itinéraire.
!
Remarque : au cas où les instructions vocales
n’aient pas été comprises, les représentations
de carte et schématiques aident à en plus à
l’orientation. Les représentations cartogra-
phiques et schématiques constituent une aide
d’orientation complémentaire aux indications
vocales.
2.5.2 Remarques de sécurité pour la mise en
service dans le véhicule
!
Attention !
– Ne pas fixer le support dans l’espace
opérationnel des airbags.
– Lors de l’installation du support de
fixation, veiller à ce que celui-ci ne mette
pas votre sécurité en danger, même en
cas d’accident.
2.5.3 Remarques de sécurité pour l’appareil de
navigation
!
Attention !
– Éviter tout contact de l’appareil de
navigation avec de l’eau car il n’est pas
protégé contre les projections d’eau.
– Ne pas poser de câbles à proximité
d’appareils influençant la sécurité ni de
lignes d’alimentation électrique.
– Après l’installation, tous les dispositifs de
sécurité du véhicule doivent être
contrôlés.
– En quittant le véhicule, retirer le câble
d’alimentation de l’allume-cigare car le
récepteur GPS consomme du courant
constamment et risque de décharger la
batterie.
– N’utilisez que les accessoires convenant
à ce modèle.
– Veuillez ne pas exposer l’appareil, ni les
batteries à des températures supérieures à
60°C.
!
Remarque :
– Ne pas utiliser de produits de nettoyage
caustiques, mais simplement un chiffon
humide. Le boîtier de l’appareil de
navigation peut sinon être endommagé.
– Ne pas retirer la prise de la connexion en
tirant sur le câble car celui-ci risque d’être
endommagé.
– Ne pas plier le câble et veiller à ce qu’il ne
soit pas endommagé par des objets à
arête vive.
3.1 Volume
Le volume sonore des instructions routières de
P´9611 peut être réglé pendant la navigation par le
régleur de volume sonore ou le logiciel comme suit :
Vous avez démarré une navigation. La carte
est affichée en mode NAVIGATION ou en mode
RECHERCHER DESTINATION.
1. Tapez sur la commande
VOLUME SONORE.
La barre de volume sonore s’affiche. Elle
comporte trois boutons de commande pour
le réglage du volume sonore :
PLUS FORT
PLUS BAS
SON MARCHE / ARRET
2. Tapez à nouveau sur la commande
VOLUME SONORE.
La barre de volume sonore se referme.
3.2 Information
Le bord supérieur de l’écran comporte plusieurs
icônes permettant d’afficher un certain nombre
d’informations.
GPS
L’icône GPS peut afficher les états suivants de
réception GPS :
PAS DE GPS : le récepteur GPS intégré n’est pas
prêt au service. Si ce problème persiste, le service
clients doit être contacté.
PAS DE SIGNAL (Rouge) : seules les données
de moins de trois satellites peuvent être captées.
Il est impossible de déterminer la position du GPS.
GPS PRET (Gris) : Les données d’au moins trois
satellites peuvent être captées. Il est possible de
déterminer la position.
i
De plus amples informations concernant l’état
GPS sont disponibles au chapitre «État GPS»
à la page 131.
Énergie
L’icône ÉNERGIE peut afficher les états suivants de
la batterie intégrée :
L’appareil est alimenté par une source de
courant externe. La batterie est en chargement.
L’appareil est alimenté par la batterie interne.
La batterie est suffisamment chargée.
L’appareil est alimenté par la batterie interne.
La batterie est faiblement chargée.
Direction
L’icône DIRECTION indique la direction dans laquelle
vous vous déplacez. Elle peut indiquer un des points
cardinaux suivants : N, NE, E, SE, S, SO, O, NO.
TMC
[
Informations routières
]
L’icône TMC peut représenter les états du
récepteur TMC suivants :
PAS DE SYMBOLE : le récepteur TMC intégré
n’est pas prêt au service. Si ce problème persiste,
le service clients doit être contacté.
RECHERCHE DE STATION (Rouge) : le
récepteur TMC est prêt à la réception mais ne
trouve pas d’émetteur émettant les signaux TMC.
TMC PRET (Gris) : des informations routières
peuvent être reçues.
i
Vous trouverez des informations détaillées
sur la fonctionnalité TMC au chapitre «TMC
[
Informations routières
]
» à la page 131.
03 Maniement du système de navigation

114 – 115
03 Maniement du système de navigation
3.3 Clavier virtuel
Quand des saisies de texte sont nécessaires, un
clavier de logiciel apparaît à l’écran. Sur le clavier
de logiciel, toutes les saisies peuvent être effectuées
avec le doigt. Le clavier ne comporte que des
majuscules.
Il ne faut pas entrer de caractères spéciaux ou
d’accents pour saisir le nom d’une ville ou d’une
rue de destination. Le P´9611 complète ces
caractères automatiquement. Si par exemple vous
cherchez une ville nommée «Nîmes», tapez simple-
ment «NIMES». Les caractères spéciaux peuvent
toutefois être utiles pour nommer une destination
ou un itinéraire sauvegardés.
Touches spéciales
ajoute un espace.
efface le caractère à gauche du curseur.
ouvre le clavier numérique.
ouvre le clavier alphabétique.
ouvre le clavier des caractères
spéciaux. Dès que vous avez saisi un caractère
spécial, le clavier présente à nouveau les
caractères normaux.
3.4 Listes
Dans de nombreux cas, il vous faut choisir une
entrée dans une liste. C’est le cas, par exemple
quand vous entrez une localité.
Quand vous avez saisi le premier caractère, la plus
grande localité du pays indiqué commençant par
cette lettre s’affiche.
Quand un deuxième caractère est entré, une liste
s’affiche comprenant toutes les localités commen-
çant par ces caractères.
Avec chaque autre caractère, la liste s’adapte à
vos entrées. Mais elle ne contient que les options
commençant par les caractères saisis ou contenant
les caractères entrés dans leur dénomination.
Pour sélectionner une option, veuillez procéder
comme suit :
1. Faire défiler la liste à l’aide des boutons de
commande
VERS LE HAUT et
VERS LE BAS.
2. Taper sur la valeur désirée. Dès que vous avez
validé une option, la liste se referme.
3.5 Options
Certaines fenêtres contiennent des options vous
permettant d’accéder à d’autres fonctions. Vous
trouverez une description de toutes les options
disponibles au chapitre «Options», à la page 125.
3.6 Menus
Certains boutons de commande contiennent un
menu, s’affichant lorsqu’ils sont actionnés.
1. Tapez sur un bouton de commande du menu
pour exécuter sa fonction.
2. Taper sur le bouton de commande du menu
avec lequel celui-ci a été ouvert pour le
refermer.
L’utilisation du système de navigation s’effectue
aux risques et périls de l’utilisateur.
!
Attention ! Veuillez impérativement respecter les
remarques de sécurité mentionnées au chapitre
«Avis de sécurité importants», page 110.
Réception GPS perturbée
En cas de mauvaise réception GPS, la navigation
est interrompue. Le logiciel de navigation reste
ouvert.
Dès que des signaux GPS sont captés à nouveau,
le système de navigation reconnaît votre position
actuelle, ce qui permet de poursuivre la navigation.
Arrivée à destination
Quand vous avez atteint la destination indiquée, un
message vous l’indique.
Sur la carte, votre position actuelle est indiquée par
un triangle vert.
4.1 Démarrer le P´9611
1. Mettre l’appareil de navigation en marche.
2. Dans l’ÉCRAN DE DÉPART, tapez sur
NAVIGATION. Le message suivant s’affiche :
«N’oubliez pas que les règles du code de la
route sont prioritaires sur les instructions du
système de navigation. Ne manipulez pas
l’appareil pendant la conduite.»
3. Taper sur la commande ANNULER pour ne
pas accepter ces instructions. Vous quittez
alors le logiciel de navigation.
4. Taper sur la commande OK pour accepter ces
instructions. La fenêtre principale s’ouvre.
Il est possible d’accéder à toutes les fonctions
du logiciel de navigation depuis la FENÊTRE
PRINCIPALE. Tapez sur la commande désirée se
situant dans le bord inférieur de l’écran :
LECTEUR MP3 pour accéder au
lecteur MP3.
MODULE MAINS-LIBRES pour afficher
le module mains-libres au premier plan.
ÉCRAN DÉPART pour afficher l’ÉCRAN
DE DÉPART au premier plan.
4.1.1 Initialisation du récepteur GPS
!
Remarque : la première fois, l’initialisation du
récepteur intégré GPS peut prendre jusqu’à 30
minutes. Pour toutes les autres mises en
marche de l’appareil de navigation, la réception
GPS s’établit au bout d’une minute.
Si l’appareil de navigation n’a pas été utilisé
pendant longtemps et/ ou le dernier point de
destination se situe à plus de 300 km de la
position actuelle, la prochaine initialisation peut
durer jusqu’à 30 minutes.
Dès que l’appareil de navigation est en marche,
l’initialisation du récepteur GPS se déclenche
automatiquement. L’icône GPS apparaît dans le
coin droit supérieur de l’écran. Dès que les
données d’au moins 3 satellites sont captées,
l’icône affiche
GPS PRÊT.
!
Remarque : si l’icône GPS affiche l’état GPS
PRET après moins de 20 minutes, l’appareil
de navigation doit rester en marche au moins
15 minutes supplémentaires pour garantir que
le récepteur fonctionne de façon fiable.
!
Attention ! En quittant le véhicule, retirer le
câble d’alimentation de l’allume-cigare. Le
récepteur GPS consomme continuellement
du courant et la batterie du véhicule risque de
se décharger.
Ouvrir la fenêtre principale
Dans l’ÉCRAN DE DÉPART, tapez sur la comman-
de NAVIGATION.
Quand une autre fenêtre du logiciel de navigation
est ouverte, taper sur la commande
RETOUR jusqu’à ce que la fenêtre
principale s’affiche.
04 Navigation

116 – 117
04 Navigation
4.2 Indiquer une nouvelle destination
Pour le P´9611 une nouvelle destination correspond
à toute destination vers laquelle vous n’avez pas en-
core navigué ou que vous n’avez pas sauvegardée.
Vous pouvez entrer ici une adresse, sélectionner
une adresse utile ou sélectionner une destination
de l’accès rapide.
Quand vous indiquez une destination pour la premi-
ère fois, la liste PAYS SUR LA CARTE s’affiche.
Tapez sur le pays dans lequel est situé votre
destination.
4.2.1 Indiquer pays de destination
La commande PAYS est située au-dessus du coin
supérieur droit du champ de saisie supérieur des
fenêtres ADRESSE, ADRESSE UTILE DANS UNE
VILLE et ADRESSE UTILE D’INTÉRET NATIONAL.
Elle affiche le code du nom de pays pour lequel des
destinations de navigation peuvent actuellement
être entrées.
Si votre destination se situe dans un autre pays,
procédez comme suit :
1. Tapez sur la commande PAYS. La liste PAYS
SUR LA CARTE s’affiche.
2. Tapez sur le pays où est situé la destination.
La liste PAYS SUR LA CARTE se referme.
Le pays de destination s’affiche sur l’icône.
!
Remarque : seuls peuvent être sélectionnés
les pays couverts au moins en partie par la
carte momentanément chargée.
4.2.2 Adresse de destination
1. Dans la fenêtre principale, taper sur NOUVELLE
DESTINATION.
2. Sélectionner SAISIR ADRESSE. La fenêtre
ADRESSE s’ouvre.
3. Entrer le nom ou le code postal de la localité
de destination.
4. Entrer le nom de la rue de destination. En
alternative, il est possible aussi d’entrer le nom
d’un site connu, tel «Stade olympique» ou
«Tour Eiffel».
5. Saisir le numéro d’adresse en option.
6. Si aucun numéro d’adresse n’est connu, le
nom d’une intersection proche peut-être entré
dans le champ de saisie prévu à cet effet, pour
naviguer vers l’intersection des deux rues
indiquées.
!
Remarque : il n’est pas nécessaire de saisir
toutes les données d’adresse.
Quand vous entrez la ville, l’appareil de naviga-
tion calculera un itinéraire vers le centre-ville.
Quand vous entrez la ville et la rue, sans le n°
d’adresse, ni l’intersection, l’appareil de naviga-
tion calculera un itinéraire jusqu’au milieu de la
rue indiquée.
7. Taper sur la commande DEMARRER LA
NAVIGATION La carte s’affiche en mode
PRESENTATION.
!
Remarque : des informations concernant le
démarrage de la navigation sont disponibles au
chapitre «Démarrer la navigation» à la page
124. Veuillez consulter ce chapitre.
4.2.3 Adresses utiles
Les adresses utiles, également appelées POI
[
Point
Of Interest
]
sont des adresses utiles classées selon
certains critères.
Les aéroports, ports de ferry, restaurants, hôtels,
stations-service, bâtiments publics, médecins,
hôpitaux, centres commerciaux et autres font partie
des adresses utiles.
Les adresses utiles peuvent être représentées par
une icône sur la carte :
1. Dans la fenêtre principale , tapez sur OPTIONS.
2. Sélectionner CONFIGURATIONS.
3. Taper sur ADRESSES UTILES, pour configurer
les catégories à représenter sur la carte.
Adresse utile à proximité
Les adresses utiles à proximité sont des adresses
utiles situées dans un certain rayon autour de votre
position actuelle. De cette façon, vous trouvez tou-
jours facilement la prochaine station-service, par ex.
!
Remarque :
– la qualité de la réception GPS doit être
suffisante pour le calcul de position. Une
réception suffisante est caractérisée par le
symbole
GPS PRET (Gris). De plus
amples informations sont disponibles au
chapitre «État GPS» à la page 131.
– par l’accès rapide de trois catégories
d’adresses utiles des environs actuels
sont disponibles; celles-ci peuvent être
trouvées rapidement et sans autres entrées
d’indications. De plus amples informations
sont disponibles au chapitre «Accès
rapide aux adresses utiles» à la page 118.
1. Dans la fenêtre principale, taper sur NOUVELLE
DESTINATION.
2. Sélectionner RECHERCHER ADRESSE UTILE.
3. Taper sur AU NIVEAU NATIONAL. La fenêtre
ADRESSE UTILE D’INTERET NATIONAL s’ouvre.
4. Indiquer la catégorie de l’adresse utile
recherchée. S’il existe des sous-catégories
pour la catégorie sélectionnée, la liste SOUS
CATEGORIE s’affiche.
5. Indiquer la sous-catégorie de l’adresse utile
recherchée. La liste NOM DE LA DESTINATION
s’affiche. Elle contient les adresses utiles les
plus proches pour la catégorie indiquée,
classées selon l’éloignement.
6. Taper sur le nom de la destination.
7. Taper sur la commande DEMARRER LA
NAVIGATION. La carte s’affiche en mode
PRÉSENTATION.
i
Vous trouverez davantage d’informations
concernant le démarrage de la navigation au
chapitre «Démarrer la navigation» à la page
120. Veuillez consulter ce chapitre.
Adresse utile d’importance nationale
Les adresses utiles au niveau national sont repré-
sentées par les aéroports, curiosités et monuments
d’importance nationale, les grands ports et autres.
Vous pouvez ainsi trouver des curiosités même si
vous ne savez pas où elles se trouvent exactement.
1. Dans la fenêtre principale, taper sur NOU-
VELLE DESTINATION.
2. Sélectionner RECHERCHER ADRESSE UTILE.
3. Taper sur AU NIVEAU NATIONAL. La fenêtre
ADRESSE UTILE D’INTERET NATIONAL s’ouvre.
4. Indiquer la catégorie de l’adresse utile
recherchée. La liste NOM DE LA DESTINA-
TION s’ouvre. Elle contient les adresses utiles
les plus proches pour la catégorie indiquée,
classées selon l’éloignement.
5. Taper sur le nom de la destination.
6. Taper sur la commande DEMARRER LA
NAVIGATION. La carte s’affiche en mode
PRÉSENTATION.
i
Des informations concernant le lancement de
la navigation sont disponibles au chapitre
«Démarrer la navigation» à la page 120. Veuillez
consulter ce chapitre.
Adresse utile dans une certaine ville
Les adresses utiles d’un certain endroit peuvent être
utiles à la navigation dans une ville inconnue.
1. Dans la fenêtre principale, taper sur NOUVELLE
DESTINATION.
2. Sélectionner RECHERCHER ADRESSE UTILE.
3. Taper sur DANS UNE VILLE. La fenêtre
ADRESSE UTILE DANS UNE VILLE s’ouvre.
4. Entrer le nom ou le code postal de la localité de
destination.
5. Indiquer la catégorie de l’adresse utile recherchée.
S’il existe des sous-catégories pour la catégorie
sélectionnée, la liste SOUS CATEGORIE s’affiche.
6. Indiquer la catégorie de l’adresse utile recherchée.
La liste NOM DE LA DESTINATION s’affiche. Elle
contient les adresses utiles pour la catégorie
indiquée, classées par ordre alphabétique.

118 – 119
7. Taper sur le nom de la destination.
8. Taper sur la commande DEMARRER LA
NAVIGATION. La carte s’affiche en mode
PRÉSENTATION.
i
Des informations concernant le lancement de
la navigation sont disponibles au chapitre
«Démarrer la navigation» à la page 124. Veuillez
consulter ce chapitre.
4.2.4 Informations concernant la destination
Pour de nombreuses destinations indiquées, des
informations supplémentaires, telles les numéros de
téléphone de restaurants sont sauvegardées dans
la base de données du système de navigation. En
partant d’une des fenêtres décrites plus haut,
concernant l’entrée de destination, procédez de la
façon suivante :
1. Taper sur la commande
INFORMATIONS SUR LA
DESTINATION. La fenêtre INFORMATIONS
SUR LA DESTINATION s’ouvre. Elle renferme
toutes les informations présentes dans la base
de données du système de navigation et
concernant la destination indiquée.
– Taper sur la commande
AFFICHER SUR LA CARTE pour
visualiser la destination sur la carte.
– Cliquer sur le bouton de commande
pour appeler directement la destination.
– Taper sur la commande ANNULER pour
refermer la fenêtre INFORMATIONS SUR
LA DESTINATION.
4.2.5 Accès rapide aux adresses utiles
Dans l’accès rapide, trois catégories d’adresses
utiles sont disponibles rapidement. Vous pouvez
lister rapidement et sans indication supplémentaire
les destinations situées à proximité et correspondant
à une de ces catégories :
1. Taper sur OPTIONS dans la fenêtre principale.
2. Sélectionner CONFIGURATIONS.
3. Taper sur ADRESSES UTILES pour configurer
les catégories d’accès rapide disponibles.
!
Remarque : la qualité de la réception GPS doit
être suffisante pour le calcul de position. Une
réception GPS suffisante est caractérisée par
le symbole
GPS PRET (Gris). De plus
amples informations sont disponibles au
chapitre «État GPS» à la page 131.
1. Dans la fenêtre principale, taper sur NOUVELLE
DESTINATION. Le menu NOUVELLE DESTI-
NATION s’affiche. Le menu en bas affiche des
icônes de la catégorie dont les adresses utiles
sont disponibles par l’accès rapide.
2. Taper sur la catégorie de l’adresse utile
recherchée. La liste NOM DE LA DESTINATION
s’affiche. Elle contient les adresses utiles les plus
proches pour la catégorie indiquée, classées
selon l’éloignement.
3. Taper sur le nom de la destination. La carte
s’affiche en mode PRESENTATION.
i
Des informations concernant le lancement
de la navigation sont disponibles au chapitre
«Démarrer la navigation» à la page 124.
4.3 Sélectionner une destination sauvegardée
Dans MES DESTINATIONS les listes suivantes de
destinations ou d’adresses sont proposées au
choix dans le P´9611 :
– DESTINATIONS RECENTES : toutes les
destinations vers lesquelles vous avez déjà
navigué.
– FAVORIS : toutes les destinations sauve-
gardées dans le P´9611.
4.3.1 Destinations récentes
Le P´9611 sauvegarde les dernières 30 destinations
pour lesquelles vous avez démarré une navigation,
dans la liste. DESTINATIONS RÉCENTES.
1. Dans la fenêtre principale, taper sur MES
DESTINATIONS.
2. Sélectionner DESTINATIONS RÉCENTES.
3. Taper sur la destination désirée.
4. Taper sur la commande DEMARRER LA
NAVIGATION. La carte s’affiche en mode
PRÉSENTATION.
i
Des informations concernant le lancement
de la navigation sont disponibles au chapitre
«Démarrer la navigation» à la page 124.
4.3.2 Favoris
Vous avez la possibilité de sauvegarder dans la liste
FAVORIS les destinations vers lesquelles vous
désirez vous rendre régulièrement. 500 emplace-
ments de sauvegarde sont disponibles.
i
Des informations concernant la sauvegarde
d’une destination sont disponibles au chapitre
«Enregistrer une destination» à la page 121.
1. Dans la fenêtre principale, taper sur MES
DESTINATIONS.
2. Sélectionner FAVORIS.
3. Taper sur la destination désirée.
4. Taper sur la commande DEMARRER LA
NAVIGATION. La carte s’ouvre en mode
PRÉSENTATION.
i
Des informations concernant le lancement
de la navigation sont disponibles au chapitre
«Démarrer la navigation» à la page 120.
4.4 Naviguer vers votre domicile
Dans le P´9611, vous pouvez sauvegarder une
adresse en tant qu’adresse de domicile. Il est
possible alors à tout moment de lancer la navigation
vers votre domicile par simple pression sur le
bouton de commande du menu principal.
Quand vous tapez pour la première fois sur la
commande RENTRER À LA MAISON, il vous est
demandé d’entrer votre adresse.
De plus amples informations concernant
l’entrée de l’adresse de domicile sont
disponibles au chapitre «Définir destination en
tant qu’adresse de domicile» à la page 121.
1. Dans la fenêtre principale, taper sur RENTRER A
LA MAISON. Si vous n’avez pas encore entré
votre adresse, une boîte de dialogue vous le
signale. La navigation démarre. Il s’agit du même
profil d’itinéraire que pour la dernière destination.
4.5 Définir une destination sur la carte
Vous pouvez définir une destination directement
sur la carte. Outre des localités et des rues, vous
pouvez sélectionner rapidement aussi des adresses
utiles.
1. Dans la fenêtre principale, taper sur OPTIONS.
2. Sélectionner AFFICHER CARTE. La carte
s’affiche en mode RECHERCHER DESTINATI-
ON.
3. Taper sur le point vers lequel vous désirez
naviguer. Le point de destination sur lequel
vous avez tapé apparaît sous le réticule.
!
Remarque : pour modifier la section de carte
indiquée de façon à ce que votre destination y
soit bien visible, consultez le chapitre «Carte en
mode Rechercher destination» à la page 129.
Dans le champ du tiers inférieur de l’écran, les
coordonnées géographiques du point d’étape et
de l’adresse correspondante sont alors affichés.
4. Taper sur la commande
OK. La fenêtre DESTINATION SUR LA
CARTE s’ouvre. Les données d’adresses détail-
lées du point de destination sélectionné sont
indiquées dans le coin supérieur droit.
5. Taper sur la commande NAVIGUER VERS
CE POINT. La carte s’affiche en mode
PRÉSENTATION.
04 Navigation
i

120 – 121
Des informations concernant le lancement
de la navigation sont disponibles au chapitre
ci-dessous, «Démarrer la navigation.»
4.6 Adresses utiles sur la route
Vous pouvez afficher à tout moment pendant une
navigation les destinations spéciales de trois
catégories particulières situées sur votre itinéraire.
Vous apprenez ainsi rapidement la distance qu’il
vous reste à parcourir jusqu’à la prochaine aire de
repos. Vous pouvez ajouter ensuite cette aire de
repos en tant que destination intermédiaire sur votre
itinéraire.
La carte est ouverte au mode Navigation.
1. Tapez sur un endroit quelconque de la carte.
2. Tapez sur la commande ADR. UTILES SUR
LA ROUTE.
La fenêtre ADR. UTILES SUR LA ROUTE s’affiche.
Pour chacune des trois catégories, elle présente les
deux destinations spéciales situées sur votre
itinéraire ou à proximité de celui-ci.
Les destinations spéciales sont classées suivant la
distance.
Indiquer une des destinations spéciales en tant
qu‘étape intermédiaire
Si vous désirez vous diriger vers une des destinations
spéciales indiquées, tapez sur le bouton de
commande DESTINATION INTERMÉDIAIRE à droite
près de son option dans la liste.
L’itinéraire est recalculé. La destination spéciale
indiquée constitue le point d’étape suivant.
4.7 Démarrer la navigation
La carte est ouverte en mode PRESENTATION. La
destination de navigation est caractérisée par un
petit drapeau. Le trajet ainsi que sa durée estimée
sont indiqués.
Le calcul de l’itinéraire s’effectue en fonction du
profil d’itinéraire choisi.
Si vous souhaitez consulter maintenant ce profil
d’itinéraire ou le modifier, tapez sur le bouton de
commande PROFIL D’ITINERAIRE.
!
Remarque : quand vous modifiez les options
de route, ces modifications restent valables
aussi pour la suite de la navigation.
Des informations concernant la modification
de certaines configurations du profil d’itinéraire
sont disponibles quand vous tapez sur le bouton
de commande correspondant
AIDE.
Pas de réception GPS
Si la réception GPS est insuffisante ou gênée, un
message vous en informera : «Pas de signal GPS
disponible pour le moment. Désirez-vous utiliser la
dernière position connue ?»
Les possibilités suivantes sont à votre disposition :
– Tapez sur la commande OK. L’itinéraire est
calculé sur la base de la dernière position
connue en tant que point de départ. Dès que la
qualité de la réception GPS est suffisante pour
le calcul de position, l’itinéraire est calculé et la
navigation peut commencer.
– Tapez sur la commande ANNULER. La Fenêtre
principale s’affiche. La destination désirée est
sauvegardée dans la liste DESTINATIONS
RECENTES. Taper sur la commande.
04 Navigation
Toute destination que vous indiquez et les
destinations de la liste DESTINATIONS RECENTES
peuvent être ajoutés à la liste FAVORIS. Cela est
utile si vous envisagez de naviguer fréquemment
vers cette destination.
5.1.1 Enregistrer une destination
1. Indiquer la destination sans taper sur la
commande DEMARRER LA NAVIGATION.
2. Taper sur la commande OPTIONS.
3. Sélectionner ENREGISTRER DESTINATION.
– OU –
1. Sélectionner la destination dans la liste
DESTINATIONS RECENTES sans taper sur la
commande DEMARRER LA NAVIGATION.
2. Taper sur la commande OPTIONS.
3. Sélectionner SAUVEGARDER EN TANT QUE
FAVORI.
4. Saisir le nom de la destination.
5. Si la destination doit être définie en tant
qu’adresse de domicile, taper alors sur le
bouton de commande
MODIFIER de façon à ce que la valeur
OUI soit marquée en noir.
6. Taper sur la commande ENREGISTRER.
5.1.2 Définir destination en tant qu’adresse
de domicile
Vous pouvez définir une destination en tant que
domicile dans la liste FAVORIS pour démarrer
rapidement et simplement la navigation vers cette
destination depuis le menu principal. Tapez pour
cela sur la commande RENTRER A LA MAISON.
Pour définir une adresse en tant qu’adresse de
domicile, veuillez procéder comme suit :
1. Dans la liste FAVORIS, sélectionner la
destination devant être sauvegardée en tant
qu’adresse de domicile.
2. Taper sur la commande OPTIONS.
3. Sélectionner DOMICILE.
La destination indiquée est sauvegardée en tant
qu’adresse de votre domicile. Dans la liste
FAVORIS, l’adresse de domicile est caractérisée
par le symbole d’une maison.
05 Gestion des destinations
i

122 – 123
Même sans réception GPS, il est possible d’établir
un itinéraire pour planifier par ex. votre itinéraire de
vacances à l’aide d’un itinéraire établi.
6.1 Planifier itinéraires
1. Dans la fenêtre principale, taper sur la
commande OPTIONS. La liste OPTIONS
s’affiche.
2. Sélectionner ITINERAIRE. La fenêtre
ITINERAIRE s’ouvre.
6.1.1 Indiquer le point de départ
Le point de départ d’un itinéraire est le point à partir
duquel vous désirez commencer la route. Celui-ci
peut-être déterminé indépendamment de votre
position actuelle.
Le point de départ ne joue un rôle que si vous
désirez visualiser sur la carte un itinéraire prévu,
mais ne captez pas de signaux GPS ou si vous
ne vous trouvez pas au point de départ prévu.
Par conséquent, votre point de départ indiqué
est toujours représenté par un «0».
Dès que vous démarrez une navigation, votre
position actuelle est utilisé en tant que point de
départ.
La première étape représente donc le trajet vers
le point d’itinéraire «1».
1. Taper sur le champ DEFINIR POINT DE
DEPART. Le menu POINT DE DÉPART
s’affiche.
Si vous désirez indiquer votre position actuelle
en tant que point de départ :
2. Taper sur le point de menu POSITION
ACTUELLE.
Si vous désirez indiquer un autre point de départ :
3. Tapez sur la commande correspondante.
4. Indiquer le point de départ désiré.
5. Taper sur la commande DEFINIR POINT
DE DEPART. Le point de menu sélectionné
s’affiche alors à côté de la commande 0.
[
Point de départ
]
Modifier le point de départ
Taper dans le champ DEFINIR POINT DE DEPART.
Le menu POINT DE DEPART s’affiche. Entrez alors
un autre point de départ. Procédez comme décrit
ci-dessus.
6.1.2 Indiquer des points d’étapes
Les points d’étape d’un itinéraire sont les
destinations vers lesquelles vous désirez naviguer.
A chaque point d’étape correspond un numéro
courant figurant sur un bouton de commande.
1. Taper sur le champ DEFINIR POINT DE
DESTINATION. Le menu POINT D’ITINÉRAIRE
s’affiche.
2. Sélectionner le type d’indication de destination
souhaité.
3. Indiquer le point d’étape.
4. Taper sur la commande AJOUTER. Le point
d’itinéraire sélectionné est alors indiqué à côté
de son numéro.
Répétez la procédure pour toutes les destinations
que vous souhaitez ajouter à l’itinéraire.
6.1.3 Editer les points d’étape
Des points d’étape peuvent être effacés d’un
itinéraire. Leur ordre peut-être modifié suivant
besoins.
!
Remarque : le point de départ ne peut-être
ni déplacé ni effacé.
– Taper sur le point d’itinéraire à éditer.
Le menu de contexte comporte les boutons de
commande suivants :
AVANCER LE POINT D’ITINÉRAIRE :
place à l’avant le point d’étape sélectionné.
[
Exem-
ple : le point d’étape 2 devient point d’étape 1
]
POINT D’ITINERAIRE A LA FIN : place
à l’arrière le point d’étape sélectionné.
[
Exemple : le
point d’étape 2 devient point d’étape 3
]
SUPPRIMER : supprime le point d’étape
sélectionné. Validation de la suppression par une
boîte de dialogue.
6.2 Gestion d’itinéraires
Tout itinéraire établi peut-être enregistré sous une
désignation particulière.
!
Remarque : seuls sont enregistrés le point de
départ et les points d’étape, et non l’itinéraire
calculé. Pour charger un itinéraire sauvegardé,
celui-ci doit être calculé à nouveau avant la
navigation.
Les itinéraires enregistrés peuvent être chargés,
renommés ou supprimés.
6.2.1 Enregistrer l’itinéraire
La fenêtre ITINERAIRE est ouverte. Vous avez entré
le point de départ et au moins un point d’étape.
1. Taper sur la commande OPTIONS.
2. Sélectionner ENREGISTRER ITINÉRAIRE.
3. Saisir le nom de l’itinéraire.
4. Taper sur la commande ENREGISTRER.
La destination est ajoutée à la liste ITINERAIRES
ENREGISTRES.
6.2.2 Charger l’itinéraire
1. Taper sur la commande OPTIONS.
2. Sélectionner ITINÉRAIRES ENREGISTRÉS.
3. Taper sur l’itinéraire souhaité.
4. Taper sur la commande. La fenêtre ITINERAIRE
s’ouvre. Le point de départ et les points
d’étape de l’itinéraire chargé sont entrés.
6.3 Navigation
Pour démarrer ou simuler un itinéraire, celui-ci doit
d’abord être calculé.
6.3.1 Calculer et afficher l’itinéraire
Un itinéraire peut-être calculé et affiché sur la carte
même sans la réception des signaux GPS. La
fenêtre ITINERAIRE est ouverte. Vous avez entré
un point de départ et au moins un point d’étape.
1. Tapez sur la commande INDIQUER ITINERAIRE.
La carte s’affiche en mode PRÉSENTATION.
Le point de départ et les points d’étape sont
caractérisés par de petits drapeaux. La distance
et la durée estimée du trajet sont indiquées
pour chaque étape. De plus, ces données sont
indiquées pour tout l’itinéraire.
6.3.2 Simuler le trajet
Il est possible aussi de ne procéder qu’à une
simulation de navigation.
!
Remarque : Fune réception GPS n’est pas
nécessaire à une simulation. Toute simulation
est limitée à des trajets de 100 km au maxi-
mum.
Vous avez procédé au calcul et à l’affichage de
l’itinéraire.
1. Taper sur la commande OPTIONS.
2. Sélectionner SIMULATION.
L’itinéraire est recalculé pour la simulation. La
simulation démarre quand le calcul est terminé.
Quitter la simulation
Vous pouvez terminer la simulation à tout moment.
1. Taper sur la commande
RETOUR. Après que la fin de la
simulation ait été validée, la fenêtre s’ouvre.
06 Itinéraires à étapes

124 – 125
6.3.3 Démarrer la navigation
Vous avez procédé au calcul et à l’affichage de
l’itinéraire.
Le calcul de l’itinéraire est basé sur des options
d’itinéraire. Pour visualiser ou modifier celles-ci :
1. Taper sur la commande PROFIL D’ITINERAIRE.
!
Remarque : quand les options d’itinéraire sont
modifiées, les modifications restent valables
aussi pour les navigations suivantes. Des infor-
mations concernant la modification de certaines
configurations du profil d’itinéraire sont
disponibles quand vous tapez sur la commande
AIDE correspondante.
2. Sélectionner DEMARRER LA NAVIGATION ou
démarrer.
Pas de réception GPS
S’il est impossible de capter un signal GPS
suffisant, vous avez les possibilités suivantes :
– Taper sur le bouton de commande OK pour
calculer l’itinéraire depuis la dernière position
connue, en tant que point de départ. Dès que
la réception GPS est suffisante pour déterminer
la position, l’itinéraire est calculé à nouveau et
la navigation peut être redémarrée.
– Taper sur le bouton de commande ANNULER
pour enregistrer la destination dans la liste
DERNIERES DESTINATIONS.
06 Itinéraires à étapes
Dans certaines fenêtres la commande OPTIONS
s’affiche au moyen de laquelle vous pouvez accéder
à d’autres fonctions.
1. Taper sur la commande OPTIONS pour ouvrir
la liste des options.
2. Sélectionner l’option désirée.
3. Taper à nouveau sur le bouton de commande
OPTIONS pour refermer la liste sans sélection-
ner d’option.
SUPPRIMER TOUS : Supprime toutes les destina-
tions de la liste. DESTINATIONS RECENTES. La
liste est alors vide. Valider la suppression par une
boîte de dialogue.
SAUVEGADER EN TANT QUE FAVORI : sauvegarde
la destination indiquée dans la liste FAVORIS.
i
De plus amples informations sont disponibles
au chapitre «Enregistrer une destination» à la
page 121.
AFFICHER SUR LA CARTE : affiche l’adresse
indiquée sur la carte.
CONFIGURATIONS : ouvre la fenêtre CONFIGURA-
TIONS dans laquelle le système de navigation peut-
être configuré.
i
De plus amples informations sont disponibles
au chapitre «Configurer le P´9611» à la page 133.
ITINERAIRES ENREGISTRES : ouvre une fenêtre dans
laquelle un itinéraire sauvegardé peut-être chargé.
ETAT GPS : ouvre la fenêtre ETAT GPS. Il est
possible d’y consulter des informations concernant
la réception GPS ainsi que les données de position
actuelle.
i
De plus amples informations sont disponibles
au chapitre «État GPS» à la page 131.
DOMICILE : sauvegarde l’adresse sélectionnée en
tant qu’adresse de votre domicile et peut-être
démarrée par la commande RENTRER A LA
MAISON.
CALIBRAGE : ouvre une fenêtre permettant de
calibrer à nouveau un écran tactile, au cas où celui-
ci réagit sans précision à l’utilisation.
AFFICHER CARTE : ouvre la carte en mode
RECHERCHER DESTINATION. Là, une destination
de navigation peut-être déterminée directement sur
la carte.
i
De plus amples informations sont disponibles
au chapitre «Définir une destination sur la
carte» à la page 119.
SUPPRIMER : supprime de la liste FAVORIS la
destination sélectionnée ou de la liste ITINERAIRES
ENREGISTRES l’itinéraire sélectionné. La suppressi-
on doit être validée par une boîte de dialogue.
NOUVEL ITINERAIRE : efface le point de départ et
tous les points d’itinéraire de la fenêtre ITINERAIRE,
de façon à ce que vous puissiez établir un autre
itinéraire. L’itinéraire planifié auparavant devrait de
même être sauvegardé sous une autre dénomination.
PRODUIT : Ouvre une fenêtre dans laquelle vous
pouvez visualiser des informations concernant la
version de logiciel installée ainsi que la date de
version du système de navigation.
ENREGISTRER ITINERAIRE : ouvre une fenêtre
dans laquelle l’itinéraire prévu peut-être sauvegardé
sous une certaine dénomination.
i
Vous trouverez de plus amples informations au
chapitre «Enregistrer l’itinéraire» à la page 123.
ITINERAIRE : ouvre la fenêtre ITINERAIRE. Là des
itinéraires peuvent être établis ou administrés et la
navigation peut-être démarrée sur un itinéraire établi.
i
De plus amples informations sont disponibles
au chapitre «planifier itinéraires» à la page 122.
07 Options

126 – 127
PROFIL D’ITINERAIRE : ouvre la fenêtre PROFIL
D’ITINERAIRE dans laquelle les options pour le
calcul d’itinéraire peuvent être visualisées et le
cas échéant, modifiées.
SIMULATION : simule une navigation sur l’itinéraire
indiqué. Cette simulation ne peut-être réalisée que
pour des itinéraires jusqu’à 100 km maximum. Une
réception GPS n’est pas nécessaire.
CIRCULATION : ouvre la fenêtre INFORMATIONS
ROUTIERES qui présente une liste des messages
actuels.
i
De plus amples informations sont disponibles
au chapitre «TMC
[ Informations routières
]
»,
page 131.
ENREGISTRER COMMANDE VOCALE : ouvre une
fenêtre dans laquelle sur demande, une commande
vocale pour la destination sélectionnée peut-être
entrée dans l’appareil de navigation. Ainsi. la
navigation vers cette destination peut toujours
démarrer sur simple commande vocale.
RENOMMER : ouvre une fenêtre dans laquelle le
nom de la destination ou de l’itinéraire sélectionnés
peuvent être modifiés.
CONFIGURATION USINE : ouvre une fenêtre dans
laquelle toutes les configurations peuvent être
remises à nouveau au réglage usine.
SUPPRIMER DESTINATION : supprime la desti-
nation sélectionnée dans la liste DESTINATIONS
RECENTES ou FAVORIS. La suppression doit être
validée par une boîte de dialogue.
ENREGISTRER DESTINATION : sauvegarde
l’adresse indiquée dans la liste des FAVORIS.
i
De plus amples informations sont disponibles
au chapitre «Enregistrer une destination» à la
page 121.
AJOUTER À L’ITINERAIRE : ouvre la planification
d’itinéraire. L’adresse indiquée est ajoutée en tant
que premier point d’itinéraire d’un nouvel itinéraire.
i
De plus amples informations sont disponibles
au chapitre «planifier itinéraires» à la page 122.
07 Options 08 Travailler avec la carte
8.1 Cartes routières
Même si plusieurs cartes de navigation sont sauve-
gardées sur la carte mémoire de votre appareil de
navigation, le P´9611 ne peut travailler qu’avec une
seule carte à la fois. Pour trouver la carte utilisée
momentanément, procédez comme suit :
1. Taper sur la commande OPTIONS.
2. Sélectionner CONFIGURATIONS.
3. Taper sur CARTE ACTUELLE.
8.2 Carte en mode Présentation
Vous avez entré une destination et tapé sur la
commande DEMARRER LA NAVIGATION.
– OU –
Vous avez établi ou chargé un itinéraire et tapé sur
le bouton de commande. INDIQUER ITINÉRAIRE.
La carte s’affiche en mode PRESENTATION. Vous
visualisez l’itinéraire complet.
[
Fig. 9
]
Si vous affichez un itinéraire à plusieurs étapes, ces
informations sont disponibles également pour chaque
étape.
Pour visualiser et le cas échéant modifier les
configurations de l’itinéraire calculé :
1. Taper sur la commande PROFIL D’ITINERAIRE.
2. Sélectionner DEMARRER LA NAVIGATION
pour commencer la route. Quand vous affichez
un itinéraire établi ou chargé, l’itinéraire est
éventuellement recalculé. Votre position
actuelle est prise en compte comme point de
départ. La navigation vous conduit d’abord
vers le premier point d’étape indiqué.
Pour ouvrir la carte en mode RECHERCHER
DESTINATION :
1. Taper sur la commande
RECHERCHER DESTINATION.
[
1
]
L’itinéraire est marqué en VERT.
[
2
]
La destination est marquée par un petit drapeau.
Quand vous affichez un itinéraire établi ou
chargé, le point de départ et chaque point
d’étape sont caractérisés par un petit drapeau.
[
3
]
EL’itinéraire complet, la durée du trajet et
l’heure estimée d’arrivée peuvent être
visualisées dans une petite boîte info. Ces
informations peuvent être affichées ou
masquées de la façon suivante :
Fig. 9
[
1
]
[
2
]
[
3
]
[
4
]

128 – 129
1. Taper sur la commande OPTIONS.
2. Sélectionner CONFIGURATIONS.
3. Taper sur REGLAGES DE BASE.
4. Afficher ou masquer les informations.
[
4
]
Un triangle en VERT représente la position
actuelle. Quand vous affichez un itinéraire établi
ou chargé, et que le point de départ indiqué
n’est pas votre position actuelle, il est possible
que votre position actuelle ne soit pas indiquée
dans la présentation.
8.3 Carte en mode Navigation
Après que le trajet était été affiché sur la carte en
mode PRESENTATION la navigation a été démarrée.
La carte s’affiche en mode NAVIGATION.
[
Fig. 10
]
[
1
]
Indique l’affichage à suivre.
[
2
]
Indique les limites de vitesse éventuelles.
[
3
]
Indique l’action qui se réalisera après l’action
suivante quand plusieurs actions se suivent
rapidement.
[
4
]
Affiche une représentation schématique de la
prochaine manœuvre à effectuer. Au-dessous,
la distance jusqu’à ce croisement est indiquée.
Quand la manœuvre à effectuer s’approche,
une représentation en pointillés fait place à
l’indication de distance :
Plus vous vous approchez, plus le nombre de
pointillés diminue.
Si vous n’avez pas à effectuer de manœuvre
pendant un certain temps, seule une flèche
droite apparaît indiquant la distance vous
restant à parcourir dans cette direction.
[
5
]
L’itinéraire est marqué en VERT.
[
6
]
Un triangle en VERT symbolise votre position
actuelle sur la carte. Une section de carte en
mouvement constant veille à ce que votre
position actuelle soit toujours représentée au
centre de la carte.
[
7
]
L’altitude au-dessus du niveau de la mer et la
vitesse actuelle sont indiquées ici.
[
8
]
Dans le champ, l’itinéraire, la durée du trajet
et l’heure d’arrivée présumées peuvent être
visualisées.
[
9
]
Indique l’itinéraire, la durée du trajet et l’heure
d’arrivée présumées pour l’étape en cours.
08 Travailler avec la carte
[
10
]
Les voies vous menant à destination sont
marquées en VERT.
[
11
]
Le prochain tronçon de trajet à parcourir est
désigné dans le champ supérieur.
[
12
]
Le tronçon de trajet sur lequel vous vous
trouvez actuellement est désigné dans le
champ de rues inférieur.
!
Remarque :
– il est possible de configurer plusieurs des
champs cités ci-dessus en passant par
OPTIONS > CONFIGURATIONS >
REGLAGES DE BASE. Certains affichages
ne fonctionnent aussi que si les informa-
tions correspondantes sont disponibles
dans les cartes.
– quand on tape sur le grand champ flèche,
l’instruction vocale actuellement en vigueur
se répète. [4]
Quitter la navigation
Pour terminer la navigation, procédez comme suit :
1. Taper sur la commande
RETOUR.
2. Valider la fin de la navigation.
Fonctions de la carte en mode Navigation
Tapez sur un point quelconque de la carte en
mode NAVIGATION. Des boutons de commandes
à plusieurs fonctions s’affichent.
2D / 3D : bascule entre le mode 2D et 3D. L’icône du
mode momentanément réglé est représentée en vert.
JOUR / NUIT : bascule les modes d’affichages
d’écran tactile JOUR et NUIT L’icône du mode
momentanément configuré est représenté en vert.
DESTINATION INTERMEDIAIRE : ouvre un menu
pour entrer une destination intermédiaire. La
navigation vous conduit d’abord à cette étape
intermédiaire. Puis, la navigation peut-être
poursuivie vers la destination déjà sélectionnée.
SAUTER ETAPE SUIVANTE : quand on tape sur
cette commande, le point d’étape suivant sera
ignoré par le système. Ce bouton de commande
est désactivé si encore deux points d’étape au
moins ne sont pas indiqués.
BLOQUER : bloque un tronçon de trajet pour
contourner un embouteillage, par ex.. L’itinéraire
est alors calculé autour du tronçon de trajet bloqué.
Tapez à nouveau sur ce bouton de commande pour
supprimer le blocage.
ADR. UTILES SUR LA ROUTE : quand on tape sur
cette commande, les adresses utiles de l’itinéraire
indiqué s’affichent. Une destination indiquée ici peut-
être ajoutée aussi en tant qu’étape intermédiaire.
Taper à cet effet sur la commande
DESTINATION INTERMÉDIAIRE.
8.4 Carte en mode Rechercher destination
La carte se trouve toujours en mode RECHERCHER
DESTINATION quand y figure un réticule.
[
Fig. 11
]
Pendant la conduite, la carte ne se modifie pas. Elle
est toujours orientée pour indiquer le nord en haut.
ZOOMER : la représentation de la section de
cartes’agrandit. Moins de détails apparaissent.
ELOIGNER : la représentation de la section
de carte diminue. Plus de détails apparaissent.
DIMENSIONNER : quand ce bouton est activé,
une section de carte peut-être dessinée du doigt ou
avec un crayon d’en haut à gauche vers en bas à
droite, puis zoomée à la dimension de l’écran. Quand
on dessine la section de carte d’en bas à droite vers
en haut à gauche, la carte est dézoomée.
Fig. 10
[
7
]
[
5
]
[
8
]
[
6
]
[
9
]
[
10
]
[
11
]
[
12
]
[
3
]
[
1
]
[
2
]
[
4
]

130 – 131
DEPLACER : quand ce bouton est activé, la
section de carte représentée peut-être déplacée du
doigt ou à l’aide d’un crayon dans la direction
désirée.
TOUT L’ITINERAIRE : zoome la carte de
façon à ce l’itinéraire soit visible entièrement.
POSITION ACTUELLE : sélectionne la section
de carte représentée de façon à ce que la position
actuelle soit située au centre.
8.4.1 Travail en mode Rechercher destination
1. Taper sur le point vers lequel la navigation doit
être effectuée. Le point de destination sur lequel
vous avez tapé apparaît sous le réticule. Dans le
champ du tiers inférieur de l’écran, les coordon-
nées géographiques du point d’itinéraire et de
l’adresse correspondant sont affichés.
2. Taper sur la commande
OK.
Des boutons de commandes à plusieurs fonctions
s’affichent.
NAVIGUER VERS CE POINT : démarre la navigation
vers le point sélectionné. Les navigations en cours
sont interrompues.
DESTINATION INTERMEDIAIRE : sélectionne le
point de destination indiqué en tant qu’étape inter-
médiaire. La navigation conduit d’abord à cette
étape intermédiaire. Puis, la navigation peut-être
poursuivie vers sa destination initiale. Cette fonction
n’est activée que lorsqu’une navigation est en cours.
DEFINIR EN TANT QUE DESTINATION : ajoute le
point sélectionné en tant que dernier point de
l’itinéraire. Si un itinéraire n’avait pas encore été
chargé, le point sélectionné devient le premier point
d’itinéraire d’un nouvel itinéraire.
ENREGISTRER : ouvre la fenêtre ENREGISTRER
DESTINATION SOUS… Une désignation peut-être
entrée sous laquelle le point indiqué est sauvegardé
dans la liste. FAVORIS.
i
De plus amples informations sont disponibles
au chapitre «Enregistrer une destination» à la
page 121.
RECHERCHE DANS LES ENVIRONS : ouvre la
fenêtre ADRESSE UTILE A PROXIMITE. On peut y
rechercher des destinations à proximité du point
indiqué.
– Taper sur la commande
RECHERCHER DESTINATION pour
quitter le mode RECHERCHER DESTINATION.
Vous vous trouvez à nouveau dans la fenêtre
dans laquelle vous avez démarré ce mode.
– Taper sur la commande
RETOUR pour retourner à FENETRE
PRINCIPALE. Si vous vous trouvez en cours
de navigation, il vous est demandé de valider
l’annulation de la navigation.
08 Travailler avec la carte
Fig. 11
09 Fonctions utiles
9.1 État GPS, Enregistrer la position actuelle
Dans la fenêtre ETAT GPS, vous trouverez un
aperçu des données que le système de navigation
a calculées à partir des signaux GPS captés.
Il est possible d’accéder à l’état GPS par les options
de différentes fenêtres.
1. Taper sur OPTIONS.
2. Sélectionner ÉTAT GPS.
La position actuelle peut-être enregistrée dans
la liste FAVORIS.
3. Taper sur la commande SAUVEGARDER
POSITION. La boîte de dialogue ENREGIST-
RER DESTINATION SOUS … s’ouvre. Le
curseur clignote dans le champ. NOM.
4. Saisir le nom de la destination.
5. Le cas échéant, enregistrer la position actuelle
comme domicile.
6. Taper sur la commande ENREGISTRER.
9.2 TMC
[
Informations routières
]
Votre appareil dispose d’un récepteur TMC intégré.
Cependant, pour recevoir les messages actuels sur
le trafic, le système de navigation doit être branché
au moyen du câble de chargement voiture. Au besoin,
il peut modifier dynamiquement le trajet, par ex. pour
éviter un bouchon.
Les informations routières en vigueur momentané-
ment sont accessibles par les options de plusieurs
fenêtres.
1. Taper sur la commande OPTIONS.
2. Sélectionner CIRCULATION. La fenêtre INFOR-
MATIONS ROUTIERES s’ouvre. Au-dessus de
la liste, le bouton de commande INFORMATIONS
AFFICHEES, indique le type d’informations
routières listées et le nombre d’informations de
ce type disponibles.
3. Taper sur la commande INFORMATIONS
AFFICHEES pour définir le type de messages à
afficher. Pour chaque information routière de la
liste, des informations concernant le lieu et le
type de perturbations routières sont indiquées.
4. Taper sur un message pour demander des
informations détaillées.
Le système de navigation peut CHANGER
D’ITINERAIRE
ou IGNORER L’INCIDENT.
Le bouton de commande CHANGER D’ITINERAIRE /
IGNORER L’INCIDENT indique le statut correspon-
dant.
Tapez sur le bouton de commande
RETOUR pour refermer la fenêtre
INFORMATIONS ROUTIERES.
9.3 Configurations TMC
Dans la fenêtre CONFIGURATIONS TMC vous
pouvez programmer et configurer l’émetteur TMC
pour définir l’influence ou non sur votre itinéraire
d’une information routière concernant votre
itinéraire. Procédez comme décrit ci-dessous :
1. Dans la fenêtre INFORMATIONS ROUTIERES,
taper sur OPTIONS.
2. Sélectionner CONFIGURATIONS TMC.
Recherche de station
Taper sur la commande RECHERCHE DE STATION
pour définir les configurations de l’émetteur depuis
lequel les informations routières sont captées.
AUTOMATIQUE : une autre station peut-être pro-
grammée à l’aide des flèches. Le système cherche
un autre émetteur quand la réception est brouillée.
TENIR STATION : à l’aide des flèches, une autre
station peut-être programmée dans le domaine
des stations. Le système cherche la même station
sur une autre fréquence quand la réception est
brouillée.
TENIR FREQUENCE : à l’aide des flèches dans le
domaine de stations, une autre fréquence peut-être
programmée. Le système ne recherche pas d’autres
stations quand la réception est brouillée.

132 – 133
Nouveau calcul d’itinéraire
Taper sur la commande NOUVEAU CALCUL
D’ITINERAIRE pour définir la manière dont les
nouvelles informations routières concernant votre
itinéraire doivent être prises en considération.
AUTOMATIQUEMENT : un itinéraire de déviation est
calculé automatiquement.
SUR DEMANDE : le message est affiché. Indiquer
dans cette fenêtre le calcul d’un itinéraire de
déviation ou non.
10 Configurer le P´9611
La fenêtre CONFIGURATIONS constitue le point de
départ de toutes les programmations à l’aide
desquelles vous réglez le P´9611 à votre convenance.
Les configurations sont accessibles par les options
de nombreuses fenêtres :
1. Taper sur la commande OPTIONS.
2. Sélectionner CONFIGURATIONS. La fenêtre
CONFIGURATIONS présente plusieurs boutons
de commande : CARTE ACTUELLE, ADRES-
SES UTILES, REGLAGES DE BASE et PROFIL
D’ITINERAIRE.
3. Taper sur la commande désirée pour ouvrir la
fenêtre de réglage correspondante. Les
réglages des différentes fenêtres sont réparties
sur plusieurs pages d’écran.
Faire défiler à l’aide des boutons de commande
À GAUCHE et
À DROITE.
Certaines configurations ne peuvent accepter que
deux ou trois valeurs différentes. Vous reconnaissez
ces configurations au bouton de commande
MODIFIER. Toutes les valeurs possibles sont
visibles. La valeur sélectionnée est indiquée en noir.
1. Taper sur la commande
MODIFIER pour commuter les valeurs
possibles.
Certaines configurations peuvent accepter de
nombreuses valeurs différentes. Vous recon-naissez
ces configurations au bouton de commande
LISTE. La valeur sélectionnée est indiquée en
noir.
1. Taper sur la commande
LISTE.
Une liste présentant les valeurs possibles
s’affiche. La valeur sélectionnée est alors
affichée.
2. Taper sur la valeur désirée. Elle est alors
selectionnée.
3. Taper sur la commande OK. La liste se referme.
La nouvelle valeur s’affiche.
Un bouton de commande
AIDE existe pour chaque configuration.
1. Taper sur la commande AIDE pour obtenir
une explication exacte de la configuration
correspondante.
Les fenêtres de réglage peuvent être refermées
de deux façons :
1. Taper sur la commande TERMINE. Les
modifications effectuées sont enregistrées.
2. Taper sur la commande ANNULER. Les
modifications effectuées ne sont pas
enregistrées.
La fenêtre CONFIGURATIONS s’ouvre à nouveau.
09 Fonctions utiles

134 – 135
En utilisant le lecteur MP3 intégré, des fichiers MP3
peuvent être lus, même pendant que le logiciel de
navigation est en fonction. A cet effet, les fichiers
MP3 doivent être copiés sur la carte mémoire
délivrée.
Copier les fichiers MP3 sur l’appareil
1. Mettre en marche l’appareil de navigation.
2. Introduire le câble USB fourni dans l’appareil
de navigation et l’ordinateur.
!
Remarque: le système de navigation ne peut
être chargé par le câble USB.
3. Windows crée un nouveau lecteur. Dans celui-ci
se trouve un dossier dénommé „mp3“.
4. Copier les fichiers MP3 désirés dans ce dossier.
Des dossiers entiers, par ex. des albums
complets, peuvent être copiés aussi dans ce
dossier.
5. La visualisation du lecteur MP3 est actualisée
lors de la nouvelle mise en marche du lecteur
MP3 avec les nouveaux MP3.
Ouvrir le lecteur MP3
Taper sur la commande LECTEUR MP3 dans
l’écran de départ.
Quand le logiciel de navigation est ouvert :
1. Taper sur la commande
LECTEUR MP3 située sur le bord
inférieur de l’écran.
La fenêtre LECTEUR MP3 s’ouvre.
– Taper sur la commande
NAVIGATION pour afficher le
logiciel de navigation au premier plan.
– Taper sur la commande
ÉCRAN DÉPART pour afficher
l’écran de départ au premier plan.
Lecture des données MP3
Dans la liste, marquer le dossier ou le fichier que
vous désirez retransmettre.
RETRANSMISSION : retransmet le ou les
fichier
[
s
]
du dossier marqué.
OUVRIR CLASSEUR : ouvre le dossier marqué.
UN NIVEAU SUPERIEUR : marque le dossier
du niveau supérieur.
SELECTION VERS LE BAS : marque l’élément
suivant dans la liste.
SELECTION VERS LE HAUT : marque l’élément
précédent dans la liste.
PAUSE : interrompt la retransmission
momentanément.
CONTINUER : redémarre la lecture
interrompue.
VERS L’AVANT : enroule vers l’avant le
fichier retransmis.
VERS L’ARRIERE : enroule vers l’arrière le
fichier retransmis.
VOLUME SONORE : affiche la barre de
volume sonore.
Informations
Pendant la retransmission d’un fichier, les
informations suivantes sont affichées dans la
fenêtre LECTEUR MP3 :
1. Le nom du fichier retransmis momentanément.
2. Le nom du dossier dans lequel ce fichier est
sauvegardé.
3. Le mode de répétition :
RÉPÉTER TOUS
RÉPÉTER PIÈCE
INCLURE SOUS-CLASSEUR
RETRANSMISSION FORTUITE
11.1 Configurations MP3
1. Taper sur CONFIGURATIONS. Dans la fenêtre
CONFIGURATIONS MP3, les réglages
concernant le mode de lecture peuvent être
entrepris.
2. Taper sur la commande à proximité de la
configuration correspondante
MODIFIER pour commuter les différentes
valeurs. La valeur momentanément valable est
marquée en jaune.
Remarque : des informations détaillées
concernant la modification de certaines
configurations peuvent être visualisées
quand on tape sur la commande
AIDE.
11 Lecteur MP3
Le module mains-libres offre la possibilité d’utiliser
le P´9611 en tant que dispositif mains-libres pour
votre téléphone portable.
Ouvrir le module mains-libres
Taper sur la commande
MODULE MAINS-LIBRES dans le logiciel
de navigation. La fenêtre MODULE MAINS-LIBRES
s’ouvre.
Manipuler le module mains-libres
Le volume sonore du module mains-libres peut-être
réglé indépendamment du volume sonore du
système de navigation.
– Taper sur la commande
LECTEUR MP3 pour afficher le
lecteur MP3 au premier plan.
– Taper sur la commande
NAVIGATION pour afficher le logiciel
de navigation au premier plan.
– Taper sur la commande
ÉCRAN DE DÉPART pour afficher
l’écran de départ au premier plan.
12.1 Connexion à un téléphone mobile
P´9611 doit être connecté à un téléphone mobile
pour que les fonctions de téléphone soient
disponibles. Après la première mise en marche, le
P´9611 se trouve au mode „Peut être détecté par
d’autres – Non“. Vous pouvez consulter les
instructions de modification de ce réglage au paragr.
12.7.1 «Activer bluetooth» (page 137)
Si une connexion Bluetooth ne peut-être établie,
Cela peut-être dû à plusieurs raisons.
1. Dans le module mains-libres du P´9611, la
fonction Bluetooth est désactivée. Activez
Bluetooth. Assurez-vous que le P´9611 peut-
être reconnu par d’autres appareils Bluetooth.
[
voir «Activer Bluetooth», page 137
]
2. Bluetooth est désactivé sur le téléphone
mobile ou réglé sur «invisible».
Activez Bluetooth sur votre téléphone mobile.
Assurez-vous que votre téléphone mobile peut-
être reconnu par d’autres appareils Bluetooth.
Des informations plus détaillées sont
disponibles dans le manuel de votre téléphone
portable.
3. Le P´9611 n’a jamais été connecté à votre
téléphone mobile. Procédez à la connexion
manuelle.
[
voir «Etablir connexion Bluetooth»,
page 138
]
12 Module mains-libres
!

136 – 137
Si P´9611 avait déjà été connecté à votre téléphone
mobile, la connexion sera établie sans autre
demande.
12.2 Prendre un appel
Dès qu’un appel se produit, la fenêtre ENTREE
D’APPEL s’ouvre. Si les informations sont
disponibles, elle indique le nom et le numéro de
la personne.
1. Taper sur la commande DECROCHER pour
prendre la communication. La fenêtre APPEL
EN COURS s’ouvre.
12.3 Appeler
Avec le P´9611 il est possible de procéder à un
appel de différentes façons.
12.3.1 Composer le numéro de téléphone
1. Dans la fenêtre MODULE MAINS-LIBRES,
taper sur la commande COMPOSER.
2. Entrer le numéro de téléphone désiré.
3. Taper sur la commande
.
12.3.2 Composer le numéro rapide, appeler à
domicile
4 commandes de sélection rapide peuvent être
configurées.
1. Dans la fenêtre MODULE MAINS-LIBRES,
taper sur le bouton de commande de sélection
rapide.
12.3.3 Appeler un contact de l’annuaire
téléphonique
!
Remarque : l’annuaire ne peut être utilisé que
s’il existe un soutien de synchronisation de
l’annuaire avec votre téléphone mobile. La liste
actuelle de compatibilité est disponible sur
Internet au site www.navigon.com/porsche-design.
1. Dans la fenêtre MODULE MAINS-LIBRES,
taper sur la commande ANNUAIRE.
2. Taper sur l’option désirée.
12.3.4 Appeler adresse utile
1. Dans la fenêtre MODULE MAINS-LIBRES,
taper sur la commande APPEL POI.
2. Indiquer adresse utile.
[ voir «Adresse utile dans
une certaine ville», page 117 ]
3. Taper sur la commande
12.3.5 Appeler la destination
!
Remarque : cette fonction n’est disponible que
si vous vous trouvez en cours de navigation et
que la base de données du système de
navigation contient un numéro de téléphone
pour la destination. C’est le plus souvent le cas,
en particulier pour les adresses utiles.
1. Dans la fenêtre MODULE MAINS-LIBRES,
taper sur OPTIONS.
2. Sélectionner APPEL DESTINATION.
12.3.6 Appeler un des derniers interlocuteurs
!
Remarque : la liste renferme des appels
sortants, entrants et non réceptionnés. Les
appels entrants et non réceptionnés ne peuvent
être sélectionnés que si le numéro de
téléphone du correspondant a été transmis.
1. Dans la fenêtre MODULE MAINS-LIBRES,
taper sur la commande LISTE D’APPELS.
2. Sélectionner l’option désirée.
12.4 Pendant une communication
Vous êtes en communication téléphonique avec le
module mains-libres. La fenêtre APPPEL EN COURS
est ouverte.
12.4.1 Afficher le logiciel de navigation au
premier plan
Le logiciel de navigation peut-être affiché au premier
plan à tout moment pendant une conversation
téléphonique.
Procédez comme décrit ci-dessous :
– Taper sur la commande
NAVIGATION.
– Pendant une communication téléphonique, la
commande
MODULE MAINS-LIBRES modifie sa
couleur.
– Taper sur la commande
MODULE MAINS-LIBRES pour ouvrir
à nouveau la fenêtre APPPEL EN COURS.
12.4.2 Entrer les chiffres
Pendant une conversation, vous pouvez entrer des
chiffres. Cela peut-être utile quand, par ex., un
service téléphonique vous demande de composer
des numéros.
1. Taper sur la commande COMPOSER.
2. Entrer les chiffres désirés.
3. Taper sur la commande
RETOUR pour ouvrir à nouveau la
fenêtre APPPEL EN COURS.
12.4.3 Terminer la communication
Dans la fenêtre APPEL EN COURS, taper sur la
commande RACCROCHER pour terminer la
communication.
12.5 Annuaire
Avec le P´9611, vous pouvez utiliser l’annuaire
téléphonique du téléphone mobile connecté. La
synchronisation s’effectue automatiquement.
12.5.1 Ouvrir l’annuaire téléphonique
Dans la fenêtre MODULE MAINS-LIBRES, taper sur
la commande ANNUAIRE.
12.6 Liste d’appels
Le P´9611 sauvegarde les appels du téléphone
mobile connecté dans la LISTE D’APPELS.
12.6.1 Ouvrir la liste d’appels
Dans la fenêtre MODULE MAINS-LIBRES, taper
sur la commande LISTE D’APPELS. La LISTE
D’APPELS s’affiche.
12.7 Configurer le module mains-libres
Le module mains-libres du P´9611 renferme
quelques configurations que vous pouvez adapter
selon vos besoins.
1. Dans la fenêtre MODULE MAINS-LIBRES,
taper sur CONFIGURATIONS MAINS-LIBRES.
La fenêtre CONFIGURATIONS MAINS-LIBRES
s’ouvre.
i
Des informations concernant la manipulation
de la fenêtre de réglage, sont disponibles au
chapitre «Configurer le P´9611» à la page 133.
12 Module mains-libres
La page est en cours de chargement...
La page est en cours de chargement...
La page est en cours de chargement...
La page est en cours de chargement...
La page est en cours de chargement...
-
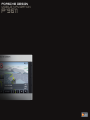 1
1
-
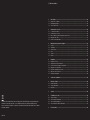 2
2
-
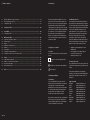 3
3
-
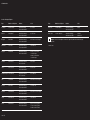 4
4
-
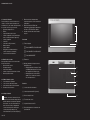 5
5
-
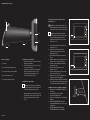 6
6
-
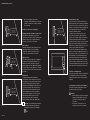 7
7
-
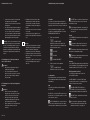 8
8
-
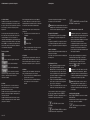 9
9
-
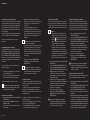 10
10
-
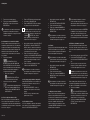 11
11
-
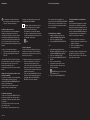 12
12
-
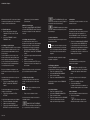 13
13
-
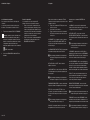 14
14
-
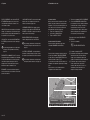 15
15
-
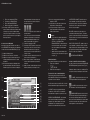 16
16
-
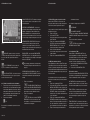 17
17
-
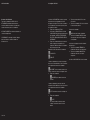 18
18
-
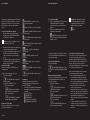 19
19
-
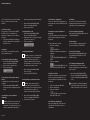 20
20
-
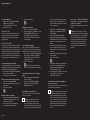 21
21
-
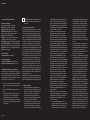 22
22
-
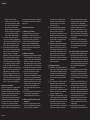 23
23
-
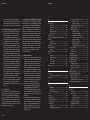 24
24
-
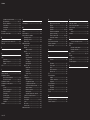 25
25
Navigon PORSCHE DESIGN P9611 Le manuel du propriétaire
- Catégorie
- Systèmes de navigation automobile
- Taper
- Le manuel du propriétaire
- Ce manuel convient également à
Documents connexes
-
Navigon CANADA 310 Le manuel du propriétaire
-
Navigon GPS Receiver Manuel utilisateur
-
Navigon 25xx Explorer Le manuel du propriétaire
-
Navigon 3310 MAX Le manuel du propriétaire
-
Navigon 70 Easy Le manuel du propriétaire
-
Navigon 2210 Le manuel du propriétaire
-
Navigon 6350 LIVE Le manuel du propriétaire
-
Navigon 7210 Le manuel du propriétaire
-
Navigon 21xx Max Le manuel du propriétaire
-
Navigon 42 Plus Le manuel du propriétaire