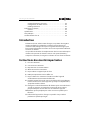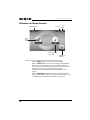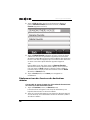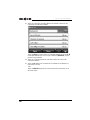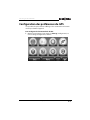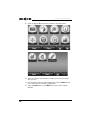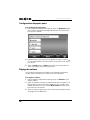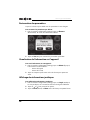Insignia NS-NAV02R Manuel utilisateur
- Catégorie
- Navigateurs
- Taper
- Manuel utilisateur

User
GPS
NS-NAV02R
Guide de l'utilisateur

www.insigniaproducts.com
2
GPS
Insignia NS-NAV02R
Table des matières
Introduction . . . . . . . . . . . . . . . . . . . . . . . . . . . . . . . . . . . . . . . . . . . . . . . . . . . . . . .3
Instructions de sécurité importantes . . . . . . . . . . . . . . . . . . . . . . . . . . . . . . .3
Fonctionnalités . . . . . . . . . . . . . . . . . . . . . . . . . . . . . . . . . . . . . . . . . . . . . . . . . . . .4
Contenu de l'emballage . . . . . . . . . . . . . . . . . . . . . . . . . . . . . . . . . . . . . .4
Écran et panneau supérieur . . . . . . . . . . . . . . . . . . . . . . . . . . . . . . . . . . .5
Panneaux inférieur et arrière . . . . . . . . . . . . . . . . . . . . . . . . . . . . . . . . . .6
Installation du GPS. . . . . . . . . . . . . . . . . . . . . . . . . . . . . . . . . . . . . . . . . . . . . . . . .7
Charge de la batterie . . . . . . . . . . . . . . . . . . . . . . . . . . . . . . . . . . . . . . . . . 8
Montage du GPS dans un véhicule . . . . . . . . . . . . . . . . . . . . . . . . . . . .9
Utilisation du GPS. . . . . . . . . . . . . . . . . . . . . . . . . . . . . . . . . . . . . . . . . . . . . . . . .10
Utilisation de l’écran d’accueil . . . . . . . . . . . . . . . . . . . . . . . . . . . . . . . .12
Utilisation du menu principal . . . . . . . . . . . . . . . . . . . . . . . . . . . . . . . .13
Fonctionnement d'un clavier virtuel. . . . . . . . . . . . . . . . . . . . . . . . . .14
Création d’un itinéraire pour aller à une adresse . . . . . . . . . . . . . .17
Création d’un itinéraire pour aller à une intersection . . . . . . . . . .20
Suspension d’un itinéraire en cours . . . . . . . . . . . . . . . . . . . . . . . . . .22
Reprise d’un itinéraire après l’avoir suspendu . . . . . . . . . . . . . . . . .22
Configuration de l’adresse du domicile . . . . . . . . . . . . . . . . . . . . . . .23
Ajout ou suppression d’une adresse de la liste des favoris . . . . .24
Tri des favoris. . . . . . . . . . . . . . . . . . . . . . . . . . . . . . . . . . . . . . . . . . . . . . . .25
Suppression ou modification du nom d’un favori . . . . . . . . . . . . .25
Déplacement vers des favoris ou des destinations récentes . . .26
Utilisation de la fonction recherche. . . . . . . . . . . . . . . . . . . . . . . . . . .27
Utilisation de la navigation. . . . . . . . . . . . . . . . . . . . . . . . . . . . . . . . . . .29
Configuration des préférences du GPS. . . . . . . . . . . . . . . . . . . . . . . . . . . . .31
Modification de la visualisation de la carte. . . . . . . . . . . . . . . . . . . .33
Configuration de la palette des couleurs diurne ou nocturne. .34
Réglage de la luminosité de l’écran . . . . . . . . . . . . . . . . . . . . . . . . . . .35
Configuration des contournements . . . . . . . . . . . . . . . . . . . . . . . . . .36
Choix de l’icône de représentation du véhicule . . . . . . . . . . . . . . .37
Configuration du papier peint. . . . . . . . . . . . . . . . . . . . . . . . . . . . . . . .38
Réglage du volume . . . . . . . . . . . . . . . . . . . . . . . . . . . . . . . . . . . . . . . . . .38
Configuration de la langue et des unités. . . . . . . . . . . . . . . . . . . . . .39
Configuration des paramètres de l'heure . . . . . . . . . . . . . . . . . . . . .40
Suppression des listes . . . . . . . . . . . . . . . . . . . . . . . . . . . . . . . . . . . . . . .41
Restauration des paramètres . . . . . . . . . . . . . . . . . . . . . . . . . . . . . . . . .42
Visualisation de l’information sur l’appareil . . . . . . . . . . . . . . . . . . .42
Affichage des informations juridiques . . . . . . . . . . . . . . . . . . . . . . . .42
Affichage de l’état . . . . . . . . . . . . . . . . . . . . . . . . . . . . . . . . . . . . . . . . . . .43
Pour activer et désactiver le mode Demo (Démonstration) . . . .43
Sélection de points d’intérêts à afficher. . . . . . . . . . . . . . . . . . . . . . .44

3
GPS Insignia NS-NAV02R
www.insigniaproducts.com
Création d’itinéraires à l’avance . . . . . . . . . . . . . . . . . . . . . . . . . . . . . .45
Configuration des effets sonores . . . . . . . . . . . . . . . . . . . . . . . . . . . . .47
Calibrage de l'écran. . . . . . . . . . . . . . . . . . . . . . . . . . . . . . . . . . . . . . . . . .47
Problèmes et solutions. . . . . . . . . . . . . . . . . . . . . . . . . . . . . . . . . . . . . . . . . . . .48
Général . . . . . . . . . . . . . . . . . . . . . . . . . . . . . . . . . . . . . . . . . . . . . . . . . . . . .49
Spécifications. . . . . . . . . . . . . . . . . . . . . . . . . . . . . . . . . . . . . . . . . . . . . . . . . . . . .50
Avis juridiques . . . . . . . . . . . . . . . . . . . . . . . . . . . . . . . . . . . . . . . . . . . . . . . . . . . .51
Garantie limitée d’un an . . . . . . . . . . . . . . . . . . . . . . . . . . . . . . . . . . . . . . . . . .54
Introduction
Félicitations d’avoir acheté ce GPS d’Insignia, un système de navigation
routière qui fait de la conduite dans n’importe quel endroit un jeu
d’enfant. Le GPS d’Insignia incorpore une gamme de technologies pour
fournir toute l’information nécessaire sur la route et pour aider l’utilisateur
à trouver son chemin.
Il est possible de chercher des emplacements dans les cartes embarquées
du GPS ou de parcourir les listes de services et les points d’intérêts, y
compris les restaurants, les magasins et d’autres choses à faire localement.
Instructions de sécurité importantes
1 Lire ces instructions.
2 Conserver ces instructions.
3 Respecter tous les avertissements.
4 Observer toutes les instructions.
5 Ne pas utiliser cet appareil près de l’eau.
6 Nettoyer uniquement avec un chiffon sec.
7 Ne pas obstruer les ouvertures d'aération. Installer l’appareil
conformément aux instructions du fabricant.
8 Installer l’appareil à l’écart de sources de chaleur, telles que radiateurs,
bouches de chaleur ou autres appareils (y compris les amplificateurs)
qui produisent de la chaleur.
9 Protéger le cordon d’alimentation afin d’éviter qu’on ne marche dessus
ou qu’il ne soit pincé, en particulier au niveau des prises secteur,
plaques multiprises et à l’endroit où il est rattaché à l’appareil.
10 N’utiliser que des périphériques et des accessoires spécifiés par le
fabricant.
11 Débrancher l’appareil lors d’orages ou quand il n’est pas utilisé
pendant une période prolongée.

4
GPS Insignia NS-NAV02R
www.insigniaproducts.com
12 Toutes les réparations doivent être effectuées par un personnel
qualifié. Faire réparer l’appareil s’il a été endommagé, qu’il s’agisse du
cordon d’alimentation ou de la prise qui serait défectueuse, de liquide
qui se serait infiltré dans l’appareil ou d’objets qui seraient tombés
dessus, d’une exposition à la pluie ou à l’eau, d’un fonctionnement
anormal ou d’une chute éventuelle.
13 Afin de réduire le risque d’incendie et de choc électrique, ne pas
exposer cet appareil à la pluie, l’humidité, des éclaboussures ou à des
gouttes d’eau et ne placer aucun objet sur l'appareil.
14 Le GPS peut toujours être sous tension par l'intermédiaire de
l'adaptateur d'alimentation même si l'appareil est éteint (OFF). Vérifier
que la prise de l'adaptateur d'alimentation est d'un accès facile. Pour
déconnecter l'alimentation, débrancher la prise de l'adaptateur
d'alimentation du secteur.
Fonctionnalités
Contenu de l'emballage
Ce GPS est livré avec les éléments suivants :
•GPS de 4,3po
• Adaptateur d’alimentation c.c. du véhicule
• Support de montage
• Socle de montage
• Guide de l'utilisateur
• Guide d’installation rapide
• Carte mémoire SD (pré-installée)

5
GPS Insignia NS-NAV02R
www.insigniaproducts.com
Écran et panneau supérieur
N° Composant Description
1 Bouton marche-arrêt Permet d’allumer le GPS quand il est en mode attente.
2 Témoin de charge La DEL s’allume en rouge quand le GPS est en cours de charge et en vert
quand il est complètement chargé.
3 Affichage ACL Écran tactile de 4,3 po (10,9 cm). Taper dessus avec un stylet ou le bout
des doigts.

6
GPS Insignia NS-NAV02R
www.insigniaproducts.com
Panneaux inférieur et arrière
N° Composant Description
1 Haut-parleur Fournit le son pour les instructions vocales.
2Connecteur de la carte
mémoire
La carte mémoire SD est logée dans ce connecteur. Ce connecteur
comporte un couvercle qui est vissé en place.
3 Port de charge USB Brancher le connecteur USB de l'adaptateur d'alimentation c.c. de
voiture sur cette prise.
4 Touche de réinitialisation Appuyer sur cette touche avec le stylet ou un trombone pour
réinitialiser le GPS.

7
GPS Insignia NS-NAV02R
www.insigniaproducts.com
Installation du GPS
Connexion de l'adaptateur d’alimentation
Pour connecter l’adaptateur d’alimentation :
1 Brancher l'adaptateur d'alimentation dans le port USB du récepteur.
2 Brancher l'autre extrémité de l'adaptateur dans la douille
d'alimentation 12 V du véhicule.
Attention
Débrancher le GPS de l'adaptateur d’alimentation avant de mettre le véhicule en marche.
Adaptateur
d’alimentation
Douille d'alimentation
12 V du véhicule

8
GPS Insignia NS-NAV02R
www.insigniaproducts.com
Charge de la batterie
Ce GPS portatif est livré avec une batterie rechargeable intégrée. Charger
complètement la batterie avant d’utiliser le GPS pour la première fois. La
durée de la charge est normalement d'environ trois heures. Une batterie
complètement chargée permet environ deux heures d’utilisation.
Lorsque la batterie est sous charge, le témoin DEL s'allume en rouge.
Lorsque la batterie est complètement chargée, le témoin DEL s’allume en
vert.
Icônes d’état de la batterie
Avertissements
• La batterie doit être chargée en utilisant les adaptateurs fournis.
• La batterie ne doit être utilisée et chargée que par des températures comprises
entre 32 et 100 °F. Maintenir une bonne ventilation autour du GPS pour éviter la
surchauffe. Ne pas placer le GPS sur quoi que ce soit qui pourrait bloquer la
ventilation du produit.
• Quand la batterie est faible, un symbole de batterie faible s’affiche sur l’écran ACL
et le GPS s’éteint automatiquement.
Icône État
Élevée
Moyenne
Basse
Vide
Charge

9
GPS Insignia NS-NAV02R
www.insigniaproducts.com
Montage du GPS dans un véhicule
Quand le GPS est utilisé dans un véhicule, il est possible d’utiliser le
support de montage et le socle fournis.
Pour monter le GPS dans un véhicule :
1 Faire glisser le socle jusqu’à l’extrémité du support de montage pour le
fixer.
2 Placer la bordure inférieure du GPS sur le socle de montage, puis
appuyer sur l'onglet au dessus du socle de montage dans la direction
de la flèche 1 jusqu'à ce que le GPS s'enclenche en place. Pour retirer
l'appareil, appuyer sur l'onglet au dessus du socle de montage dans la
direction opposée de la flèche 1.
3 Soulever le levier de la ventouse, puis placer la ventouse sur le
pare-brise.
4 Pousser le levier de la ventouse vers le pare-brise pour y fixer le
support.
Molette de réglage
Levier de la ventouse

10
GPS Insignia NS-NAV02R
www.insigniaproducts.com
5 Tourner la molette de réglage pour régler l’ensemble sur la bonne
position.
Utilisation du GPS
Pour utiliser le GPS :
1 Allumer le GPS. Quand il est mis en marche pour la première fois,
l’écran Language (Langue) s’affiche.
2 Taper sur la langue souhaitée. Il est possible de sélectionner English
(Anglais) ou Español (Espagnol). L’écran Voice (Voix) s’ouvre.
3 Taper sur la voix à utiliser pour les instructions vocales. L’écran Time
zone (Fuseau horaire) s’affiche.
Avertissements
• L’ensemble doit être monté afin qu’il ne gêne pas la visibilité du conducteur sur la
route.
• Veiller à ce que les coussins gonflables du véhicule ne soient pas obstrués par le
GPS.
Avertissement aux conducteurs de la Californie
Le code de la route de la Californie (Vehicle Code Section 26708) interdit le montage d’un
dispositif à ventouse sur le pare-brise des véhicules, les fenêtres latérales ou arrière, car
ils peuvent obstruer la visibilité du conducteur.
Remarque
Les écrans illustrés dans ce guide peuvent être différents de ceux qui s’afficheront sur le
GPS, en fonction de la version du microprogramme.

11
GPS Insignia NS-NAV02R
www.insigniaproducts.com
4 Taper sur le fuseau horaire de la zone d’utilisation, puis taper sur OK.
Une fenêtre d'attente s’affiche pendant quelques secondes, puis
l’avertissement relatif à la sécurité (Safety Warning) s’affiche. Il est
important de bien comprendre ces avertissements.
5 Pour continuer à explorer les fonctionnalités du produit, taper sur I
Agree (J’accepte) dans la partie inférieure droite de l’écran. L’écran
d’accueil (Home screen) s’affiche.

12
GPS Insignia NS-NAV02R
www.insigniaproducts.com
Utilisation de l’écran d’accueil
À partir de l’écran d’accueil il est possible de faire ce qui suit :
•Taper sur Map (Carte) pour voir la position actuelle.
•Taper sur Go to (Aller à) pour ouvrir le menu principal (Main)
d'où il est possible de retourner au domicile (Go home), de
sélectionner une destination favorite ou récente, de saisir une
adresse ou de trouver un point d'intérêt. Pour plus
d’informations, voir « Utilisation du menu principal » à la
page 13.
•Taper sur Settings (Paramètres) en bas et à droite de l'écran
pour modifier divers paramètres. Pour plus d’informations, voir
« Configuration des préférences du GPS » à la page 31.
Signal du GPS actif
Son activé
Ch
arge
d
e
l
a
batterie
Aller au
menu
principal
Visualiser la carte de la
position actuelle
Configuration et
préférences

13
GPS Insignia NS-NAV02R
www.insigniaproducts.com
Utilisation du menu principal
Le menu principal permet d’établir un itinéraire jusqu’au point de
destination. Les destinations peuvent inclure des restaurants, des
stations-services, des parcs, des hôpitaux ou d’autres lieux publics.
Il est également possible de faire ce qui suit à partir du menu principal :
•L’option Go Home permet de calculer l'itinéraire pour aller au
domicile (quand celui-ci a été configuré), à partir de n’importe
quel endroit.
•L’option Favorites permet d’obtenir les itinéraires de la position
actuelle vers des endroits qui ont été enregistrés comme
favoris.
•L’option Search permet de rechercher des itinéraires vers des
endroits ou points d’intérêts tels que des restaurants, des
cinémas, des services publics, etc.
•L’option Recent permet d’aller aux destinations les plus
récentes sans avoir à les saisir de nouveau.
•L’option Address permet de saisir une adresse ou une
intersection proche de l’adresse pour déterminer l’itinéraire.
•Taper sur Browse (Parcourir) pour rechercher des catégories,
telles que les stations-services, les restaurants et d'autres points
d’intérêt.
Itinéraire vers une
adresse, une rue ou
une intersection
Retour au
domicile
Retourner à l’écran
précédent
Adresses
récentes
Retour au
Menu principal
Critère de
recherche
Consulter la liste
des
stations-service
s, la liste des
restaurants et
les points
d’intérêt.
Directions vers des
endroits favoris

14
GPS Insignia NS-NAV02R
www.insigniaproducts.com
Fonctionnement d'un clavier virtuel
Pour établir un itinéraire, il est possible de choisir un état/province, une
ville ou une rue de la liste. Si l'état/province, la ville ou la rue souhaité ne
figure pas dans la liste, saisir l'élément à l'aide d'un clavier virtuel.
Il existe trois types de clavier virtuel :
Alphabetic (alphabétique) : utiliser ces claviers pour entrer des lettres.
• Taper sur la lettre souhaitée. La lettre apparaît dans la zone de
saisie de caractères au-dessus du clavier.
• Taper sur la flèche vers le bas en bas et à gauche du clavier pour
afficher les lettres minuscules.
• Taper sur la flèche vers le haut pour afficher les lettres capitales.
• Appuyer sur la barre d'espace en bas et à droite du clavier pour
entrer un espace.
•Taper sur 123 pour afficher le pavé numérique.

15
GPS Insignia NS-NAV02R
www.insigniaproducts.com
Numeric (numérique) : utiliser ce clavier pour saisir des chiffres.
• Taper sur le chiffre souhaité.Le chiffre apparaît dans la zone de
saisie de caractères au-dessus du clavier.
•Taper sur ALT pour afficher le clavier des caractères
secondaires.

16
GPS Insignia NS-NAV02R
www.insigniaproducts.com
Alternate characters (Caractères secondaires) : utiliser ces claviers pour
entrer des caractères spéciaux.
• Taper sur le caractère souhaité. Le caractère apparaît dans la
zone de saisie de caractères au-dessus du clavier.
• Taper sur la flèche vers le bas en bas et à gauche du clavier pour
afficher les minuscules.
• Taper sur la flèche vers le haut pour afficher les majuscules.
• Taper sur la barre d'espace en bas et à droite du clavier pour
entrer un espace.
•Taper sur ABC pour afficher le clavier alphabétique.

17
GPS Insignia NS-NAV02R
www.insigniaproducts.com
Création d’un itinéraire pour aller à une adresse
L'itinéraire pour aller à l’adresse de destination est fonction de
l’emplacement actuel du GPS.
L'icône du GPS s'affiche dans l'angle supérieur gauche de l'écran d'accueil
(Home) et indique l'état du signal.
Pour créer un itinéraire afin d’aller à une adresse :
1 Taper sur Go to (Aller à) dans l’écran d’accueil (Home screen). Le menu
principal (Main menu) s'affiche.
Remarque
Si l'icône comporte un cercle barré d'une ligne, c'est que le GPS ne reçoit pas un signal
clair. Le GPS doit avoir un accès dégagé au ciel.

18
GPS Insignia NS-NAV02R
www.insigniaproducts.com
2 Taper sur Address (Adresse) dans le menu principal (Main menu). La
ville dans laquelle se trouve l’utilisateur s’affiche, ainsi que les villes qui
ont été visitées récemment. Si le GPS est utilisé pour la première fois,
seul le nom de la ville de l’emplacement actuel du GPS s’affiche.
3 Taper sur le nom de la ville souhaitée. Le clavier Enter House Number
(Saisir le numéro du bâtiment) s’affiche. Passer à l'étape 9.
- OU -
Si la ville souhaitée n'est pas affichée, taper sur Other city (Autre ville).
L'écran de sélection d'états/provinces (State) s'ouvre en affichant les
états/provinces récemment activés.

19
GPS Insignia NS-NAV02R
www.insigniaproducts.com
4 Taper sur l'état/province où la ville souhaitée est située. Le clavier Enter
City (Saisir la ville) s’affiche. Passer à l'étape 7.
- OU -
Si la ville souhaitée n'est pas affichée, taper sur Other city (Autre ville).
Le clavier Other State (Autre état/province) s’affiche.
5 Saisir l'état/province souhaité. Après avoir entré quelques caractères,
le GPS affiche une liste des états/provinces qui correspondent aux
caractères saisis. Voir « Fonctionnement d'un clavier virtuel » à la page
14.
6 Taper sur un état/province. Le clavier Enter City (Saisir la ville) s’affiche.
7 Saisir la ville souhaitée. Après avoir entré quelques caractères, le GPS
affiche une liste des villes qui correspondent aux caractères saisis. Voir
« Fonctionnement d'un clavier virtuel » à la page 14.
8 Taper un nom dans la liste des villes. Le clavier Enter House Number
(Saisir le numéro du bâtiment) s’affiche.
9 Saisir le numéro du bâtiment, puis taper sur Next (Suivant). Le clavier
Enter Street Name (Saisir le nom de la rue) s’affiche.
10 Saisir le nom de la rue. Après avoir entré quelques caractères, le GPS
affiche une liste de rues qui correspondent aux caractères saisis. Voir
« Fonctionnement d'un clavier virtuel » à la page 14.
Remarque
Il est également possible de ne pas saisir un numéro de bâtiment mais un point principal
dans une rue en tapant sur Next (Suivant), sans saisir un caractère quelconque.
Remarque
Il est également possible de ne pas saisir un nom de rue mais un point principal de la ville
en tapant sur Next (Suivant), sans saisir un caractère quelconque.

20
GPS Insignia NS-NAV02R
www.insigniaproducts.com
11 Taper sur le nom de rue souhaité ou taper sur Next (Suivant). La fiche
de l’adresse de la destination s’affiche.
12 Taper sur Go (Aller). Le GPS calcule l’itinéraire. Quand le calcul est
terminé, l’itinéraire est mis en surbrillance sur la visualisation de la
carte et les instructions vocales commencent.
Création d’un itinéraire pour aller à une intersection
Si les noms des rues de l’intersection proche de la destination sont
connus, mais pas l’adresse exacte, il suffit de saisir les noms de ces rues
pour obtenir les instructions relatives à l’itinéraire.
Pour créer un itinéraire afin d’aller à une intersection :
1 Taper sur Go to (Aller à) dans l’écran d’accueil (Home screen), pour
afficher le menu principal (Main menu). Le menu principal (Main
menu) s'affiche.
La page est en cours de chargement...
La page est en cours de chargement...
La page est en cours de chargement...
La page est en cours de chargement...
La page est en cours de chargement...
La page est en cours de chargement...
La page est en cours de chargement...
La page est en cours de chargement...
La page est en cours de chargement...
La page est en cours de chargement...
La page est en cours de chargement...
La page est en cours de chargement...
La page est en cours de chargement...
La page est en cours de chargement...
La page est en cours de chargement...
La page est en cours de chargement...
La page est en cours de chargement...
La page est en cours de chargement...
La page est en cours de chargement...
La page est en cours de chargement...
La page est en cours de chargement...
La page est en cours de chargement...
La page est en cours de chargement...
La page est en cours de chargement...
La page est en cours de chargement...
La page est en cours de chargement...
La page est en cours de chargement...
La page est en cours de chargement...
La page est en cours de chargement...
La page est en cours de chargement...
La page est en cours de chargement...
La page est en cours de chargement...
La page est en cours de chargement...
La page est en cours de chargement...
La page est en cours de chargement...
La page est en cours de chargement...
-
 1
1
-
 2
2
-
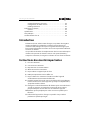 3
3
-
 4
4
-
 5
5
-
 6
6
-
 7
7
-
 8
8
-
 9
9
-
 10
10
-
 11
11
-
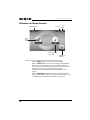 12
12
-
 13
13
-
 14
14
-
 15
15
-
 16
16
-
 17
17
-
 18
18
-
 19
19
-
 20
20
-
 21
21
-
 22
22
-
 23
23
-
 24
24
-
 25
25
-
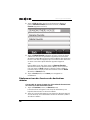 26
26
-
 27
27
-
 28
28
-
 29
29
-
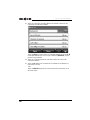 30
30
-
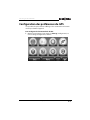 31
31
-
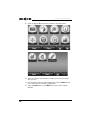 32
32
-
 33
33
-
 34
34
-
 35
35
-
 36
36
-
 37
37
-
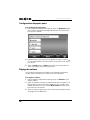 38
38
-
 39
39
-
 40
40
-
 41
41
-
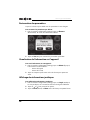 42
42
-
 43
43
-
 44
44
-
 45
45
-
 46
46
-
 47
47
-
 48
48
-
 49
49
-
 50
50
-
 51
51
-
 52
52
-
 53
53
-
 54
54
-
 55
55
-
 56
56
Insignia NS-NAV02R Manuel utilisateur
- Catégorie
- Navigateurs
- Taper
- Manuel utilisateur
Documents connexes
Autres documents
-
Navigon PORSCHE DESIGN P9611 Le manuel du propriétaire
-
Magellan Maestro 3250 - Automotive GPS Receiver Manuel utilisateur
-
Clarion MAP560 Le manuel du propriétaire
-
Magellan Maestro 4250 - Automotive GPS Receiver Manuel utilisateur
-
Magellan Maestro 4220 - Automotive GPS Receiver Manuel utilisateur
-
Navman iCN 520 Le manuel du propriétaire
-
Navman F 10 Le manuel du propriétaire
-
Acer CoPilot Pocket PC6 Le manuel du propriétaire