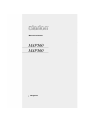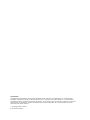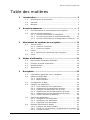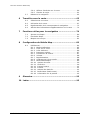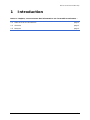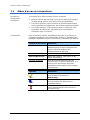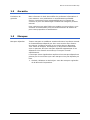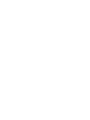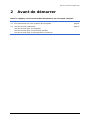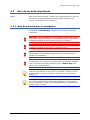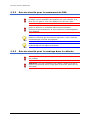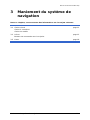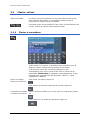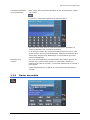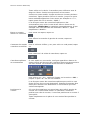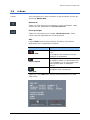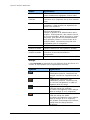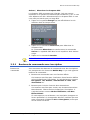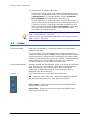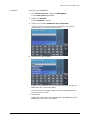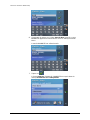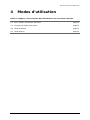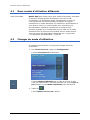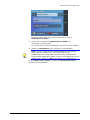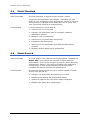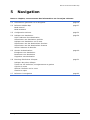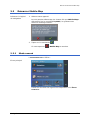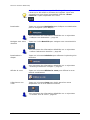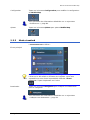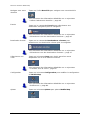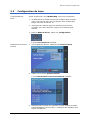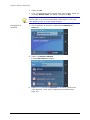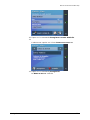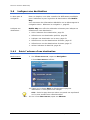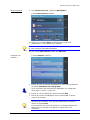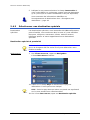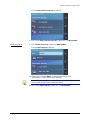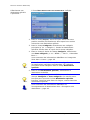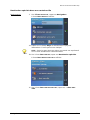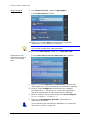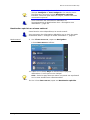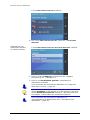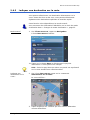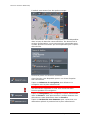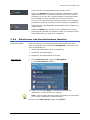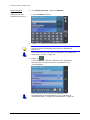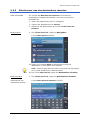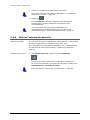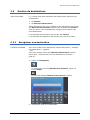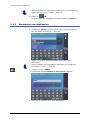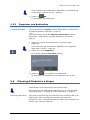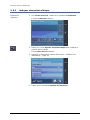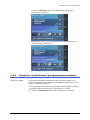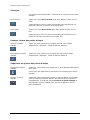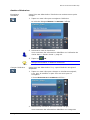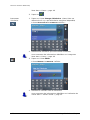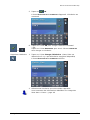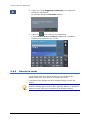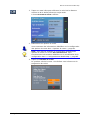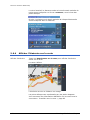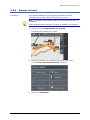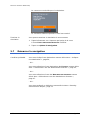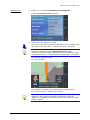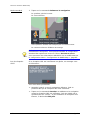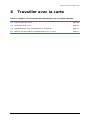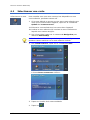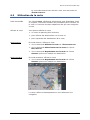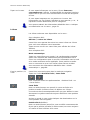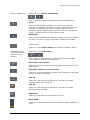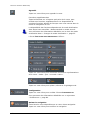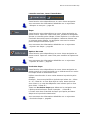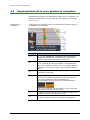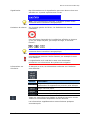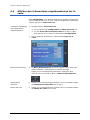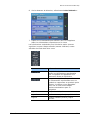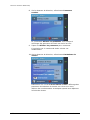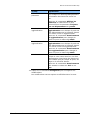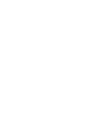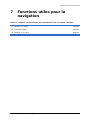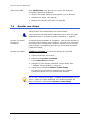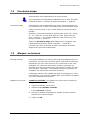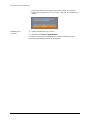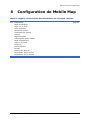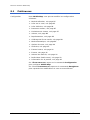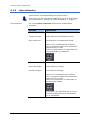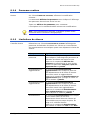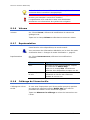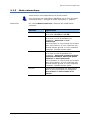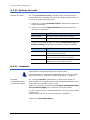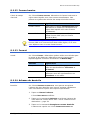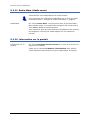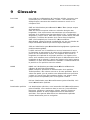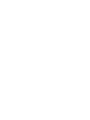Clarion MAP560 Le manuel du propriétaire
- Catégorie
- Systèmes de navigation automobile
- Taper
- Le manuel du propriétaire
Ce manuel convient également à

Navigation
Manuel d'utilisateur

Impressum
Les présentes informations peuvent être modifiées à tout moment, sans publication ou avertissement
préalable. Le présent manuel ou des extraits de celui-ci, quel que soit le but poursuivi, ne peuvent être
reproduits qu’avec l’autorisation formelle de Clarion, ils ne peuvent pas non plus être transmis sous forme
électronique ou mécanique. Toutes les données techniques, illustrations etc. sont soumises à la loi de
protection des droits d'auteur.
© Copyright 2006, Clarion
Tous droits réservés.

Manuel d'utilisateur Mobile Map
Manuel d'utilisateur Table des matières i
Table des matières
1 Introduction................................................................3
1.1 Aides d'accès et conventions .............................................4
1.2 Garantie.........................................................................5
1.3 Marques .........................................................................5
2 Avant de démarrer......................................................7
2.1 Fonctionnement de votre système de navigation ..................8
2.2 Avis de sécurité importants ...............................................9
2.2.1 Avis de sécurité pour la navigation...........................9
2.2.2 Avis de sécurité pour le maniement du PNA............. 10
2.2.3 Avis de sécurité pour le montage dans le véhicule.... 10
3 Maniement du système de navigation .......................11
3.1 Clavier virtuel................................................................ 12
3.1.1 Clavier à caractères............................................. 12
3.1.2 Clavier du mobile ................................................ 13
3.2 Icônes.......................................................................... 15
3.2.1 Boutons de commande avec inscription .................. 17
3.3 Listes........................................................................... 18
4 Modes d’utilisation....................................................21
4.1 Deux modes d’utilisation différents................................... 22
4.2 Changer de mode d’utilisation.......................................... 22
4.3 Mode Standard.............................................................. 24
4.4 Mode Avancé................................................................. 24
5 Navigation ................................................................25
5.1 Informations générales sur la navigation........................... 26
5.2 Démarrer Mobile Map ..................................................... 27
5.2.1 Mode avancé ...................................................... 27
5.2.2 Mode standard.................................................... 29
5.3 Configuration de base..................................................... 31
5.4 Indiquer une destination................................................. 34
5.4.1 Saisir l’adresse d’une destination........................... 34
5.4.2 Sélectionner une destination spéciale ..................... 36
5.4.3 Indiquer une destination sur la carte...................... 43
5.4.4 Sélectionner une des destinations favorites............. 45
5.4.5 Sélectionner une des destinations récentes ............. 47
5.4.6 Utiliser l’adresse du domicile................................. 48
5.5 Gestion de destinations ..................................................49
5.5.1 Enregistrer une destination................................... 49
5.5.2 Renommer une destination................................... 50
5.5.3 Supprimer une destination.................................... 51
5.6 Planning d’itinéraires à étapes ......................................... 51
5.6.1 Indiquer des points d’étape................................... 52
5.6.2 Travail sur les itinéraires, enregistrement et gestion. 53
5.6.3 Calculer la route.................................................. 58

Manuel d'utilisateur Mobile Map
ii Table des matières Manuel d'utilisateur
5.6.4 Afficher l’itinéraire sur la carte............................... 60
5.6.5 Simuler le trajet.................................................. 61
5.7 Démarrer la navigation................................................... 62
6 Travailler avec la carte..............................................65
6.1 Sélectionner une carte.................................................... 66
6.2 Utilisation de la carte...................................................... 67
6.3 Représentation de la carte pendant la navigation................ 72
6.4 Afficher des informations supplémentaires sur la carte ........ 74
7 Fonctions utiles pour la navigation ...........................79
7.1 Ajouter une étape.......................................................... 80
7.2 Prochaine étape............................................................. 81
7.3 Bloquer un tronçon ........................................................ 81
8 Configuration de Mobile Map.....................................83
8.1 Préférences................................................................... 84
8.1.1 Mode d'utilisation ................................................ 85
8.1.2 Infos sur la carte................................................. 85
8.1.3 Infos itinéraire.................................................... 86
8.1.4 Panneaux routiers ............................................... 87
8.1.5 Limitations de vitesse .......................................... 87
8.1.6 Volume.............................................................. 88
8.1.7 Représentation.................................................... 88
8.1.8 Calibrage de l’écran tactile.................................... 88
8.1.9 Mode automatique............................................... 89
8.1.10 Options de route................................................ 90
8.1.11 Itinéraire.......................................................... 90
8.1.12 Fuseau horaire.................................................. 91
8.1.13 Format............................................................. 91
8.1.14 Adresse du domicile........................................... 91
8.1.15 Radio-Mute (Radio muet).................................... 92
8.1.16 Information sur le produit................................... 92
9 Glossaire...................................................................93
10 Index ........................................................................95

Manuel d'utilisateur Mobile Map
Introduction - 3 -
1 Introduction
Dans ce chapitre, vous trouverez des informations sur les matières suivantes :
1.1 Aides d'accès et conventions page 4
1.2 Garantie page 5
1.3 Marques page 5

Manuel d'utilisateur Mobile Map
- 4 - Aides d'accès et conventions
1.1 Aides d'accès et conventions
Ce manuel vous offre les aides d'accès suivantes : Accéder les
informations
facilement
Ù Dans la note de bas de page, vous verrez dans quel chapitre
et dans quelle section vous vous trouvez actuellement.
Ù À la fin du manuel, vous trouverez un glossaire dans lequel
Vous trouverez les explications des termes techniques utilisés.
Ù À la fin du manuel, vous trouverez aussi un index qui vous
permettra de rechercher précisément les informations
contenues dans ce manuel.
Conventions Dans le présent manuel, de différents formats de caractère et
symboles graphiques sont utilisés pour mettre en évidence des
passages importants et pour vous faciliter l'utilisation du manuel.
Format de caractère Utilisation
gras
Boutons, noms des champs de saisie et
éléments de la surface d'utilisateur du
logiciel. Mise en évidence des
avertissements et des avis.
gras italique Noms et marques déposés.
P
ETITES MAJUSCULES
Noms des fenêtres, des volets et des
boîtes de dialogue.
italiques soulignés
Nom du mode d'utilisateur qui est
concerné par la section respective. Il ne
faut lire que les sections du mode
d'utilisateur dans lequel vous travaillez
actuellement.
Symbole Utilisation
Indique des avis et des astuces pour
vous faciliter le travail avec
Mobile Map.
Indique des passages du manuel où
vous trouverez des informations
complémentaires.
Indique des dangers qui peuvent mener
à des dommages pour des choses et
des personnes.

Manuel d'utilisateur Mobile Map
Introduction - 5 -
1.2 Garantie
Limitation de
garantie
Nous réservons le droit de modifier les présentes informations à
tout moment, sans publication ou avertissement préalable.
Clarion n'assume aucune responsabilité pour la justesse du
contenu ou pour des dommages résultant de l'usage du présent
manuel.
Pour rendre encore plus fiable nos produits et nos services, nous
sommes reconnaissants pour tout avertissement de défauts et
pour toute proposition d'amélioration.
1.3 Marques
Marques déposées Toutes marques et emblèmes mentionnés dans le présent manuel
et éventuellement déposés par tiers sont soumis sans réserve
aux termes juridiques actuels et aux droits de ses déposants.
Tous noms de marque, d’entreprise ou de produit mentionnés
sont ou peuvent être des marques déposées appartenant à ses
déposants. Est réservé tout droit qui n’est pas accordé
explicitement.
Le manque d’une signalisation explicite d’une marque déposée ne
permet pas la conclusion que cette marque n’est pas déposée par
tiers.
Ù Outlook, Windows et ActiveSync sont des marques registrées
de la Microsoft Corporation.


Manuel d'utilisateur Mobile Map
Avant de démarrer - 7 -
2 Avant de démarrer
Dans ce chapitre, vous trouverez des informations sur les sujets suivants :
2.1 Fonctionnement de votre système de navigation page 8
2.2 Avis de sécurité importants page 9
Avis de sécurité pour la navigation
Avis de sécurité pour le maniement du PNA
Avis de sécurité pour le montage dans le véhicule

Manuel d'utilisateur Mobile Map
- 8 - Fonctionnement de votre système de navigation
2.1 Fonctionnement de votre système de navigation
Mobile Map Finis les temps des recherches compliquées et désespérantes
pour le chemin juste dans des cartes en papier. Dès maintenant,
c’est Mobile Map, votre système de navigation, qui, basé sur
des informations des satellites, vous guidera à votre destination
rapidement et sûrement.
La navigation à l’aide
du GPS
Le GPS (Global Positioning System) a été développé par les
militaires américain dans les années soixante-dix pour servir
comme système d’autoguidage d’armes.
Le GPS est basé sur 24 satellites en tout qui entourent la terre.
Ils émettent en permanence l’heure et ses positions actuelles. À
partir de ces informations reçues, le récepteur GPS calcule la
longitude et la latitude de sa propre position.
Les signaux d’au moins trois satellites sont nécessaires pour la
détermination de la longitude et de la latitude, à partir des
signaux d’au moins quatre satellites, on peut aussi déterminer
l’altitude. La détermination de la position a une précision de trois
mètres.
Les cartes fournies contiennent les données géographiques des
destinations spéciales, rues et villes qu’elles représentent. Le
système de navigation peut alors calculer une route d’un point de
départ donné jusqu’à un point de destination donné.
Si le système de navigation reçoit les signaux d’au moins trois
satellites, il peut déterminer votre position actuelle et la
représenter sur la carte. Cette position peut servir comme point
de départ pour une navigation.
Comme la détermination de votre position et sa représentation
sur la carte s’effectuent une fois par seconde, vous pouvez suivre
vos déplacements sur la carte.

Manuel d'utilisateur Mobile Map
Avant de démarrer - 9 -
2.2 Avis de sécurité importants
Notez Dans votre propre intérêt, veuillez lire soigneusement les avis de
sécurité et les avertissements suivants avant de mettre en
service votre système de navigation.
2.2.1 Avis de sécurité pour la navigation
L'utilisation de Mobile Map s'effectue aux propres risques de
l'utilisateur.
Attention : Pour protéger vous et les autres usagers de la route
contre des risques d'accidents, ne manipulez pas le système de
navigation pendant que vous êtes en train de conduire !
Attention : Ne regardez l'écran que au cas où la situation
routière vous permet de le faire en toute sécurité !
Attention : Le tracé de la circulation et les panneaux de
signalisation sont absolument prioritaires aux instructions du
système de navigation.
Attention : Ne suivez les instructions de Mobile Map que si les
circonstances et le code de la route vous le permettent ! Même si
vous vous écartez de votre itinéraire prévu, Mobile Map vous
mènera à votre destination.
Avis : Nous vous conseillons d'effectuer le planning de l'itinéraire
avant de vous mettre en marche. Si vous êtes en route et vous
voulez établir un nouvel itinéraire, garez-vous sur le prochain
parking !
Avis : Au cas où vous n'avez pas compris une instruction vocale
ou si vous n'êtes pas sûr du prochain manœuvre, vous pouvez
vite vous orienter à l'aide de la représentation de la situation par
flèches ou sur la carte.

Manuel d'utilisateur Mobile Map
- 10 - Avis de sécurité importants
2.2.2 Avis de sécurité pour le maniement du PNA
Attention : Comme l'appareil n'est pas étanche, veuillez le
protéger contre l'humidité. Ne l'exposez pas, par exemple, à la
pluie ou à la grêle si vous vous déplacez en vélo ou à pied.
Attention : Débranchez le câble d'alimentation du PNA si vous
garez le véhicule. Le récepteur GPS interne consomme
d'électricité en permanence, et vous risqueriez le déchargement
de la batterie.
Avis : Nettoyez l'appareil avec un chiffon humide et sans
peluches. N'utilisez pas des solvants agressifs ! Vous risqueriez
d'endommager le boîtier de l'appareil.
Avis : Ne pliez pas le câble. Vérifiez qu'il ne puisse pas être
endommagé par des objets tranchants.
2.2.3 Avis de sécurité pour le montage dans le véhicule
Attention : Ne fixez pas le support dans la zone de déploiement
des airbags.
Attention : Lors de l'installation du support, veillez à ce que le
support ne présente aucun risque pour la sécurité, même en cas
d'accident.

Manuel d'utilisateur Mobile Map
Maniement du système de navigation - 11 -
3 Maniement du système de
navigation
Dans ce chapitre, vous trouverez des informations sur les sujets suivants :
3.1 Clavier virtuel page 12
Clavier à caractères
Clavier du mobile
3.2 Icônes page 15
Boutons de commande avec inscription
3.3 Listes page 18

Manuel d'utilisateur Mobile Map
- 12 - Clavier virtuel
3.1 Clavier virtuel
Idée d’ensemble Un clavier virtuel se présente sur la partie inférieure de l’écran
pour effectuer des saisies. Il se présente comme clavier à
caractères ou comme clavier du mobile.
Choisissez votre clavier préféré via les icônes au bord inférieur de
l'écran. L'icône du clavier activé paraît pressée.
3.1.1 Clavier à caractères
Toute saisie sur le clavier à caractères peut s'effectuer avec le
doigt sur l'écran. Seules les majuscules se font entrer.
Il ne faut pas entrer des caractères spéciaux ou des
accentuations pour saisir le nom d'une ville ou d'une rue de
destination. Mobile Map les remplace automatiquement. Si par
exemple vous cherchez une ville nommée « Nîmes », tapez
simplement « NIMES ».
Entrer un espace,
effacer un caractère
Pour entrer un espace, tapez sur
.
Pour effacer le caractère à gauche du curseur, tapez sur
.
Commuter les modes
caractères et chiffres
Pour la saisie de chiffres, p.ex. pour saisir un code postal, tapez
sur
.
Pour retourner à la saisie de caractères, tapez sur
.

Manuel d'utilisateur Mobile Map
Maniement du système de navigation - 13 -
Caractères spéciaux
et accentuations
Pour entrer des caractères spéciaux et des accentuations, tapez
sur l’icône
.
Le clavier à caractères spéciaux se présente alors.
Dès que vous avez saisi un caractère spécial ou accentué, le
clavier présentera les caractères normaux.
Il ne faut pas entrer des caractères spéciaux pour saisir le nom
d'une ville ou d'une rue de destination. Pourtant ils peuvent être
utiles pour nommer une destination ou un itinéraire que vous
voulez sauvegarder.
Positionner le
curseur
S’il vous faut supprimer une autre lettre que celle à gauche du
curseur ou si vous voulez insérer un caractère à une autre
position que celle du curseur, il vous faut positionner le curseur à
cette place.
Tapez simplement sur la place où vous voulez faire paraître le
curseur.
3.1.2 Clavier du mobile

Manuel d'utilisateur Mobile Map
- 14 - Clavier virtuel
Toute saisie sur le clavier à caractères peut s'effectuer avec le
doigt sur l'écran. Seules les majuscules se font entrer.
Comme sur votre mobile, chaque touche sert à entrer plusieurs
caractères. Tapez plusieurs fois sur la touche, jusqu'à ce que la
lettre souhaitée apparaisse. Pour entrer par exemple un « S »,
tapez quatre fois sur la touche « PQRS ».
Il ne faut pas entrer des caractères spéciaux ou des
accentuations pour saisir le nom d'une ville ou d'une rue de
destination. Mobile Map les remplace automatiquement. Si par
exemple vous cherchez une ville nommée « Nîmes », tapez
simplement « NIMES ».
Entrer un espace,
effacer un caractère
Pour entrer un espace, tapez sur
.
Pour effacer le caractère à gauche du curseur, tapez sur
.
Commuter les modes
caractères et chiffres
Pour la saisie de chiffres, p.ex. pour saisir un code postal, tapez
sur
.
Pour retourner à la saisie de caractères, tapez sur
.
Caractères spéciaux
et accentuations
Si vous tapez sur une touche, une ligne apparaît au dessus du
clavier virtuel qui liste tous les caractères que vous pouvez entrer
via cette touche. Le caractère actuel soit mis en évidence.
Pour saisir p.ex. « Ø », continuez à taper sur la touche « MNO »
jusqu’à ce que « Ø » est mis en évidence.
Il ne faut pas entrer des caractères spéciaux pour saisir le nom
d'une ville ou d'une rue de destination. Pourtant ils peuvent être
utiles pour nommer une destination ou un itinéraire que vous
voulez sauvegarder.
Positionner le
curseur
S’il vous faut supprimer une autre lettre que celle à gauche du
curseur ou si vous voulez insérer un caractère à une autre
position que celle du curseur, il vous faut positionner le curseur à
cette place.
Tapez simplement sur la place où vous voulez faire paraître le
curseur.

Manuel d'utilisateur Mobile Map
Maniement du système de navigation - 15 -
3.2 Icônes
Icônes Vous trouverez les icônes suivantes au bord inférieur de tous les
écrans de Mobile Map :
Retourner
Tapez sur cette icône pour retourner à l’écran précédent. Cette
icône n’est pas disponible sur l'É
CRAN PRINCIPAL.
Écran principal
Tapez sur cette icône pour accéder l’É
CRAN PRINCIPAL. Cette
icône n’est pas disponible sur l’écran principal.
GPS
L’icône GPS paraît au bord inférieur de l’écran. Ses formes
différentes ont la signification suivante :
Icône Signification
Pas de GPS
Le récepteur GPS est éteint
- OU –
un récepteur GPS externe n'est pas
connecté correctement.
Pas de signal
Un récepteur GPS est raccordé, mais
les signaux captés ne conviennent pas
à la navigation (p. ex. parce que vous
vous trouvez dans un bâtiment
fermé).
GPS prêt
Les signaux captés conviennent. La
navigation peut commencer.
Tapez sur l’icône GPS pour afficher des informations sur l’état
GPS actuel :

Manuel d'utilisateur Mobile Map
- 16 - Icônes
Entrée Signification
GMT
Greenwich Mean Time
heure londonienne négligeant l’heure d’été.
Longitude /
Latitude
Position actuelle
Indication de la longitude est et de la latitude
nord.
Satellites
Nombre de satellites captés. Pour la
navigation, il faut recevoir les signaux d’au
moins trois satellites.
HDOP
Horizontal Dilution of Precision (Dilution de
Précision Horizontale)
Indique la qualité de la détermination de la
position. Théoriquement, des valeurs entre 0
et 50 sont possibles. Notez que plus la valeur
est petite, plus précise est la détermination
de la position (valeur 0= aucun écart de la
position réelle). Les valeurs jusqu’à 8 sont
acceptables pour la navigation.
Vitesse Indique la vitesse actuelle du véhicule.
Position actuelle Indique l’adresse de votre position actuelle.
Enregistrer la
position actuelle
Tapez sur ce bouton pour ajouter la position
actuelle à la liste des destinations
enregistrées.
Fermer la fenêtre Tapez sur ce bouton pour fermer l’écran GPS.
Energie
L’icône Energie se présente au coin inférieur droit de l’écran. Sa
couleur et son symbole ont la signification suivante :
Symbole Signification
L’appareil est connecté à une
alimentation externe. La batterie est
chargée. Le LED sur l’appareil brille en
vert.
L’appareil est connecté à une
alimentation externe. La batterie est
en cours de chargement. Le LED sur
l’appareil brille en rouge.
L’appareil est alimenté par sa batterie.
L’état de charge est suffisant.
Le nombre de segments verts indique
l’état de charge (2 ou 3 segments).
L’appareil est alimenté par sa batterie.
L’état de charge est faible.
Le nombre de segments verts indique
l’état de charge (0 ou 1 segment).
Une fenêtre de message vous informe
quand l’état de charge devient
insuffisant.

Manuel d'utilisateur Mobile Map
Maniement du système de navigation - 17 -
Activer / désactiver le récepteur GPS
Le récepteur GPS consomme de l’énergie. Cela est surtout
important si le système est alimenté par sa batterie, p.ex. si vous
vous déplacez en vélo. Désactivez donc le récepteur GPS si vous
n’en avez pas besoin pour un long délai.
1. Tapez sur le symbole Énergie qui est affiché dans le coin
inférieur droit de chaque écran.
2. Tapez sur la commande Désactiver pour désactiver le
récepteur GPS.
La commande Désactiver se transforme en la commande
Activer. Le symbole GPS dans le coin supérieur droit devient
rouge.
3. Tapez sur la commande Annuler.
Avis : Réactivez le récepteur GPS de la même manière.
3.2.1 Boutons de commande avec inscription
Boutons de
commande
Vous trouverez des boutons de commande avec des inscriptions
sur presque tous les écrans de Mobile Map. Il y a trois types de
boutons de commande :
1. Boutons de commande avec une fonction définie.
Ces boutons sont faits pour l’exécution d’une fonction définie
qui est indiquée par l’inscription. Il s’agit de boutons comme
Enregistrer, OK, Annuler, Sélectionnez la carte, Une
destination etc.
2. Boutons pour le choix d’une de deux alternatives.
Ces boutons sont faits pour choisir une de deux alternatives.
Normalement, l’état actuel est indiqué par l’inscription. Il
s’agit de boutons comme Mode d’utilisation, Oui-Non,
Éteint-Allumé.
Si vous tapez sur un tel bouton, son inscription changera sur
l’autre possibilité. Ce changement doit être confirmé par une
autre commande (d’habitude OK ou Enregistrer) avant que
l’écran actuel se ferme.

Manuel d'utilisateur Mobile Map
- 18 - Listes
3. Buttons pour la saisie de données.
Ces boutons seront référenciés comme champs de saisie au
suivant. Leur inscription est soit votre entrée précédente soit
<sélectionnez>. Il s’agit de boutons comme Commune,
Rue, Catégorie (d’une destination spéciale) etc.
Si vous tapez sur un champ de saisie, un autre écran avec un
clavier virtuel, avec une liste ou avec les deux s’affichera pour
y effectuer la saisie. Cette saisie doit être confirmé par une
autre commande (d’habitude OK ou Enregistrer) avant que
l’écran de saisie se ferme. Votre entrée deviendra alors
l’inscription du champ de saisie.
Vous trouverez des informations détaillées sur l’usage du clavier
dans « Clavier virtuel », page 12.
Vous trouverez des informations détaillées sur l’usage des listes
dans «
Listes », page 18.
3.3 Listes
Idée d’ensemble Dans des cas nombreux, il vous faut choisir une de plusieurs
entrées d’une liste.
Si, par exemple, vous n’avez pas entré le nom complet d’une
commune avant de taper sur OK, une liste apparaît dans laquelle
figurent toutes les communes qui commencent par votre entrée
ou dans le nom desquelles figure votre entrée. Le code postal est
aussi indiqué pour vous permettre de choisir la commune
correcte au cas où il y en a deux du même nom.
Entrée sélectionnée Une des entrées est sélectionnée. Celle-ci est écrite en caractères
gras. En plus, il y a souvent des informations supplémentaires
dans une deuxième ou troisième ligne. Dans une liste de
communes, le département de la commune figure dans la
deuxième ligne de la sélection.
Icônes Trois icônes figurent au coté droit de chaque liste :
OK : Tapez sur cette icône pour confirmer la sélection (l’entrée
qui est placée directement au coté gauche de l’icône).
Vers le haut : Tapez sur cette icône pour faire défiler la liste
d'une entrée vers le haut.
Vers le bas : Tapez sur cette icône pour faire défiler la liste
d'une entrée vers le bas.
La page est en cours de chargement...
La page est en cours de chargement...
La page est en cours de chargement...
La page est en cours de chargement...
La page est en cours de chargement...
La page est en cours de chargement...
La page est en cours de chargement...
La page est en cours de chargement...
La page est en cours de chargement...
La page est en cours de chargement...
La page est en cours de chargement...
La page est en cours de chargement...
La page est en cours de chargement...
La page est en cours de chargement...
La page est en cours de chargement...
La page est en cours de chargement...
La page est en cours de chargement...
La page est en cours de chargement...
La page est en cours de chargement...
La page est en cours de chargement...
La page est en cours de chargement...
La page est en cours de chargement...
La page est en cours de chargement...
La page est en cours de chargement...
La page est en cours de chargement...
La page est en cours de chargement...
La page est en cours de chargement...
La page est en cours de chargement...
La page est en cours de chargement...
La page est en cours de chargement...
La page est en cours de chargement...
La page est en cours de chargement...
La page est en cours de chargement...
La page est en cours de chargement...
La page est en cours de chargement...
La page est en cours de chargement...
La page est en cours de chargement...
La page est en cours de chargement...
La page est en cours de chargement...
La page est en cours de chargement...
La page est en cours de chargement...
La page est en cours de chargement...
La page est en cours de chargement...
La page est en cours de chargement...
La page est en cours de chargement...
La page est en cours de chargement...
La page est en cours de chargement...
La page est en cours de chargement...
La page est en cours de chargement...
La page est en cours de chargement...
La page est en cours de chargement...
La page est en cours de chargement...
La page est en cours de chargement...
La page est en cours de chargement...
La page est en cours de chargement...
La page est en cours de chargement...
La page est en cours de chargement...
La page est en cours de chargement...
La page est en cours de chargement...
La page est en cours de chargement...
La page est en cours de chargement...
La page est en cours de chargement...
La page est en cours de chargement...
La page est en cours de chargement...
La page est en cours de chargement...
La page est en cours de chargement...
La page est en cours de chargement...
La page est en cours de chargement...
La page est en cours de chargement...
La page est en cours de chargement...
La page est en cours de chargement...
La page est en cours de chargement...
La page est en cours de chargement...
La page est en cours de chargement...
La page est en cours de chargement...
La page est en cours de chargement...
La page est en cours de chargement...
La page est en cours de chargement...
-
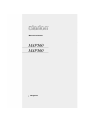 1
1
-
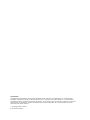 2
2
-
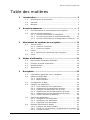 3
3
-
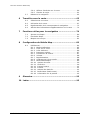 4
4
-
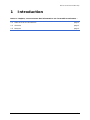 5
5
-
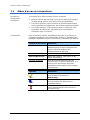 6
6
-
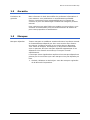 7
7
-
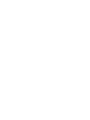 8
8
-
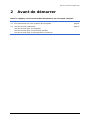 9
9
-
 10
10
-
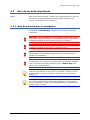 11
11
-
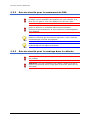 12
12
-
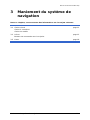 13
13
-
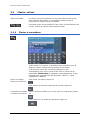 14
14
-
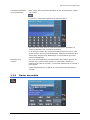 15
15
-
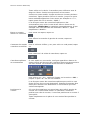 16
16
-
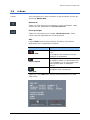 17
17
-
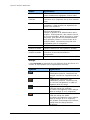 18
18
-
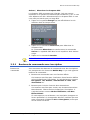 19
19
-
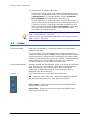 20
20
-
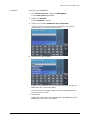 21
21
-
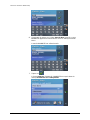 22
22
-
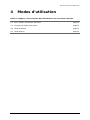 23
23
-
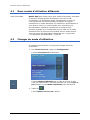 24
24
-
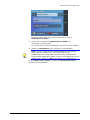 25
25
-
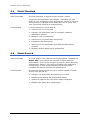 26
26
-
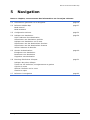 27
27
-
 28
28
-
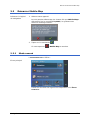 29
29
-
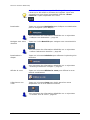 30
30
-
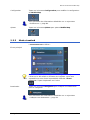 31
31
-
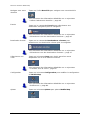 32
32
-
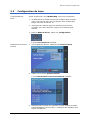 33
33
-
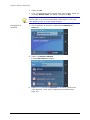 34
34
-
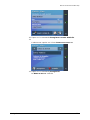 35
35
-
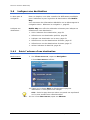 36
36
-
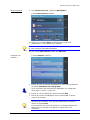 37
37
-
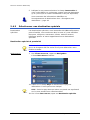 38
38
-
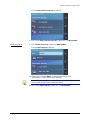 39
39
-
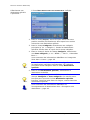 40
40
-
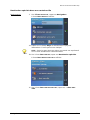 41
41
-
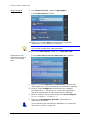 42
42
-
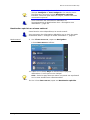 43
43
-
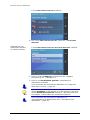 44
44
-
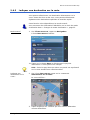 45
45
-
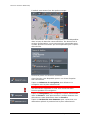 46
46
-
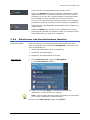 47
47
-
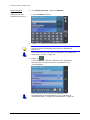 48
48
-
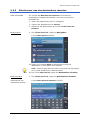 49
49
-
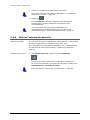 50
50
-
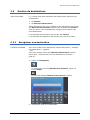 51
51
-
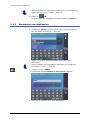 52
52
-
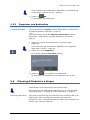 53
53
-
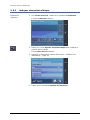 54
54
-
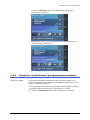 55
55
-
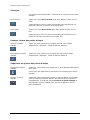 56
56
-
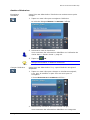 57
57
-
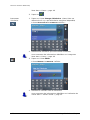 58
58
-
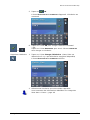 59
59
-
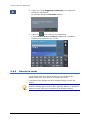 60
60
-
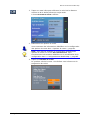 61
61
-
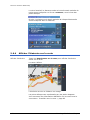 62
62
-
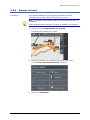 63
63
-
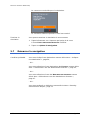 64
64
-
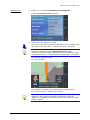 65
65
-
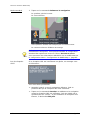 66
66
-
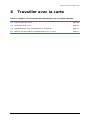 67
67
-
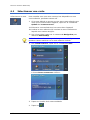 68
68
-
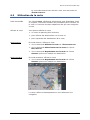 69
69
-
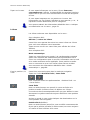 70
70
-
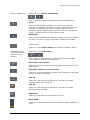 71
71
-
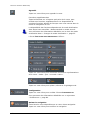 72
72
-
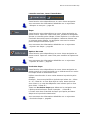 73
73
-
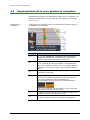 74
74
-
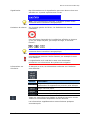 75
75
-
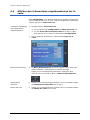 76
76
-
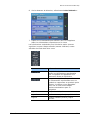 77
77
-
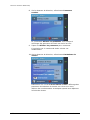 78
78
-
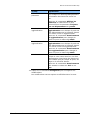 79
79
-
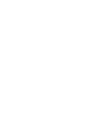 80
80
-
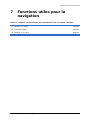 81
81
-
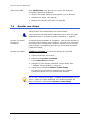 82
82
-
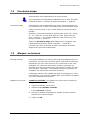 83
83
-
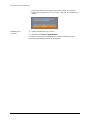 84
84
-
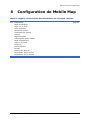 85
85
-
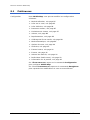 86
86
-
 87
87
-
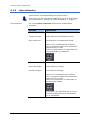 88
88
-
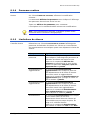 89
89
-
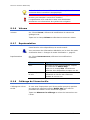 90
90
-
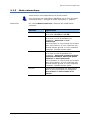 91
91
-
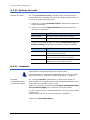 92
92
-
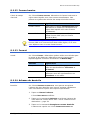 93
93
-
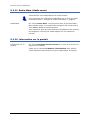 94
94
-
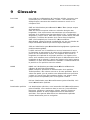 95
95
-
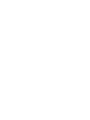 96
96
-
 97
97
-
 98
98
Clarion MAP560 Le manuel du propriétaire
- Catégorie
- Systèmes de navigation automobile
- Taper
- Le manuel du propriétaire
- Ce manuel convient également à
Documents connexes
Autres documents
-
Sony NV-U50T Mode d'emploi
-
Mio DigiWalker C230 Le manuel du propriétaire
-
Navman F 10 Le manuel du propriétaire
-
Insignia NS-NAV02R Manuel utilisateur
-
Navman F300 Le manuel du propriétaire
-
Microsoft Lumia 1020 Manuel utilisateur
-
Volvo 2014 Manuel utilisateur
-
Volvo XC70 Manuel utilisateur
-
Mio moov spirit 300 Le manuel du propriétaire
-
Volvo 2015 Manuel utilisateur