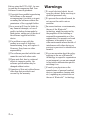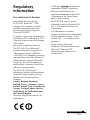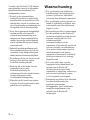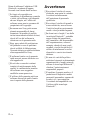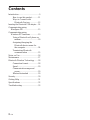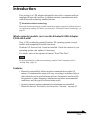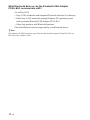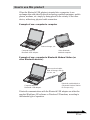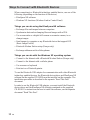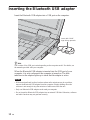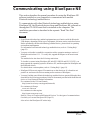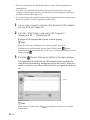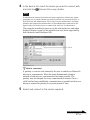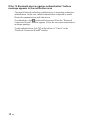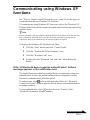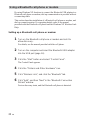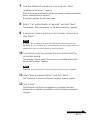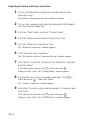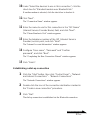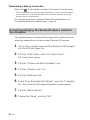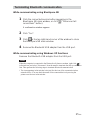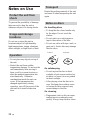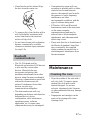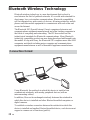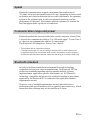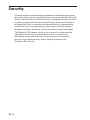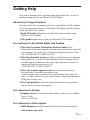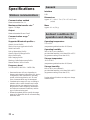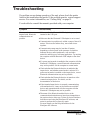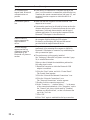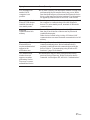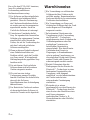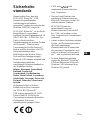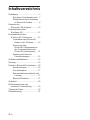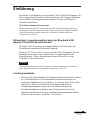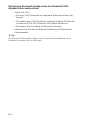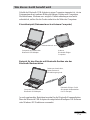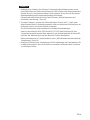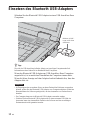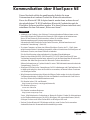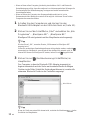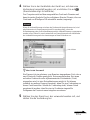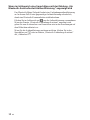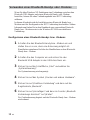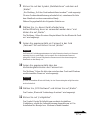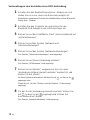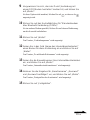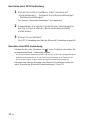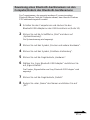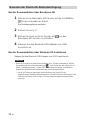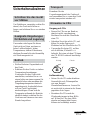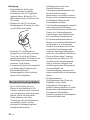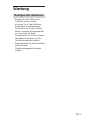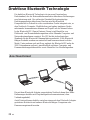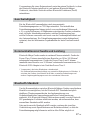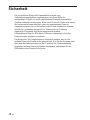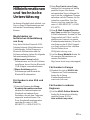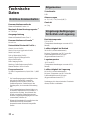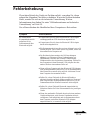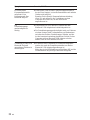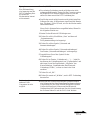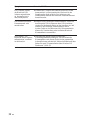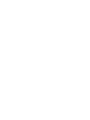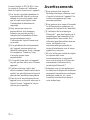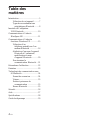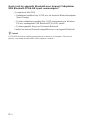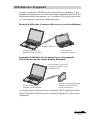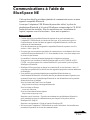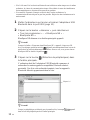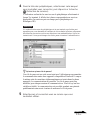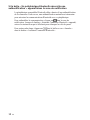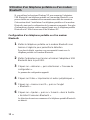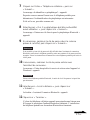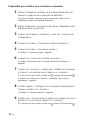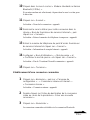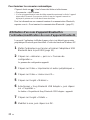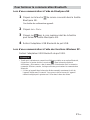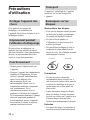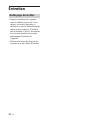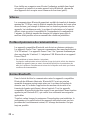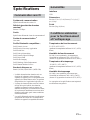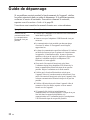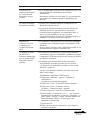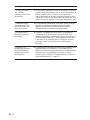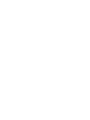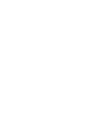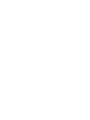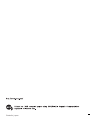La page est en cours de chargement...
La page est en cours de chargement...
La page est en cours de chargement...
La page est en cours de chargement...
La page est en cours de chargement...
La page est en cours de chargement...
La page est en cours de chargement...
La page est en cours de chargement...
La page est en cours de chargement...
La page est en cours de chargement...
La page est en cours de chargement...
La page est en cours de chargement...
La page est en cours de chargement...
La page est en cours de chargement...
La page est en cours de chargement...
La page est en cours de chargement...
La page est en cours de chargement...
La page est en cours de chargement...
La page est en cours de chargement...
La page est en cours de chargement...
La page est en cours de chargement...
La page est en cours de chargement...
La page est en cours de chargement...
La page est en cours de chargement...
La page est en cours de chargement...
La page est en cours de chargement...
La page est en cours de chargement...
La page est en cours de chargement...
La page est en cours de chargement...
La page est en cours de chargement...
La page est en cours de chargement...
La page est en cours de chargement...
La page est en cours de chargement...
La page est en cours de chargement...
La page est en cours de chargement...
La page est en cours de chargement...
La page est en cours de chargement...
La page est en cours de chargement...
La page est en cours de chargement...
La page est en cours de chargement...
La page est en cours de chargement...
La page est en cours de chargement...
La page est en cours de chargement...
La page est en cours de chargement...
La page est en cours de chargement...
La page est en cours de chargement...
La page est en cours de chargement...
La page est en cours de chargement...
La page est en cours de chargement...
La page est en cours de chargement...
La page est en cours de chargement...
La page est en cours de chargement...
La page est en cours de chargement...
La page est en cours de chargement...
La page est en cours de chargement...
La page est en cours de chargement...
La page est en cours de chargement...
La page est en cours de chargement...
La page est en cours de chargement...
La page est en cours de chargement...
La page est en cours de chargement...
La page est en cours de chargement...
La page est en cours de chargement...
La page est en cours de chargement...
La page est en cours de chargement...
La page est en cours de chargement...
La page est en cours de chargement...
La page est en cours de chargement...
La page est en cours de chargement...

2
FR
Avant d’utiliser le PCGA-BA1, lisez
le contrat de licence de l’utilisateur
final du logiciel fourni avec l’appareil.
❑Les lois de copyright interdisent la
reproduction du logiciel ou de son
manuel en tout ou en partie, ainsi
que la location du logiciel, sans
l’autorisation du détenteur du
copyright.
❑Sony ne sera en aucun cas
responsable de tout dommage
financier ou perte de profits, y
compris des réclamations de tiers,
qui surviendraient suite à
l’utilisation du logiciel fourni avec
ce produit.
❑Si un problème de fonctionnement
de l’appareil survient suite à un
défaut de fabrication, Sony s’engage
à le remplacer. Toutefois, Sony
n’accepte aucune autre
responsabilité.
❑Le logiciel fourni avec cet appareil
ne peut pas être utilisé avec d’autres
appareils.
❑Veuillez noter que, suite à des
efforts continus d’amélioration de la
qualité, les spécifications du logiciel
peuvent être modifiées sans préavis.
❑Dans le cas d’une utilisation de cet
appareil avec un logiciel autre que le
logiciel fourni, l’appareil n’est pas
couvert par la garantie.
Avertissements
❑Pour prévenir tout risque de
décharge électrique, abstenez-vous
d’ouvrir le boîtier de l’appareil. Ne
confiez son entretien qu’à une
personne qualifiée.
❑Pour prévenir tout risque d’incendie
ou d’électrocution, préservez cet
appareil de la pluie et de l’humidité.
❑L’utilisation de la technologie
Bluetooth™ peut être limitée par le
propriétaire d’un immeuble ou les
responsables d’une société. Son
utilisation peut être néfaste dans un
avion, un hôpital ou un
environnement qui présente un
risque d’interférence avec d’autres
appareils ou services.
❑Si vous n’êtes pas certain des règles
en vigueur dans votre
environnement ou votre société,
nous vous invitons à solliciter une
autorisation d’utilisation de la
technologie Bluetooth™.
❑Adressez-vous à votre médecin ou
au fabricant de dispositifs médicaux
personnels (stimulateurs cardiaques,
prothèses auditives, etc.) pour
connaître les restrictions quant à
cette technologie.

3
FR
Réglementations
Pour les clients en Europe
Par la présente, Sony garantit que le
PCGA-BA1 Bluetooth™ USB
Adapter (l’adaptateur USB
Bluetooth™ PCGA-BA1) est
conforme aux principales
recommandations et autres
dispositions pertinentes de la directive
1995/5/CE.
L’accessoire PCGA-BA1 est un
dispositif radio Bluetooth™ de classe
2 utilisant une bande de fréquence de
2,4 GHz (2,400GHz – 2,4835GHz). Il
autorise des communications sans fil
avec d’autres périphériques
compatibles Bluetooth™, via plusieurs
profils : port série Bluetooth™, accès
réseau à distance via téléphone
portable ou modem, Object Push ou
Basic Imaging.
L’accessoire PCGA-BA1 est conforme
aux réglementations en vigueur dans
les pays suivants : Autriche,
Belgique, Danemark, Finlande,
France, Grèce, Allemagne, Islande,
Irlande, Italie, Luxembourg,
Norvège, Portugal, Espagne, Suède,
Suisse, Pays-Bas et Royaume-Uni.
En France, l’usage de ce produit est
exclusivement réservé à l’intérieur.
Le PCGA-BA1 Bluetooth™ USB
Adapter (l’adaptateur USB
Bluetooth™ PCGA-BA1)
est
conforme aux normes EN 55022
Classe B et EN 55024, limitant
l’emploi dans les environnements
résidentiel, professionnel et industriel
léger.
• VAIO et sont des marques
déposées de Sony Corporation.
• Microsoft et Windows sont des
marques déposées de Microsoft
Corporation aux Etats-Unis et dans
les autres pays.
• BLUETOOTH et son logo sont des
marques appartenant à Bluetooth
SIG, Inc., Etats-Unis, et sont
utilisées sous licence par Sony
Corporation.
• Les autres noms de système et de
produit mentionnés dans le présent
document sont généralement des
marques déposées ou des marques
commerciales de leurs constructeurs
bien que les symboles ™ et ® ne
soient pas utilisés.
• Dans ce manuel, Microsoft
®
Windows
®
XP Edition Familiale
et Microsoft
®
Windows
®
XP
Professionnel sont désignés par le
terme Windows XP.
FR

4
FR
Table des
matières
Introduction .......................................5
Utilisation de cet appareil..........7
Types de raccordement aux
périphériques Bluetooth.........8
Insertion de l’adaptateur
USB Bluetooth............................10
Communications à l’aide de
BlueSpace NE .............................11
Communications à l’aide des
fonctions Windows XP ...............15
Utilisation d’un
téléphone portable ou d’un
modem Bluetooth ................16
Attribution d’un nom d’appareil
Bluetooth à l’ordinateur/
modification du nom
d’appareil Bluetooth ............20
Pour terminer la
communication Bluetooth ...21
Précautions d’utilisation ..................22
Entretien ..........................................23
Technologie de communication sans
fil Bluetooth ................................24
Format de connexion...............24
Vitesse .....................................25
Portée et puissance de
communication ....................25
Norme Bluetooth .....................25
Sécurité ............................................26
Aide .................................................27
Spécifications ..................................28
Guide de dépannage ........................29

5
FR
suite
Introduction
Cet appareil est un adaptateur USB conçu pour l’utilisation avec un
ordinateur sans les fonctions Bluetooth intégrées. Il permet la
communication sans fil avec d’autres appareils compatibles Bluetooth.
z Technologie Bluetooth sans fil
La technologie Bluetooth sans fil permet une connectivité instantanée de courte portée
sans câblage encombrant. Pour plus de détails, reportez-vous à la section « Technologie
sans fil Bluetooth » en page 25.
Quels sont les modèles d’ordinateurs avec lesquels
l’adaptateur USB Bluetooth PCGA-BA1 peut être utilisé ?
Ordinateurs portables Sony VAIO utilisant Windows XP (excepté les
modèles avec les fonctions Bluetooth intégrées).
Le Service Pack 1 pour Windows XP doit être installé. Vérifiez la version
de votre système d’exploitation et mettez-le à jour si nécessaire. Pour plus
de détails, reportez-vous au document « Lisez-moi en premier ».
Remarque
Pour plus d’informations sur les ordinateurs VAIO compatibles Bluetooth, reportez-vous
à la section « Aide » (page 28).
Caractéristiques
• La compatibilité Bluetooth permet la communication sans fil dans une
plage de 10 mètres (la plage de communication varie en fonction du type
de logiciel utilisé, des obstacles séparant les appareils (murs ou autres),
du matériau utilisé pour la construction des murs, de la présence
d’interférences au niveau de la fréquence radio ainsi que d’autres
conditions environnementales).
• Les fonctions de sécurité permettent d’éviter la communication entre les
appareils Bluetooth non identifiés. Pour les détails, reportez-vous à la
section « Sécurité » en page 27.

6
FR
Quels sont les appareils Bluetooth avec lesquels l’adaptateur
USB Bluetooth PCGA-BA1 peut communiquer ?
(A compter de Mai 2003)
• Ordinateurs portables Sony VAIO avec les fonctions Bluetooth intégrées
(Pour l’Europe)
• D’autres ordinateurs portables Sony VAIO fonctionnant sous Windows
XP avec un adaptateur USB Bluetooth PCGA-BA1 installé
• D’autres appareils Sony avec la fonction Bluetooth
Vérifiez les services Bluetooth compatibles avec votre appareil Bluetooth.
z Conseil
Le CD-ROM du logiciel contient un exemplaire de ce manuel et le document « Lisez-moi en
premier » sous forme de fichiers PDF dans le répertoire « manual ».

7
FR
suite
Utilisation de cet appareil
Lorsque l’adaptateur USB Bluetooth est inséré dans un ordinateur, il peut
échanger des données avec d’autres ordinateurs compatibles Bluetooth, des
téléphones mobiles, des modems, etc., à condition d’être placé à proximité
de l’autre appareil, sans aucun câblage physique.
Exemple d’utilisation (communication avec un autre ordinateur)
Exemples d’utilisation de cet appareil avec des appareils
Bluetooth tels qu’une station modem Bluetooth
Les communications Bluetooth via l’adaptateur USB Bluetooth utilisent le
logiciel BlueSpace NE fourni ou les fonctions Windows XP, selon le type
d’opération.
Ordinateur équipé d’un
adaptateur USB Bluetooth
Echange de données, etc.
Autre ordinateur
compatible Bluetooth
Ordinateur équipé d’un
adaptateur USB Bluetooth
Synchronisation de données,
échange de données, accès
automatique, etc.
Appareil compatible Bluetooth
(Station modem Bluetooth :
Europe uniquement)

8
FR
Types de raccordement aux périphériques Bluetooth
Lorsque vous vous raccordez à un périphérique Bluetooth, utilisez l'une des
méthodes suivantes (selon la fonction du périphérique).
• Logiciel BlueSpace NE
• Fonctions Windows XP (« Liaison sans fil » dans « Panneau de
configuration »)
Ce que vous pouvez faire à l'aide du logiciel BlueSpace NE
• Echanger des fichiers et des images entre ordinateurs
• Synchroniser des données et échanger des fichiers et des images avec un
PDA
• Utiliser un caméscope ou un appareil photos numérique comme caméra
distante pour échanger des images
• Envoyer des images à une caméra ou à un périphérique Bluetooth
compatible BIP (Basic Image Profile)
• Configurer le modem Bluetooth (Europe uniquement)
• Echanger des adresses avec des téléphones portables
Ce que vous pouvez faire à l'aide de Windows XP
• Accéder à Internet à l’aide d’un modem Bluetooth (Europe uniquement)
• Accéder à Internet à l’aide d’un téléphone portable
• Utiliser une souris ou un clavier
• Imprimer sur une imprimante Bluetooth
Pour pouvoir utiliser l’adaptateur USB Bluetooth, vous devez installer le
pilote du périphérique Bluetooth ainsi que le logiciel BlueSpace contenus
dans le CD-ROM fourni. Pour les instructions sur l’installation du logiciel,
reportez-vous à la brochure « Lisez-moi en premier ».

9
FR
Remarques
• Certains appareils compatibles Bluetooth risquent de ne pas fonctionner avec
l’adaptateur USB Bluetooth, en fonction de leur type, de la version du logiciel et
d’autres facteurs. Avant d’acheter un appareil compatible Bluetooth, vérifiez ses
conditions de fonctionnement.
Pour des informations sur les appareils compatibles Bluetooth, reportez-vous à la
section « Aide » (page 28).
• Il se peut que vous ne puissiez pas établir de connexion avec un ordinateur doté d’une
version de BlueSpace antérieure à 2.1.1. Pour remédier à cela, vous devez migrer vers
la version la plus récente.
Les modèles ci-dessous présentent également les limitations suivantes.
Pour pouvoir vous connecter à l’aide de BlueSpace NE avec PCG-SR31K et
PCG-C1VFK, vous devez passer à la version Windows XP, puis mettre à jour les
pilotes BlueSpace et Bluetooth.
Pour plus de détails à propos des mises à jour, reportez-vous à la section « Aide » (Page
28).
• BlueSpace NE ne prend pas en charge les connexions IP ou les fonctions « chat ». Il
n’est donc pas possible de les utiliser avec des appareils équipés de versions antérieures
de BlueSpace.

10
FR
Insertion de l’adaptateur USB
Bluetooth
Insérez l’adaptateur USB Bluetooth dans le port USB de l’ordinateur.
z Conseil
L’emplacement du port USB varie selon le modèle de l’ordinateur. Pour les détails,
reportez-vous au manuel fourni avec l’ordinateur.
Lorsque l’adaptateur USB Bluetooth est inséré dans le port USB de votre
ordinateur, il est actif dès que l’ordinateur est mis sous tension.
L’indicateur bleu de l’adaptateur s’allume pour montrer qu’il est actif.
Remarques
• Dans un avion ou tout autre endroit où les émissions radio risquent de causer un
problème, retirez l’adaptateur USB Bluetooth de l’ordinateur. Le simple arrêt du
logiciel n’est pas suffisant pour arrêter les émissions des ondes radio de l’appareil.
• Vous ne pouvez utiliser qu’un seul adaptateur USB Bluetooth par ordinateur.
• N’insérez pas l’adaptateur USB Bluetooth dans un jack USB externe. Les performances
radio ainsi que celles du logiciel ne seront pas assurées.
Insérez l’appareil
avec le
logo « VAIO »
tourné vers le haut.

11
FR
suite
Communications à l’aide de
BlueSpace NE
Cette section décrit la procédure générale de communication avec un autre
appareil compatible Bluetooth.
Avant que l’adaptateur USB Bluetooth puisse être utilisé, le pilote du
périphérique Bluetooth et le logiciel BlueSpace contenus dans le CD-ROM
fourni doivent être installés. Pour les instructions sur l’installation du
logiciel, reportez-vous à la brochure « Lisez-moi en premier ».
Remarques
• Certains appareils compatibles Bluetooth risquent de ne pas fonctionner avec
l’adaptateur USB Bluetooth, en fonction de leur type, de la version du logiciel et
d’autres facteurs. Avant d’acheter un appareil compatible Bluetooth, vérifiez ses
conditions de fonctionnement.
Pour des informations sur les appareils compatibles Bluetooth, reportez-vous à la
section « Aide » (page 28).
• Il se peut que vous ne puissiez pas établir de connexion avec un ordinateur doté d’une
version de BlueSpace antérieure à 2.1.1. Pour remédier à cela, vous devez migrer vers
la version la plus récente.
Les modèles ci-dessous présentent également les limitations suivantes.
Pour pouvoir vous connecter à l'aide de BlueSpace NE avec PCG-SR31K et PCG-
C1VFK, vous devez passer à la version Windows XP, puis mettre à jour les pilotes
BlueSpace et Bluetooth.
• BlueSpace NE ne prend pas en charge les connexions IP ou les fonctions « chat ». Il
n’est donc pas possible de les utiliser avec des appareils équipés de versions antérieures
de BlueSpace.
• Il est possible que certains périphériques compatibles Bluetooth aient un
fonctionnement différent de celui décrit dans les procédures suivantes. Reportez-vous
au manuel fourni avec le périphérique Bluetooth ou aux informations sur les produits
Bluetooth de Sony à l'adresse
Pour les clients aux Etats-Unis et au Canada
http://www.ita.sel.sony.com/support/bluetooth/
Pour les clients en Europe
www.vaio-link.com
Pour les clients dans d'fautres régions
http://www.css.ap.sony.com/
Reportez-vous à la section « Types de raccordement aux périphériques Bluetooth »
pour connaître les types de communications pour lesquels vous pouvez utiliser
BlueSpace NE. (Page 8)
Reportez-vous également à l'Aide en ligne de BlueSpace NE.
• Ne couvrez pas l’adaptateur USB Bluetooth en cours d’utilisation. Des interférences
pourraient se produire au niveau des communications.

12
FR
• Si le LAN sans fil et les fonctions Bluetooth sont utilisés en même temps avec le même
ordinateur, la vitesse de communication risque d’être réduite à cause des interférences
électromagnétiques ou d’autres effets peuvent se produire.
• Si un mode d’économie d’énergie est activé dans l’un des ordinateurs, la
communication Bluetooth peut ne pas être possible. Réglez les deux ordinateurs sur le
mode normal.
1 Mettez l’ordinateur sous tension et insérez l’adaptateur USB
Bluetooth dans le port USB (page 10).
2 Cliquez sur le bouton « démarrer », puis sélectionnez
« Tous les programmes » – « BlueSpace NE » –
« BlueSpace NE ».
BlueSpace NE démarre et sa fenêtre principale apparaît.
z Conseil
Lorsque la fenêtre « Bienvenue dans BlueSpace NE » apparaît, cliquez sur OK.
Avec les réglages par défaut activés, apparaît automatiquement dans la zone de
notification au prochain démarrage de Windows. Dans ce cas, vous pouvez lancer
BlueSpace NE en double-cliquant sur .
3 Cliquez sur la touche (Détection de périphériques) dans
la fenêtre principale.
L’ordinateur doté de l’adaptateur USB Bluetooth commence à
rechercher les autres appareils compatibles Bluetooth situés à
proximité. Une fois cette recherche terminée, tous les appareils
Bluetooth détectés apparaissent dans la liste.
z Conseil
Lorsqu’un périphérique est détecté pour la première fois, la marque apparaît
dans la liste des périphériques de la fenêtre principale.
Cliquez ici

13
FR
suite
4 Dans la liste des périphériques, sélectionnez celui auquel
vous souhaitez vous connecter, puis cliquez sur la touche
(Détection de services).
L’ordinateur recherche les services sur le périphérique sélectionné et
lorsqu’il a terminé, il affiche les icônes correspondant aux services
disponibles (les services pris en charge par le périphérique et
BlueSpace NE).
Remarque
Si l’authentification entre les périphériques n’est pas terminée, une fenêtre peut
apparaître pour vous demander de confirmer si vous souhaitez effectuer uniquement
une détection des services ou bien une détection et une authentification. Suivez les
instructions à l’écran pour échanger les clés de passe et terminer l’authentification.
z Qu’est-ce qu’une clé de passe ?
Une clé de passe est un code secret saisi par l’utilisateur pour permettre
la communication entre deux appareils compatibles Bluetooth. Lorsque
la même suite de caractères alphanumériques est saisie dans les deux
appareils, la communication est possible. La clé de passe peut être
modifiée pour chaque session de communication. Une fois qu’un lien
valable est établi, la communication est possible pendant une période
prédéterminée sans avoir à entrer de nouveau la clé de passe.
5 Sélectionnez et connectez-vous au service que vous
souhaitez utiliser.
Cliquez ici

14
FR
Si la bulle « Un périphérique Bluetooth nécessite une
authentification » apparaît dans la zone de notification
Le périphérique compatible Bluetooth cible a besoin d’une authentification
de la connexion. Dans ce cas, une authentification mutuelle est nécessaire
pour autoriser les communications Bluetooth avec ce périphérique.
Pour authentifier la communication, cliquez sur
dans la zone de
notification. Lorsque la fenêtre « Assistant Connexion Bluetooth » apparaît,
suivez les instructions qui s’affichent pour échanger les clés de passe.
Pour sauter cette étape, cliquez sur
dans la bulle ou sur « Annuler »
dans la fenêtre « Assistant Connexion Bluetooth ».

15
FR
suite
Communications à l’aide des
fonctions Windows XP
Pour connaître les types de communication utilisant les fonctions Windows
XP, reportez-vous à la section « Types de reccordement aux périphériques
Bluetooth » (Page 8).
Pour communiquer à l’aide des fonctions Windows XP, reportez-vous à
l’Aide Liaison sans fil de Windows XP et au manuel fourni avec le
périphérique compatible Bluetooth.
z Conseil
Avant de procéder pour la première fois à une connexion commutée avec le téléphone
portable ou le modem Bluetooth, vous devez installer le périphérique conformément à la
liaison sans fil, puis établir la connexion commutée. Pour plus de détails, reportez-vous à
l’Aide Liaison sans fil de Windows XP.
Pour afficher l'aide de la liaison sans fil Windows XP.
1 Cliquez sur « démarrer », puis sur « Panneau de configuration ».
2 Cliquez sur l’icône « Imprimantes et autres périphériques ».
3 Cliquez sur l’icône « Liaison sans fil ».
4 Double-cliquez sur l’onglet « Bluetooth », puis sur « Afficher les
détails Bluetooth ».
Si la bulle « Un périphérique Bluetooth nécessite une
authentification » apparaît dans la zone de notification
Le périphérique compatible Bluetooth cible a besoin d’une authentification
de la connexion. Dans ce cas, une authentification mutuelle est nécessaire
pour autoriser les communications Bluetooth avec ce périphérique.
Pour authentifier la communication, cliquez sur dans la zone de
notification. Lorsque la fenêtre « Assistant Connexion Bluetooth » apparaît,
suivez les instructions qui s’affichent pour échanger les clés de passe.
Pour sauter cette étape, cliquez sur
dans la bulle ou sur « Annuler »
dans la fenêtre « Assistant Connexion Bluetooth ».

16
FR
Utilisation d’un téléphone portable ou d’un modem
Bluetooth
Si vous utilisez les fonctions Windows XP pour connecter l’adaptateur
USB Bluetooth à un téléphone portable ou à un modem Bluetooth, vous
pouvez établir une communication commutée sans câble de connexion.
Cette section décrit l’installation d’un téléphone portable ou d’un modem
Bluetooth, ainsi que la configuration de la connexion commutée. Pour plus
d’informations, reportez-vous au manuel fourni avec le téléphone portable
Bluetooth et à l’Aide Liaison sans fil de Windows XP.
Configuration d’un téléphone portable ou d’un modem
Bluetooth
1 Mettez le téléphone portable ou le modem Bluetooth sous
tension et réglez-le pour permettre la détection.
Pour plus de détails, reportez-vous aux manuels fournis avec le
téléphone portable ou le modem Bluetooth.
2 Mettez l’ordinateur sous tension et insérez l’adaptateur USB
Bluetooth dans le port USB.
3 Cliquez sur « démarrer », puis sélectionnez « Panneau de
configuration ».
Le panneau de configuration apparaît.
4 Cliquez sur l’icône « Imprimantes et autres périphériques ».
5 Cliquez sur « Lianson sans fil », puis sur l’onglet
« Bluetooth ».
6 Cliquez sur « Ajouter », puis sur « Suivant » dans la fenêtre
« Assistant Connexion Bluetooth ».
La détection de services commence et le téléphone portable Bluetooth
est détecté.

17
FR
suite
7 Cliquez sur l’icône « Téléphone cellulaire », puis sur
« Suivant ».
Le message «Authentifier ce périphérique? » apparaît.
Reportez-vous au manuel fourni avec le téléphone portable pour
déterminer si l’authentification du périphérique est nécessaire.
Si tel est le cas, procédez comme suit.
8 Sélectionnez « Oui. Ce périphérique doit être authentifiiê
avant utilisation. », puis cliquez sur « Suivant ».
Le message « Entrez une clé d'accés pour le périphérique Bluetooth. »
apparaît.
9 Si nécessaire, saisissez la clé de passe dans la colonne
prévue à cet effet, puis cliquez sur « Suivant ».
Remarque
Il est possible qu’une clé de passe soit déjà affichée dans l’assistant de connexion
Bluetooth, mais selon le téléphone portable, seule une certaine clé de passe peut être
acceptée. Suivez les instructions du manuel de votre téléphone portable pour saisir la
clé de passe.
10
Si nécessaire, saisissez la clé de passe entrée avec
l’assistant de connexion.
Le message « Prière de spécifier le service à activer entre l'appareil et
Windows » apparaît.
Remarque
Selon votre téléphone portable Bluetooth, la saisie de la clé de passe n’est peut-être
pas nécessaire.
11
Sélectionnez « Accé à distance », puis cliquez sur
« Suivant ».
La fenêtre « Assistant Connexion Bluetooth » apparaît.
12
Cliquez sur « Terminer ».
L’icône du téléphone cellulaire apparaît pour signaler une liaison sans
fil lorsque la procédure d’authentification est terminée. L’installation
du téléphone portable ou du modem Bluetooth est terminée.

18
FR
Préparatifs pour réaliser une connexion commutée
1 Mettez le téléphone portable ou le modem Bluetooth sous
tension et réglez-le pour permettre la détection.
Pour plus de détails, reportez-vous aux manuels fournis avec le
téléphone portable ou le modem Bluetooth.
2 Mettez l’ordinateur sous tension et insérez l’adaptateur USB
Bluetooth dans le port USB.
3 Cliquez sur le bouton « démarrer », puis sur « Panneau de
configuration ».
4 Cliquez sur l’icône « Connexions réseau et Internet ».
5 Cliquez sur l’icône « Connexion réseau ».
La fenêtre « Connexion réseau » apparaît.
6 Cliquez sur « Créer une nouvelle connexion ».
La fenêtre « Bienvenue dans I’Assistant Nouvelle connexion »
apparaît.
7 Cliquez sur « Suivant », vérifiez que « Établir une connexion
à Internet » est sélectionné et cliquez sur « Suivant ».
Si l’option n’est pas cochée, cliquez sur pour qu’elle devienne .
Lorsque vous cliquez sur « Suivant », la fenêtre « En cours de
préparation » apparaît.
8 Cochez l’option « Configurer ma connexion manuellement ».
Cliquez, ensuite, sur « Suivant ».
La fenêtre « Connexion Internet » apparaît.
9 Vérifiez que « Se connecter en utilisant un modem d’accès à
distance » est cochée et cliquez sur « Suivant ».
Si l’option n’est pas cochée, cliquez sur pour qu’elle devienne .

19
FR
suite
10
Cliquez dans la case à cocher « Modem standard sur liaison
Bluetooth (COMx) ».
Si un autre modem est sélectionné, cliquez dans la case à cocher pour
le décocher.
11
Cliquez sur « Suivant ».
La fenêtre « Nom de la connexion » apparaît.
12
Saisissez le nom à utiliser pour cette connexion dans le
champ « Nom du fournisseur de services Internet », puis
cliquez sur « Suivant ».
La fenêtre « Entrez le numéro de téléphone à composer » apparaît.
13
Entrez le numéro de téléphone du point d’accès fournisseur
de services Internet et cliquez sur « Suivant ».
La fenêtre « Information de compte Internet » apparaît.
14
Configurez « Nom d’utilisateur », « Mot de passe » et
« Confirmer le mot de passe » et cliquez sur « Suivant ».
La fenêtre « Fin de l’Assistant Nouvelle connexion » apparaît.
15
Cliquez sur « Terminer ».
Etablissement d’une connexion commutée
1 Cliquez sur « démarrer », puis sur « Panneau de
configuration » – « Connexions réseau et Internet » –
« Connexion réseau ».
La fenêtre « Connexion réseau » apparaît.
2 Double-cliquez sur l’icône de destination de la connexion
créée au cours de la procédure « Créer une nouvelle
connexion ».
3 Cliquez sur « Numéroter ».
La connexion commutée est établie via la connexion Bluetooth.

20
FR
Pour terminer la connexion automatique
Cliquez à droite sur * dans la barre des tâches et sélectionnez
« Deconnecter » dans le menu.
* L’icône qui apparaît dans la barre des tâches ressemble exactement à celle de l’appareil
réseau sans fil connecté. Vous pouvez vérifier le nom de l’appareil connecté en
déplaçant le pointeur sur l’icône dans la barre des tâches.
Pour les informations sur comment terminer la communication Bluetooth,
reportez-vous à « Pour terminer la communication Bluetooth » (page 21).
Attribution d’un nom d’appareil Bluetooth à
l’ordinateur/modification du nom d’appareil Bluetooth
Le nom de l’ordinateur à afficher lorsque celui-ci est détecté par un autre
périphérique Bluetooth peut être défini à l’aide des fonctions Windows XP.
1 Mettez l’ordinateur sous tension et insérez l’adaptateur USB
Bluetooth dans le port USB (page 10).
2 Cliquez sur « démarrer », puis sur « Panneau de
configuration ».
Le panneau de configuration apparaît.
3 Cliquez sur l’icône « Imprimantes et autres périphériques ».
4 Cliquez sur l’icône « Liaison sans fil ».
5 Cliquez sur l’onglet « Matériel ».
6 Sélectionnez « Sony Bluetooth USB Adapter », puis cliquez
sur « Propriétés ».
La fenêtre « Propriétés de Sony Bluetooth USB Adapter » apparaît.
7 Cliquez sur l’onglet « Détails ».
8 Modifiez le nom, puis cliquez sur OK.

21
FR
Pour terminer la communication Bluetooth
Lors d’une communication à l’aide de BlueSpace NE
1 Cliquez sur la touche du service connecté dans la fenêtre
BlueSpace NE.
Une fenêtre de confirmation apparaît.
2 Cliquez sur « Oui ».
3 Cliquez sur dans le coin supérieur droit de la fenêtre
pour fermer la fenêtre BlueSpace NE.
4 Retirez l’adaptateur USB Bluetooth du port USB.
Lors d’une communication à l’aide des fonctions Windows XP.
Retirez l’adaptateur USB Bluetooth du port USB.
Remarques
• Tandis que l’ordinateur est connecté au téléphone portable ou au modem Bluetooth,
cliquez avec le bouton droit de la souris sur * dans la barre des tâches et
sélectionnez « Déconnecter » dans le menu pour d’abord mettre fin à la connexion
commutée. Effectuez, ensuite, les étapes suivantes pour terminer la communication
Bluetooth.
* L’icône qui apparaît dans la barre des tâches ressemble exactement à celle de
l’appareil réseau sans fil connecté. Vous pouvez vérifier le nom de l’appareil
connecté en déplaçant le pointeur sur l’icône dans la barre des tâches.
La page est en cours de chargement...
La page est en cours de chargement...
La page est en cours de chargement...
La page est en cours de chargement...
La page est en cours de chargement...
La page est en cours de chargement...
La page est en cours de chargement...
La page est en cours de chargement...
La page est en cours de chargement...
La page est en cours de chargement...
La page est en cours de chargement...
La page est en cours de chargement...
La page est en cours de chargement...
La page est en cours de chargement...
La page est en cours de chargement...
-
 1
1
-
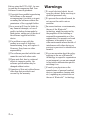 2
2
-
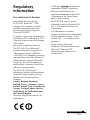 3
3
-
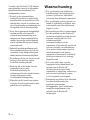 4
4
-
 5
5
-
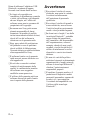 6
6
-
 7
7
-
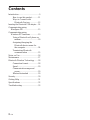 8
8
-
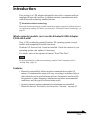 9
9
-
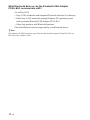 10
10
-
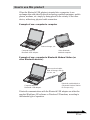 11
11
-
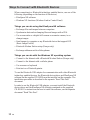 12
12
-
 13
13
-
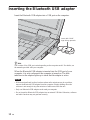 14
14
-
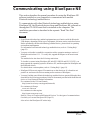 15
15
-
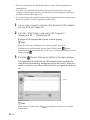 16
16
-
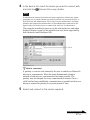 17
17
-
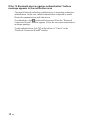 18
18
-
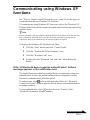 19
19
-
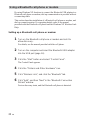 20
20
-
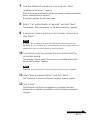 21
21
-
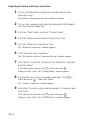 22
22
-
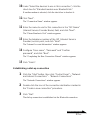 23
23
-
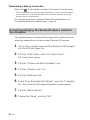 24
24
-
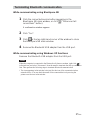 25
25
-
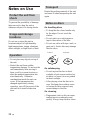 26
26
-
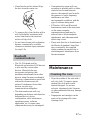 27
27
-
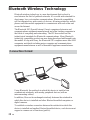 28
28
-
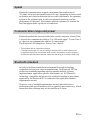 29
29
-
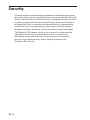 30
30
-
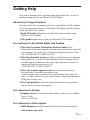 31
31
-
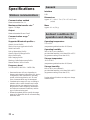 32
32
-
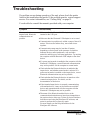 33
33
-
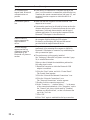 34
34
-
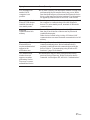 35
35
-
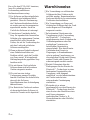 36
36
-
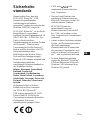 37
37
-
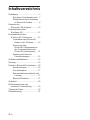 38
38
-
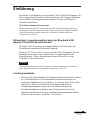 39
39
-
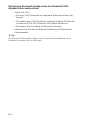 40
40
-
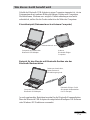 41
41
-
 42
42
-
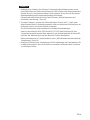 43
43
-
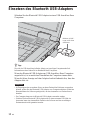 44
44
-
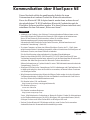 45
45
-
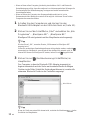 46
46
-
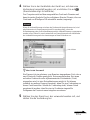 47
47
-
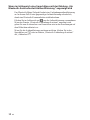 48
48
-
 49
49
-
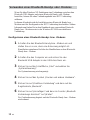 50
50
-
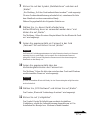 51
51
-
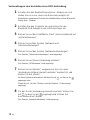 52
52
-
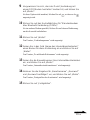 53
53
-
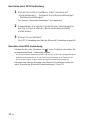 54
54
-
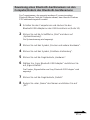 55
55
-
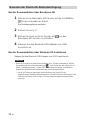 56
56
-
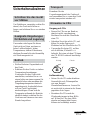 57
57
-
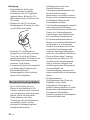 58
58
-
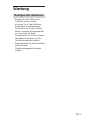 59
59
-
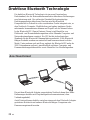 60
60
-
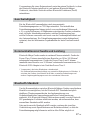 61
61
-
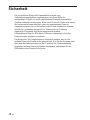 62
62
-
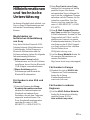 63
63
-
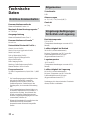 64
64
-
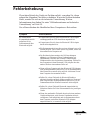 65
65
-
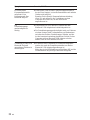 66
66
-
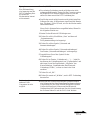 67
67
-
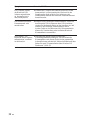 68
68
-
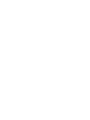 69
69
-
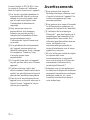 70
70
-
 71
71
-
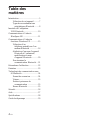 72
72
-
 73
73
-
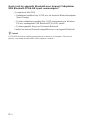 74
74
-
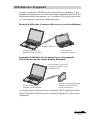 75
75
-
 76
76
-
 77
77
-
 78
78
-
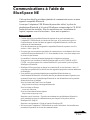 79
79
-
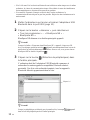 80
80
-
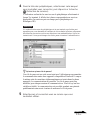 81
81
-
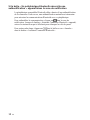 82
82
-
 83
83
-
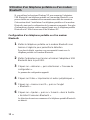 84
84
-
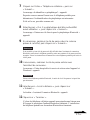 85
85
-
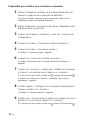 86
86
-
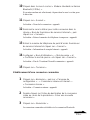 87
87
-
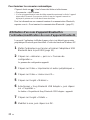 88
88
-
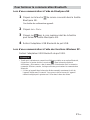 89
89
-
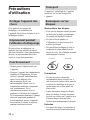 90
90
-
 91
91
-
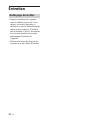 92
92
-
 93
93
-
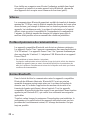 94
94
-
 95
95
-
 96
96
-
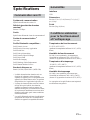 97
97
-
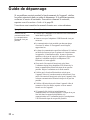 98
98
-
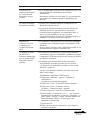 99
99
-
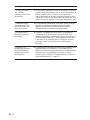 100
100
-
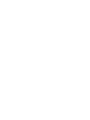 101
101
-
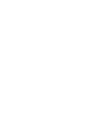 102
102
-
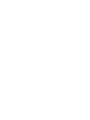 103
103
-
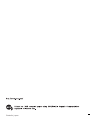 104
104
Sony PCGA-BA1 Manuel utilisateur
- Taper
- Manuel utilisateur
- Ce manuel convient également à
dans d''autres langues
- English: Sony PCGA-BA1 User manual
- Deutsch: Sony PCGA-BA1 Benutzerhandbuch