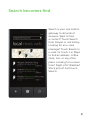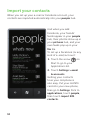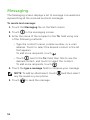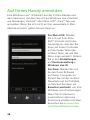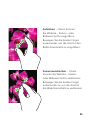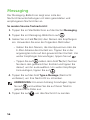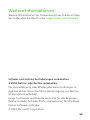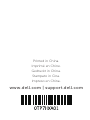Dell Mobile Venue Pro Guide de démarrage rapide
- Taper
- Guide de démarrage rapide
La page est en cours de chargement...
La page est en cours de chargement...
La page est en cours de chargement...
La page est en cours de chargement...
La page est en cours de chargement...
La page est en cours de chargement...
La page est en cours de chargement...
La page est en cours de chargement...
La page est en cours de chargement...
La page est en cours de chargement...
La page est en cours de chargement...
La page est en cours de chargement...
La page est en cours de chargement...
La page est en cours de chargement...
La page est en cours de chargement...
La page est en cours de chargement...
La page est en cours de chargement...
La page est en cours de chargement...
La page est en cours de chargement...
La page est en cours de chargement...
La page est en cours de chargement...
La page est en cours de chargement...
La page est en cours de chargement...
La page est en cours de chargement...

Dell™ Venue Pro avec Windows Phone 7
Guide de mise en route

Informations importantes
AVERTISSEMENT : La carte microSD et la mémoire
intégrée constituent un seul et même système de
stockage dans votre téléphone. Ne tentez pas de retirer
ou de remplacer la carte microSD. Le retrait de la carte
microSD rendrait votre téléphone inutilisable.

23
Connaître votre téléphone
Boutons
de volume
Bouton
d'alimentation
Précédent Démarrer/
Parler
Rechercher Bouton
Appareil
photo

24
Écran Démarrer
L'écran Démarrer affiche des mosaïques qui vous permettent
d'accéder facilement à vos fonctionnalités favorites ou
fréquemment utilisées (applications, contacts, pages Web, etc.).
Les mosaïques sont
actualisées de manière
dynamique pour notifier
de l'arrivée de nouveaux
éléments (messages texte,
e-mails, appels manqués
et derniers flux des sites de
réseaux sociaux).
Tapotez l'écran Démarrer vers
le haut ou vers le bas pour
voir toutes les mosaïques
disponibles.
Touchez une mosaïque
pour ouvrir l'application ou
la fonctionnalité qui lui est
associée.
Touchez
ou tapotez
l'écran Démarrer vers la
gauche pour voir toutes les
applications disponibles.
Touchez
pour accéder
à l'écran Démarrer à partir
de n'importe quel écran.

25
Personnalisez-le
Vous pouvez « épingler » une application, un clip ou un contact
favori à l'écran Démarrer pour l'ajouter à la grille.
Pour accrocher un élément,
touchez-le et maintenez-le
enfoncé jusqu'à ce
qu'apparaisse le menu
contextuel, puis touchez
épingler à l'écran Démarrer
ou épingler les favoris
à l'écran Démarrer.
Pour épingler un contact,
touchez Contacts dans
l'écran Démarrer. Touchez le
contact souhaité pour ouvrir
son profil, puis touchez
.
Pour supprimer une mosaïque,
touchez-la et maintenez la
pression, puis touchez
.

26
Connectez-vous sur votre téléphone
Un identifi ant Windows Live ID est l’adresse e-mail que vous
utilisez pour vous connecter à des services tels que Xbox LIVE
®
,
Zune
®
, Hotmail
®
, etc. Si vous avez oublié l’adresse e-mail que
vous utilisez :
Pour Xbox LIVE : sur
votre console Xbox 360
®
,
connectez-vous avec votre
Gamertag, puis appuyez
sur le bouton Guide de
votre manette (celui au
milieu avec le logo Xbox).
Dans Paramètres, cliquez
sur Gestion du compte >
Windows Live ID.
Pour Zune : Connectez-
vous au logiciel Zune sur
votre PC. Cliquez avec le
bouton droit sur l’image de
votre profil puis sur Changer
d’utilisateur pour obtenir
votre Windows Live ID.
Pour réinitialiser votre mot
de passe ou obtenir un
rappel, rendez-vous sur
http://account.live.com/
ResetPassword.aspx.

27
Passer un appel
Vous pouvez passer un appel en sélectionnant un contact dans
la liste des contacts, en composant un numéro au clavier ou en
utilisant les commandes vocales.
À partir de la liste des contacts :
Touchez la mosaïque 1. Contacts dans l'écran Démarrer.
Tapotez la liste des contacts et touchez le contact souhaité.2.
Touchez le numéro de téléphone que vous voulez appeler.3.
À l'aide du clavier :
Touchez successivement la mosaïque 1. Téléphone dans
l'écran Démarrer et
.
Tapez le numéro à l'aide du clavier visuel.2.
Touchez 3. appeler.
Pour organiser une conversation à plusieurs :
Pendant un appel, touchez 1.
.
Touchez 2.
et appeler un autre contact.
Touchez 3.
pour fusionner les appels.
Pour mettre fin à un appel, touchez terminer appel.

28
Parler pour agir
La fonctionnalité de reconnaissance vocale de votre téléphone
vous permet d'utiliser les commandes vocales pour passer des
appels, démarrer des applications et effectuer des recherches
sur Internet.
Touchez
et maintenez
la pression jusqu'à ce que
l'application vocale s'ouvre.
Vous pouvez alors utiliser les
commandes vocales.
Pour passer un appel, •
énoncez le nom du contact.
Par exemple, « Appeler
André Dupont, mobile ».
Pour démarrer une •
application comme un
calendrier, énoncez
« Ouvrir calendrier ».
Pour rechercher des •
informations sur Internet,
énoncez votre recherche.
Par exemple, « trouver des
salles de cinéma ».
Pour entendre ou •
écouter des exemples
de commandes vocales
utilisables, prononcez
« Que puis-je dire ?».

29
Rechercher devient trouver
Le bouton Rechercher est
votre sésame pour obtenir
les réponses à toutes les
questions que vous vous
posez. Vous cherchez
un contact ? Appuyez
sur Rechercher dans les
contacts ou l’historique des
appels. Vous ne retrouvez
plus un e-mail ? Appuyez
sur Rechercher dans l’écran
de vos messages. Appuyez
simplement sur Rechercher.

30
Importez vos contacts
Lorsque vous configurez votre compte e-mail ou Facebook, vos
contacts sont automatiquement importés dans le hub Contacts.
Et quand vous ajoutez
Facebook, les flux de vos
amis sont affichés dans le
hub Contacts, leurs photos
dans le hub Images et vos
flux dans la vignette Moi.
Pour configurer un compte
Facebook (ou tout autre type
de compte e-mail) :
Sur l’écran d’accueil, 1.
appuyez sur la flèche
pour accéder à la liste
des applications.
Appuyez sur 2. Paramètres >
e-mail & comptes.
Vous avez également la
possibilité d’importer tout
aussi facilement les contacts
enregistrés sur votre ancien
téléphone. Pour ce faire,
insérez votre ancienne carte
SIM dans votre nouveau
mobile, puis accédez aux
Paramètres. Affichez la liste
des applications, appuyez
sur contacts, puis sur importer
contacts SIM.

31
Orientation de l'écran
L'écran se réoriente automatiquement selon la manière dont
vous tenez le téléphone.
Faites tourner latéralement le téléphone pour faire passer
l'écran du mode portrait en mode paysage, et inversement.
En mode paysage, le contenu de l'écran s'agrandit à la taille
de l'écran.
REMARQUE : L'écran Démarrer et la liste des applications
apparaissent toujours en mode portrait. Le mode paysage
n'est pas pris en charge dans certaines applications ou
lorsque le clavier QWERTY physique est ouvert.

32
Gestes de l'écran tactile
L'écran multitouch de votre téléphone vous permet d'utiliser
votre doigt pour déplacer le contenu de l'écran, pour défiler
dans des menus, pour visualiser des photos, etc.
Tapoter – vous permet de défiler
rapidement dans des listes, des
menus ou des pages, et pour vous
déplacer latéralement à des
embranchements d'options.
Déplacez rapidement un doigt
dans la direction vers laquelle
vous voulez que le contenu de
l'écran se déplace.
Panoramique – vous permet de
défiler à un rythme contrôlé dans
des listes, des menus ou des pages
et de vous déplacer latéralement
à des embranchements d'options.
Touchez l'écran avec votre doigt et
faites glisser ce dernier lentement
dans la direction vers laquelle
vous voulez déplacer le contenu
de l'écran.

33
Étirer – permet de zoomer en
avant sur des sites Web, des cartes
ou des images.
Ecartez deux doigts pour
augmenter le grossissement
du contenu de l'écran.
Pincer – permet de zoomer en
arrière sur des sites Web, des
cartes ou des images.
Rapprochez deux doigts pour
réduire la vue du contenu de
l'écran.

34
Saisie intelligente de texte
Pour taper du texte dans un champ de texte, vous pouvez
utiliser le clavier à l'écran ou le clavier QWERTY physique
coulissant.
Clavier visuel :
Le clavier visuel apparaît dès
que vous touchez un champ
de texte. Sa disposition varie
selon le champ sélectionné.
Par exemple, les touches @
et .com apparaissent lorsque
vous tapez une adresse e-mail.
Au fur et à mesure que vous
tapez, des suggestions de
texte et des corrections
automatiques apparaissent
pour vous aider à insérer
rapidement du texte.
Pour taper des symboles,
touchez &123 ou 123. Pour
voir d'autres symboles
comme l'espace souligné,
touchez
.
Pour refermer le clavier
à l'écran, touchez n'importe
où en dehors du champ
de texte.

35
Clavier QWERTY :
Le clavier à l'écran se ferme
automatiquement lorsque
vous faites coulisser le clavier
QWERTY pour l'utiliser.
Au fur et à mesure que vous
tapez au clavier QWERTY,
des suggestions de texte
apparaissent à l'écran.
Touchez une suggestion
pour l'insérer.
Pour taper du texte en
majuscules, appuyez sur
.
Pour corriger du texte,
appuyez sur
.
Pour taper des symboles,
appuyez sur
, et touchez
ensuite le symbole approprié
qui apparaît à l'écran.

36
Messagerie
L'écran Messagerie affiche une liste de conversations représentant
tous les messages reçus et envoyés.
Pour envoyer un message de texte :
Touchez la mosaïque 1. Messagerie dans l'écran Démarrer.
Touchez 2. dans l'écran Messagerie.
Entrez le nom du destinataire dans le champ 3. À : de l'une
des manières suivantes :
Tapez le nom du contact, son numéro de mobile –
ou son adresse e-mail. Touchez pour sélectionner
le contact souhaité dans la liste qui s'affiche. Pour
ajouter d'autres destinataires, touchez
.
Touchez –
en regard du champ À :, puis tapotez
pour voir le contact souhaité et touchez ce contact.
Pour ajouter d'autres destinataires, touchez
.
Touchez le champ 4. taper un message pour composer
votre message.
REMARQUE : Pour ajouter une pièce jointe, touchez
,
puis sélectionnez un fichier enregistré sur votre téléphone.
Touchez 5.
pour envoyer le message.

37
Restez synchronisé
Pour synchroniser votre musique, vos vidéos, vos images et
les mises à jour de votre ordinateur avec votre téléphone (ou
inversement), le logiciel Zune est nécessaire.
Connectez votre téléphone 1.
à votre ordinateur avec
le câble.
Accédez 2.
à www.windowsphone.com
pour installer le logiciel
Zune.
Lancez le logiciel Zune, 3.
puis suivez les instructions
afin d’ajouter votre
musique, vos vidéos,
vos photos, etc. à votre
collection.
Cliquez sur Collection, 4.
puis faites glisser tous les
éléments à synchroniser
sur l’icône de téléphone
en bas à gauche.

38
Musique + Vidéos
Le hub musique + vidéos vous permet d'accéder rapidement
à votre musique, vos vidéos, vos podcasts, votre station FM et
vos applications multimédia.
Pour lancer le hub musique +
vidéos, touchez la mosaïque
Musique + Vidéos dans l'écran
Démarrer.
Pour vous procurer d'autres
musiques chez zune, touchez
marketplace.
Le logiciel Zune vous permet
de synchroniser le contenu
de votre ordinateur avec
votre téléphone. Après avoir
synchronisé votre musique,
vos vidéos et votre podcasts
avec votre téléphone, tout
apparaît dans votre hub
musique + vidéos. Quand
vous écoutez de la musique
et regardez des vidéos, le
hub reflétera vos goûts
en affichant vos éléments
préférés : vos chansons
ou vos albums favoris, vos
playlists et votre historique.

39
Informations complémentaires
Pour en savoir plus sur l'utilisation de votre téléphone,
reportez-vous au Manuel d'utilisation disponible sur
support.dell.com/manuals.
Les informations contenues dans ce document sont sujettes
à modification sans préavis.
© 2010 Dell Inc. Tous droits réservés.
Toute reproduction sous quelque forme que ce soit est interdite
sans l'autorisation préalable et écrite de Dell, Inc.
Certaines fonctionnalités et certains services peuvent varier
selon le secteur géographique, le téléphone, le fournisseur de
télécommunications, le plan et la version de Windows Phone.
© 2010 Microsoft Corporation
La page est en cours de chargement...
La page est en cours de chargement...
La page est en cours de chargement...
La page est en cours de chargement...
La page est en cours de chargement...
La page est en cours de chargement...
La page est en cours de chargement...
La page est en cours de chargement...
La page est en cours de chargement...
La page est en cours de chargement...
La page est en cours de chargement...
La page est en cours de chargement...
La page est en cours de chargement...
La page est en cours de chargement...
La page est en cours de chargement...
La page est en cours de chargement...
La page est en cours de chargement...
La page est en cours de chargement...
La page est en cours de chargement...
La page est en cours de chargement...
La page est en cours de chargement...
La page est en cours de chargement...
La page est en cours de chargement...
La page est en cours de chargement...
La page est en cours de chargement...
La page est en cours de chargement...
La page est en cours de chargement...
La page est en cours de chargement...
La page est en cours de chargement...
La page est en cours de chargement...
La page est en cours de chargement...
La page est en cours de chargement...
La page est en cours de chargement...
La page est en cours de chargement...
La page est en cours de chargement...
La page est en cours de chargement...
La page est en cours de chargement...
La page est en cours de chargement...
La page est en cours de chargement...
La page est en cours de chargement...
La page est en cours de chargement...
La page est en cours de chargement...
La page est en cours de chargement...
La page est en cours de chargement...
La page est en cours de chargement...
La page est en cours de chargement...
La page est en cours de chargement...
La page est en cours de chargement...
La page est en cours de chargement...
La page est en cours de chargement...
La page est en cours de chargement...
La page est en cours de chargement...
La page est en cours de chargement...
La page est en cours de chargement...
La page est en cours de chargement...
La page est en cours de chargement...
La page est en cours de chargement...
La page est en cours de chargement...
La page est en cours de chargement...
La page est en cours de chargement...
La page est en cours de chargement...
-
 1
1
-
 2
2
-
 3
3
-
 4
4
-
 5
5
-
 6
6
-
 7
7
-
 8
8
-
 9
9
-
 10
10
-
 11
11
-
 12
12
-
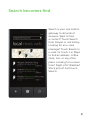 13
13
-
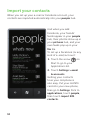 14
14
-
 15
15
-
 16
16
-
 17
17
-
 18
18
-
 19
19
-
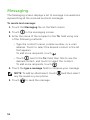 20
20
-
 21
21
-
 22
22
-
 23
23
-
 24
24
-
 25
25
-
 26
26
-
 27
27
-
 28
28
-
 29
29
-
 30
30
-
 31
31
-
 32
32
-
 33
33
-
 34
34
-
 35
35
-
 36
36
-
 37
37
-
 38
38
-
 39
39
-
 40
40
-
 41
41
-
 42
42
-
 43
43
-
 44
44
-
 45
45
-
 46
46
-
 47
47
-
 48
48
-
 49
49
-
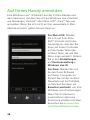 50
50
-
 51
51
-
 52
52
-
 53
53
-
 54
54
-
 55
55
-
 56
56
-
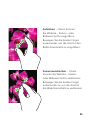 57
57
-
 58
58
-
 59
59
-
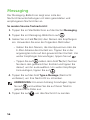 60
60
-
 61
61
-
 62
62
-
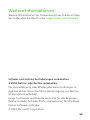 63
63
-
 64
64
-
 65
65
-
 66
66
-
 67
67
-
 68
68
-
 69
69
-
 70
70
-
 71
71
-
 72
72
-
 73
73
-
 74
74
-
 75
75
-
 76
76
-
 77
77
-
 78
78
-
 79
79
-
 80
80
-
 81
81
-
 82
82
-
 83
83
-
 84
84
-
 85
85
-
 86
86
-
 87
87
-
 88
88
-
 89
89
-
 90
90
-
 91
91
-
 92
92
-
 93
93
-
 94
94
-
 95
95
-
 96
96
-
 97
97
-
 98
98
-
 99
99
-
 100
100
-
 101
101
-
 102
102
-
 103
103
-
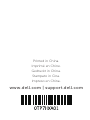 104
104
Dell Mobile Venue Pro Guide de démarrage rapide
- Taper
- Guide de démarrage rapide
dans d''autres langues
- italiano: Dell Mobile Venue Pro Guida Rapida
- English: Dell Mobile Venue Pro Quick start guide
- español: Dell Mobile Venue Pro Guía de inicio rápido
- Deutsch: Dell Mobile Venue Pro Schnellstartanleitung
Autres documents
-
LG LGE906.ADEUBK Manuel utilisateur
-
LG LGE900.ATMPBK Manuel utilisateur
-
LG LGC900B.ABLMBK Le manuel du propriétaire
-
LG LGE900H.AENTBK Manuel utilisateur
-
LG LGE900.ATMPBK Manuel utilisateur
-
Microsoft Zune 4GB Mode d'emploi
-
LG Optimus 7 orange Manuel utilisateur
-
LG LG E900 Manuel utilisateur
-
LG E900 Le manuel du propriétaire
-
LG LGE906.ADEUBK Manuel utilisateur