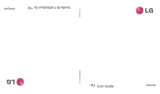La page est en cours de chargement...

User Guide
LG-C900B
P/N : MFL67006905 (1.1) W
www.lg.com/ca
windowsphone.ca
windowsphone.ca/fr
ENGLISH
FRANÇAIS
Printed in Korea

Bluetooth QD ID B016767

LG-C900B User Guide - English
This guide helps you to start using your phone.
If you need more information, please visit
www.lge.com/ca.
Some of the contents of this manual may not
apply to your phone depending on your phone’s
software or your service provider.
This handset is not recommended for the visually
impaired because of its touch-screen keypad.
Copyright ©2010 LG Electronics, Inc. All rights
reserved. LG and the LG logo are registered
trademarks of LG Group and its related entities.
All other trademarks are the property of their
respective owners.
•
•
•
•

Co
Rig
th
of
T
•
•
•
Congratulations on your purchase of the
advanced and compact LG-C900B phone
by LG, designed to operate with the latest
digital mobile communication technology.

Copyrights and trademarks
Rights to all technologies and products
that comprise this device are the property
of their respective owners:
This product includes
software licensed from
MS, an a liate of the
Microsoft Corporation.
Microsoft and software bearing
the Microsoft name are registered
trademarks of the Microsoft Corporation.
Before using this product, refer to the
MICROSOFT SOFTWARE LICENSE TERMS
FOR WINDOWS PHONE 7 SOFTWARE
Agreement at the back of this guide for
information about rights and restrictions.
Bluetooth
®
is a registered trademark of
the Bluetooth SIG, Inc.
© 2010 Microsoft Corporation. All rights
reserved. Microsoft, Internet Explorer®
Mobile, Windows® Phone, Windows®
Phone Marketplace, Xbox LIVE®, Zune®,
are trademarks of the Microsoft group of
companies.
•
•
•

4
LG-C900B | User Guide
Assembling ................................................ 5
Getting to know your phone ....................... 5
Open view ................................................ 6
Slide Out QWERTY Keyboard ..................... 7
Installing the USIM and battery .................. 8
Navigating Windows Phone ..................... 10
Turning the Phone On and Off ................. 10
Using your Touch screen ......................... 10
Getting to know your Start screen ............ 13
Customizing Start Screen ........................ 15
Viewing the status bar ............................ 16
Navigating and Setting Applications ......... 18
Custimizing your Windows Phone ............ 21
Enter text ............................................... 22
Download applications from Marketplace . 23
Getting started ......................................... 25
Step 1. Sign in with a Windows Live ID ..... 25
Step 2. Import your contacts ................... 26
Step 3. Stay in Sync ................................ 26
Communication ........................................ 27
Phone .................................................... 27
Messaging ............................................. 29
Email ..................................................... 30
Facebook ............................................... 33
Entertainment .......................................... 34
Camera .................................................. 34
Pictures ................................................. 38
Music & Videos ...................................... 41
Games ................................................... 44
FM Radio ............................................... 45
Personal Information ............................... 47
People Hub ............................................ 47
Me card ................................................. 48
Calendar ................................................ 49
Offi ce..................................................... 49
The Web ................................................... 54
Internet .................................................. 54
Maps ..................................................... 56
Marketplace ........................................... 58
Connectivity ............................................. 59
Bluetooth .............................................. 59
Wi-Fi ..................................................... 60
Play To ................................................... 61
Utilities ..................................................... 63
Alarms ................................................... 63
Calculator .............................................. 63
Search ................................................... 63
Settings ................................................... 64
System Settings ..................................... 64
Applications Settings .............................. 65
Software update ...................................... 68
Phone Software update ........................... 68
Accessories ............................................. 69
For Your Safety ........................................ 70
Safety Guidelines ..................................... 74
FAQ .......................................................... 88
Contents
G
A

5
47
47
48
49
49
54
54
56
58
59
59
60
61
63
63
63
63
64
64
65
68
68
69
70
74
88
Getting to know your phone
Assembling
WARNING:
Putting a heavy
object on the phone
or sitting on it can
damage its LCD
and touch screen
functionality. Do
not cover protective
lms as this may
cause the sensor to
malfunction.
Headset Jack
Power/Lock key
• Long press (5 secs) for Power
ON / OFF.
• Short press to turn the screen
on or o .
Speaker Mic.
Allows other callers to hear
you during a call, Voice
recording or Voice Command.
Earpiece
Lets you hear the caller and
prompts.
Proximity sensor
Search Button
Open Quick Search
Start Button
Return to the Start screen;
Start the Voice Recognition
function (press and hold).
Back Button
Returns to the previous screen.
Mouthpiece

6
LG-C900B | User Guide
Assembling
Battery cover
Battery
USIM Card Tray
External
camera lens
Camera
Flash
Volume keys
• When the screen is idle: volume of
system tone & ring tone.
• During a call: earpiece volume.
• When playing a track: controls track
volume.
Camera key
• Go to camera preview directly by pressing
the camera key when on homescreen.
Charger, Data
cable (USB cable)
TIP: Before
connecting the USB
cable, wait until the
phone has powered
up and been
registered on the
network.
Open view
S
l
1
2
3
4
1
2
3
4
5
6

7
er
ng
Slide Out QWERTY Keyboard
Caps Button
fn Button
Language( )
/Symbol Button
Space Button
1
2
3
4
Delete Button
Enter Button
Directional
Buttons
5
6
7
Caps Button lets you enter capital
letters.
fn Button lets you enter alternate
characters such as @ (using the A
button). To lock the fn button, press the
fn button. To unlock the button, press
it again.
Language(
)/Symbol Button lets you
change the language, or enter symbol
mark.
Space Button enters spaces when in a
text entry eld.
Delete Button deletes a single space or
character with each press. Press and hold
to delete text more quickly.
Enter Button moves the cursor to the
next eld or text line.
1
2
3
4
5
6
Directional Buttons scrolls through the
menu items and highlights a speci c
eld or object by pressing up, down, left
or right.
NOTES:
All screen shots in this guide are simulated.
Actual displays may vary.
Instructions to perform tasks in this guide
are based on the default phone settings and
may change depending on the software
version on your phone.
7
•
•

8
LG-C900B | User Guide
Installing the USIM and battery
1 Remove the battery cover
Place your thumbnail in the cover opening.
Open the cover as pictured below.
2 Remove the battery
Using the cut-out at the bottom, lift it from
the battery compartment.
WARNING: Do not remove the
battery when the phone is switched on,
as this may damage the phone.
3 Install the USIM card
The USIM card should be inserted with
the gold-coloured contacts downwards
towards the phone, and the notch in the
USIM pointing to the bottom of the phone.
4 Install the battery
First, insert the top of the battery into the
top edge of the battery compartment.
Ensure that the battery contacts align with
the phone’s terminals. Press the bottom of
the battery down until it clips into place.
Assembling
5
Al
pi
c
dir
Ch
Op
of
pl
u
W
ca
a
p
ch
It t
US
If t
cri
us

9
e.
h
f
5 Close the battery cover
Align the cover hook to the latch as
pictured below. Close the cover in the
direction of the arrow.
Charging your phone
Open the charger socket cover on the side
of your LG-C900B. Insert the charger and
plug it into a mains electricity socket.
When the battery is fully discharged, you
can not power on the phone. It takes
approximately 4-5 minutes to reach a
charge state su cient for booting.
It takes 14-15 minutes more for charging by
USB connection.
If the battery is critically low, image for the
critical low battery will be shown and notify
user to charge more time.
NOTE: The battery must be fully charged
initially to improve battery lifetime.
WARNING: Do not connect the
charger to the phone without the battery.
You must check the battery is inserted
before charging.
WARNING: Do not remove your
battery or USIM card while charging.
WARNING: There is a risk of
explosion if the battery is replaced
by an incorrect type. Dispose of used
batteries in accordance with the maker’s
instructions.
WARNING: Unplug the charger from
the power socket during lightning storms
to avoid electric shock or re.
WARNING: Make sure that no sharp
items come into contact with the battery.
This could pose a re risk.

10
LG-C900B | User Guide
Turning the Phone On and O
Turning the phone on
Press and hold the [Power/Lock] button
for a couple of seconds.
NOTE: When you turn on your phone for the
rst time, essential settings are going to be
guided. Please follow the instructions on the
screen to activate your device.
Turning the phone o
Press and hold the [Power/Lock] button.
Using your Touch screen
Touch screen tips
Your device’s touch screen lets you easily
select items or perform functions. Learn
basic actions to use the touch screen.
NOTES:
To avoid scratching the touch screen, do not
use sharp tools.
Do not allow the touch screen to come
into contact with other electrical devices.
Electrostatic discharges can cause the touch
screen to malfunction.
Do not allow the touch screen to come into
contact with water. The touch screen may
malfunction in humid conditions or when
exposed to water.
For optimal use of the touch screen, remove
the screen protection lm before using
your device.
Your touch screen has a layer that detects
small electrical charges emitted by the
human body.
1
1
•
•
•
•
•
For best performance, tap the touch screen
with your ngertip. The touch screen will
not react to touches of pointing tools, such
as a stylus or pen.
Your device turns o the touch screen when
you do not use the device for a speci ed
period. To turn on the screen, press [Power]
button.
You can also adjust the backlight time or
change wallpaper. In the Start screen, go
to the application list and select Settings >
lock & wallpaper.
Universal gestures on your touch
screen
For most applications, natural gestures
can be used to move about and give
commands. For typing text, use the
onscreen or the hardware keyboard.
The following gestures will be used to
move around for your Windows Phone7:
Tap
A tap is a single, quick
downward touch on
the screen. Tap is used
to execute commands
(like pressing Enter on a
PC). Tapping also stops
any movement on the
screen.
•
•
•
Navigating your Windows Phone
D
A
q
t
i
d
t
o
T
T
a
s

11
n
h
en
r]
>
Double Tap
A double tap is two
quick downward
touches on the screen
in the same place. The
double tap commands
the phone to zoom in
or out, as appropriate.
Touch and Hold
To touch and hold, the
nger is pressed down
and held there for a few
seconds.
Pan
A pan is a single nger
placed down and
moved across the
screen in any direction.
The pan gesture ends
when the nger is
lifted from the screen.
Either the content will
follow (as with moving
a map into the center
of the screen) or it can
be used for reordering
items (for example
changing location
of tiles on the Start
screen).

12
LG-C900B | User Guide
Flick
A ick is a single nger
down moved rapidly in
any direction and ends
with the nger up. A
ick can follow a pan
gesture.
A ick gesture moves
content from one
area to another
area. The controls
or the application
can be con gured
to support speci c
icking directional
behavior. This can be
horizontal, vertical,
or another speci ed
direction. If horizontal
or vertical paths are
speci ed, movements
in other directions
will be converted into
vertical or horizontal
movement.
Pinch and Stretch
Pinch and stretch are
opposites of each other.
These gestures are used
often with maps when
zooming in and out.
Pinching is achieved
by moving two ngers
downward on the
screen and bringing
them together. This
zooms in on content,
while centering the
image to the center
of the ngers. For
stretching, the ngers
are moved down and
away to zoom out on
an image.
G
s
c
Fro
op
ph
Kn
Sta
Ph
po
ap
pla
qu
on
no
Navigating your Windows Phone

13
Getting to know your Start
screen
From this screen you can access menu
options, make a call, view the status of your
phone and much more.
Knowing and navigating the Start
Start is the beginning of the Windows
Phone 7 experience for users after they
power on their phone. Start displays
application tiles that users have pinned and
placed in a position of their choosing for
quick launch. Pressing the [Start] Button
on the phone always returns a user to Start,
no matter what application is running.
Simply swipe your nger up or down
to view them.
You can also customize tiles on the Start
screen, which are shortcuts to your
favourite menus or applications.
NOTES: When you are in a standby display
after unlocking the phone, swipe your nger
upward, then you can see the start screen
displaying application tiles.
1

14
LG-C900B | User Guide
Tiles on Start screen
A tile is a visual shortcut for an application or content that users can set in an arbitrary
location on the phone Start screen. Tiles that use the tile noti cation feature can update
the tile graphic or title, or increment a counter, enabling users to create a personalized,
“glanceable” Start experience. Start is always presented in portrait view.
Icon Description
Make calls, obtain quick access to recent callers, favorites, and all of your
contacts. Dial manually using the numeric keypad. Tap the voicemail icon to
listen to voice messages that you want, in any order you like.
Touch to access people hub—the integrated communication application for
emails, messages, contacts and other information.
Send and receive SMS text messages. Conversations are saved in a
conversation-like presentation, so you can see the history of messages that you
have sent and received. Send MMS messages with pictures you have taken.
Windows Phone works with Microsoft Exchange, Microsoft Outlook Web
Application, and many popular email systems-including Hotmail, Yahoo! Mail,
Google and other email.
Touch to stream videos, music, and pictures from your phone to a Digital Living
Network Alliance (DLNA) compatible device.
Enter events in your new Windows Phone. Subscribe to calendars. Set alerts to
remind you of events, appointments, and deadlines. Everything is synced with
your calendar on Windows Live.
Touch to access the Internet Explorer.
Access Xbox Live to play games and to invite a friend to play a game with you.
Download new games onto your phone.
I
c
NO
Cu
•
•
Navigating your Windows Phone

15
u
g
Icon Description
View photos and videos that you have taken with your new Windows Phone,
received in Email or MMS messages, or synced from your computer’s Zune
Software (Windows OS only). View photos in portrait or landscape format. Zoom
in on photos for a closer look. Send an email or MMS messages with photos.
Also able to view and upload Facebook photos.
Music/Video player – plays music, videos, or podcasts. Plus, you can also listen
to music and news on the FM radio. Listen to music while you surf the web or
check your email, catch up on your favorite podcasts on your commute. If you
don't have music, videos, or podcasts on your phone yet, you can sync les with
your phone or obtain from the Marketplace. (Marketplace may not be available
in some countries or regions.)
The Marketplace is an online store (accessible from your phone) where you can
try, buy, and search for apps, music,and game. Please note that the Marketplace
is not available in all countries/regions.
NOTES:
Arranged location, name, or design of Tile may vary by your setting status, area, phone carrier,
plan, and version of Windows Phone software.
Application functionality and availability may vary depending on the country or region where
you purchase and use Windows Phone. Contact your carrier for more information.
Customizing Start Screen
You can customize the layout of Tiles on the Start screen.
You can pin all sorts of things to Start, including apps, websites, map
locations, and even contacts. When you pin a contact to Start, you’ll
get all of that person’s feed updates—right from that tile.
To pin most things to Start, touch and hold the item until the menu
appears, or open the app list, then tap pin to start.
If you’d like to move a tile somewhere else on Start, touch and hold
the tile, and move it wherever you’d like it.
To remove a tile, touch and hold it, and tap unpin
.
•
•
•
•

16
LG-C900B | User Guide
Viewing the status bar
The status bar uses di erent icons to
display phone information, such as signal
strength, new messages, battery life, and
active Bluetooth and data connections.
Below is a table explaining the meaning of
icons you’re likely to see in the status bar.
a
b
c
d e
f
g
h
i
j
1. Cellular signal strength
2. Cellular data connection
3. Call forwarding
4. Roaming
5. Wi-Fi connection
6. Bluetooth device
7. Phone pro le
8. Input language and method
9. Battery
10. Clock
[Status bar]
1. Cellular signal strength
Very high signal strength
High signal strength
Medium signal strength
Low signal strength
Very low signal strength
Extremely low signal strength
No signal
Airplane mode.
SIM card is missing.
SIM card is locked.
Notes:
The cellular data connection icons might
look di erent on your phone and can vary
by mobile operator.
While in Airplane mode, Cellular, Wi-Fi,
and Bluetooth connections are all turned
o simultaneously. (However, you can still
turn Wi-Fi and Bluetooth on separately.)
•
•
2
3
4
S
N
d
m
Navigating your Windows Phone

17
y
l
2. Cellular data connection
G
1X
DO
E
3G
H
DV
W
L
GPRS
RTT
EVDO
EDGE
3G
HSDPA/HSUPA
EVDV
WIMAX
LTE
3. Call forwarding
The call forwarding is turned on.
4. Roaming
S Your phone is roaming and not on
your home cellular network.
Note: The Roaming
T
icon might look
di erent on your phone and can vary by
mobile operator.
5. Wi-Fi connection
Connected to a Wi-Fi network
with a very high signal strength.
Connected to a Wi-Fi network
with a high signal strength.
Connected to a Wi-Fi network
with a medium signal strength.
Connected to a Wi-Fi network
with a low signal strength.
Wi-Fi is turned on, but your
phone isn't connected to a Wi-Fi
network.
6. Bluetooth device
Bluetooth device is connected to
your phone.
7. Phone pro le
The phone is in Vibrate mode.
The phone is in Silent mode.

18
LG-C900B | User Guide
8. Input language and method
DE
EN
ES
FR
IT
Shift is on.
Shift Lock is on.
Fn is on.
Fn Lock is on.
German (DE)
English (EN)
Spanish (ES)
French (FR)
Italian (IT)
9. Battery
Battery is charging.
Phone is plugged in and battery
is fully charged.
Full battery power
High battery power
Medium battery power
Low battery power
Critically low battery power and
needs to be charged.
Battery power or state of the
battery isn’t known at the current
time.
10. Clock
The clock displays the current time.
Navigating and Setting
Applications
Access applications
To access your Windows Phone’s
applications,
On the Start, Tap the arrow to access
the application list.
Or, on Start, ick left to the application
list.
Pan down to the tile if it isn’t already
visible.
Select an application.
Press the Back button
to return to
the previous screen; Press the Start
button to return to the Start screen.
NOTES:
You can add a shortcut to an application
by tapping and holding the application
icon and selecting "pin to start" from the
option list that appears. You can move the
application to the location you want on the
Start screen.
Your Windows Phone has a built-in motion
sensor that detects its orientation. If you
rotate the device while using some features,
the interface will automatically switch
between landscape and portrait view.
1
2
3
4
•
•
Ge
To
be
me
Fo
1
2
3
4
Navigating your Windows Phone
/