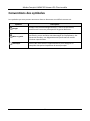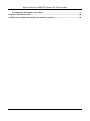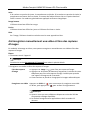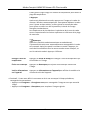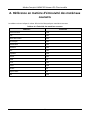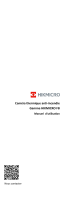HIKMICRO Viewer iOS Client mobile
Mode d’emploi

Mode d’emploi HIKMICRO Viewer iOS Client mobile
i
Informations légales
© 2022 Hangzhou Microimage Software Co., Ltd. Tous droits réservés.
À propos de ce manuel
Ce manuel fournit des instructions d’utilisation et de gestion du produit. Les images, les tableaux,
les figures et toutes les autres informations ci-après ne sont donnés qu’à titre de description et
d’explication. Les informations contenues dans ce manuel sont modifiables sans préavis, en raison
d’une mise à jour d’un micrologiciel ou pour d’autres raisons. Veuillez trouver la dernière version
de ce manuel sur le site Internet de HIKMICRO (http://www.hikmicrotech.com).
Veuillez utiliser ce mode d’emploi avec les conseils et l’assistance de professionnels spécialement
formés dans la prise en charge de ce produit.
Marques déposées
et les autres marques commerciales et logos de HIKMICRO sont la
propriété de HIKMICRO dans diverses juridictions.
Toutes les autres marques et tous les logos mentionnés appartiennent à leurs propriétaires
respectifs.
Clause d’exclusion de responsabilité
DANS LES LIMITES AUTORISÉES PAR LA LOI EN VIGUEUR, LE PRÉSENT MANUEL ET LE PRODUIT
DÉCRIT, AINSI QUE SON MATÉRIEL, SES LOGICIELS ET SES MICROLOGICIELS SONT FOURNIS « EN
L’ÉTAT » ET « AVEC TOUS LES DÉFAUTS ET ERREURS ». HIKMICRO NE FAIT AUCUNE GARANTIE,
EXPLICITE OU IMPLICITE, Y COMPRIS, MAIS SANS S’Y LIMITER, DE QUALITÉ MARCHANDE, DE
QUALITÉ SATISFAISANTE, OU D’ADÉQUATION À UN USAGE PARTICULIER. VOUS UTILISEZ LE
PRODUIT À VOS PROPRES RISQUES. EN AUCUN CAS, HIKMICRO NE SERA TENU RESPONSABLE DE
TOUT DOMMAGE SPÉCIAL, CONSÉCUTIF, ACCESSOIRE OU INDIRECT, Y COMPRIS, ENTRE AUTRES,
LES DOMMAGES RELATIFS À LA PERTE DE PROFITS D’ENTREPRISE, À L’INTERRUPTION D’ACTIVITÉS
COMMERCIALES, OU LA PERTE DES DONNÉES, LA CORRUPTION DES SYSTÈMES, OU LA PERTE DES
DOCUMENTS, S’ILS SONT BASÉS SUR UNE VIOLATION DE CONTRAT, UNE FAUTE (Y COMPRIS LA
NÉGLIGENCE), LA RESPONSABILITÉ EN MATIÈRE DE PRODUITS, OU AUTRE, EN RAPPORT AVEC
L’UTILISATION DU PRODUIT, MÊME SI HIKMICRO A ÉTÉ INFORMÉ DE LA POSSIBILITÉ D’UN TEL
DOMMAGE OU D’UNE TELLE PERTE.
VOUS RECONNAISSEZ QUE LA NATURE D’INTERNET EST SOURCE DE RISQUES DE SÉCURITÉ
INHÉRENTS, ET HIKMICRO SE DÉGAGE DE TOUTE RESPONSABILITÉ EN CAS DE FONCTIONNEMENT
ANORMAL, DIVULGATION D’INFORMATIONS CONFIDENTIELLES OU AUTRES DOMMAGES
DÉCOULANT D’UNE CYBERATTAQUE, D’UN PIRATAGE INFORMATIQUE, D’UNE INFECTION PAR DES
VIRUS, OU AUTRES RISQUES DE SÉCURITÉ LIÉS À INTERNET ; TOUTEFOIS, HIKMICRO FOURNIRA
UNE ASSISTANCE TECHNIQUE DANS LES DÉLAIS SI NÉCESSAIRE.
VOUS ACCEPTEZ D’UTILISER CE PRODUIT CONFORMÉMENT À L’ENSEMBLE DES LOIS EN VIGUEUR.
IL EST DE VOTRE RESPONSABILITÉ EXCLUSIVE DE VEILLER À CE QUE VOTRE UTILISATION SOIT
CONFORME À LA LOI APPLICABLE. IL VOUS APPARTIENT SURTOUT D’UTILISER CE PRODUIT D’UNE

Mode d’emploi HIKMICRO Viewer iOS Client mobile
ii
MANIÈRE QUI NE PORTE PAS ATTEINTE AUX DROITS DE TIERS, Y COMPRIS, MAIS SANS S’Y LIMITER,
LES DROITS DE PUBLICITÉ, LES DROITS DE PROPRIÉTÉ INTELLECTUELLE, OU LA PROTECTION DES
DONNÉES ET D’AUTRES DROITS À LA VIE PRIVÉE. VOUS NE DEVEZ PAS UTILISER CE PRODUIT POUR
TOUTE UTILISATION FINALE INTERDITE, NOTAMMENT LA MISE AU POINT OU LA PRODUCTION
D’ARMES DE DESTRUCTION MASSIVE, LA MISE AU POINT OU LA FABRICATION D’ARMES
CHIMIQUES OU BIOLOGIQUES, LES ACTIVITÉS DANS LE CONTEXTE LIÉ AUX EXPLOSIFS NUCLÉAIRES
OU AU CYCLE DU COMBUSTIBLE NUCLÉAIRE DANGEREUX, OU SOUTENANT LES VIOLATIONS DES
DROITS DE L’HOMME.
EN CAS DE CONFLIT ENTRE CE MANUEL ET LES LOIS EN VIGUEUR, CES DERNIÈRES PRÉVALENT.

Mode d’emploi HIKMICRO Viewer iOS Client mobile
iii
Conventions des symboles
Les symboles que vous pouvez rencontrer dans ce document sont définis comme suit.
Symbole
Description
Danger
Indique une situation dangereuse qui, si elle n’est pas évitée,
entraînerait la mort ou provoquerait de graves blessures.
Mise en garde
Indique une situation potentiellement dangereuse qui, si elle n’est
pas évitée, pourra entraîner des dommages de l’équipement, des
pertes de données, une dégradation des performances ou des
résultats imprévisibles.
Remarque
Fournit des informations supplémentaires pour souligner ou
compléter des points importants du texte principal.

Mode d’emploi HIKMICRO Viewer iOS Client mobile
iv
Table des matières
Chapitre 1 Introduction .............................................................................................................. 1
Chapitre 2 Télécharger le Client mobile ...................................................................................... 2
Chapitre 3 Se connecter à l’appareil............................................................................................ 3
3.1 Se connecter à un appareil détecté en ligne ........................................................................ 3
3.2 Se connecter manuellement à l’appareil.............................................................................. 4
3.3 Activer l’appareil ................................................................................................................... 5
3.4 Paramètres de l’appareil ....................................................................................................... 5
Chapitre 4 Visionnage en direct .................................................................................................. 7
4.1 Passer de la vue thermique à la vue optique ....................................................................... 7
4.2 Définir les paramètres thermométriques ............................................................................ 8
4.3 Mesure de la température d’un point lors d’un visionnage en direct ................................ 8
4.4 Mesurer la température d’un cadre lors du visionnage en direct ...................................... 9
4.5 Définir les palettes de l’image de la vidéo en direct .......................................................... 10
4.6 Enregistrer manuellement une vidéo et faire des captures d’images .............................. 11
4.7 Lancer l’audio bidirectionnel .............................................................................................. 12
Chapitre 5 Notification d’alarme ............................................................................................... 13
Chapitre 6 Gestion des images et des vidéos ............................................................................. 14
6.1 Visualiser les images ........................................................................................................... 14
6.2 Visualiser les images et les vidéos de l’appareil ................................................................ 14
6.3 Passer de la vue thermique à la vue optique pour l’image capturée ............................... 17
6.4 Définir les paramètres thermométriques des captures d’images ..................................... 18
6.5 Mesurer la température d’un point sur une capture d’image .......................................... 19
6.6 Mesurer la température du cadre de la capture d’image ................................................. 20
6.7 Définir la température d’alarme des captures d’images ................................................... 21
6.8 Définir les palettes des captures d’images ......................................................................... 22
6.9 Générer un rapport ............................................................................................................. 24
6.10 Voir des vidéos .................................................................................................................. 25
6.11 Exporter des images et des vidéos vers un album photo ................................................ 25
6.12 Partager des images et des vidéos ................................................................................... 26

Mode d’emploi HIKMICRO Viewer iOS Client mobile
v
6.13 Supprimer des images et des vidéos ................................................................................ 27
Chapitre 7 Paramètres locaux ................................................................................................... 28
A. Référence en matière d’émissivité des matériaux courants................................................... 29

Mode d’emploi HIKMICRO Viewer iOS Client mobile
1
Chapitre 1 Introduction
Aperçu
HIKMICRO Viewer Client mobile vous permet de gérer et de contrôler à distance, via les réseaux
Wi-Fi, 3G ou 4G, les appareils de thermographie ainsi que les appareils d’imagerie thermique.
Après vous être connecté à un appareil en utilisant le Mobile Client, vous pouvez faire les
opérations suivantes : voir des vidéos en direct, détecter les variations de la température, mesurer
la température en temps réel, mesurer la température des points et des zones sur les captures
d’images et générer des rapports après l’analyse des captures d’images.
Remarque
● Les services d’accès au Wi-Fi, à la 3G ou à la 4G doivent être pris en charge par le téléphone ou
la tablette.
● Des frais de consommation de données mobiles sur le réseau peuvent s’appliquer lors de
l’utilisation du Client mobile Veuillez vous reporter au ISP local.
Configuration requise
iOS 11 ou versions ultérieures
Conventions
En vue de simplifier la description dans les chapitres suivants, nous faisons référence à
« HIKMICRO Viewer Client mobile » en le nommant « le Client mobile », et faisons référence aux
« appareils de thermographie, appareils d’imagerie thermique, caméra de thermographie
automatique et caméra thermique de sécurité » en les nommant « appareils ».

Mode d’emploi HIKMICRO Viewer iOS Client mobile
2
Chapitre 2 Télécharger le Client mobile
Vous pouvez télécharger le Client mobile en suivant la procédure suivante.
iOS
Scannez le code QR ci-dessous pour télécharger le Client mobile.
Figure 2-1 Code QR

Mode d’emploi HIKMICRO Viewer iOS Client mobile
3
Chapitre 3 Se connecter à l’appareil
Le logiciel propose deux méthodes pour rechercher des appareils. Il s’agit soit de rechercher
l’appareil en saisissant manuellement son adresse IP soit de détecter automatiquement l’appareil
qui se trouve sur le même LAN que celui de votre téléphone ou de la tablette. Ensuite, vous
pouvez vous connecter à l’appareil pour faire d’autres opérations comme mesurer la température
et mettre à niveau le micrologiciel de l’appareil.
Remarque
Pour iOS 11 et les versions ultérieures, la fonction permettant de détecter automatiquement des
appareils se trouvant sur le même LAN que celui de votre téléphone ou de la tablette n’est pas
disponible. Si tel devait être le cas, veuillez vous connecter manuellement à l’appareil.
3.1 Se connecter à un appareil détecté en ligne
Les appareils se trouvant sur le même réseau local (LAN) que celui de votre téléphone peuvent
être détectés automatiquement et vous pouvez en sélectionner un pour vous connecter.
Étapes
Remarque
● La connexion se fait uniquement de manière manuelle pour les caméras de thermographie
automatique, les caméras thermographiques en forme de cube et les caméras thermiques de
sécurité. Consultez la section Se connecter manuellement à l’appareil pour obtenir plus de
détails.
● Pour iOS 11 et les versions ultérieures, cette fonction n’est pas disponible. Veuillez vous
connecter manuellement à l’appareil. Consultez la section Se connecter manuellement à
l’appareil pour obtenir plus de détails.
1. Sur la page d’accueil, appuyez sur Appareil portatif.
Sur la page, vous verrez apparaître les trois méthodes suivantes pour connecter les appareils et
votre téléphone à un même LAN :
● Méthode 1 : Connecter l’appareil au hotspot de votre téléphone.
● Méthode 2 : Connecter votre téléphone au hotspot de l’appareil.
● Méthode 3 : Connecter l’appareil et le téléphone au même réseau Wi-Fi.
Remarque
Si ce n’est pas la première fois que vous connectez l’appareil au téléphone, vous pouvez alors
appuyer sur Aide pour voir les instructions relatives à la connexion de l’appareil.

Mode d’emploi HIKMICRO Viewer iOS Client mobile
4
2. Sélectionnez une méthode et suivez les instructions des assistants pour connecter votre
téléphone et les appareils à un même LAN.
Le logiciel commence à rechercher les appareils se trouvant sur le même LAN que celui du
téléphone (ou de la tablette), puis il affichera les appareils détectés.
3. Sélectionnez un appareil.
4. Activez l’appareil si cela n’a pas déjà été fait.
Remarque
● Ignorez cette étape si l’appareil a déjà été activé.
● Consultez la section Activer un appareil pour savoir de manière détaillée comment activer un
appareil.
5. Saisissez le mot de passe de l’appareil dans la fenêtre qui s’affiche à l’écran. Ensuite, appuyez
sur Confirmer pour vous connecter à l’appareil.
Remarque
Le mot de passe de l’appareil est créé au moment de l’activation de l’appareil. Consultez la
section Activer un appareil pour obtenir plus de détails.
3.2 Se connecter manuellement à l’appareil
Si le logiciel ne réussit pas à détecter l’appareil se trouvant sur le même réseau LAN que celui de
votre téléphone (ou tablette), vous pouvez essayer de vous connecter manuellement à l’appareil.
Avant de commencer
Assurez-vous que l’appareil et le téléphone (ou la tablette) se trouvent sur le même LAN, ou que
l’appareil a bien été connecté au hotspot du téléphone.
Étapes
1. Sur la page d’accueil, appuyez sur Appareil portatif → Se connecter manuellement pour
accéder à la page de connexion manuelle.
2. Saisissez l’adresse IP de l’appareil.
Remarque
Sur l’appareil, vous pouvez accéder aux Paramètres → Informations sur l’appareil pour vérifier
l’adresse IP de l’appareil.
3. Saisissez le mot de passe de l’appareil.
Remarque
Le mot de passe initial est abcd1234.

Mode d’emploi HIKMICRO Viewer iOS Client mobile
5
Remarque
Nous vous recommandons vivement de créer un mot de passe sécurisé de votre choix (d’au
moins 8 caractères et comprenant au minimum trois caractères choisis parmi les catégories
suivantes : des lettres majuscules, des lettres minuscules, des chiffres et des caractères spéciaux)
afin de renforcer la sécurité de votre produit. Nous vous recommandons également de modifier
régulièrement votre mot de passe, en particulier dans les systèmes de haute sécurité.
Contribuez à protéger votre produit de manière optimale en modifiant votre mot de passe tous
les mois ou toutes les semaines.
4. Appuyez sur Confirmer pour vous connecter à l’appareil.
Si l’appareil a déjà été activé, vous vous conecterez directement à l’appareil.
Si l’appareil n’a pas encore été activé, veuillez d’abord l’activer. Pour savoir de manière détaillée
comment activer un appareil, consultez la section Activer un appareil.
3.3 Activer l’appareil
Lorsque vous vous connectez à un appareil et si ce dernier n’a pas encore été activé, une fenêtre
s’affichera pour vous demander de l’activer.
Étapes
Remarque
Vous devez activer l’appareil avant de pouvoir y accéder.
1. Connectez-vous à l’appareil. Consultez la section Se connecter à un appareil détecté en ligne et
Se connecter manuellement à l’appareil pour obtenir plus de détails.
2. Appuyez sur Activer sur la fenêtre pour ouvrir la fenêtre d’activation de l’appareil.
3. Saisissez un mot de passe pour l’appareil, puis confirmez-le.
Mise en garde
Le logiciel évaluera automatiquement la sécurité du mot de passe. Il est fortement recommandé
de choisir un mot de passe complexe afin de garantir la sécurité de vos données. Le mot de
passe sécurisé doit contenir entre 8 et 16 caractères, et doit comprendre au minimum deux des
catégories suivantes : des chiffres, des minuscules, des majuscules et des caractères spéciaux.
4. Appuyez sur Activer pour activer l’appareil.
3.4 Paramètres de l’appareil
Sur la page Paramètres de l’appareil, vous pouvez voir les informations sur l’appareil, modifier le

Mode d’emploi HIKMICRO Viewer iOS Client mobile
6
nom de l’appareil, mettre à niveau le micrologiciel de l’appareil, contrôler l’audio du visionnage en
direct, contrôler la notification d’alarme et déconnecter l’appareil.
Après vous être connecté à un appareil, vous pouvez appuyer sur pour définir les paramètres
de l’appareil.
Voir les informations sur l’appareil
Vous pouvez voir les informations sur l’appareil, notamment son modèle, son numéro de série
et la version actuelle du micrologiciel de l’appareil.
Modifier le nom de l’appareil
Vous pouvez personnaliser le nom d’un appareil pour le différencier des autres appareils
lorsque vous effectuez une recherche en ligne.
Remarque
Le nom de l’appareil doit contenir entre 1 et 16 caractères.
Mise à niveau de l’appareil
Lorsqu’une nouvelle version du micrologiciel de votre appareil est disponible,Nouvelle version
s’affichera en rouge dans le champ Mise à niveau de l’appareil.
Vous pouvez appuyer sur Nouvelle version et, ensuite, suivre les instructions à l’écran pour
télécharger le paquet de mise à niveau. Puis, lancez la mise à niveau du micrologiciel.
Remarque
● Le paquet de mise à niveau peut être uniquement téléchargé sur le réseau étendu (WAN).
Vous devez donc d’abord passer au WAN si votre téléphone n’est pas encore connecté au
WAN.
● Une fois la mise à niveau terminée, l’appareil redémarrera automatiquement. Et lors du
redémarrage, il ne sera momentanément pas possible de se connecter à l’appareil.
Contrôler l’audio du visionnage en direct
Vous pouvez activer la fonction Son pour recevoir et lire l’audio en direct de l’appareil.
Contrôler les notifications d’alarme
Vous pouvez activer la fonction Notification d’alarme pour recevoir de l’appareil des
notifications d’alarme en cas de température élevée.. Consultez la section Notification d’alarme
pour obtenir plus de détails.
Remarque
Veillez à avoir bien activé et configuré les paramètres de l’alarme de l’appareil tels que le seuil
d’alarme. Sinon, vous ne recevrez aucune notification même si la Notification d’alarme est
activée dans le logiciel. Pour savoir de manière détaillée comment configurer les paramètres de
l’alarme, consultez le mode d’emploi de l’appareil.

Mode d’emploi HIKMICRO Viewer iOS Client mobile
7
Chapitre 4 Visionnage en direct
Après vous être connecté à l’appareil, la vidéo en direct de l’appareil est lue automatiquement.
Vous pourrez alors faire les opérations suivantes : configurer des palettes,mesurer la température,
faire des captures et enregistrer.
Remarque
● Pendant le visionnage en direct, appuyez sur / pour verrouiller/déverrouiller l’orientation
de l’écran.
4.1 Passer de la vue thermique à la vue optique
Vous pouvez changer le mode d’image et passer d’un mode à l’autre en choisissant le mode
thermique, le mode optique, le mode PIP ou encore le mode combiné.
Appuyez sur les icônes suivantes dans la barre d’outils pour changer le mode d’image.
Tableau 4-1 Descriptions des modes d’image
Icône
Nom
Description
Mode thermique
En mode thermique, l’appareil
affiche la vue thermique.
Mode PIP
En mode PIP (une image dans
l’image), l’appareil affiche la
vue thermique dans la vue
optique.
Mode optique
En mode optique, l’appareil
affiche la vue optique.
Mode combiné
En mode combiné, l’appareil
affiche la vue combinée du
canal thermique et du canal
optique.

Mode d’emploi HIKMICRO Viewer iOS Client mobile
8
4.2 Définir les paramètres thermométriques
Avant de mesurer la température, vous devez définir les paramètres thermométriques,
notamment l’émissivité, la température d’arrière-plan, etc. Un mauvais réglage des paramètres
thermométriques affectera la précision avec laquelle la température est mesurée.
Étapes
1. Glisser vers la gauche sur la barre d’outils pour afficher toutes les icônes de la barre.
2. Appuyez sur et puis sur les icônes qui s’affichent pour définir les paramètres
thermométriques.
Définissez la valeur de l’émissivité du matériau cible.
Remarque
L’émissivité de la surface d’un matériau est sa capacité à émettre de
l’énergie sous forme de rayonnement thermique. Consultez la section
Référence en matière d’émissivité des matériaux courants pour
connaître l’émissivité des matériaux courants.
Définir la distance en ligne droite (unité : m) entre la cible et
l’appareil.
Définir la température moyenne (unité : °C) de l’environnement.
Définir l’unité de température. Vous pouvez sélectionner les degrés
Celsius, Fahrenheit ou Kelvin.
4.3 Mesure de la température d’un point lors d’un visionnage en
direct
Le logiciel peut localiser le point ayant la température la plus élevée, le point ayant la température
la plus basse et le point central sur l’image de la vidéo en direct. Vous pouvez voir les
températures en temps réel de ces points susmentionnés lors du visionnage en direct.
Remarque
● Si vous avez commencé le visionnage en direct depuis un long moment, vous devez alors
appuyer sur pour étalonner d’abord l’appareil afin de garantir qu’il mesurera la
température avec précision.
● Loirs du visionnage en direct, vous pouvez vérifier la puissance restante de l’appareil en vérifiant
ll'icône de la batterie en bas à gauche.

Mode d’emploi HIKMICRO Viewer iOS Client mobile
9
Thermométrie du point central
Appuyez sur → pour voir la température en temps réel du point central de l’image de la
vidéo en direct comme . Et appuyez à nouveau sur l’icône pour masquer la
température.
Thermométrie du point chaud
Appuyez sur → pour voir le point ayant la température la plus élevée comme et pour
voir sa température en temps réel comme sur l’image. Et appuyez à nouveau
sur l’icône pour masquer le point et sa température.
Thermométrie du point froid
Appuyez sur → pour voir le point ayant la température la plus basse comme pour voir
sa température en temps réel comme sur l’image. Et appuyez à nouveau sur
l’icône pour masquer le point et sa température.
4.4 Mesurer la température d’un cadre lors du visionnage en
direct
Vous pouvez définir des cadres sur l’image d’une vidéo en direct et le logiciel mesurera dans le
cadre la température la plus élevée, la température la plus basse et la température moyenne.
Étapes
Remarque
● Si vous avez commencé le visionnage en direct depuis un long moment, vous devez alors
glisser la barre d’outils vers la droite et puis appuyer sur pour étalonner d’abord
l’appareil afin de garantir qu’il mesurera la température avec précision.
● Loirs du visionnage en direct, vous pouvez vérifier la puissance restante de l’appareil en
vérifiant ll'icône de la batterie en bas à gauche.
1. Appuyez sur → de la barre d’outils pour définir un cadre sur l’image de la vidéo en
direct.
Remarque
● Vous pouvez définir jusqu’à trois cadres maximum dans l’image de la vidéo en direct.
2. Facultatif : Modifer le cadre
Déplacer le cadre
Faites glisser le cadre pour le déplacer.

Mode d’emploi HIKMICRO Viewer iOS Client mobile
10
Supprimer le cadre
Appuyez sur Supprimer au-dessus du cadre pour le supprimer.
Ajuster la forme et la
taille
Faites glisser le sommet du cadre pour ajuster la forme et la taille de
celui-ci.
Vous pouvez également écarter les doigts et les pincer à l’intérieur du
cadre pour ajuster la forme et la taille.
3. Appuyez sur les zones situées à l’extérieur du cadre de l’image pour confirmer les paramètres
du cadre.
La température la plus élevée, la température la plus basse et la température moyenne du
cadre s’afficheront.
Figure 4-1 Température du cadre
4. Facultatif : Appuyez sur l’image, puis sur le cadre pour modifier à nouveau le cadre.
4.5 Définir les palettes de l’image de la vidéo en direct
La palette est le schéma de couleurs qui est utilisé pour afficher une image thermique. Vous
pouvez sélectionner différents modes de palettes, notamment blanc intense, noir intense, fusion,
arc-en-ciel, acier, rouge intense et pluie.
Remarque
En mode optique, le réglage des palettes n’est pas pris en charge. Consultez la section Passer de la
vue thermique à la vue optique pour obtenir plus de détails.
Appuyez sur et sélectionnez ensuite un mode de palettes.
Blanc intense
L’élément chaud est affiché en couleurs claires.
Noir intense
L’élément chaud est affiché en noir foncé.
Arc-en-ciel
La cible présente différentes couleurs. Ce mode convient aux scènes où il n’y a pas différence de
température notable.

Mode d’emploi HIKMICRO Viewer iOS Client mobile
11
Acier
Si la couleur est proche du jaune, la température est élevée. Si la couleur est proche du violet, la
température est basse. Dans ce mode, le contour de l’objet cible est clair et le point chaud est
facile à trouver. Ce mode est généralement appliqué au secteur énergétique.
Rouge intense
L’élément chaud est affiché en rouge.
Fusion
L’élément chaud est affiché en jaune et l’élément froid est en violet.
Pluie
Sur l’image, l’élément chaud est coloré et tout le reste apparaît en bleu.
4.6 Enregistrer manuellement une vidéo et faire des captures
d’images
En mode de visionnage en direct, vous pouvez enregistrer manuellement une vidéo et faire des
captures d’images.
Étapes
1. Connectez-vous à l’appareil.
Remarque
Consultez la section Se connecter à l’appareil pour obtenir plus de détails.
2. Enregistrer une vidéo ou faire des captures d’images.
Faire des capture
d’image
● Appuyez sur Image → pour faire une capture d’image.
● Appuyez sur le bouton permettant d’augmenter le volume de votre
téléphone pour faire une capture d’image. Le délai pour prendre
une capture d’image est de 1 seconde.
● Cette fonction ne prend en charge que les images radiométriques.
Enregistrer une vidéo
Appuyez sur Vidéo → pour commencer à enregistrer une vidéo
en direct, puis appuyez sur pour arrêter l’enregistrement.
Remarque
● Assurez-vous que votre téléphone dispose au moins de 512 Mo
d’espace de stockage disponible.
● La durée d’enregistrement applicable est de 2 secondes à 2
minutes.

Mode d’emploi HIKMICRO Viewer iOS Client mobile
12
Les vidéos enregistrées et les captures d’images peuvent être visualisées et gérées dans la page
Gestion des images et des vidéos. Pour obtenir plus de détails, consultez la section Gestion des
images et des vidéos.
4.7 Lancer l’audio bidirectionnel
L’audio bidirectionnel permet d’établir une communication vocale entre le logiciel et l’appareil, ce
qui permet à vous (l’utilisateur du logiciel) et à l’utilisateur de l’appareil de communiquer en
temps réel. Cette fonction est utile dans divers scénarios d’utilisation. Par exemple, supposons que
vous ayez besoin de donner des instructions pour installer des appareils de thermographie aux
entrées et sorties d’une entreprise dans une ville où une pandémie s’est déclarée, vous pouvez
dès lors faire appel à cette méthode de communication à distance par audio bidirectionnel au lieu
de vous rendre sur place pour donner vos instructions, et ainsi vous éviterez également tout risque
d’infection.
Après vous être connecté au logiciel d’un appareil, appuyez sur pour lancer l’audio
bidirectionnel.
Remarque
Si vous recevez un appel téléphonique ou si vous quittez le logiciel pendant la transmission de
l’audio bidirectionnel, cette transmission sera alors interrompue.

Mode d’emploi HIKMICRO Viewer iOS Client mobile
13
Chapitre 5 Notification d’alarme
Le logiciel peut vous avertir lorsqu’une alarme de température élevée s’est déclenchée sur
l’appareil, ce qui vous permet de vérifier les détails de l’alarme tels que l’heure de l’alarme, la
température actuelle et les captures d’images.
Remarque
Pour que le logiciel puisse recevoir les notifications d’alarme, assurez-vous d’avoir correctement :
● Activé et configuré les paramètres de l’alarme de l’appareil tels que le seuil d’alarme. Pour
savoir de manière détaillée comment configurer les paramètres de l’alarme, consultez le mode
d’emploi de l’appareil.
● Activé la fonction de notification d’alarme dans le logiciel. Consultez la section Paramètres de
l’appareil pour en savoir plus sur les instructions.
Après avoir activé la fonction de notification d’alarme et si une alarme se déclenche, une fenêtre
pour les alarmes s’affichera lors du visonnage en direct. Vous pouvez également voir toutes les
alarmes dans l’historique des alarmes.
Fenêtre pour les alarmes
La fenêtre pour les alarmes indique les informations sur l’alarme telles que la température la plus
élevée qui a été détectée, le seuil d’alarme défini ainsi que les captures d’images optiques et
thermiques.
Vous pouvez appuyer sur Accusé de réceptionpour prendre acte de l’alarme ou l’ignorer et
accepter l’accusé de réception ultérieurement dans l’historique des alarmes.
Historique des alarmes
Appuyez sur pour accéder à la page Historique des alarmes.
Dans l’historique des alarmes, vous pouvez voir toutes les alarmes par ordre chronologique. Vous
pouvez également appuyer sur n’importe quelle alarme pour voir ses informations détaillées et
pour accuser réception de l’alarme ou la supprimer.
Pour accuser réception ou effacer toutes les alarmes, appuyez sur et appuyez ensuite sur
Accuser réception de tout ou Effacer.

Mode d’emploi HIKMICRO Viewer iOS Client mobile
14
Chapitre 6 Gestion des images et des vidéos
Dans le module Gestion des images et des vidéos, vous pouvez afficher et gérer les fichiers vidéo
enregistrés ainsi que les captures d’images. Pour les captures d’images, vous pouvez mesurer les
températures des points et des cadres sur l’image, définir une température d’alarme pour mettre
en évidence les températures anormales, définir différents modes de palettes pour l’analyse
thermique et générer des rapports après avoir analysé les captures d’images.
Remarque
Dans la page Images & vidéos, il y a deux images et une vidéo qui peuvent être utilisées pour
toutes les fonctions du module de gestion des images et des vidéos.
6.1 Visualiser les images
Vous pouvez voir les captures d’images dans la page Gestion des images et des vidéos.
Étapes
1. Accédez à la page Gestion des images et des vidéos.
– Sur la page d’accueil du Client mobile, appuyez sur Images & vidéos.
– Dans le coin inférieur gauche de la page Visionnage en direct, appuyez sur l’image miniature
de la capture d’image ou de la vidéo enregistrée, appuyez à nouveau sur l’image agrandie ou
sur la vidéo, puis appuyez sur Accéder aux images et aux vidéos.
Remarque
● Vous pouvez également voir la dernière capture d’image en appuyant sur l’image miniature.
Après avoir appuyé sur l’image agrandie, vous pouvez appuyer sur pour modifier
l’image en suivant les étapes suivantes.
● Vous pouvez appuyer sur pour revenir rapidement à la page Visionnage en direct.
2. Appuyez sur une image spécifique pour l’agrandir.
3. Facultatif : Appuyez sur → pour modifier l’image.
Définir le contraste
Appuyez sur Contraste pour définir la plage de température pour
l’analyse thermique afin d’éliminer les couleurs inutiles sur l’image.
Automatique
La plage de température sera comprise entre la température la plus
basse et lla température a plus élevée de l’image originale erature on
the original image.
Manuel
La page est en cours de chargement...
La page est en cours de chargement...
La page est en cours de chargement...
La page est en cours de chargement...
La page est en cours de chargement...
La page est en cours de chargement...
La page est en cours de chargement...
La page est en cours de chargement...
La page est en cours de chargement...
La page est en cours de chargement...
La page est en cours de chargement...
La page est en cours de chargement...
La page est en cours de chargement...
La page est en cours de chargement...
La page est en cours de chargement...
La page est en cours de chargement...
-
 1
1
-
 2
2
-
 3
3
-
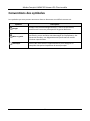 4
4
-
 5
5
-
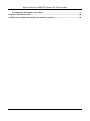 6
6
-
 7
7
-
 8
8
-
 9
9
-
 10
10
-
 11
11
-
 12
12
-
 13
13
-
 14
14
-
 15
15
-
 16
16
-
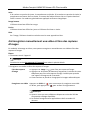 17
17
-
 18
18
-
 19
19
-
 20
20
-
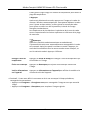 21
21
-
 22
22
-
 23
23
-
 24
24
-
 25
25
-
 26
26
-
 27
27
-
 28
28
-
 29
29
-
 30
30
-
 31
31
-
 32
32
-
 33
33
-
 34
34
-
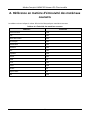 35
35
-
 36
36
Documents connexes
-
 HIKMICRO Viewer User Manua
HIKMICRO Viewer User Manua
-
 HIKMICRO Pocket Series Manuel utilisateur
HIKMICRO Pocket Series Manuel utilisateur
-
 HIKMICRO M Series Manuel utilisateur
HIKMICRO M Series Manuel utilisateur
-
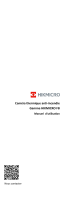 HIKMICRO FB series Manuel utilisateur
HIKMICRO FB series Manuel utilisateur
-
HIKMICRO B Series Manuel utilisateur
-
 HIKMICRO GRYPHON LRF Manuel utilisateur
HIKMICRO GRYPHON LRF Manuel utilisateur
-
 HIKMICRO THUNDER Clip-On Manuel utilisateur
HIKMICRO THUNDER Clip-On Manuel utilisateur
-
 HIKMICRO THUNDER 2.0 Manuel utilisateur
HIKMICRO THUNDER 2.0 Manuel utilisateur
-
 HIKMICRO THUNDER 2.0 Manuel utilisateur
HIKMICRO THUNDER 2.0 Manuel utilisateur
-
 HIKMICRO Stellar Manuel utilisateur
HIKMICRO Stellar Manuel utilisateur