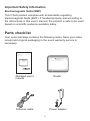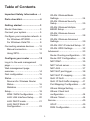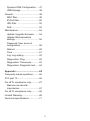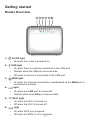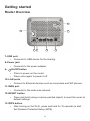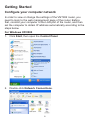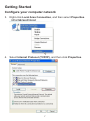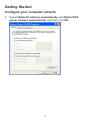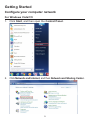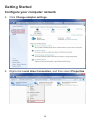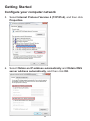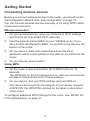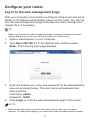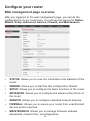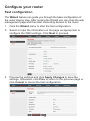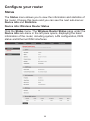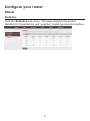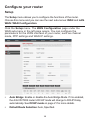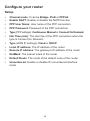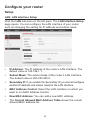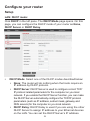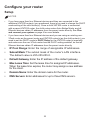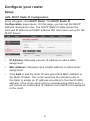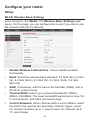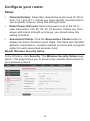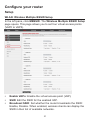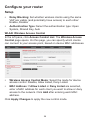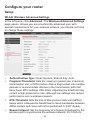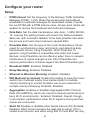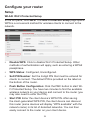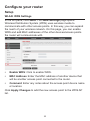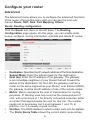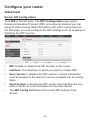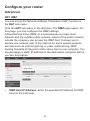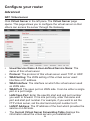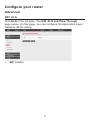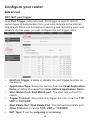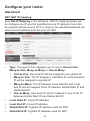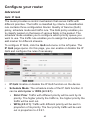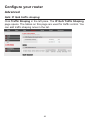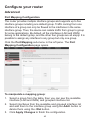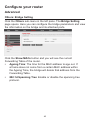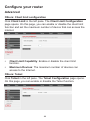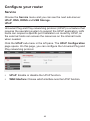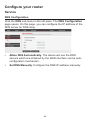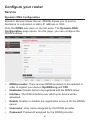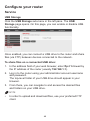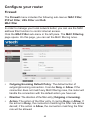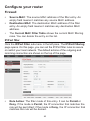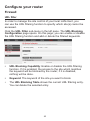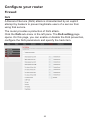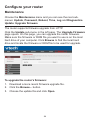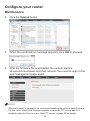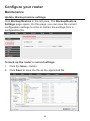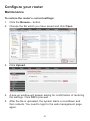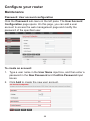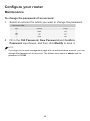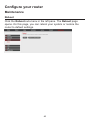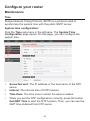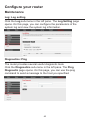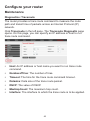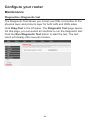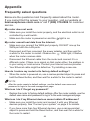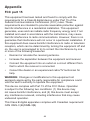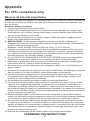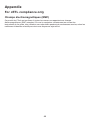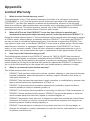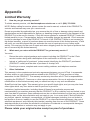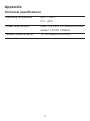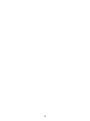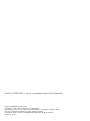VTech VNT832 Manuel utilisateur
- Catégorie
- Des ponts
- Taper
- Manuel utilisateur

Go to
businessphones.vtech.com
to register your product for
enhanced warranty support and
the latest VTech product news.
VNT832
4-Port Ethernet Router
User’s manual

Congratulations
on your purchase of this VTech product. Before using this product,
please read the Important safety information.
This user’s manual provides you with the complete installation,
setup and operation instructions.
For customer service or product information, visit our website at
businessphones.vtech.com or call 1 (888) 370-2006.
Model number: VNT832
Type: 4-Port Ethernet Router
Serial number: __________________________________
Purchase date: __________________________________
Place of purchase: __________________________________
Both the model and serial numbers of your VTech product can be
found on the bottom of the router.
Save your sales receipt and original packaging in case it is
necessary to return your router for warranty service.

i
Important Safety Information
When using your equipment, basic safety precautions should always be followed
to reduce the risk of re, electric shock and injury, including the following:
1. Read and understand all instructions.
2. Do not use this product near water such as near a bath tub, wash bowl,
kitchen sink, laundry tub or swimming pool, or in a wet basement or shower.
3. Do not place this product on an unstable table, shelf, stand or other unstable
surfaces.
4. CAUTION: Use only the adapters included with this product. Incorrect adapter
polarity or voltage can seriously damage the product.
Power adapter: Input 100–240V AC 500mA 50/60Hz; Output: 12V DC 1000mA.
5. The power adapters are intended to be correctly oriented in a vertical or oor
mount position. The prongs are not designed to hold the plug in place if it is
plugged into a ceiling, under-the-table or cabinet outlet.
6. For pluggable equipment, the socket-outlet shall be installed near the
equipment and shall be easily accessible.
7. Unplug this product from the wall outlet before cleaning. Do not use liquid or
aerosol cleaners. Use a damp cloth for cleaning.
8. Do not cut off the power adapters to replace them with other plugs, as this
causes a hazardous situation.
9. Do not allow anything to rest on the power cords. Do not install this product
where the cords may be walked on or crimped.
10. This product should be operated only from the type of power source indicated
on the marking label. If you are not sure of the type of power supplied at the
premises, consult your dealer or local power company.
11. Do not overload wall outlets or use an extension cord.
12. This product should not be placed in any area where proper ventilation is
not provided. Slots and openings in the back or bottom of this product are
provided for ventilation. To protect them from overheating, these openings
must not be blocked by placing the product on a soft surface such as a bed,
sofa or rug. This product should never be placed near or over a radiator or
heat register.
13. Never push objects of any kind into this product through the slots because
they may touch dangerous voltage points or create a short circuit. Never spill
liquid of any kind on the product.
14. To reduce the risk of electric shock, do not disassemble this product, but take
it to an authorized service facility. Opening or removing parts of the product
other than specied access doors may expose you to dangerous voltages or
other risks. Incorrect reassembling can cause electric shock when the product
is subsequently used.
15. Periodically examine all components for damage.
SAVE THESE INSTRUCTIONS

ii
Important Safety Information
Electromagnetic elds (EMF)
This VTech product complies with all standards regarding
electromagnetic elds (EMF). If handled properly and according to
the instructions in this user’s manual, the product is safe to be used
based on scientic evidence available today.
Parts checklist
Your router package contains the following items. Save your sales
receipt and original packaging in the event warranty service is
necessary.
RouterAbridged user’s
manual
Ethernet cable Power adapter
Go to
businessphones.vtech.com
to register your product for
enhanced warranty support and
the latest VTech product news.
User’s manual
VNT832
4-Port Ethernet Router

1
Table of Contents
Important Safety Information ... i
Parts checklist .........................ii
Getting started ........................3
Router Overview .......................... 3
Connect your system ...................5
Congure your computer network .6
For Windows XP/2000 ............... 6
For Windows Vista/7/8 ............... 9
Connecting wireless devices ........12
Manual connection .................... 12
Using WPS ................................ 12
Congure your router .............13
Log in to the web management
page ..........................................13
Web management page
overview ....................................14
Fast conguration .......................15
Status ........................................16
Device info: Wireless Router
Status ........................................ 16
Statistics .................................... 17
Setup ......................................... 18
WAN: WAN Conguration ......... 18
LAN: LAN Interface Setup ........ 20
LAN: DHCP mode: .................... 21
LAN: DHCP Static IP
Conguration ............................. 23
WLAN: Wireless Basic
Settings ...................................... 24
WLAN: Wireless Security
Setup ......................................... 25
WLAN: Wireless Multiple
BSSID Setup ............................. 27
WLAN: Wireless Access
Control ....................................... 28
WLAN: Wireless Advanced
Settings ...................................... 29
WLAN: Wi-Fi Protected Setup .. 31
WLAN: WDS Settings ............... 32
Advanced ...................................33
Route: Routing conguration .... 33
Route: RIP Conguration .......... 34
NAT: DMZ .................................. 35
NAT: Virtual server ..................... 36
NAT: ALG ................................... 37
NAT: NAT port trigger ................ 38
NAT: NAT IP mapping ............... 39
QoS: IP QoS .............................. 40
QoS: IP QoS trafc shaping: ..... 41
Port Mapping Conguration ...... 42
Others: Bridge Setting ............... 43
Others: Client limit
conguration .............................. 44
Others: Telnet ............................ 44
Service ......................................45
UPnP ......................................... 45
DNS Conguration .................... 46

2
Dynamic DNS Conguration..... 47
USB Storage ............................. 48
Firewall ......................................49
MAC lter ................................... 49
IP/Port lter ................................ 50
URL lter .................................... 52
DoS ............................................ 53
Maintenance ..............................54
Update: Upgrade rmware ....... 54
Update: Backup/restore
settings: ..................................... 56
Password: User account
conguration .............................. 58
Reboot ....................................... 60
Time ........................................... 61
Log: Log setting ......................... 62
Diagnostics: Ping ...................... 62
Diagnostics: Traceroute ............ 63
Diagnostics: Diagnostic test ...... 64
Appendix ................................65
Frequently asked questions ......... 65
FCC part 15 ...............................66
For cETL compliance only ...........67
Mesures de sécurité
importantes ................................ 67
For cETL compliance only ...........68
Limited Warranty.........................69
Technical specications ............... 71

3
Getting started
Router Overview
1– On/Off light
• On when the router is powered on.
2– USB light
• On when there is a device connected to the USB port.
• Flashes when the USB port receives data
• Off when no device is connected to the USB port.
3– WAN light
• On when the Internet connectivity is established as the WAN port is
connected to Internet.
4– light
• On when any LAN port is connected.
• Flashes when any LAN port receives data.
5– Wi-Fi light
• On when the Wi-Fi is turned on.
• Off when the Wi-Fi is turned off.
6– light
• On when WPS is in progress.
• Off when the WPS is not in progress.
11 12 13 14 15 16 17 18 19
123 4 56
7
8 9 10 11
12
13
2 3 4 5 6 7 8 9
20
10

4
Getting started
Router Overview
7–USB port
• Connects to USB device for le sharing.
8–Power jack
• Connects to the power adapter.
9– On/Off button
• Press to power on the router.
• Press once again to power it off.
10–LAN ports
• Connect to Ethernet devices such as computers and SIP phones.
11–WAN port
• Connects to the wide area network.
12–RESET button
• Press and hold (using a narrow-pointed object) to reset the router to
default settings.
13–WPS button
• After turning on the Wi-Fi, press and hold for 10 seconds to start
the Wireless Protected Setup (WPS).
11 12 13 14 15 16 17 18 19
123 4 56
7
8 9 10 11
12
13
2 3 4 5 6 7 8 9
20
10
WPS

5
Getting started
Connect your system
The VNT832 router has four LAN ports for connecting Ethernet
devices such as computers and SIP phones. Before you start setting
up your system, plan it carefully. Consider the number of Ethernet
device(s) you need to connect before you start planning your system.
NOTES
• Use only the adapter provided.
• Make sure the electrical outlet is not controlled by a wall switch.
• The adapter is intended to be correctly oriented in a vertical or oor mount
position. The prongs are not designed to hold the plug in place if it is plugged into
a ceiling, under-the-table or cabinet outlet.
To power on, press the button at the back of the router. The
light will turn on.
Connects to
Computer
Connects to
SIP Phone
Power
on/off
button
Connects
to power
Connects to the
internet via
Cable/DSL Modem
WPS

6
Getting Started
Congure your computer network
In order to view or change the settings of the VNT832 router, you
need to login to the web management page of the router. Before
that, connect your computer to the LAN port of the router, and then
set the computer to obtain IP address automatically according to the
steps below.
For Windows XP/2000
1. Click Start, then open the Control Panel.
2. Double-click Network Connections.

7
Getting Started
Congure your computer network
3. Right-click Local Area Connection, and then select Properties.
4. Select Internet Protocol (TCP/IP), and then click Properties.

8
Getting Started
Congure your computer network
5. Select Obtain IP address automatically and Obtain DNS
server address automatically, and then click OK.

9
Getting Started
Congure your computer network
For Windows Vista/7/8
1. Click Start, and then open the Control Panel.
2. Click Network and Internet, and then Network and Sharing Center.

10
Getting Started
Congure your computer network
3. Click Change adapter settings.
4. Right-click Local Area Connection, and then select Properties.

11
Getting Started
Congure your computer network
5. Select Internet Protocol Version 4 (TCP/IPv4), and then click
Properties.
6. Select Obtain an IP address automatically and Obtain DNS
server address automatically, and then click OK.

12
Getting Started
Connecting wireless devices
Before you connect wireless devices to the router, you should run the
fast conguration Wizard. See “Fast conguration” on page 15.
You can connect wireless devices manually or by using WPS, which
is fast and convenient.
Manual connection
1. On your wireless device, open your Network or Wi-Fi settings
and nd the list of available Wi-Fi networks.
2. Find the network name (SSID) for your VNT832 router. If you
have trouble identifying the SSID, it is printed on the label on the
bottom of the router.
3. On your device, select the network and enter the Wi-Fi
password, which is also printed on the label on the bottom of the
router.
4. On your device, click Connect.
Using WPS
1. On the router, press and hold the Wi-Fi/WPS button for 10
seconds.
The WPS light on the front panel turns on, and you will have two
minutes to complete the rest of this procedure.
2. On your device, nd your WPS settings and turn WPS on.
Your device will connect to the network. If your device requests
a WPS PIN, the WPS PIN is printed on the label on the bottom
of the router.
To congure additional WPS settings for the router, see “WLAN: Wi-
Fi Protected Setup” on page 31.

13
Congure your router
Log in to the web management page
With your computer connected to a LAN port of the router and set to
obtain an IP address automatically, power on the router. You can log
in to the web management page to browse the router settings and
change them if necessary.
TIP
• Before you browse the web management page, check your browser’s network
setting. Make sure you do not use a proxy server for LAN setting.
1. Open a web browser on your computer.
2. Type http://192.168.1.1 in the address bar, and then press
Enter. The following login page displays.
3. Enter the default user name and password for the administrative
account as shown below. The user name and password are
case-sensitive.
Username: admin
Password: 12345
4. Click Login to enter the web management page of the router.
NOTE
• Both administrative account and normal user account can view the router
settings. To change the settings, you must login using an administrative account.

14
Congure your router
Web management page overview
After you logged in to the web management page, you can do the
congurations of your router here. You will see the menus for Status,
Wizard, Setup, Advanced, Service, Firewall, and Maintenance.
• STATUS: Allows you to view the information and statistics of the
router.
• WIZARD: Allows you to start the fast conguration Wizard.
• SETUP: Allows you to congure the basic functions of the router.
• ADVANCED: Allows you to congure the advanced functions of
the router.
• SERVICE: Allows you to congure extended network features.
• FIREWALL: Allows you to secure your router from unauthorized
devices and/or services.
• MAINTENANCE: Allows you to manage rmware updates,
passwords, network time, and diagnostics.

15
Congure your router
Fast conguration
The Wizard feature can guide you through the basic conguration of
the router step by step. After running the Wizard you can close the web
management page and then start connecting devices to the router.
1. Click the Wizard menu to start the fast conguration.
2. Select or input the information on the page as appropriate to
congure the WAN settings. Click Next to proceed.
3. Preview the settings and click Apply Changes to save the
settings. Otherwise, click Prev to return to the previous page or
click Cancel to cancel the fast conguration.

16
Congure your router
Status
The Status menu allows you to view the information and statistics of
the router. Choose this menu and you can see the next sub-menus:
Device info and Statistics.
Device info: Wireless Router Status
Click the Status menu. The Wireless Router Status page under the
Device info sub-menu in the left pane opens, displaying the basic
information of the router, including system, LAN conguration, DNS
status and Ethernet WAN interfaces.
La page charge ...
La page charge ...
La page charge ...
La page charge ...
La page charge ...
La page charge ...
La page charge ...
La page charge ...
La page charge ...
La page charge ...
La page charge ...
La page charge ...
La page charge ...
La page charge ...
La page charge ...
La page charge ...
La page charge ...
La page charge ...
La page charge ...
La page charge ...
La page charge ...
La page charge ...
La page charge ...
La page charge ...
La page charge ...
La page charge ...
La page charge ...
La page charge ...
La page charge ...
La page charge ...
La page charge ...
La page charge ...
La page charge ...
La page charge ...
La page charge ...
La page charge ...
La page charge ...
La page charge ...
La page charge ...
La page charge ...
La page charge ...
La page charge ...
La page charge ...
La page charge ...
La page charge ...
La page charge ...
La page charge ...
La page charge ...
La page charge ...
La page charge ...
La page charge ...
La page charge ...
La page charge ...
La page charge ...
La page charge ...
La page charge ...
La page charge ...
-
 1
1
-
 2
2
-
 3
3
-
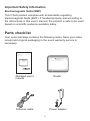 4
4
-
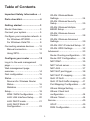 5
5
-
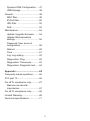 6
6
-
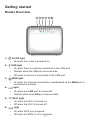 7
7
-
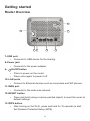 8
8
-
 9
9
-
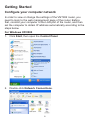 10
10
-
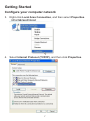 11
11
-
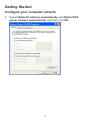 12
12
-
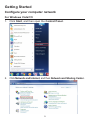 13
13
-
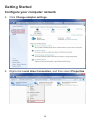 14
14
-
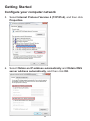 15
15
-
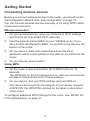 16
16
-
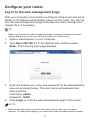 17
17
-
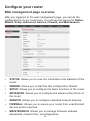 18
18
-
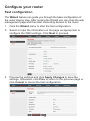 19
19
-
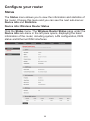 20
20
-
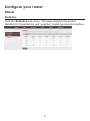 21
21
-
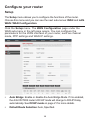 22
22
-
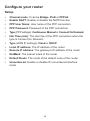 23
23
-
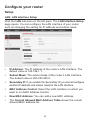 24
24
-
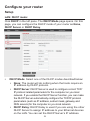 25
25
-
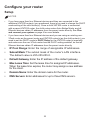 26
26
-
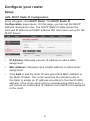 27
27
-
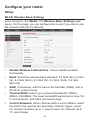 28
28
-
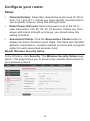 29
29
-
 30
30
-
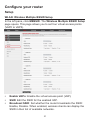 31
31
-
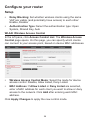 32
32
-
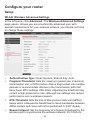 33
33
-
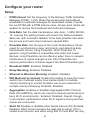 34
34
-
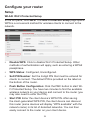 35
35
-
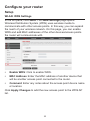 36
36
-
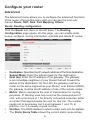 37
37
-
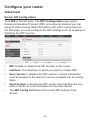 38
38
-
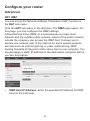 39
39
-
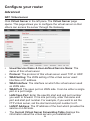 40
40
-
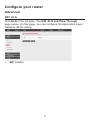 41
41
-
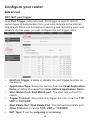 42
42
-
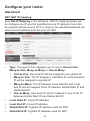 43
43
-
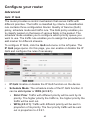 44
44
-
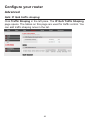 45
45
-
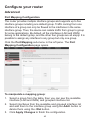 46
46
-
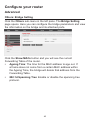 47
47
-
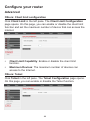 48
48
-
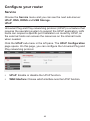 49
49
-
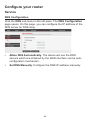 50
50
-
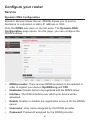 51
51
-
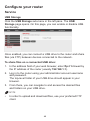 52
52
-
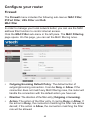 53
53
-
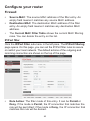 54
54
-
 55
55
-
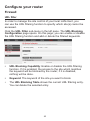 56
56
-
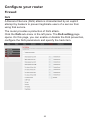 57
57
-
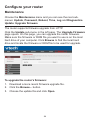 58
58
-
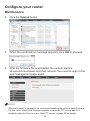 59
59
-
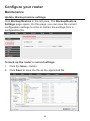 60
60
-
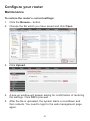 61
61
-
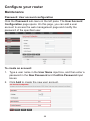 62
62
-
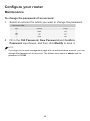 63
63
-
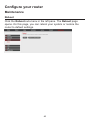 64
64
-
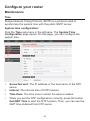 65
65
-
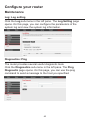 66
66
-
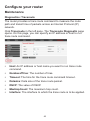 67
67
-
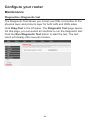 68
68
-
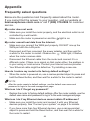 69
69
-
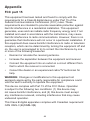 70
70
-
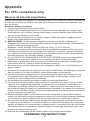 71
71
-
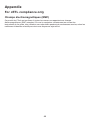 72
72
-
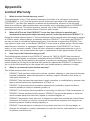 73
73
-
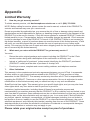 74
74
-
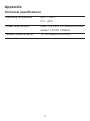 75
75
-
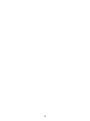 76
76
-
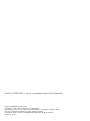 77
77
VTech VNT832 Manuel utilisateur
- Catégorie
- Des ponts
- Taper
- Manuel utilisateur
dans d''autres langues
- English: VTech VNT832 User manual
Autres documents
-
Netgear MBR1210 Le manuel du propriétaire
-
Longshine IEEE802.11n AP/Router/Client Manuel utilisateur
-
Netgear MBR1516 Manuel utilisateur
-
D-Link COVR-C1202 MESH SYSTEM 2-PAKK Manuel utilisateur
-
D-Link COVR-1103 Manuel utilisateur
-
Comtrend Corporation WAP-5903 Manuel utilisateur
-
Dynex DX-WEGRTR Manuel utilisateur
-
König CMP-WNROUT41 Guide d'installation