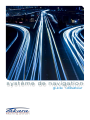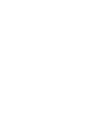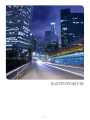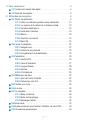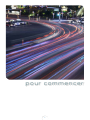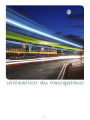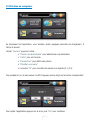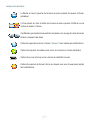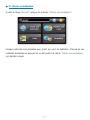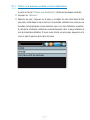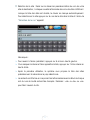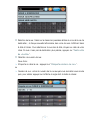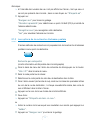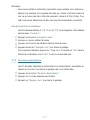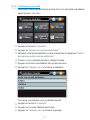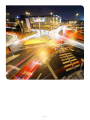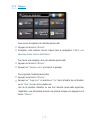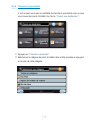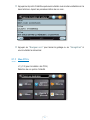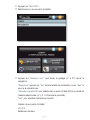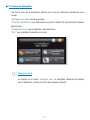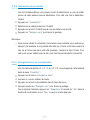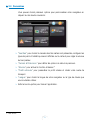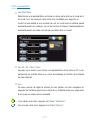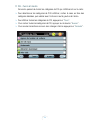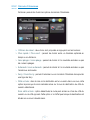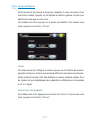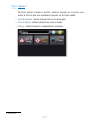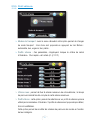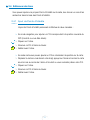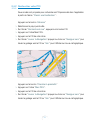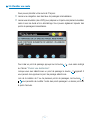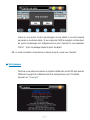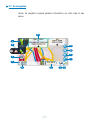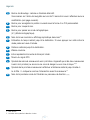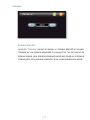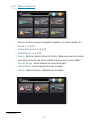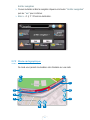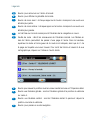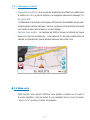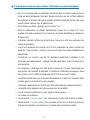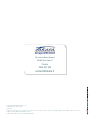Takara GP 73 Le manuel du propriétaire
- Catégorie
- Systèmes de navigation automobile
- Taper
- Le manuel du propriétaire

système de navigation
guide utilisateur


11
Nous tenons à vous remercier pour l’achat de la solution de navigation TAKARA.
Ce manuel d’utilisation contient des informations importantes sur l’utilisation de votre
appareil. Nous vous recommandons de lire attentivement ces informations avant d’utiliser
votre navigateur TAKARA.
Il est aussi fortement conseillé de lire le manuel du hardware de votre GPS.
Important: La réception d’un GPS nécessite un ciel bien dégagé dans un véhicule ou à
l’extérieur. Ce dispositif de navigation ne sera pas en mesure de recevoir les signaux GPS
depuis l’intérieur d’un immeuble ou tout autre endroit limitant la vue du ciel. Les véhicules
équipés de vitres feuilletées ont une réception GPS limitée. Ceci peut être résolu en utilisant
une antenne GPS externe.
Important: Supprimer des chiers ou formater votre carte mémoire SD rendra votre appareil
inutilisable et il vous sera ensuite impossible de recopier les données dessus.

22
sommaire

33
1/ Pour commencer ................................................................................................................................................. 4
1.1 Prudence et respect des règles ................................................................................................. 5
1.2 Copie de sauvegarde ............................................................................................................................ 5
2/
Utilisation du navigateur............................................................................................................................... 6
2.1 Choisir sa destination ........................................................................................................................... 9
2.1.1 Dénir une adresse postale comme destination .................................10
2.1.2 Les options de la recherche d’adresse postale....................................13
2.1.3 Dernières destinations....................................................................................................15
2.1.4 Destinations favorites ......................................................................................................16
2.1.5 Maison ............................................................................................................................................18
2.1.6 Chercher à proximité .......................................................................................................19
2.1.7 Mes POIs ......................................................................................................................................20
2.2 Lancer la navigation ............................................................................................................................22
2.2.1 Naviguer vers ...........................................................................................................................22
2.2.2 Recherche de proximité ................................................................................................23
2.2.3 Enregistrement de la destination.........................................................................23
2.3 Paramètres ...................................................................................................................................................24
2.3.1 Vue/Son/POI ..............................................................................................................................25
2.3.2 Calcul d’itinéraires ..............................................................................................................27
2.3.3 Langues/Clavier ....................................................................................................................28
2.3.4 Alarmes ..........................................................................................................................................29
2.3.5 Prol véhicule ..........................................................................................................................30
2.4 Référencer des lieux ...........................................................................................................................32
2.4.1 Ajout de Points d’Intérêts ............................................................................................32
2.4.2 Rechercher votre POI.......................................................................................................33
2.5 Planier une route .................................................................................................................................34
2.6 A propos ..........................................................................................................................................................35
2.7 En navigation ..............................................................................................................................................36
2.7.1 Menu contextuel ...................................................................................................................39
2.7.2 Mode cartographique ....................................................................................................40
2.7.3 Messages d’alerte ..............................................................................................................42
2.8 Mode carte....................................................................................................................................................42
2.9 Quelques astuces pour faciliter l’utilisation de votre PND ...........................43
2.10 Couverture géographique ..........................................................................................................44

44
pour commencer

55
1/ Pour commencer
1.1 Prudence et respect des règles
Votre navigateur propose une aide au guidage et ne doit en aucun cas être manipulé
en roulant. Certaines règles de sécurité doivent impérativement être respectées:
• Vous êtes responsable de placer et d’utiliser votre navigateur de manière sécurisée
an de ne pas gêner votre conduite et d’éviter tout risque d’accident et de blessure.
• Vous êtes tenu de respecter les règles du code de la route et de la sécurité routière.
• Vous ne devez en aucun cas manipuler le navigateur en conduisant: arrêtez votre
véhicule dans un lieu autorisé et ne gênant pas la circulation pour utiliser votre
terminal.
Bonne navigation !
1.2 Copie de sauvegarde
Votre appareil est muni d’une carte SD sur laquelle sont installés le logiciel de navigation
et les données cartographiques.
Pour pallier la perte éventuelle de votre carte SD il est souhaitable de faire une copie
de son contenu sur votre PC.
Utilisez la carte SD fournie uniquement avec votre PND.
Ne l’utilisez pas dans d’autres appareils (appareil photo numérique, PDA, MP3, etc.).
Initialisation du GPS
Lors de la première utilisation de votre PND, nous vous invitons à vous placer dans
un endroit dégagé an de proter d’une bonne réception. La première initialisation du
GPS peut prendre quelques minutes en fonction de l’environnement et de la qualité de
la réception des signaux du GPS.

66
utilisation du navigateur

77
2/ Utilisation du navigateur
Au lancement de l’application, vous accédez, après quelques secondes de chargement, à
l’écran d’accueil.
L’écran “ Accueil ” propose 4 choix:
• “ Choisir une destination ” pour sélectionner une destination
• “ Carte ” pour voir la carte
• “ Paramètres ” pour dénir ses options
• “ Planier une route ”
• Le bouton “© ” pour connaître les versions du logiciel (cf. § 2.6)
Pour accéder à l’un de ces menus, il suft d’appuyer avec le doigt sur le bouton correspondant.
Pour quitter l’application appuyez sur la croix, puis “Oui” pour conrmer.

88
Lexique des boutons :
La èche en haut à gauche de la barre de menu permet de revenir à l’écran
précédent.
L’icône clavier en haut à droite de la barre de menu permet d’afcher ou de
cacher le clavier à l’écran.
Ces èches gauche/droite permettent de passer d’une page à l’autre dans les
écrans contenant des listes.
Cette icône permet le retour à l’écran “ Accueil ” sans valider les modications.
Cette icône permet de valider votre choix et renvoie sur l’écran précédent.
Cette icône vous informe sur le nombre de résultats trouvés.
Cette icône permet de fermer l’écran sur lequel vous vous trouver sans valider
les modications.
>983

99
2.1 Choisir sa destination
A partir de l’écran “ Accueil ”, appuyez sur le bouton “ Choisir une destination ”.
Plusieurs méthodes sont proposées pour choisir son point de destination. Chacune de ces
méthodes, accessibles en appuyant sur un des boutons de l’écran “ Choisir une destination ” ,
sont décrites ci-après.

1010
2.1.1 Définir une adresse postale comme destination
A partir de l’écran “ Choisir une destination ”, effectuez les étapes suivantes:
1
Appuyez sur “ Adresse ”.
2
Sélection du pays: Appuyez sur le pays ou la région de votre choix dans la liste
proposée. Cette étape ne se produit qu’à la première utilisation et si votre jeu de
données cartographiques couvre plusieurs pays. Lors des utilisations suivantes,
la recherche d’adresse s’effectuera automatiquement dans le pays sélectionné
lors de la dernière utilisation. Si vous voulez choisir un autre pays, appuyez sur la
croix en haut à gauche de la barre de menu.

1111
3
Sélection de la ville: Saisir sur le clavier les premières lettres du nom de votre
ville de destination ; à chaque nouvelle lettre saisie des noms de villes s’afchent.
Lorsque la liste des villes est réduite, le clavier se masque automatiquement.
Pour sélectionner la ville appuyez sur le nom de la ville dans la liste et l’écran de
“ Sélection de la rue ” apparaît.
Remarques:
S Pour revenir à l’écran précédent, appuyez sur la croix en haut à gauche.
S Pour masquer le clavier et faire apparaître la liste, appuyez sur l’icône clavier en
haut à droite.
S Après la première utilisation, le système vous propose la liste des villes
précédemment choisies dans le pays sélectionné.
S La recherche s’effectue en composant les lettres saisies avec le début de chaque
mot du nom de la ville recherchée. Exemple: Saisissez: «sai» ou «lau» ou «var»
pour Saint Laurent du Var.

1212
4
Sélection de la rue: Saisir sur le clavier les premières lettres du nom de la rue de
destination ; à chaque nouvelle lettre saisie, des noms de rues s’afchent dans
la liste à l’écran. Pour sélectionner la rue dans la liste, cliquez sur celle de votre
choix. Si vous n’avez pas de destination plus précise, appuyez sur “ Centre ville
de <la ville> ”.
5
Sélection du numéro de rue:
Deux choix:
S N’importe où dans la rue: appuyez sur “ N’importe où dans <la rue> ” .
ou
S Numéro de rue: entrez le numéro de la rue auquel vous souhaitez vous rendre
puis, pour valider, appuyez sur la èche à angle droit à droite du clavier.

1313
Remarque:
S si l’intervalle des numéros de rue n’est pas afché sur l’écran, c’est que ceux-ci
ne sont pas présents dans la carte ; dans ce cas cliquez sur “ N’importe où ”.
6
Appuyez sur:
“ Naviguer vers ” pour lancer le guidage.
“ Chercher à proximité ” pour sélectionner un point d’intérêt (POI) à proximité de
l’adresse sélectionnée.
“ Enregistrer sous ” pour enregistrer cette destination.
“ Voir ” pour visualiser l’adresse sur la carte.
2.1.2 Les options de la recherche d’adresse postale
D’autres méthodes de recherche sont proposées lors de la recherche d’adresses
postales comme point de destination.
Recherche par code postal
(si cette information est disponible dans la cartographie)
1
Dans la barre de menu de l’écran de recherche de ville appuyez sur le bouton
“ Ville / CP ” dans la barre de menu.
2
Saisir le code postal sur le clavier.
3
Sélectionnez le code postal de votre lieu de destination dans la liste.
4
Dans l’écran suivant (recherche de rue), saisir sur le clavier les premières lettres
du nom de la rue de destination ; à chaque nouvelle lettre saisie, des noms de
rues s’afchent dans la liste à l’écran.
5
Appuyez sur le nom de la rue choisie dans la liste afchée.
6
Deux choix:
S Appuyez sur “ N’importe où dans <la rue> ”.
ou
S Entrez le numéro de la rue auquel vous souhaitez vous rendre puis appuyez sur
“ Valider ”.
7
Appuyez sur “ Naviguer vers ” pour lancer le guidage.
CP

1414
Recherche de points d’intérêts
Sur l’écran de recherche de rue appuyez sur le bouton “ Rue / POI ”
1
Sélectionnez la catégorie de points d’intérêts dans la liste.
2
Sélectionnez dans la liste le point d’intérêt où vous souhaitez vous rendre ou
saisissez les premières lettres du nom du point d’intérêt sur le clavier (par
exemple le nom d’un restaurant).
3
Appuyez sur le nom du point d’intérêt dans la liste.
4
Appuyez sur “ Naviguer vers ” pour lancer le guidage.
Recherche de croisements de rues
1
Sur l’écran choix du numéro de rue appuyez sur le bouton “ N° / Carrefour ”.
2
Appuyez sur le nom de la rue adjacente dans la liste ou saisissez sur le clavier les
premières lettres de la rue adjacente recherchée et appuyez sur le nom dans la
liste.
3
Appuyez sur “ Naviguer vers ” pour lancer le guidage.
Recherche de proximité
Une fois l’adresse dénie, vous pouvez choisir de sélectionner un point d’intérêt
proche de cette adresse comme destination. Pour cela, une fois la destination
choisie,
1
Appuyez sur “ A proximité ”.
2
Sélectionnez la catégorie de point d’intérêt.
3
Appuyez sur le point d’intérêt auquel vous souhaitez vous rendre.
4
Appuyez sur “ Naviguer vers ” pour lancer le guidage.
POI
Carrefour

1515
Remarque:
S Vous pouvez utiliser la recherche à proximité si vous souhaitez vous rendre à un
aéroport, par exemple, d’une grande ville mais qui, comme c’est bien souvent le
cas, ne se trouve pas dans cette ville (exemple: Aéroport d’Orly à Paris). Pour
cela, vous pouvez sélectionner la ville, puis chercher les aéroports à proximité.
Enregistrement de la destination
Une fois l’adresse dénie (cf. § 2.1.1 ou § 2.1.2), pour enregistrer cette adresse
dans le menu “ Favorites ”:
1
Appuyez sur le bouton “ Enregistrer sous ”.
2
Inscrivez un nom en utilisant le clavier.
3
Appuyez sur le bouton de validation dans la barre de menu.
4
Appuyez ensuite sur “ Naviguer vers ” pour lancer le guidage.
Pour supprimer l’adresse, appuyez sur “ Supprimer ” et ensuite sur “ Oui ” dans la
fenêtre de conrmation ou sur “ Non ” si vous ne le souhaitez pas.
2.1.3 Dernières destinations
Les 20 dernières destinations recherchées sont mémorisées et accessibles en
cliquant sur le menu. Pour lancer le guidage vers l’une d’entre elles.
1
Appuyez sur le bouton “ Dernières destinations ”.
2
Appuyez sur l’une des adresses dans la liste.
3
Appuyez sur “ Naviguer vers ” pour lancer le guidage.

1616
2.1.4 Destinations favorites
Vous pouvez stocker des destinations de votre choix. Pour mémoriser une adresse
depuis le menu “ Favorites ”:
1
Appuyez sur le bouton “ Favorites ”.
2
Appuyez sur “ Ajouter une nouvelle destination ”.
3
Dénissez votre lieu de destination comme indiqué dans le paragraphe “ Dénir
une adresse postale comme destination ”.
4
Donnez un nom à l’adresse favorite en utilisant le clavier.
5
Appuyez sur le bouton de validation dans la barre de menu.
6
Appuyez sur “ Naviguer vers ” pour lancer la navigation.
Pour lancer une navigation vers une adresse favorite
1
Appuyez sur le bouton “ Favorites ”.
2
Appuyez sur l’une des adresses dans la liste.
3
Appuyez sur “ Naviguer vers ” pour lancer le guidage.

1717

1818
2.1.5 Maison
Vous pouvez enregistrez votre adresse personnelle
1
Appuyez sur le bouton “ Maison ”.
2
Enregistrez votre adresse comme indiqué dans le paragraphe “ Dénir une
adresse postale comme destination ”.
Pour lancer une navigation vers votre adresse personnelle
1
Appuyez sur le bouton “ Maison ”.
2
Appuyez sur “ Naviguer vers ” pour lancer le guidage.
Pour supprimer l’adresse personnelle
1
Appuyez sur le bouton “ Maison ”.
2
Appuyez sur “ Supprimer ” et ensuite sur “ Oui ” dans la fenêtre de conrmation
ou sur “ Non ” si vous ne le souhaitez pas.
Lors de la première utilisation ou une fois l’adresse personnelle supprimée,
l’application vous demandera de saisir une adresse lorsque vous appuyez sur le
bouton “ Maison ”.
La page est en cours de chargement...
La page est en cours de chargement...
La page est en cours de chargement...
La page est en cours de chargement...
La page est en cours de chargement...
La page est en cours de chargement...
La page est en cours de chargement...
La page est en cours de chargement...
La page est en cours de chargement...
La page est en cours de chargement...
La page est en cours de chargement...
La page est en cours de chargement...
La page est en cours de chargement...
La page est en cours de chargement...
La page est en cours de chargement...
La page est en cours de chargement...
La page est en cours de chargement...
La page est en cours de chargement...
La page est en cours de chargement...
La page est en cours de chargement...
La page est en cours de chargement...
La page est en cours de chargement...
La page est en cours de chargement...
La page est en cours de chargement...
La page est en cours de chargement...
La page est en cours de chargement...
La page est en cours de chargement...
-
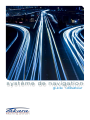 1
1
-
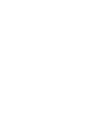 2
2
-
 3
3
-
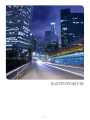 4
4
-
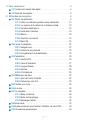 5
5
-
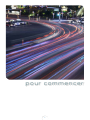 6
6
-
 7
7
-
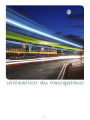 8
8
-
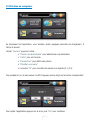 9
9
-
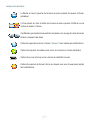 10
10
-
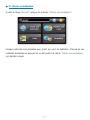 11
11
-
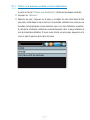 12
12
-
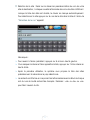 13
13
-
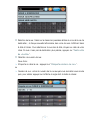 14
14
-
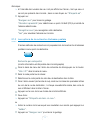 15
15
-
 16
16
-
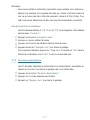 17
17
-
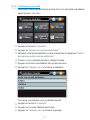 18
18
-
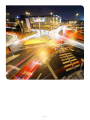 19
19
-
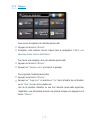 20
20
-
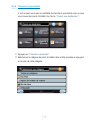 21
21
-
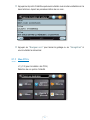 22
22
-
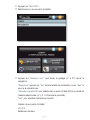 23
23
-
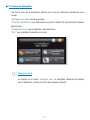 24
24
-
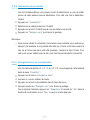 25
25
-
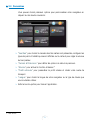 26
26
-
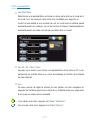 27
27
-
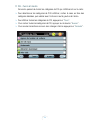 28
28
-
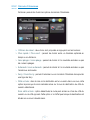 29
29
-
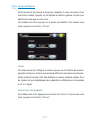 30
30
-
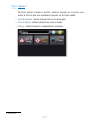 31
31
-
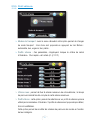 32
32
-
 33
33
-
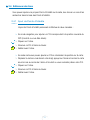 34
34
-
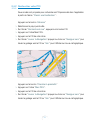 35
35
-
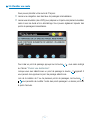 36
36
-
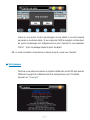 37
37
-
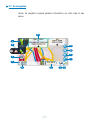 38
38
-
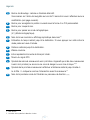 39
39
-
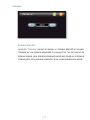 40
40
-
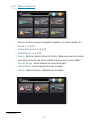 41
41
-
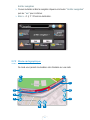 42
42
-
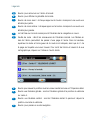 43
43
-
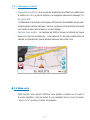 44
44
-
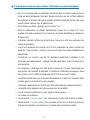 45
45
-
 46
46
-
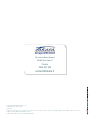 47
47
Takara GP 73 Le manuel du propriétaire
- Catégorie
- Systèmes de navigation automobile
- Taper
- Le manuel du propriétaire
Documents connexes
Autres documents
-
Acer CoPilot Pocket PC6 Le manuel du propriétaire
-
Jensen NAV102 - GPS Navigation System Add-On Manuel utilisateur
-
Renault Scenic Le manuel du propriétaire
-
Nextar X3-01 Software Manual
-
Jensen NAV-102 Quick Start
-
Snooper Strabo Plus Le manuel du propriétaire
-
Mio SPIRIT 690 LM Series Manuel utilisateur
-
 Mode Mini Le manuel du propriétaire
Mode Mini Le manuel du propriétaire
-
Mio Spirit 495 LM Manuel utilisateur
-
Garmin nuvi 750 for Nissan Cars Manuel utilisateur