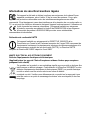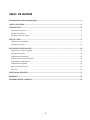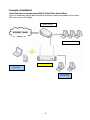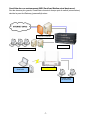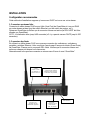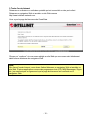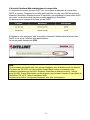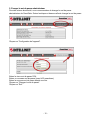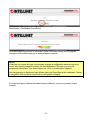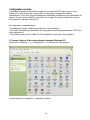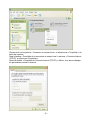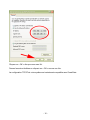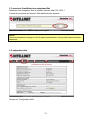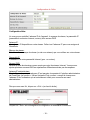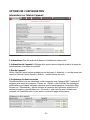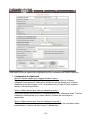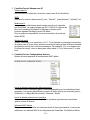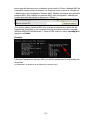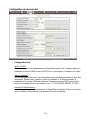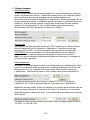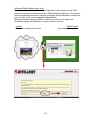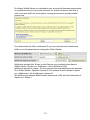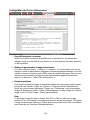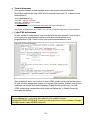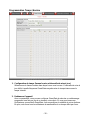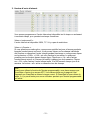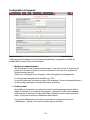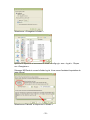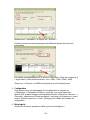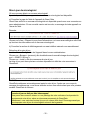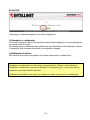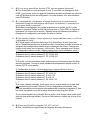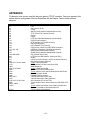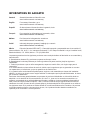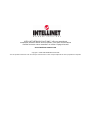Intellinet GuestGate MK II Manuel utilisateur
- Catégorie
- Les routeurs
- Taper
- Manuel utilisateur
Ce manuel convient également à

GUESTGATE
™
MK II
Wireless 300N Hotspot Gateway
MANUEL DE L’UTILISATEUR
MODÈLE 524827
INT-524827-UM-0810-02

- 2 -
Informations de sécurité et mentions légales
Cet appareil a été testé et déclaré conforme aux exigences de la classe B pour
appareils numériques, selon l’article 15 de la norme européenne. Conçu pour
apporter une protection raisonnable contre les interférences dangereuses en milieu
commercial. Si cet équipement cause des interférences à la réception de vos ondes radio ou
TV, ce qui peut être vérifié en allumant et éteignant l’appareil successivement, l’utilisateur est
invité à prendre les mesures nécessaires. Cet appareil satisfait aux exigences
d’émission rayonnée accordées à la limite B de EN55022/1998 et les exigences
d’immunités accordées à EN55024/1998 pour des zones résidentielles,
commerciales et industrielles.
Déclaration de conformité R&TTE
Cet appareil satisfait aux exigences de la DIRECTIVE 1999/5/CE de la
Commission au Conseil et au Parlement européen du 9 mars 1999 concernant les
équipements hertziens et les équipements terminaux de télécommunications et la
reconnaissance mutuelle de leur conformité (R&TTE). La Directive R&TTE
remplace la Directive 98/13/EEC depuis le 8 avril 2000.
WASTE ELECTRICAL & ELECTRONIC EQUIPMENT
Déchets d’équipements électriques et électroniques
(Applicable dans les pays de l’Union Européenne et dans d’autres pays européens
pratiquant le tri sélectif)
Ce symbole sur le produit ou son emballage signifie que ce produit ne doit pas être
traité comme un déchet ménager. Conformément à la Directive 2002/96/EC sur les
déchets d’équipements électriques et électroniques (DEEE), ce produit électrique
ne doit en aucun cas être mis au rebut sous forme de déchet
municipal non trié. Veuillez vous débarrasser de ce produit en le renvoyant à son
point de vente ou au point de ramassage local dans votre municipalité, à des fins
de recyclage.

- 3 -
TABLE DE MATIÈRE
Informations de sécurité et mentions légales ....................................................................................................................... 2
TABLE DE MATIÈRE ......................................................................................................................................................... 3
INTRODUCTION .................................................................................................................................................................. 4
Description de fonctions ...................................................................................................................................................... 4
Exemples d’installation ....................................................................................................................................................... 6
GuestGate – fonctions de base ............................................................................................................................................ 8
INSTALLATION ................................................................................................................................................................... 9
Configuration recommandée ............................................................................................................................................... 9
Configuration avancée ...................................................................................................................................................... 14
OPTIONS DE CONFIGURATION .................................................................................................................................... 19
Informations sur l’état de l’appareil ................................................................................................................................. 19
Configuration du client ..................................................................................................................................................... 20
Configuration du réseau hôte ............................................................................................................................................ 24
Configuration de l’écran de bienvenue ............................................................................................................................. 28
Programmation Temps /Horaire ....................................................................................................................................... 30
Configuration de l’appareil ............................................................................................................................................... 32
Mise à jour du micrologiciel ............................................................................................................................................. 35
Écran Exit .......................................................................................................................................................................... 36
QUESTIONS & RÉPONSES .............................................................................................................................................. 37
APPENDICE ........................................................................................................................................................................ 41
INFORMATIONS DE GARANTIE ................................................................................................................................... 42

- 4 -
INTRODUCTION
Merci d’avoir acheté le GuestGate MK II Hotspot Gateway d’INTELLINET NETWORK
SOLUTIONS. GuestGate connecte des clients à votre réseau, ne permettant que l’accès sur
l’Internet (Web, e-mail, chat et d’autres applications). GuestGate protège votre réseau contre
l’accès des ordinateurs clients connectés et, si nécessaire, même isole les ordinateurs
clients respectivement. En plus, GuestGate utilise la technologie avancée IP PnP (Plug &
Play): Il ajuste automatiquement aux paramètres TCP/IP des ordinateurs clients, éliminant
les reconfigurations de longue haleine. GuestGate s’intègre sans problèmes dans votre
réseau existant et en la plupart des cas il ne faut le configurer.
Description de fonctions
Accès pour les invités
GuestGate est au premier chef conçu à fournir l’accès Internet sans configuration à vos
invités. GuestGate utilise la connexion Internet existante de votre réseau pour fournir l’accès
au Web et à l’e-mail aux ordinateurs connectés dans une salle de conférence, une hôtel ou
une place publique avec la connectivité sans fil. Mais ce n’est pas tout. GuestGate satisfait
aussi aux réquis de sécurité de votre administrateur de réseau en protégeant le réseau
existant contre les essais d’accès des invités connectés. En bref, les invités peuvent accéder
l’Internet mais votre propre réseau — p.ex. votre serveur de fichiers réseau, le serveur email
ou le serveur application — est inaccessible.
Accès Internet protégé par mot de passe pour les invités
L’administrateur de réseau peut obliger vos invités à entrer un mot de passe avant que
l’accès Internet soit possible. C’est une fonction importante si vous offrez accès Internet
comme service payé ou dans des situations où un point d’accès sans fil sans cryptage est
connecté à GuestGate et vous voudriez empêcher que des utilisateurs non autorisés
chargent votre bande passante.
Écran de bienvenue configurable pour vos invités
Vous pouvez configurer votre propre écran de bienvenue dans secondes. Changez le texte
et format, téléchargez une image de bannière personnalisée ou changez le code HTML
entier. L’écran de bienvenue est affiché quand un invité se connecte à l’Internet pour la
première fois. L’écran de bienvenue peut être utilisé afin de faire l’invité accepter vos
conditions générales de service et peut être désactivé entièrement si requis.
IP PnP
Dans beaucoup de situations, il faut que l’administrateur réseau change la configuration
TCP/IP des ordinateurs clients parce que la configuration existante n’est pas compatible ou
votre réseau a des réquisitions avancées. GuestGate élimine cette étape complètement et
ajuste automatiquement à la configuration TCP/IP de l’ordinateur.

- 5 -
Contrôle de la bande passante
GuestGate contrôle combien de votre débit de connexion Internet est dédié au réseau client.
La bande passante montante et descendante peut être configurée individuellement.
Fonction d’Isolation de client Layer 3
À un endroit publique avec un point d’accès sans fil public, on s’inquiète souvent de la
sécurité. GuestGate ne protégé pas seulement le réseau hôte d’accès non autorisé par vos
invités. Quand l’option “Réseau séparé pour chaque utilisateur” est activé, aucun ordinateur
client ne peut accéder un autre ordinateur client. À ce mode GuestGate assigne des réseaux
aléatoires à chaque client. Cette option est activée par défaut.
Filtrage de paquets
Blocage d’accès à des certains sites Web ou des plages d’adresses IP complètes.
Prise en charge de Wireless N 300 Mbit/s
GuestGate MK II a intégré la prise en charge de réseau sans fil pour des débit de connexion
jusqu’à 300 Mbit/s. Il supporte la technologie de pointe Wireless N technology autant que la
compatibilité en amont avec Wireless G et Wireless B.
4 Port 10/100 Auto Sensing LAN Switch
GuestGate fournit quatre ports switch LAN 10/100 Mbit/s pour la connexion d’ordinateurs,
d’ordinateurs portables, d’autres switches ou points d’accès sans fil.
Interface administrateur Web
La configuration marche complètement via navigateur Web. Pour des raisons de securité, le
menu d’administrateur Web est seulement accessible par le réseau hôte.
Mise à jour du micrologiciel via navigateur Web
Mettez à jour le micrologiciel de GuestGate vite et confortablement par le navigateur Web à
votre choix.

- 6 -
Exemples d’installation
GuestGate dans un environnement SOHO (Small Office Home Office)
Voici une installation typique dans laquelle la connexion Internet est établie via un routeur
NAT avec un pare-feu intégré.
LAN / Réseau hôte
GuestGate MK II
Réseau sans fil du
client/invité
Réseau câblé
du client/invité
Modem
/
Routeu
r

- 7 -
GuestGate dans un environnement SMB (Small and Medium-sized businesses)
Sur des réseaux plus grands, GuestGate connecte à chaque port de switch (commutateur)
derrière le pare-feu/Gateway (passerelle)/routeur.
GuestGate MK II
Réseau sans fil du
client/invité
Réseau câblé
du client/invité
LAN / Réseau hôte
Pare-feu
/
Passerelle
Switches LAN

- 8 -
GuestGate – fonctions de base
Ports
GuestGate inclut cinq ports 10/100 RJ45. Un port sert à la connexion de GuestGate au
réseau hôte (Host Port), 4 Ports sont disponibles pour la connexion des clients (Guest Ports).
Les ports client/invité peuvent être connectés à des Hubs, switches, points d’accès sans fil,
ordinateurs ou ordinateurs portables.
Port hôte
Par défaut, GuestGate obtient une adresse IP d’un serveur DHCP qui existe déjà sur le
réseau. GuestGate analyse le réseau et obtient toute information nécessaire pour l’accès
Internet. Le journal du serveur DHCP montre l’adresse IP hôte de GuestGate.
S’il n’y a pas de serveur DHCP, GuestGate recourt à son adresse IP standard 192.168.2.1.
En ce cas, la configuration manuelle des paramètres hôte IP est nécessaire.
Ports client
GuestGate assigne des adresses IP aux ordinateurs des invités connectés. La technologie
IP PnP assure que la configuration sur les ordinateurs client n’est pas nécessaire. La plage
d’adresses IP standard est 172.16.xxx. Changer la configuration IP des clients est possible
via l’interface Web.
Ports clients avec technologie d’isolation client « Layer 3 »
Si l’isolation client Layer 3 est activée, GuestGate assigne un différent réseau IP (sous-
réseau) à chaque ordinateur client connecté. Comme cette assignation est aléatoire, il est
pratiquement impossible pour des pirates informatiques d’accéder un ordinateur client. Cette
option est activée par défaut. Elle peut être désactivée dans l’écran de la configuration du
client sur l’interface Web. L’option est « réseau séparé pour chaque utilisateur (auto). »
Programmation du temps
Vous pouvez configurer la période de temps dans laquelle GuestGate permet l’accès
Internet. Les valeurs possibles sont “toujours actif” ou “à l’horaire” (jour de la semaine et
temps).
Accéder l’interface administrateur Web
La configuration de GuestGate marche complètement via navigateur Web. Chaque
navigateur Web standard est supporté. Pour des raisons de securité, le menu
d’administrateur Web est seulement accessible par le réseau hôte. GuestGate rejette tous
les essais de connexion via le réseau client/invité.
Accès Internet pour des clients et écran de bienvenue
Quand un ordinateur de client essaye accéder l’Internet la première fois, un écran de
bienvenue est affiché dans le navigateur Web. Cette page de bienvenue peut être configurée
et changée sur l’interface Web administrateur. Les invités doivent accepter les conditions
générales de service afin d’accéder l’Internet. Si l’option de mot de passe pour les invités est
activée, un mot de passe doit être entré par l’invité afin d’accéder l’Internet. Cette
autorisation est réquise seulement une fois. GuestGate sauvegarde tous les ordinateurs
client jusqu’à GuestGate est redémarré. Après un redémarrage, la page de bienvenue est
affichée aux invités à nouveau. Si un ordinateur client est déconnecté de GuestGate plus
que 10 minutes, la page de bienvenue est aussi montrée à nouveau.

- 9 -
INSTALLATION
Configuration recommandée
Cette méthode d’installation suppose qu’un serveur DHCP se trouve sur votre réseau.
1. Connexion au réseau hôte
Connectez le câble réseau RJ45 au port hôte (Host Port) de GuestGate et à un port RJ45
sur votre réseau existant (port de switch Ethernet, port de switch de routeur, etc.).
Démarrez GuestGate et vérifiez que la connexion réseau est active (la DEL HOST doit être
allumée sur GuestGate).
NOTE: L’initialisation dure jusqu’à 60 secondes (s’il n’y a pas de serveur DHCP jusqu’à 300
secondes).
2. Connexion de clients
En utilisant un câble réseau RJ45 vous pouvez connecter des ordinateurs, ordinateurs
portables, switches Ethernet, Hubs ou points d’accès sans fil aux ports clients (Guest Ports)
de GuestGate. Chaque port a sa propre DEL d’état. Vérifiez que la connexion réseau est
active sur chaque port auquel vous connectez.
Alternativement vous pouvez connecter au réseau sans fil avec le nom “GuestGate”.
12V DC jack
d’alimentation
Port hôte -
connectez celui à
votre réseau,
p.ex. au routeur
Ports clients 1 –
4 pour la
connexion des switches
Ethernet, points d’accès,
ordinateurs et portables
Commutateur
« Radio
on/off » active
ou désactive la
fonction sans fil
Bouton reset.
Pressez-le 10
secondes afin de
réinitialiser l’appareil

- 10 -
3. Tester l’accès Internet
Démarrez un ordinateur ou ordinateur portable qui est connecté à un des ports client.
Démarrez un navigateur Web et accéder un site Web comme
http://www.intellinet-network.com.
Vous voyez la page de bienvenue de GuestGate.
Cliquez sur “continuer” et vous serez redirigé au site Web que vous avez entré intialement
dans la barre d’adresse du navigateur Web.
Note:
Afin d’avoir l’accès Internet, vous devez d’abord démarrer un navigateur Web et accéder un
site Web. D’autres applications comme des programmes chat (ICQ, MSN Messenger, Skype,
etc.) ne marchent pas en ligne avant que la page de bienvenue soit confirmé sur le
navigateur Web.

- 11 -
4. Accéder l’interface Web administrateur du réseau hôte
A. Connectez au routeur (serveur DHCP) sur votre réseau et démarrez le journal client
DHCP du routeur. Connectez le port hôte de GuestGate à un des ports LAN du routeur et
alimentez GuestGate. Attendez environ 30 secondes, puis actualisez le journal client DHCP
du routeur. La dernière entrée (la plus nouvelle) appartient à GuestGate.
Ci-dessous est un exemple d’un fichier journal DHCP:
B. Démarrez votre navigateur Web et accédez l’adresse IP affichée dans le journal client
DHCP. Vous voyez l’interface Web administrateur.
Le mot de passe standard est 1234.
Note:
Si ce processus ne marche pas, vous pouvez configurer votre ordinateur avec une adresse
IP statique de 192.168.2.xxx, déconnecter GuestGate du routeur et connecter votre
ordinateur directement au port hôte. Alimentez GuestGate et attendez environ 1 minute
jusqu’à la DEL Power (Alimentation) arrête clignoter, puis accédez l’adresse IP par défaut de
GuestGate 192.168.2.1 avec le navigateur Web.
Veuillez lire la section “Configuration avancée” pour plus d’informations.

- 12 -
5. Changer le mot de passe administrateur
Pour des raisons de sécurité, nous recommandons de changer le mot de passe
administrateur de GuestGate. Suivez les étapes ci-dessous afin de changer le mot de passe.
Cliquez sur “Configuration de l’appareil”.
“
Entrez le vieux mot de passe 1234.
Entrez un nouveau mot de passe (jusqu’à 20 caractères).
Entrez le nouveau mot de passe encore une fois.
Cliquez sur “Changer le mot de passe”.
Cliquez sur “Exit”.

- 13 -
Sélectionnez « Enregistrer la configuration ».
Sélectionnez « Redémarrer GuestGate ».
Le redémarrage dure environ 25 secondes. Après vous serez redirigé vers la page de
connexion de GuestGate dès que le redémarrage est complet.
NOTE:
L’interface est conçue afin que vous puissiez changer la configuration dans tous les sous-
menus sans devoir enregistrer chaque fois individuellement. Dès que vous avez fini
programmer GuestGate, vous devez cliquer sur « Exit » et redémarrer l’appareil.
Les changements ne deviennent pas valides avant que GuestGate ait été redémarré. Fermer
le navigateur Web va causer la perte de la configuration changée.
Si toutes les étapes ci-dessus marchaient sans problèmes, vous pouvez sauter l’étape
suivante.

- 14 -
Configuration avancée
L’installation standard de GuestGate suppose qu’un serveur DHCP se trouve sur votre
réseau. Si ce n’est pas le cas, vous pouvez tout de même configurer GuestGate
manuellement. Pour cela, vous devez démarrer GuestGate pendant que c’est déconnecté du
réseau. Si aucun serveur DHCP ne peut être trouvé après 3 minutes, GuestGate recourt à
son adresse IP standard 192.168.2.1.
La configuration avancée requise :
• Un adaptateur réseau, installé proprement sur votre ordinateur;
• Des droits d’utilisateur qui permettent la configuration manuelle des paramètres TCP/IP sur
votre ordinateur; et
• GuestGate connecté via un câble RJ-45 à l’adaptateur réseau de votre ordinateur.
1. Changer l’adresse IP de votre ordinateur (exemple: Windows XP)
Cliquer sur « Démarrer » -> « Configuration » -> « Panneau de configuration »
Double-cliquez sur le symbole « Connexions réseau ».

- 15 -
Cliquez-droit sur le symbole « Connexion au réseau local » et sélectionnez « Propriétés » du
menu de contexte.
Dans la fenêtre « Propriétés de la connexion au réseau local » marquez « Protocole Internet
(TCP/IP)” et cliquez sur “Propriétés ».
Quand la fenêtre « Propriétés du Protocole Internet (TCP/IP) » affiche, vous devez changer
les paramètres comme ci-dessous.

- 16 -
Cliquez sur « OK » dès que vous avez fini.
Fermez les autres fenêtres en cliquant sur « OK » encore une fois.
La configuration TCP/IP de votre système est maintenant compatible avec GuestGate.

- 17 -
2. Connecter à GuestGate via un navigateur Web
Démarrez votre navigateur Web et accéder l’adresse http://192.168.2.1.
L’écran de connexion de l’interface Web administrateur apparaît.
Entrez le mot de passe 1234 et cliquez sur “login”.
NOTE:
Nous recommandons changer le mot de passe administrateur comme décrit dans la section
antérieure.
3. Configuration hôte
Cliquez sur “Configuration hôte”.

- 18 -
Configuration hôte:
Ici vous pouvez spécifier l’adresse IP de l’appareil, le masque de réseau, la passerelle IP
(passerelle à connexion Internet, routeur) et le serveur DNS.
Adresse IP:
Une adresse IP disponible sur votre réseau. Celle-ci est l’adresse IP que vous assignez à
GuestGate.
Masque de réseau:
Entrez le même masque de réseau (ou de sous-réseau) que vous utilisez sur votre réseau.
Passerelle IP:
L’adresse IP de votre passerelle Internet (p.ex. un routeur).
Serveur DNS:
Service de nom de domaine comme requis par votre fournisseur Internet. Vous pouvez
ajouter plusieurs serveurs DNS en séparant les différentes entrées par des espaces.
Adresse IP administrateur:
Si spécifié, seulement cette adresse IP est permise à connecter à l’interface administrateur
de GuestGate. La fonction « Utiliser l’adresse IP de ce client » remplit le champ avec
l’adresse IP de l’ordinateur qui est actuellement utilisé pour connecter au menu
administrateur.
Dès que vous avez fini, cliquez sur « Exit » (en haut à droite).
Cliquez sur « Exit » afin d’enregistrer la configuration et redémarrer GuestGate.

- 19 -
OPTIONS DE CONFIGURATION
Informations sur l’état de l’appareil
1. Informations: Des informations de base sur l’interface du réseau hôte.
2. Informations de l’appareil: Affichage de la version de micrologiciel actuelle, le temps de
fonctionnement et le temps du système.
3. État de l’appareil
Affiche l’état de l’accès Internet protégé par mot de passe (« désactivé » = mot de passe pas
requis) et l’état de l’accès Internet (« activé » = accès Internet est actif).
4. Ordinateurs de client connectés
GuestGate affiche tous les ordinateurs invités connectés avec l’adresse MAC, l’adresse IP
assignée et le temps de connexion. Cliquez sur « Détails » afin d’afficher des statistiques
individuelles pour chaque ordinateur connecté avec la bande passante consommée (Mo).
Cliquez sur « Déconnecter » afin de terminer la connexion de l’ordinateur sélectionné. Si
aucune information n’est affichée pour « Connecté », cela veut dire que l’utilisateur est
connecté via GuestGate mais n’a pas encore confirmé la page de bienvenue.

- 20 -
Configuration du client
Cette page montre les options de configuration pour les ordinateurs de clients connectés.
1. Configuration du client/invité
Option « Réseau séparé pour chaque utilisateur (auto) »
Si cette option est activée, GuestGate assigne un réseau aléatoire à chaque
ordinateur client connecté. Cette option devrait être activée quand vous voudriez
empêcher qu’un client puisse « voir » et accéder l’autre. (Layer 3 Client Isolation =
activé). C’est activé par défaut.
Option « Même réseau pour tous les utilisateurs (auto) »
GuestGate assigne des adresses IP automatiquement aux ordinateurs client. Tous les
ordinateurs client opèrent sur le même réseau. (Isolation de client Layer 3 =
désactivée).
Option « Même réseau pour tous les utilisateurs (manuel) »
Si cette option est activée, vous pouvez définir le réseau pour les ordinateurs client
manuellement. (Isolation de client Layer 3 = désactivée).
La page charge ...
La page charge ...
La page charge ...
La page charge ...
La page charge ...
La page charge ...
La page charge ...
La page charge ...
La page charge ...
La page charge ...
La page charge ...
La page charge ...
La page charge ...
La page charge ...
La page charge ...
La page charge ...
La page charge ...
La page charge ...
La page charge ...
La page charge ...
La page charge ...
La page charge ...
La page charge ...
-
 1
1
-
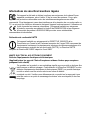 2
2
-
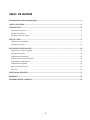 3
3
-
 4
4
-
 5
5
-
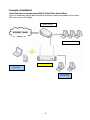 6
6
-
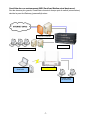 7
7
-
 8
8
-
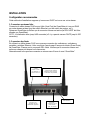 9
9
-
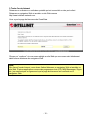 10
10
-
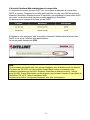 11
11
-
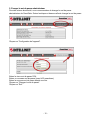 12
12
-
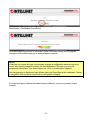 13
13
-
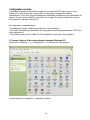 14
14
-
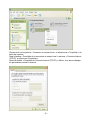 15
15
-
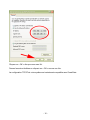 16
16
-
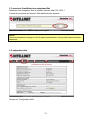 17
17
-
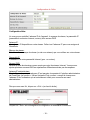 18
18
-
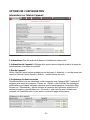 19
19
-
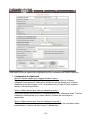 20
20
-
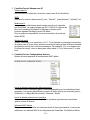 21
21
-
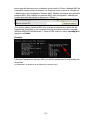 22
22
-
 23
23
-
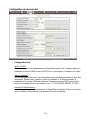 24
24
-
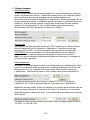 25
25
-
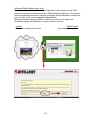 26
26
-
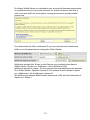 27
27
-
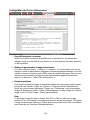 28
28
-
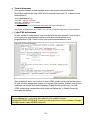 29
29
-
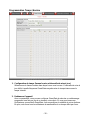 30
30
-
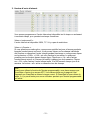 31
31
-
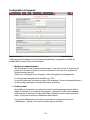 32
32
-
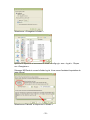 33
33
-
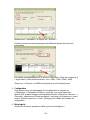 34
34
-
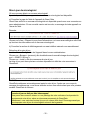 35
35
-
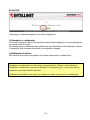 36
36
-
 37
37
-
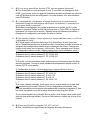 38
38
-
 39
39
-
 40
40
-
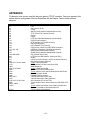 41
41
-
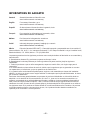 42
42
-
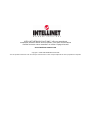 43
43
Intellinet GuestGate MK II Manuel utilisateur
- Catégorie
- Les routeurs
- Taper
- Manuel utilisateur
- Ce manuel convient également à
Documents connexes
Autres documents
-
Intellinet Network Solutions Model 524490 Manuel utilisateur
-
Watchguard Firebox X Edge e-Series Mode d'emploi
-
Watchguard Firebox X Core & Peak e-Series Mode d'emploi
-
Watchguard Firebox X Core & Peak e-Series Mode d'emploi
-
Watchguard WSM Mode d'emploi
-
D-Link DIR-810 L Le manuel du propriétaire
-
Asus RT-AC3200 AC3200 Le manuel du propriétaire
-
Asus RT-AC68W Manuel utilisateur
-
Asus RT-AC87U AC2400 Le manuel du propriétaire