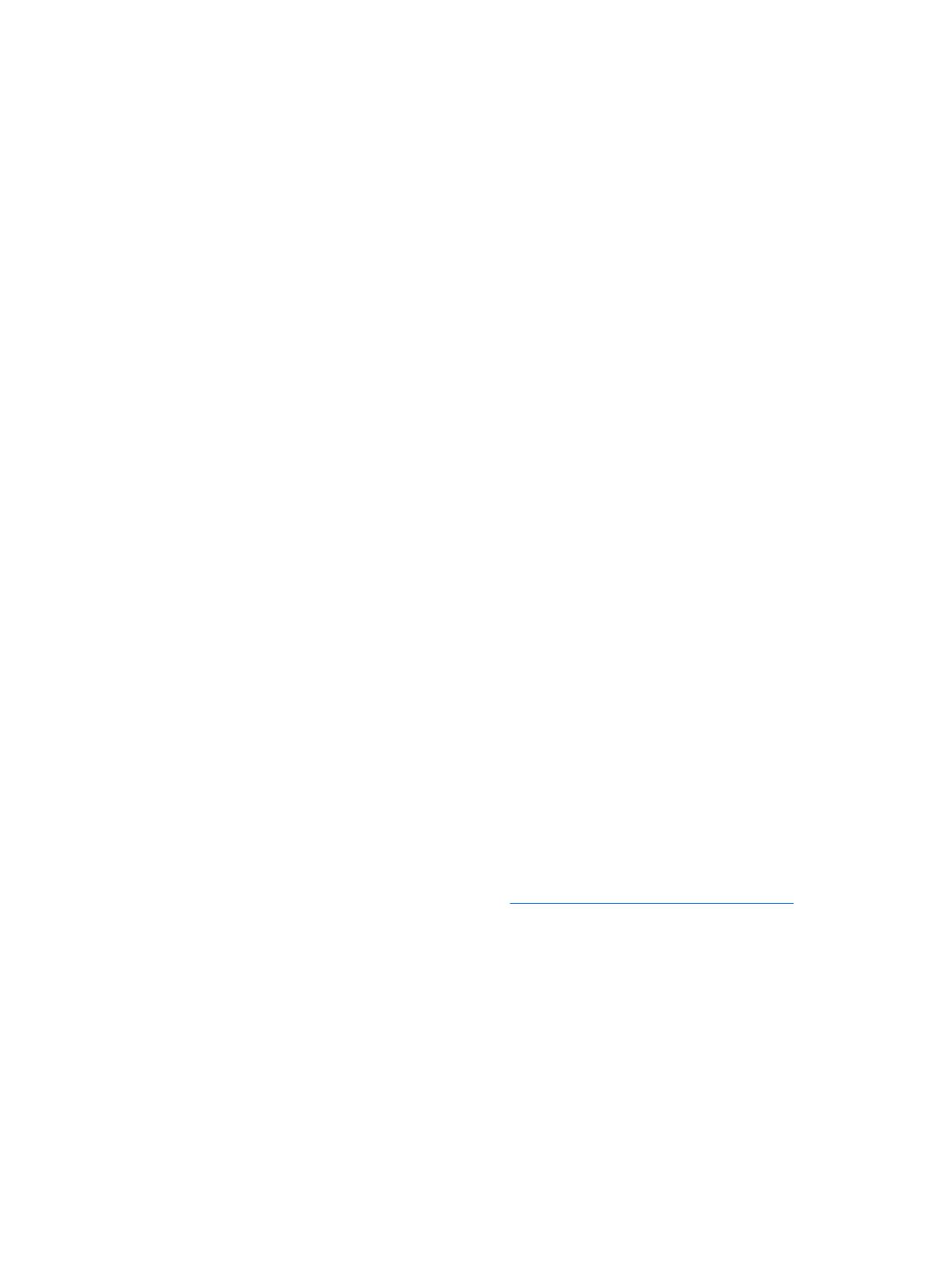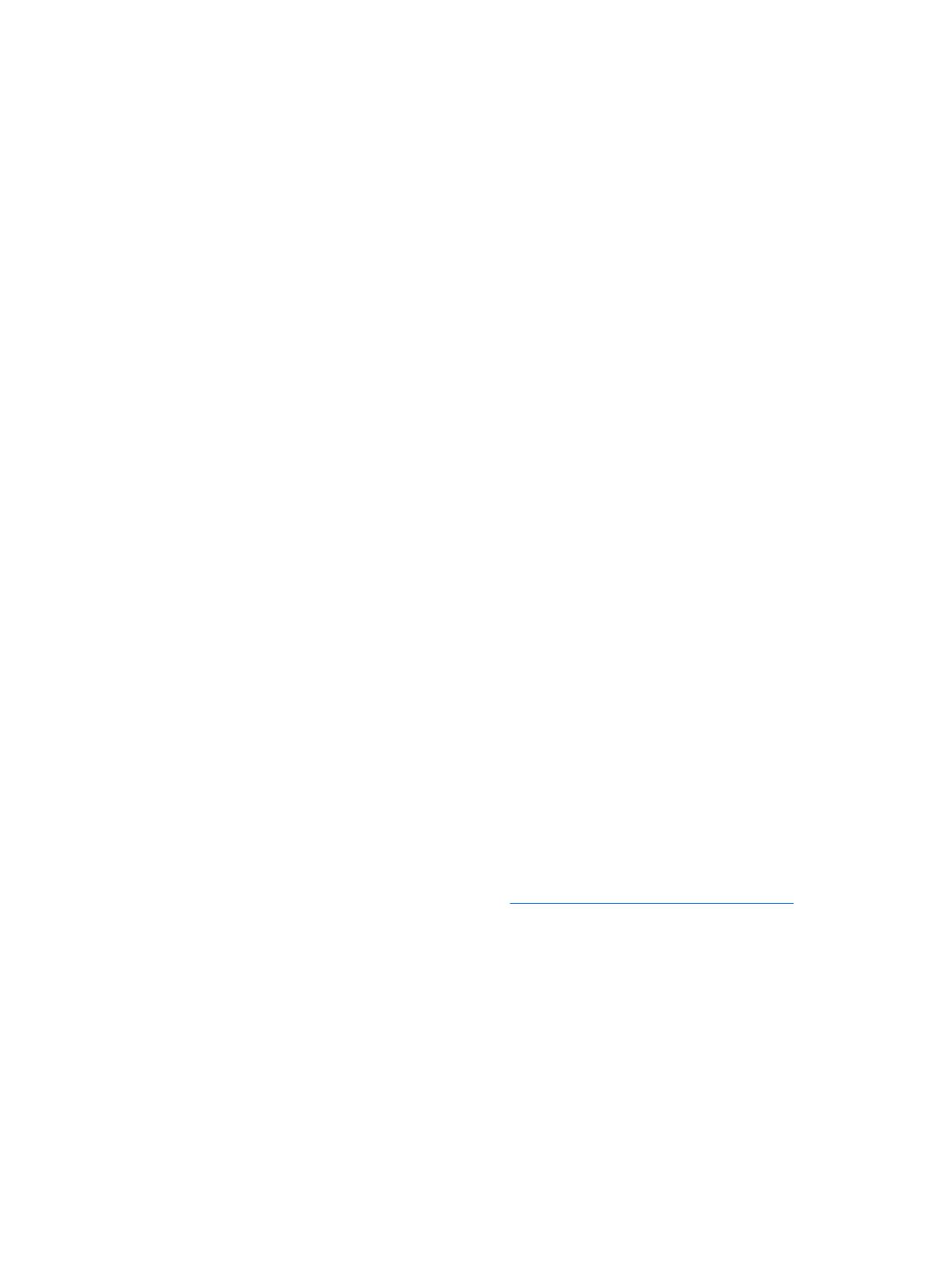
◦
Son de notification par défaut—Appuyez sur Son de notification par défaut, appuyez sur un
son, puis appuyez sur OK.
◦
Numérotation sonore (certains modèles uniquement)—Cochez ou décochez la case pour
activer ou désactiver la fonction.
◦
Sons des touches—Cochez ou décochez la case pour activer ou désactiver la fonction.
◦
Son au verrouillage écran—Cochez ou décochez la case pour activer ou désactiver la
fonction.
●
Affichage—Sélectionnez la luminosité, le fond d'écran et la taille de la police de votre tablette.
◦
Luminosité—Déplacez le curseur pour sélectionner la luminosité souhaitée.
◦
Fond d'écran—Pour sélectionner une image à afficher sur l'écran d'accueil, sélectionnez
Galerie, Fonds d'écran animés ou Fonds d'écran, puis sélectionnez Définir fond d'écran.
◦
Veille—Sélectionnez la période au bout de laquelle la tablette se mettra en veille.
◦
Écran de veille interactif—Sélectionnez une image à afficher lorsque la tablette est en
mode Écran de veille interactif, puis appuyez sur Commencer ou appuyez sur Quand
activer, puis sélectionnez Sur la station d'accueil, Pendant la charge ou Dans les deux cas.
◦
Taille de police—Sélectionnez Petite, Normale, Grande ou Très grande.
◦
Écran Cast (certains modèles uniquement)—Sélectionnez cette option pour obtenir la liste
des périphériques sans fil disponibles.
●
Stockage—Affichez l'espace disponible dans la mémoire de la tablette et sur la carte mémoire
micro SD™ (le cas échéant).
●
Batterie—Affichez le pourcentage de charge de la batterie et la consommation de batterie de
différentes fonctionnalités.
●
Applications—Affichez les applications téléchargées et en cours d'utilisati
on. Pour afficher des
informations sur une application ou la désinstaller, appuyez dessus.
PERSONNEL
●
Localisation—Activez ou désactivez Haute précision, Économie de batterie ou Appareil
uniquement.
●
Sécurité—Définissez vos préférences pour les fonctionnalités suivantes :
◦
Sécurité de l'écran—Appuyez sur Verrouillage de l'écran, Faire glisser, Face unlock,
Schéma, Code PIN ou Mot de passe, puis suivez les instructions à l'écran. Pour plus
d'informations, reportez-vous au chapitre
Protection de votre tablette à la page 14.
◦
Infos propriétaire—Pour afficher les coordonnées du propriétaire sur l'écran verrouillé,
cochez la case et entrez le texte à afficher. Pour désactiver cette fonctionnalité, décochez
la case.
◦
Verrouillage de la carte SIM (certains modèles uniquement)—Si une carte SIM est
installée, sélectionnez un code PIN pour verrouiller la carte SIM.
◦
Faire apparaître les mots de passe—Cochez ou décochez la case pour activer ou
désactiver cette fonctionnalité.
◦
Administration de l'appareil—Sélectionnez cette option pour afficher les administrateurs de
l'appareil.
10 Chapitre 6 Utilisation des paramètres