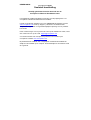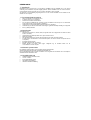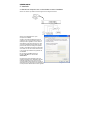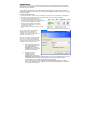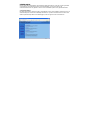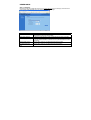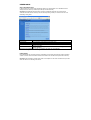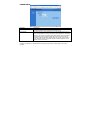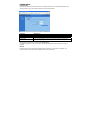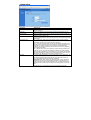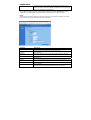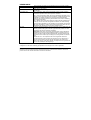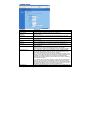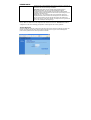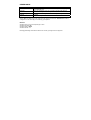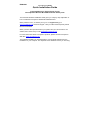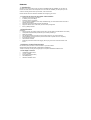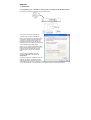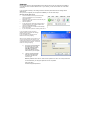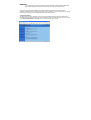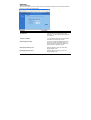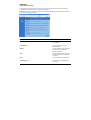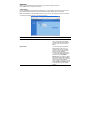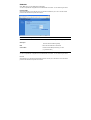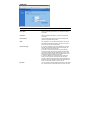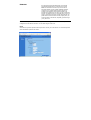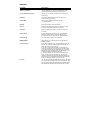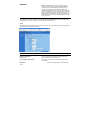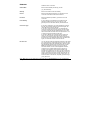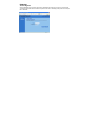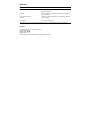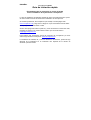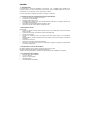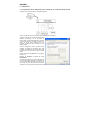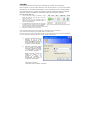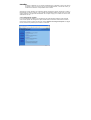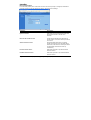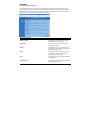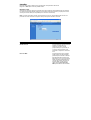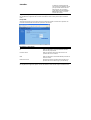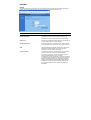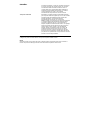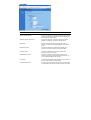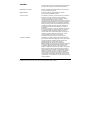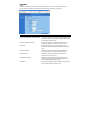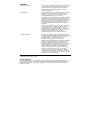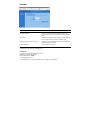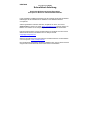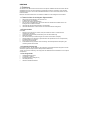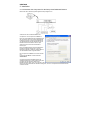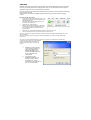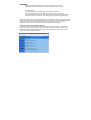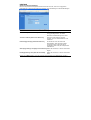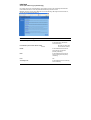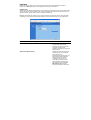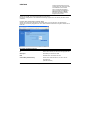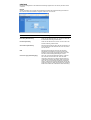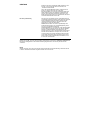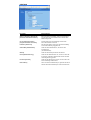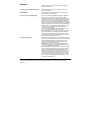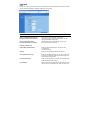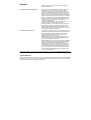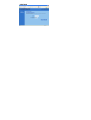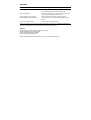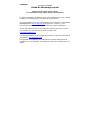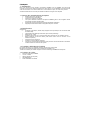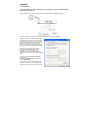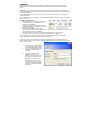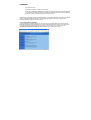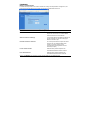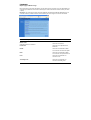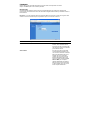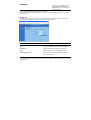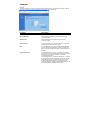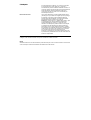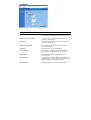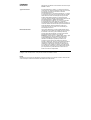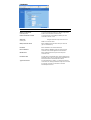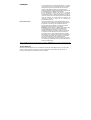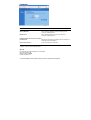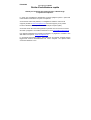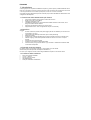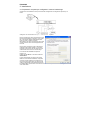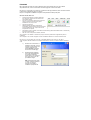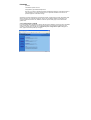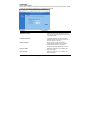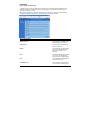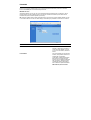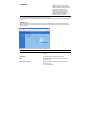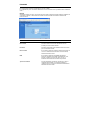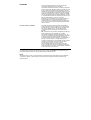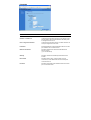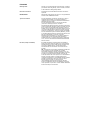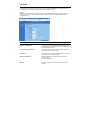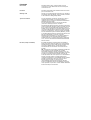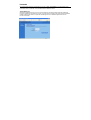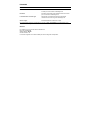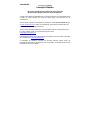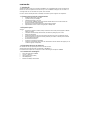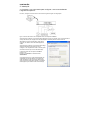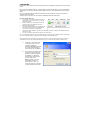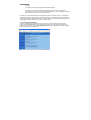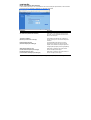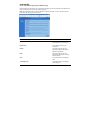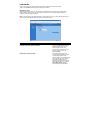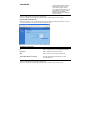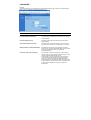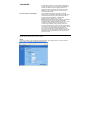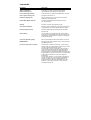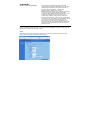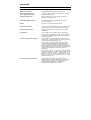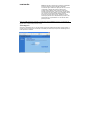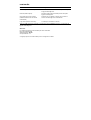Conceptronic C54BRS4 Le manuel du propriétaire
- Catégorie
- Les routeurs
- Taper
- Le manuel du propriétaire
La page charge ...
La page charge ...
La page charge ...
La page charge ...
La page charge ...
La page charge ...
La page charge ...
La page charge ...
La page charge ...
La page charge ...
La page charge ...
La page charge ...
La page charge ...
La page charge ...
La page charge ...
La page charge ...
La page charge ...
La page charge ...
La page charge ...
La page charge ...
La page charge ...
La page charge ...
La page charge ...
La page charge ...
La page charge ...
La page charge ...
La page charge ...
La page charge ...
La page charge ...
La page charge ...
La page charge ...
La page charge ...
La page charge ...
La page charge ...
La page charge ...
La page charge ...
La page charge ...
La page charge ...
La page charge ...
La page charge ...
La page charge ...
La page charge ...
La page charge ...
La page charge ...
La page charge ...
La page charge ...
La page charge ...
La page charge ...
La page charge ...
La page charge ...
La page charge ...
La page charge ...
La page charge ...
La page charge ...
La page charge ...
La page charge ...
La page charge ...
La page charge ...
La page charge ...
La page charge ...
La page charge ...
La page charge ...
La page charge ...
La page charge ...
La page charge ...
La page charge ...
La page charge ...
La page charge ...

FRANÇAIS
Conceptronic C54BRS4
Guide de démarrage rapide
Nous vous félicitons d'avoir acheté
Le router bande Large 4 ports Sans fil Conceptronic
Le Guide d'Installation du Matériel ci-joint vous expliquera pas à pas comment
installer le routeur bande large 4 ports sans file de Conceptronic.
En cas de problèmes, nous vous recommandons de vous adresser à notre service
technique (allez à www.conceptronic.net
et cliquez sur « support »). Vous
trouverez dans cette section la Base de Données des Foires Aux Questions.
Si vous avez d’autres questions concernant votre produit et que vous ne trouvez
pas la solution sur notre site web, contactez-nous par e-mail :
Pour plus d'informations sur les produits de Conceptronic, visitez notre Site Internet
Conceptronic: www.conceptronic.net
Il est possible que l’installation du matériel décrite ci-dessous diffère parfois de
l’installation sur votre ordinateur. Cela dépend de votre version Windows que vous
utilisez.

FRANÇAIS
1. Introduction
Nous vous remercions d’avoir acheté le Conceptronic C54BRS4. Avec le C54BRS4 vous pouvez être
connecté sur Internet avec plusieurs Ordinateurs en même temps. Avec le C54BRS4 vous pouvez étendre
votre nouveau réseau ou un réseau existant avec un commutateur à 4 ports, un routeur et un pare-feu.
Veuillez lire attentivement ce manuel pour installer le matériel et configurer votre dispositif.
1.1 Aperçu des caractéristiques principales
• Partager Internet avec plusieurs PC.
• 4 ports de réseau (10/100 Mbps).
• Pare-feu pour protéger votre réseau.
• Vous pouvez facilement installer le Conceptronic C54BRS4 grâce à votre navigateur Internet
sans installer de logiciel supplémentaire.
• Est supporté par tous les principaux Systèmes d’Exploitation et Réseaux.
• Supporté par DHCP Serveur/Client. Configuration simple et conviviale.
1.2 Spécifications
Support pour :
• IP Statique et Dynamique, PPP0E, PPtp (la plupart du temps utilisé pour les connexions ADSL
et Modem câble)
• VPN (Virtual Private Network) PPPtP client, Ipsec & PPtP passthrough
• DHCP Serveur / Client
• Protection pare-feu NAT (il n’y aura pas d’accès direct à Internet sur vos ordinateurs locaux).
• Mappe d’Adresses et Serveurs Virtuels (Trafic Route Internet vers des serveurs ou des
ordinateurs spéciaux).
• Contrôle d’Accès de Paquet IP.
• Protection contre les Attaques de Pirates
• Fonctions de Contrôle pour Enregistrement dans journal de client DHCP Fichier de Sécurité et
contrôle de l’état de la connexion du système.
1.3 Conditions Minimales du Système
Un système sans fil que vous souhaitez connecter sans fil à votre réseau câblé.
Navigateur Internet (Microsoft Explorer® ou Netscape® ou Mozilla® , etc.)
TCP/IP est nécessaire pour utiliser configurer le routeur à bande large C54BRS4de Conceptronic.
1.4 Contenu du Coffret
• Routeur à bande large C54BRS4.
• 12V DC– 1000mA
• Câble de Réseau RJ-45 (cat5e)
• CD-ROM (Manuel)
• Guide d'installation du matériel

FRANÇAIS
1.5 Explication des contrôles
LED sur le Conceptronic C54BRS4 :
1 – LED de PWR (Puissance) : s’allume en vert lorsque le C54BRS4 est connecté à la source
d’alimentation.
2 – LED pour 10/100 : Orange lorsqu’un dispositif à 10Mbps est connecté, Vert pour un dispositif de
100Mbps.
3 – LED pour LNK/ACT (Lien / Activer)
4 – LED pour LAN (Local Area Network) 1 à 4 : s’allume lorsqu’il y a une connexion à un ordinateur,
clignote lorsque les données sont transmises.
5 – LED pour wireless
6 – Connexion d’Alimentation 12V DC – 1000mA
7 – 4 ports LAN (RJ-45)
8 -1 port WAN (RJ-45)
9 - Bouton de réinitialisation
Avec le câble de Réseau RJ-45 fourni, vous pouvez connecter votre ADSL ou le Modem câble sur votre
Conceptronic C54BRS4.
Bouton de réinitialisation
Le bouton de réinitialisation est utilisé pour récupérer tous les paramètres définis en usine.
La réinitialisation d’usine ou le Redémarrage peuvent être utiles pour remettre le routeur à bande large
C54BRS4 en fonction normalement.
Attention
Si vous mettez à jour le microprogramme dans le routeur à bande large, n’essayez pas de
réinitialiser aux paramètres d’usine, de réinitialiser le logiciel ou de débrancher le dispositif. Vous
risqueriez d’endommager le C54BRS4.

FRANÇAIS
2. Installation
2.1 Préparation de votre ordinateur pour configurer votre routeur à Bande
large de Conceptronic.
Veuillez configurer votre réseau comme indiqué dans le diagramme de configuration ci-après.
Branchez le câble de réseau UTP entre votre ordinateur et le Conceptronic C54BRS4.
Avant de configurer votre routeur à bande large
pour l’utiliser par exemple avec votre fournisseur
d’accès à Internet, vous devez le brancher sur
l’alimentation électrique dans la prise murale et
insérer la fiche électrique dans le routeur à
bande large. Au bout de quelques secondes les
LED du routeur à bande large deviennent vertes.
Avant de pouvoir configurer votre routeur à
bande large par l'interface du logiciel de
navigation, vous devez configurer votre
ordinateur de réseau sur la même plage de
sous-réseau IP du réseau que le routeur à bande
large.
Le point d’accès de Conceptronic C54BRS4
fonctionne avec :
Adresse IP : 192.168.2.1 et masque de sous-
réseau 255.255.255.0
Conceptronic fournit le routeur à bande large
avec le serveur DHCP activé. Ceci signifie que
chaque ordinateur aura une adresse IP dans la

FRANÇAIS
plage du routeur à bande large lorsque l’ordinateur est relié au port LAN du routeur à bande large.
Vous pouvez ignorer cette partie du manuel lorsque vos ordinateurs sont déjà utilisés comme clients
DHCP.
REMARQUE : veuillez vous assurer que le serveur DHCP du routeur à Bande large est le seul serveur
DHCP disponible dans votre réseau. S’il y a un autre serveur DHCP sur votre réseau, vous devrez éteindre
l’un des serveurs DHCP.
Si votre ordinateur fonctionne dans un environnement de réseau existant, veuillez noter les paramètres
avant de les modifier.
Lorsque vous avez terminé de configurer votre Conceptronic C54BRS4, vous pouvez refaire ces opérations
dans l’ordre inverse.
Windows 98, ME, 2000 et XP
• Allez sur le panneau de configuration de Windows
et cliquez deux fois sur l'icône Réseau ou sur
l'icône Connexions Réseau.
• Cliquez avec le bouton de droite sur la Connexion
de Réseau local pour votre adaptateur de réseau.
• Sélectionnez Propriétés.
• Dans l'Onglet Généralités, sélectionnez le
Protocole Internet TCP/IP pour votre adaptateur de
réseau et cliquez sur le bouton Propriétés.
• Sélectionnez le bouton « Obtenir une adresse IP automatiquement ». Appuyez sur OK.
• Si le système vous indique que votre ordinateur doit être redémarré, redémarrez-le.
Si votre ordinateur utilise sa propre adresse IP, veuillez noter les paramètres avant de les modifier.
Si votre ordinateur est configuré pour utiliser DHCP, ne modifiez rien.
Lorsque vous créez un nouveau réseau, vous pouvez utiliser 192.168.2.x comme plage IP pour votre
réseau. Tous les ordinateurs de votre réseau obtiendront automatiquement l’IP correct. Vous n’avez besoin
de rien modifier de plus.
1) Lorsque votre PC a obtenu l’adresse
IP de votre routeur, entrez l’adresse
IP par défaut 192.168.2.1 (adresse
IP du routeur à bande large) dans le
navigateur d‘Internet de votre
ordinateur.
2) L’écran de connexion ci-après
apparaîtra. Entrez le « Nom
Utilisateur » et le « Mot de Passe »
puis cliquez de nouveau sur <OK>.
Remarque : Par défaut le nom
d’utilisateur est « admin » et le mot
de passe est « 1234 ». Pour des
raisons de sécurité il est conseillé de
modifier le mot de passe aussi tôt
que possible.

FRANÇAIS
Voir l’option du menu :
Configuration générale / système / mot de passe.
Si vous avez réinitialisé le dispositif sur les paramètres d’usine par défaut, le dispositif reviendra
aux paramètres par défaut. Remarquez que dans les paramètres par défaut le nom d’utilisateur
et le mot de passe sont mentionnés dans l’écran de connexion
Sélectionnez le paragraphe «(Guide d’Installation Rapide, Configuration Générale, Informations sur l’État et
Outils) Utilisez les sélections sur la page en haut à droite de la gestion de Web pour naviguer dans
l’Interface utilisateur de gestion basée sur Internet.
2.2 Configuration Rapide
Le paragraphe de Configuration Rapide est conçu pour que vous puissiez utiliser votre routeur à bande
large aussi rapidement que possible. Dans le guide de Configuration Rapide le système vous demande de
ne remplir que les informations nécessaires pour avoir accès à Internet. Lorsque vous cliquez sur
Assistant de Configuration Rapide dans la page HOME, vous verrez l’écran ci-après :

FRANÇAIS
Étape 1 ) Fuseau Horaire
Le Fuseau Horaire permet à votre routeur de baser son horloge sur les paramètres configurés ici, ceci
touchera les fonctions telles que les entrées de Connexion et paramètres de Pare-feu.
Paramètre Description
Déterminer Fuseau Horaire Sélectionnez le fuseau horaire du pays dans
lequel vous vous trouvez. Le routeur utilisera
cette heure basée sur votre sélection.
Adresse du Serveur d’Horloge Vous pouvez affecter manuellement l’adresse du
serveur d’horloge si le serveur d’horloge par
défaut ne fonctionne pas.
Permettre les Heures Avancées Le routeur peut aussi tenir compte des heures
avancées. Si vous souhaitez utiliser cette
fonction, vous devez cocher la case
correspondant à la configuration d’heures
avancées (ci-après).
Lancer l’Heure Avancée Sélectionnez la période à laquelle vous
souhaitez faire démarrer l’Heure Avancée.
Finir l’Heure Avancée Sélectionnez la période à laquelle vous
souhaitez faire terminer l’Heure Avancée.
Cliquez sur SUIVANT pour continuer en page suivante (étape 2) Type à Bande Large.

FRANÇAIS
Étape 2) Type à Bande Large
Dans cette section vous devez sélectionner l’un des quatre types de connexion que vous allez utiliser pour
connecter le port WAN de votre routeur à bande large sur votre Fournisseur d’Accès à Internet (voir écran
ci-après).
Remarque : Des fournisseurs d’accès à Internet différents nécessitent des méthodes différentes pour se
connecter à Internet, veuillez consulter votre fournisseur pour savoir le type de connexion nécessaire.
Menu et Description
Modem câble
Votre FAI vous donnera
automatiquement une adresse IP
IP xDSL fixe Votre FAI vous a déjà donné une
adresse IP.
PPPoE Votre FAI vous demande d’utiliser
une connexion avec Protocole PpoE.
PPTP Votre FAI vous demande d’utiliser
une connexion avec protocole PPTP.
L2TP Votre FAI vous demande une
connexion L2TP.
Telstra Big Pond Votre FAI vous demande une
connexion Telstra Big Pond.

FRANÇAIS
Cliquez sur l’un des types WAN puis passez à la sous-section correspondante du manuel.
Cliquez sur Retour pour revenir à l’écran précédent.
Modem Câble
Choisissez Modem Câble si votre FAI vous donne automatiquement une adresse IP. Quelques FAI
peuvent aussi vous demander de fournir des informations supplémentaires telles que l’adresse Internet et
l’adresse MAC.
Remarque : La section d’Adresse Internet et d’adresse MAC est optionnelle et vous pouvez ignorer cette
section si votre FAI ne demande pas ces paramètres pour vous connecter à Internet.
Paramètres et Description
Adresse Internet Si votre FAI demande une adresse
Internet, entrez l’adresse Internet
fourni par votre FAI, ou laissez cette
case vierge si votre FAI ne demande
pas d’adresse Internet.
Adresse MAC Il se peut que votre FAI nécessite
une adresse MAC spécifique pour
vous connecter à Internet. L’adresse
MAC est l’adresse MAC du PC sur
laquelle votre FAI a connecté à
l’origine votre connexion Internet.
Entrez l’adresse MAC dans cette
section ou utiliser le bouton Copier
Adresse MAC pour remplacer
l’adresse WAN MAC par l’adresse
MAC de votre PC (Vous devez être
en train d’utiliser ce PC pour que le
bouton Copier adresse Mac

FRANÇAIS
fonctionne). Vous pouvez au besoin
utiliser les boutons Ouverture et
Renouveler pour ouvrir et renouveler
l’adresse WAN IP.
Cliquez sur<OK> lorsque vous aurez terminé de configurer.
Vous aurez à présent terminé de configurer votre connexion par Modem Câble. Vous pouvez commencer à
utiliser le routeur.
IP xDSL fixe
Sélectionnez IP xDSL fixe si votre FAI vous a donné une adresse IP spécifique à utiliser. Votre FAI doit
vous communiquer toutes les informations nécessaires dans cette section.
Paramètres et Description
IP Il s’agit de l’adresse IP que votre FAI vous a donnée.
IP Passerelle Il s’agit de la passerelle d’adresse IP de votre FAI.
DNS Il s’agit de l’adresse IP du serveur DNS de votre FAI.
Masque de Sous-réseau Entrez le Masque de Sous-réseau fourni par votre FAI
(par ex. 255.255.255.0)
Cliquez sur<OK> lorsque vous aurez terminé de configurer.
Vous aurez à présent terminé de configurer votre connexion par Modem Câble. Vous pouvez commencer à
utiliser le routeur.

FRANÇAIS
PPPoE
Sélectionnez PPPoE si votre FAI demande le protocole PPPoE pour vous connecter à Internet. Votre FAI
doit vous communiquer toutes les informations nécessaires dans cette section.
Paramètre Description
Nom d’Utilisateur Entrez le Nom d’Utilisateur fourni par votre FAI pour la
connexion PPPoE.
Mot de Passe Entrez le Mot de Passe fourni par votre FAI pour la
connexion PPPoE.
Nom de Service Ceci est optionnel. Entrez le nom de Service si votre FAI le
demande, sinon laissez ce champ vierge.
MTU Ceci est optionnel. Vous pouvez indiquer la taille maximale
de votre package de transmission à Internet. Laissez-le en
blanc si vous ne souhaitez pas définir une taille minimum de
package.
Type de Connexion Si vous sélectionnez « Continu », le routeur sera toujours
connecté au FAI. Si la ligne WAN est coupée et se connecte
de nouveau, le routeur se connectera de nouveau
automatiquement au FAI.
Si vous sélectionnez « Connecter sur Demande », le routeur
se connecte de nouveau au FAI lorsque quelqu’un souhaite
utiliser Internet et reste connecté jusqu’à ce que le délai
d’attente inactif WAN soit passé. Le routeur fermera la
connexion WAN si la période pendant laquelle l’Internet n’est
pas utilisé dépassé le « Délai d’Attente Inactif ».

FRANÇAIS
Si vous sélectionnez « Manuel », le routeur se connectera
au FAI uniquement si vous cliquez sur « Connecter »
manuellement à partir de l’interface d’utilisateur de Web. La
connexion WAN ne se déconnectera pas si le délai d’attente
inactif est dépassé. Si la ligne WAN est coupée et se
connecte de nouveau, le routeur ne se connectera pas
automatiquement au FAI.
Délai d’attente inactif Vous pouvez déterminer un seuil de délai d’attente inactif
(minutes) pour le port WAN. Ceci signifie qu’aucun package
de données n’a été envoyé (aucun utilisé par Internet)
pendant cette période indiquée, le routeur déconnectera
automatiquement la connexion avec votre FAI.
Remarque : Cette fonction de « Délai d’attente inactif » peut
ne pas fonctionner à cause d’activités anormales d’un
logiciel d’application de réseau, d’un virus dans votre
ordinateur ou d’attaques de pirates d’Internet. Par exemple
un logiciel envoie des packages de réseau à Internet en
arrière-plan, même si vous n’utilisez pas Internet. Veuillez
donc éteindre votre ordinateur lorsque vous ne l’utilisez pas.
Cette fonction peut aussi ne pas fonctionner avec certains
FAI. Veuillez vous assurer que cette fonction peut
fonctionner correctement si vous utilisez cette fonction pour
la première fois, particulièrement si votre FAI vous facture en
fonction du temps utilisé.
Cliquez sur<OK> lorsque vous aurez terminé de configurer. Félicitations ! Vous avez à présent terminé de
configurer votre connexion PPPoE. Vous pouvez commencer à utiliser le routeur.
PPTP
Sélectionnez PPTP si votre FAI demande le protocole PPTP pour vous connecter à Internet. Votre FAI doit
vous communiquer toutes les informations nécessaires dans cette section.

FRANÇAIS
Paramètre Description
Obtenir une adresse IP Le FAI vous demande d’obtenir une adresse IP par DHCP
automatiquement avant de vous connecter au server PPTP.
Utiliser l’adresse IP suivante Le FAI vous donne une IP statique à utiliser pour vous
connecter au serveur PPTP.
Adresse IP Il s’agit de l’adresse IP que votre FAI vous a donnée pour
établir une connexion PPTP.
Masque de Sous-réseau Entrez le Masque de Sous-réseau fourni par votre FAI
(par ex. 255.255.255.0)
Passerelle Entrez l’adresse IP de votre Passerelle FAI.
Nom d’utilisateur Entrez le Nom d’Utilisateur fourni par votre FAI pour la
connexion PPTP. Parfois appelé un ID de Connexion
Mot de Passe Entrez le Mot de Passe fourni par votre FAI pour la
connexion PPTP.
Passerelle PPTP Si votre LAN a une passerelle PPTP, entrez l’adresse IP de
passerelle PPTP ici. Si vous n’avez pas de passerelle PPTP
entrez l’adresse IP de Passerelle FAI ci-dessus.
ID de Connexion Il s’agit de l’ID donnée par le FAI. Ceci est optionnel.

FRANÇAIS
BEZEQ-ISRAEL Sélectionnez cet élément si vous utilisez le service fourni par
BEZEQ en Israël.
Type de Connexion Si vous sélectionnez « Continu », le routeur sera toujours
connecté au FAI. Si la ligne WAN est coupée et se connecte
de nouveau, le routeur se connectera de nouveau
automatiquement au FAI.
Si vous sélectionnez « Connecter sur Demande », le routeur
se connecte de nouveau au FAI lorsque quelqu’un souhaite
utiliser Internet et reste connecté jusqu’à ce que le délai
d’attente inactif WAN soit passé. Le routeur fermera la
connexion WAN si la période pendant laquelle l’Internet n’est
pas utilisé dépassé le « Délai d’Attente Inactif ».
Si vous sélectionnez « Manuel », le routeur se connectera
au FAI uniquement si vous cliquez sur « Connecter »
manuellement à partir de l’interface d’utilisateur de Web. La
connexion WAN ne se déconnectera pas si le délai d’attente
inactif est dépassé. Si la ligne WAN est coupée et se
connecte de nouveau, le routeur ne se connectera pas
automatiquement au FAI.
Délai d’attente inactif Vous pouvez déterminer un seuil de délai d’attente inactif
(minutes) pour le port WAN. Ceci signifie qu’aucun package
de données n’a été envoyé (aucun utilisé par Internet)
pendant cette période indiquée, le routeur déconnectera
automatiquement la connexion avec votre FAI.
Remarque : Cette fonction de « Délai d’attente inactif » peut
ne pas fonctionner à cause d’activités anormales d’un
logiciel d’application de réseau, d’un virus dans votre
ordinateur ou d’attaques de pirates par Internet. Par
exemple un logiciel envoie des packages de réseau à
Internet en arrière-plan, même si vous n’utilisez pas Internet.
Veuillez donc éteindre votre ordinateur lorsque vous ne
l’utilisez pas. Cette fonction peut aussi ne pas fonctionner
avec certains FAI. Veuillez vous assurer que cette fonction
peut fonctionner correctement si vous utilisez cette fonction
pour la première fois, particulièrement si votre FAI vous
facture en fonction du temps utilisé.
Cliquez sur<OK> lorsque vous aurez terminé de configurer. Félicitations ! Vous avez à présent terminé de
configurer votre connexion PPTP. Vous pouvez commencer à utiliser le routeur.
L2TP
Sélectionnez L2TP si votre FAI demande le protocole L2TP pour vous connecter à Internet. Votre FAI doit
vous communiquer toutes les informations nécessaires dans cette section.

FRANÇAIS
Paramètre Description
Obtenir une adresse IP Le FAI vous demande d’obtenir une adresse IP par DHCP
automatiquement. avant de vous connecter au serveur L2TP.
Utiliser l’adresse IP suivante Le FAI vous donne une IP statique à utiliser pour vous
connecter au serveur L2TP.
Adresse IP Il s’agit de l’adresse IP que votre FAI vous a
donnée pour
établir une connexion L2TP.
Masque de Sous-réseau Entrez le Masque de Sous-réseau fourni par votre FAI
(par ex. 255.255.255.0)
Passerelle Entrez l’adresse IP de votre Passerelle FAI.
Nom d’utilisateur Entrez le Nom d’Utilisateur fourni par votre FAI pour la
connexion L2TP. Parfois appelé un ID de Connexion
Mot de Passe Entrez le Mot de Passe fourni par votre FAI pour la
connexion L2TP.
Passerelle L2TP Si votre LAN a une passerelle L2TP, entrez l’adresse IP de
passerelle L2TP ici. Si vous n’avez pas de passerelle L2TP
entrez l’adresse IP de Passerelle FAI ci-dessus.
Type de Connexion Si vous sélectionnez « Continu », le routeur sera toujours
connecté au FAI. Si la ligne WAN est coupée et se connecte
de nouveau, le routeur se connectera de nouveau
automatiquement au FAI.

FRANÇAIS
Si vous sélectionnez « Connecter sur Demande », le routeur
se connecte de nouveau au FAI lorsque quelqu’un souhaite
utiliser Internet et reste connecté jusqu’à ce que le délai
d’attente inactif WAN soit passé. Le routeur fermera la
connexion WAN si la période pendant laquelle l’Internet n’est
pas utilisé dépassé le « Délai d’Attente Inactif ».
Si vous sélectionnez « Manuel », le routeur se connectera
au FAI uniquement si vous cliquez sur « Connecter »
manuellement à partir de l’interface d’utilisateur de Web. La
connexion WAN ne se déconnectera pas si le délai d’attente
inactif est dépassé. Si la ligne WAN est coupée et se
connecte de nouveau, le routeur ne se connectera pas
automatiquement au FAI.
Délai d’attente inactif Vous pouvez déterminer un seuil de délai d’attente inactif
(minutes) pour le port WAN. Ceci signifie qu’aucun package
de données n’a été envoyé (aucun utilisé par Internet)
pendant cette période indiquée, le routeur déconnectera
automatiquement la connexion avec votre FAI.
Remarque : Cette fonction de « Délai d’attente inactif » peut
ne pas fonctionner à cause d’activités anormales d’un
logiciel d’application de réseau, d’un virus dans votre
ordinateur ou d’attaques de pirates d’Internet. Par exemple
un logiciel envoie des packages de réseau à Internet en
arrière-plan, même si vous n’utilisez pas Internet. Veuillez
donc éteindre votre ordinateur lorsque vous ne l’utilisez pas.
Cette fonction peut aussi ne pas fonctionner avec certains
FAI. Veuillez vous assurer que cette fonction peut
fonctionner correctement si vous utilisez cette fonction pour
la première fois, particulièrement si votre FAI vous facture en
fonction du temps utilisé.
Cliquez sur<OK> lorsque vous aurez terminé de configurer. Félicitations ! Vous avez à présent terminé de
configurer votre connexion PPTP.
Telstra Big Pond
Sélectionnez Telstra Big Pond si votre FAI demande le protocole Telstra Big Pond pour vous connecter à
Internet. Votre FAI doit vous communiquer toutes les informations nécessaires dans cette section. Le
protocole Telstra Big Pond est utilisé par le FAI en Australie.

FRANÇAIS
Paramètre Description
Nom d’Utilisateur Entrez le Nom d’Utilisateur fourni par votre FAI pour la
connexion Telstra Big Pond.
Mot de Passe Entrez le Mot de Passe fourni par votre FAI pour la
connexion Telstra Big Pond.
Utilisateur décide du serveur de connexion
manuellement Sélectionnez cette option pour affecter l’IP de connexion de
Telstra Big Pond manuellement.
Serveur de Connexion Le IP est le Serveur de Connexion.
Cliquez sur<OK> lorsque vous aurez terminé de configurer. Félicitations ! Vous avez à présent terminé de
configurer votre connexion Telstra Big Pond.
Sans fil
Par défaut aucune autre modification n’est nécessaire.
Nom AP par défaut : AP
SSID par défaut = WLAN
Chaîne par défaut = 11
La sécurité réglant comme WPA & WEP peut être configuré dans l'appareil.
La page charge ...
La page charge ...
La page charge ...
La page charge ...
La page charge ...
La page charge ...
La page charge ...
La page charge ...
La page charge ...
La page charge ...
La page charge ...
La page charge ...
La page charge ...
La page charge ...
La page charge ...
La page charge ...
La page charge ...
La page charge ...
La page charge ...
La page charge ...
La page charge ...
La page charge ...
La page charge ...
La page charge ...
La page charge ...
La page charge ...
La page charge ...
La page charge ...
La page charge ...
La page charge ...
La page charge ...
La page charge ...
La page charge ...
La page charge ...
La page charge ...
La page charge ...
-
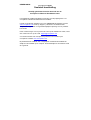 1
1
-
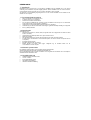 2
2
-
 3
3
-
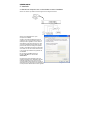 4
4
-
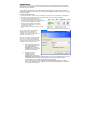 5
5
-
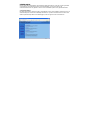 6
6
-
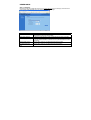 7
7
-
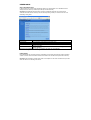 8
8
-
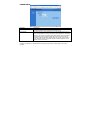 9
9
-
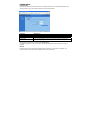 10
10
-
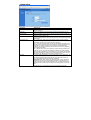 11
11
-
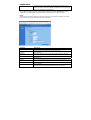 12
12
-
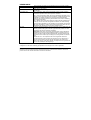 13
13
-
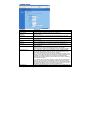 14
14
-
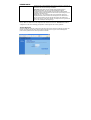 15
15
-
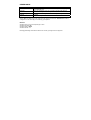 16
16
-
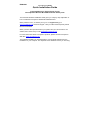 17
17
-
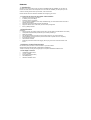 18
18
-
 19
19
-
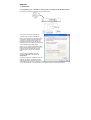 20
20
-
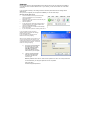 21
21
-
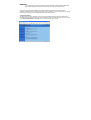 22
22
-
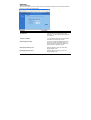 23
23
-
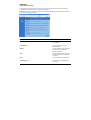 24
24
-
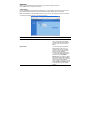 25
25
-
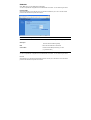 26
26
-
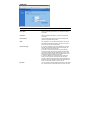 27
27
-
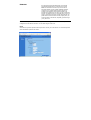 28
28
-
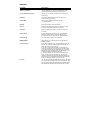 29
29
-
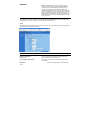 30
30
-
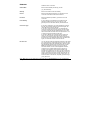 31
31
-
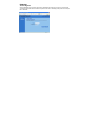 32
32
-
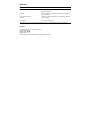 33
33
-
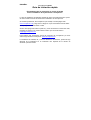 34
34
-
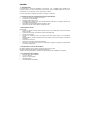 35
35
-
 36
36
-
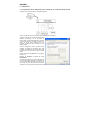 37
37
-
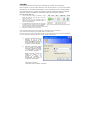 38
38
-
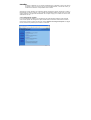 39
39
-
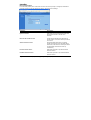 40
40
-
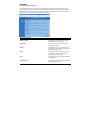 41
41
-
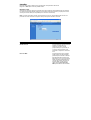 42
42
-
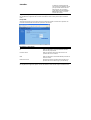 43
43
-
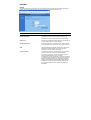 44
44
-
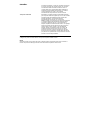 45
45
-
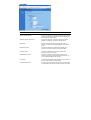 46
46
-
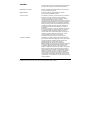 47
47
-
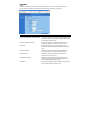 48
48
-
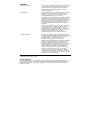 49
49
-
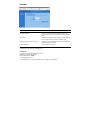 50
50
-
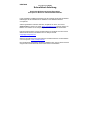 51
51
-
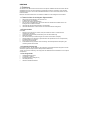 52
52
-
 53
53
-
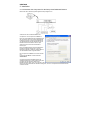 54
54
-
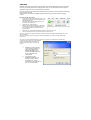 55
55
-
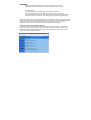 56
56
-
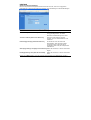 57
57
-
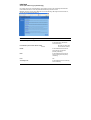 58
58
-
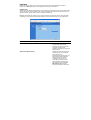 59
59
-
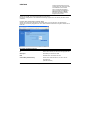 60
60
-
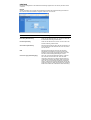 61
61
-
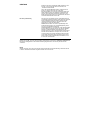 62
62
-
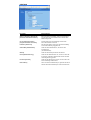 63
63
-
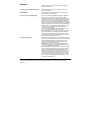 64
64
-
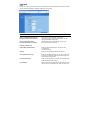 65
65
-
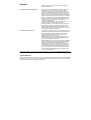 66
66
-
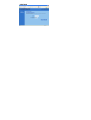 67
67
-
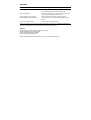 68
68
-
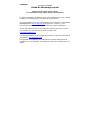 69
69
-
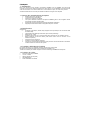 70
70
-
 71
71
-
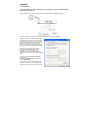 72
72
-
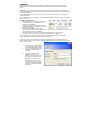 73
73
-
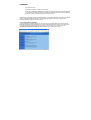 74
74
-
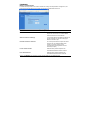 75
75
-
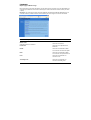 76
76
-
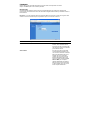 77
77
-
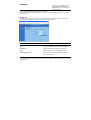 78
78
-
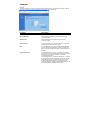 79
79
-
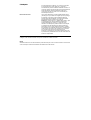 80
80
-
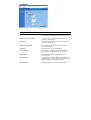 81
81
-
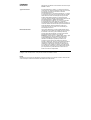 82
82
-
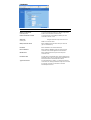 83
83
-
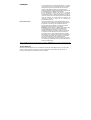 84
84
-
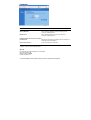 85
85
-
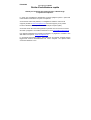 86
86
-
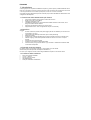 87
87
-
 88
88
-
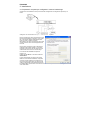 89
89
-
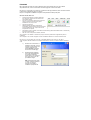 90
90
-
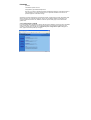 91
91
-
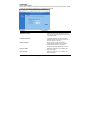 92
92
-
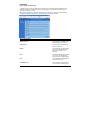 93
93
-
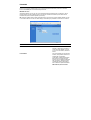 94
94
-
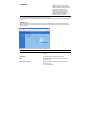 95
95
-
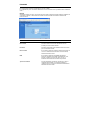 96
96
-
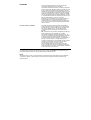 97
97
-
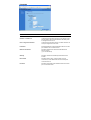 98
98
-
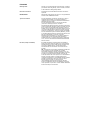 99
99
-
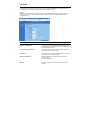 100
100
-
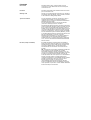 101
101
-
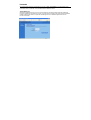 102
102
-
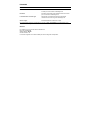 103
103
-
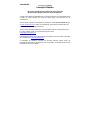 104
104
-
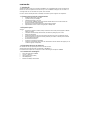 105
105
-
 106
106
-
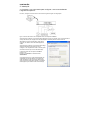 107
107
-
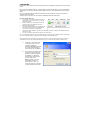 108
108
-
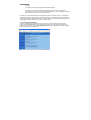 109
109
-
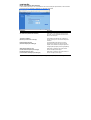 110
110
-
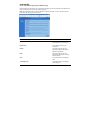 111
111
-
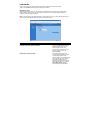 112
112
-
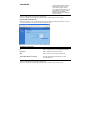 113
113
-
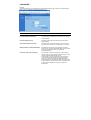 114
114
-
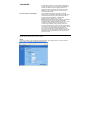 115
115
-
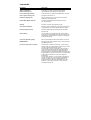 116
116
-
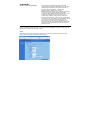 117
117
-
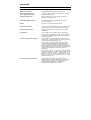 118
118
-
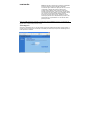 119
119
-
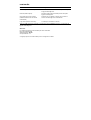 120
120
-
 121
121
Conceptronic C54BRS4 Le manuel du propriétaire
- Catégorie
- Les routeurs
- Taper
- Le manuel du propriétaire
dans d''autres langues
- italiano: Conceptronic C54BRS4 Manuale del proprietario
- English: Conceptronic C54BRS4 Owner's manual
- español: Conceptronic C54BRS4 El manual del propietario
- Deutsch: Conceptronic C54BRS4 Bedienungsanleitung
- Nederlands: Conceptronic C54BRS4 de handleiding
- português: Conceptronic C54BRS4 Manual do proprietário
Documents connexes
-
Conceptronic C54APT Le manuel du propriétaire
-
Conceptronic 150N Manuel utilisateur
-
Conceptronic CSP1394C Le manuel du propriétaire
-
Conceptronic 100S5 Hardware Installation Manual
-
Conceptronic CCHATCAM Fiche technique
-
Conceptronic C54NETCAM Guide d'installation
-
Conceptronic CGIGA8 Manuel utilisateur
-
Conceptronic C300RU V3 Manuel utilisateur
-
Conceptronic C56U Manuel utilisateur
Autres documents
-
Topcom WBR 7201 N Manuel utilisateur
-
Support Conceptronic Guide d'installation
-
Topcom Skyr@cer WBR 7121 Manuel utilisateur
-
Topcom WBR 7011 B Manuel utilisateur
-
Linksys WRT54GS Le manuel du propriétaire
-
Linksys WRT54G (EU) Manuel utilisateur
-
Linksys X2000X3000X3500 Le manuel du propriétaire
-
Belkin P74847ea-A Manuel utilisateur
-
LevelOne FBR-1415TX Manuel utilisateur
-
X-Micro XWL-11GRAR Manuel utilisateur