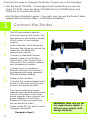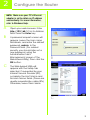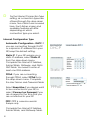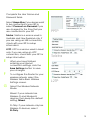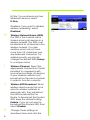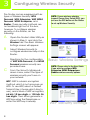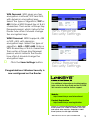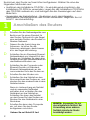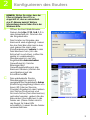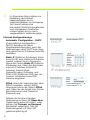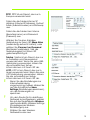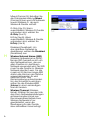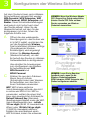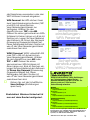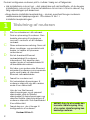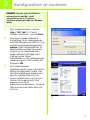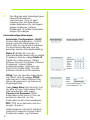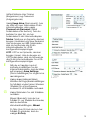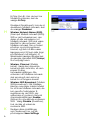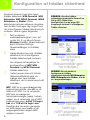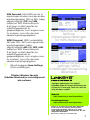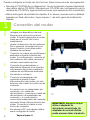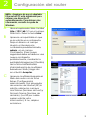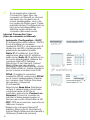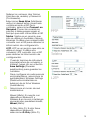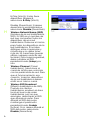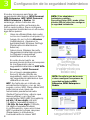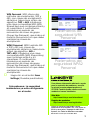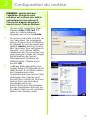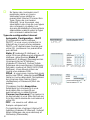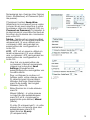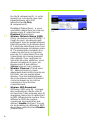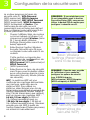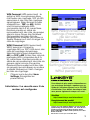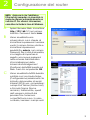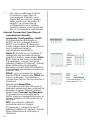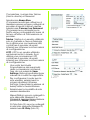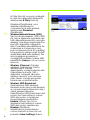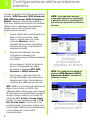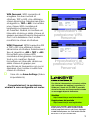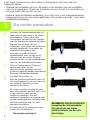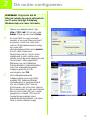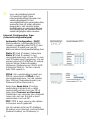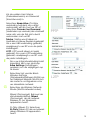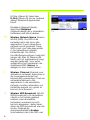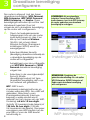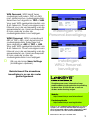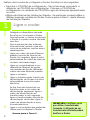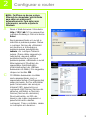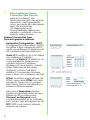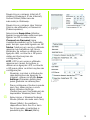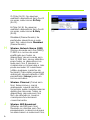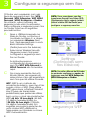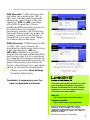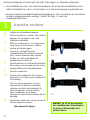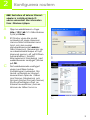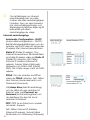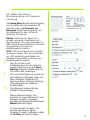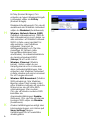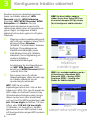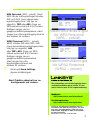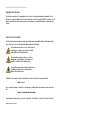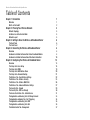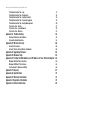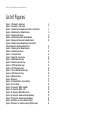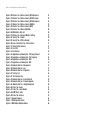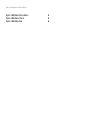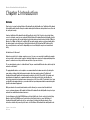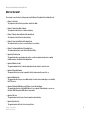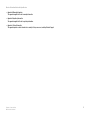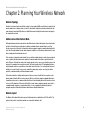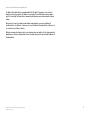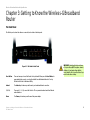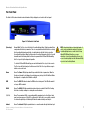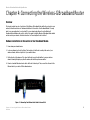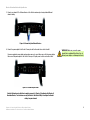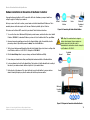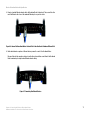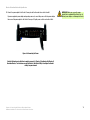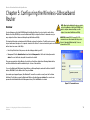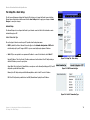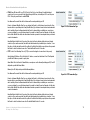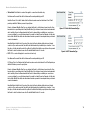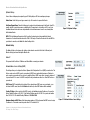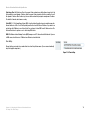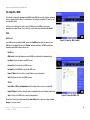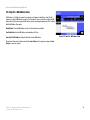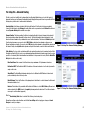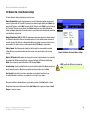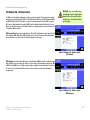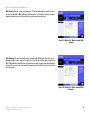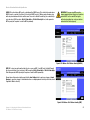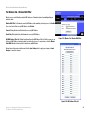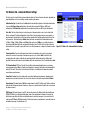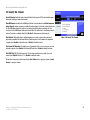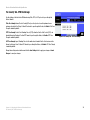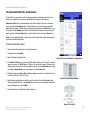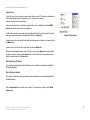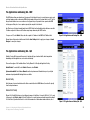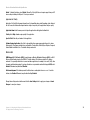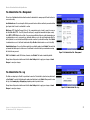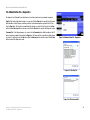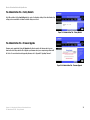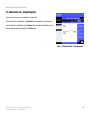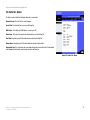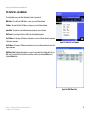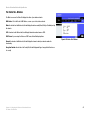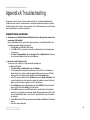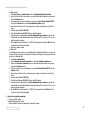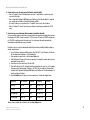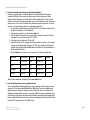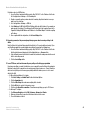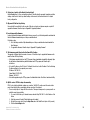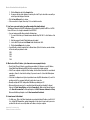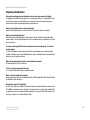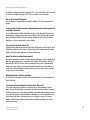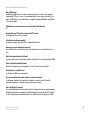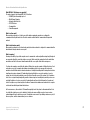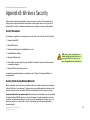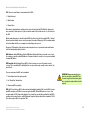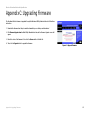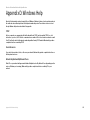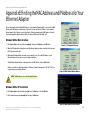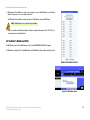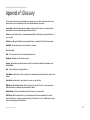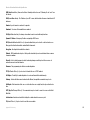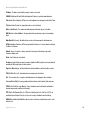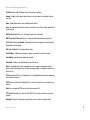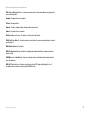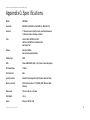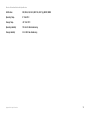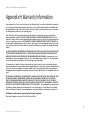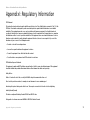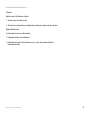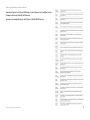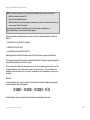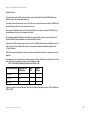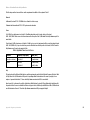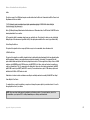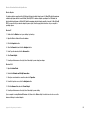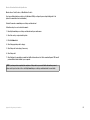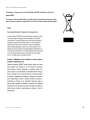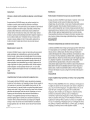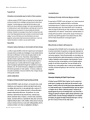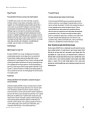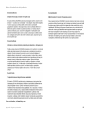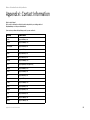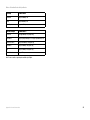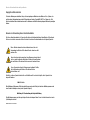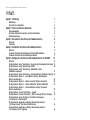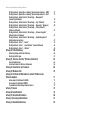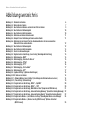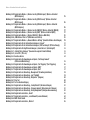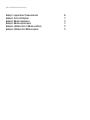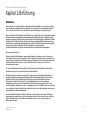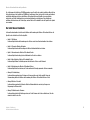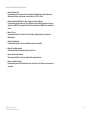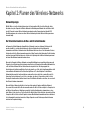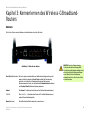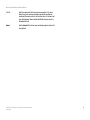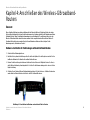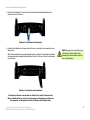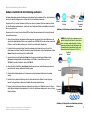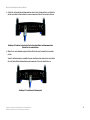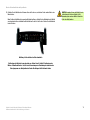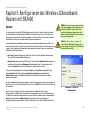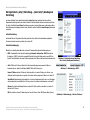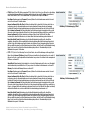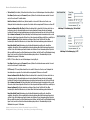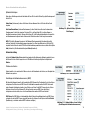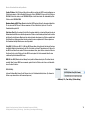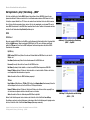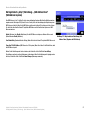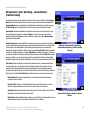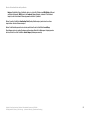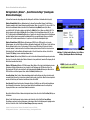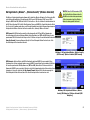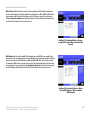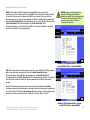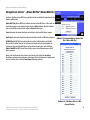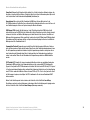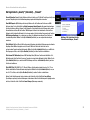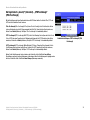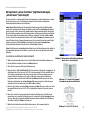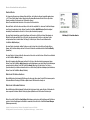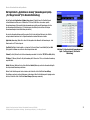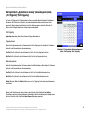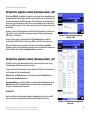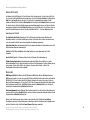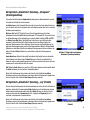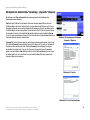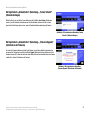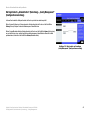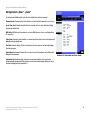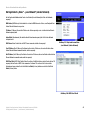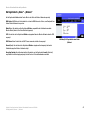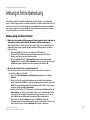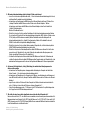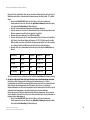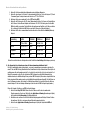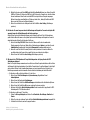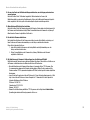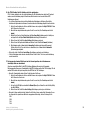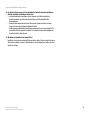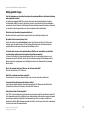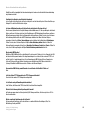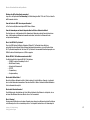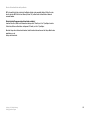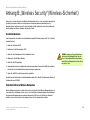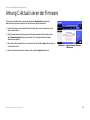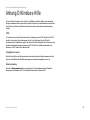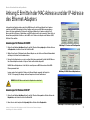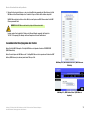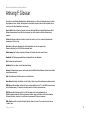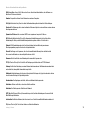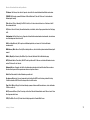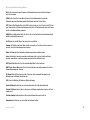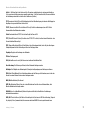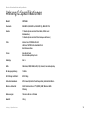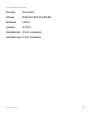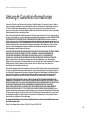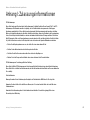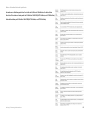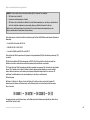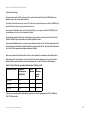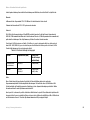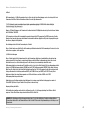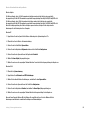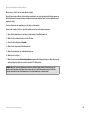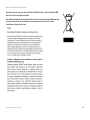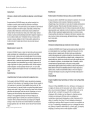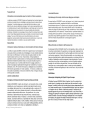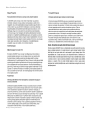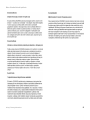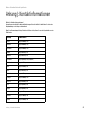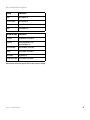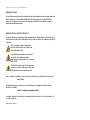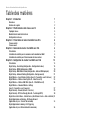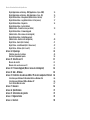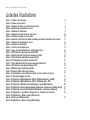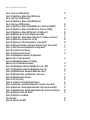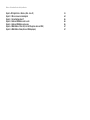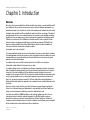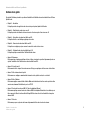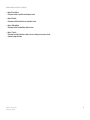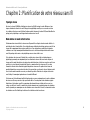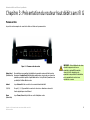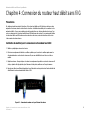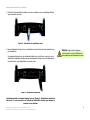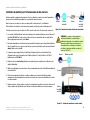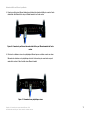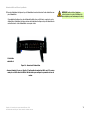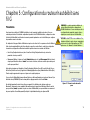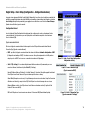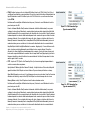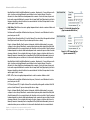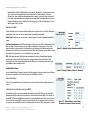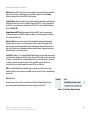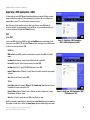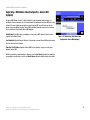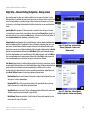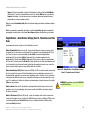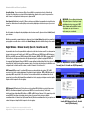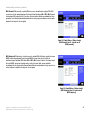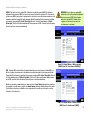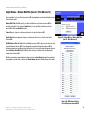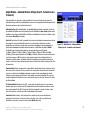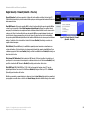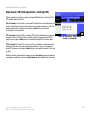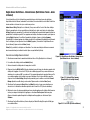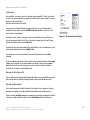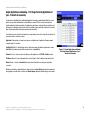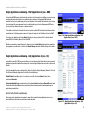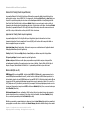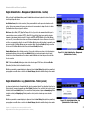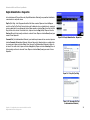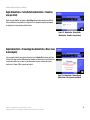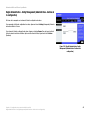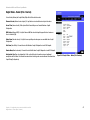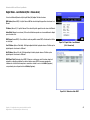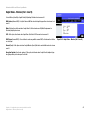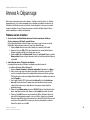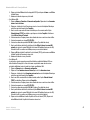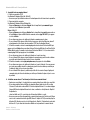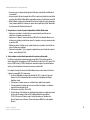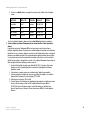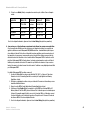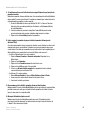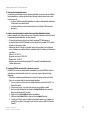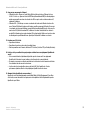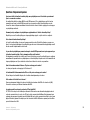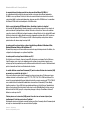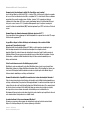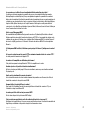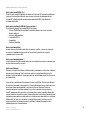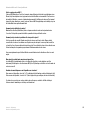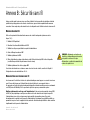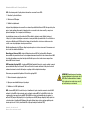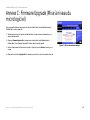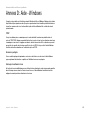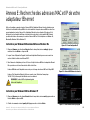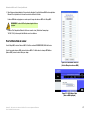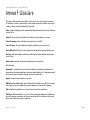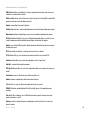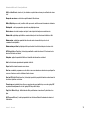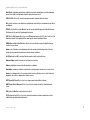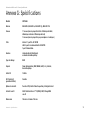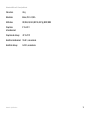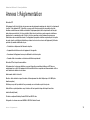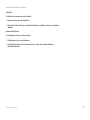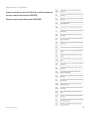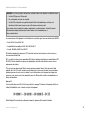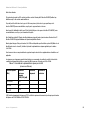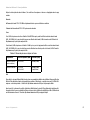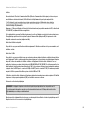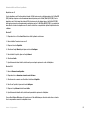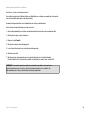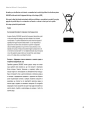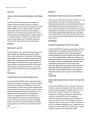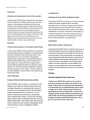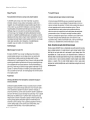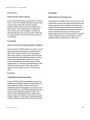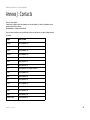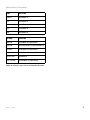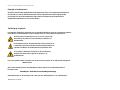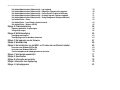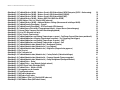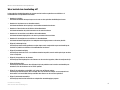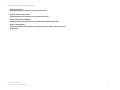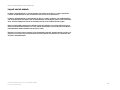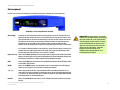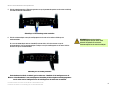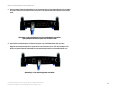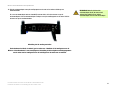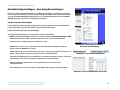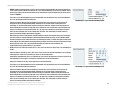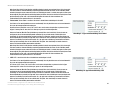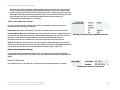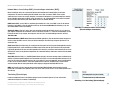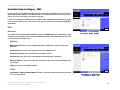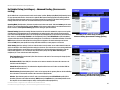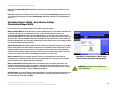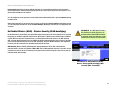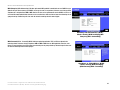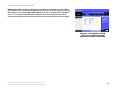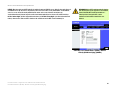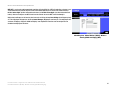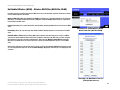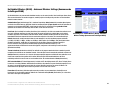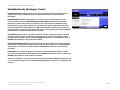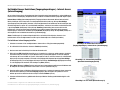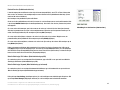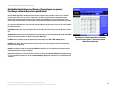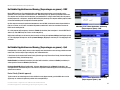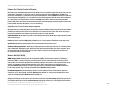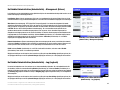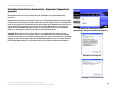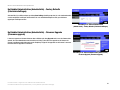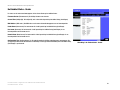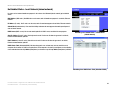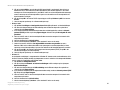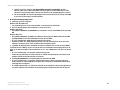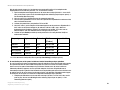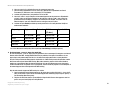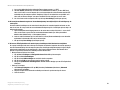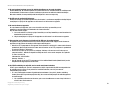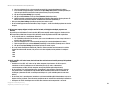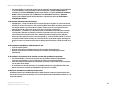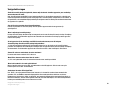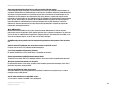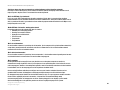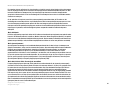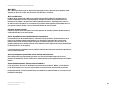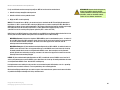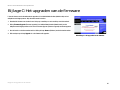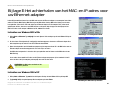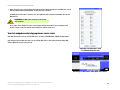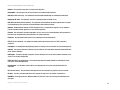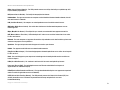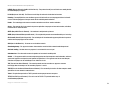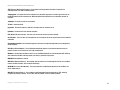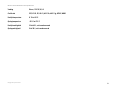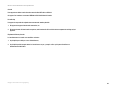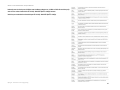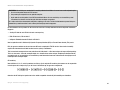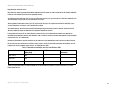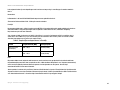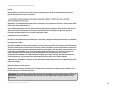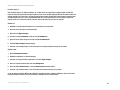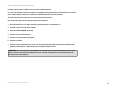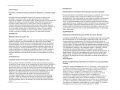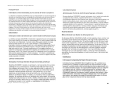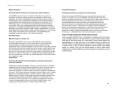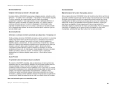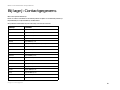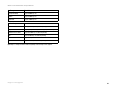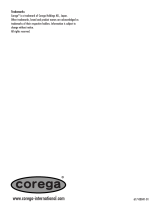Linksys WRT54GS Le manuel du propriétaire
- Catégorie
- Les routeurs
- Taper
- Le manuel du propriétaire

Wireless
1
Model No.
Wireless
Quick Installation Guide
Model No.
WRT54GS (EU/LA)
Wireless-G
2
4
,
GHz
802.11g
Broadband Router
with SpeedBooster
Package Contents
• Wireless-G Broadband Router with SpeedBooster
• Setup CD-ROM with User Guide
• Power Adapter (may also include separate power
cord)
• Ethernet Network Cable
• Quick Installation (not supplied with all models)

2
A Turn off your network devices.
B Find a location for the Router. The
best place for the Router is usually
at the center of your wireless
network.
C Fix the direction of the antennas.
Normally, the higher you place the
antennas, the better the
performance will be.
D Connect a standard Ethernet
network cable to the Router’s
Internet port. Then connect the
other end of the network cable to
your broadband modem.
E Connect your computers or
Ethernet devices to the Router’s
numbered ports using standard
Ethernet network cabling.
F Power on the modem.
G Connect the power adapter to the
Router’s Power port and the other
end into an electrical outlet.
If you were supplied a power
adapter and separate power cord,
connect the power cord to the
power adapter, then connect the
power adapter to the Router’s
Power port. Plug the power cord
into an electrical outlet.
H Power on the PC you wish to use to
configure the Router.
Proceed to Step 2.
D
E
1
Connect the Router
There are two ways to configure the Router. Choose one of the following:
• Run the Setup CD-ROM - It is strongly recommended that you use the
Setup CD-ROM. Insert the Setup CD-ROM into the CD-ROM drive, and
follow the on-screen instructions.
• Use this Quick Installation guide - If you wish, you can use the Router’s Web-
based Utility. Proceed to Step 1 of this Quick Installation.
G
IMPORTANT: Make sure you use
the supplied power adapter. A
different power adapter could
damage the Router.

3
2
A Open your web browser. Enter
http://192.168.1.1 in its Address
field. Press the Enter key.
B A password request screen will
appear. Leave the User name
field blank, and enter the default
password, admin, in the
Password field. (For added
security, you should later set a
new password, using the
Administration tab’s
Management screen of the
Web-based Utility). Then click the
OK button.
C The Web-based Utility will
appear with the Setup tab
selected. If requested by your
Internet Service Provider (ISP),
complete the Host Name and
Domain Name fields. (These are
usually requested by cable ISPs.)
Otherwise, leave them blank.
C
Configure the Router
NOTE: Make sure your PC’s Ethernet
adapter is set to obtain an IP address
automatically. For more information,
refer to Windows Help.
B

4
D For the Internet Connection Type
setting, six connection types are
offered through the drop-down
menu, five of which are covered
here. Each Setup screen and
available features will differ
depending on which
connection type you select.
Internet Configuration Type
Automatic Configuration - DHCP: If
you are connecting through DHCP
or a dynamic IP address from your
ISP, keep this default setting.
Static IP: If your ISP assigns you a
static IP address, select Static IP
from the drop-down menu.
Complete the Internet IP Address,
Subnet Mask, Gateway, and Static
DNS fields. You need to enter at
least one DNS address.
PPPoE: If you are connecting
through PPPoE, select PPPoE from
the drop-down menu. Complete
the User Name and Password fields.
Select Keep Alive if you always want
to be connected to your ISP, or
select Connect on Demand if you
are charged for the time that you
are connected to your ISP.
PPTP: PPTP is a service used in
Europe only.
Complete the Internet IP Address,
Subnet Mask, and Gateway fields.
DHCP
Static IP
PPPoE

5
Complete the User Name and
Password fields.
Select Keep Alive if you always want
to be connected to your ISP, or
select Connect on Demand if you
are charged for the time that you
are connected to your ISP.
Telstra: Telstra is a service used in
Australia and New Zealand only. If
you are using an HBS connection,
check with your ISP for setup
information.
L2TP: L2TP is a service used in Isreal
only. If you are using an L2TP
connection, check with your ISP for
setup information.
E When you have finished
entering your Internet
connection settings, click the
Save Settings button to save
your changes.
F To configure the Router for your
wireless network, select the
Wireless Tab’s Basic Wireless
Settings screen.
G Select the Wireless Network
Mode:
Mixed: If your network has
Wireless-G and Wireless-B
devices, then keep the default
setting, Mixed.
G-Only: If your network only has
Wireless-G devices, select
G-Only.
PPTP
Telstra
L2TP

6
G
B-Only: If your network only has
Wireless-B devices, select
B-Only.
Disabled: If you want to disable
wireless networking, select
Disabled.
H Wireless Network Name (SSID).
The SSID is the network name
shared among all devices in a
wireless network. The SSID must
be identical for all devices in the
wireless network. It is case-
sensitive and must not have
more than 32 characters (use
any keyboard character). For
added security, you should
change the default SSID (linksys)
to a unique name.
I Wireless Channel. Select the
appropriate channel from the list
provided to correspond with
your network settings. All devices
in your wireless network must
broadcast on the same channel
in order to function correctly.
J Wireless SSID Broadcast. When
wireless clients survey the local
area for wireless networks to
associate with, they will detect
the SSID broadcast by the
Router. To broadcast the Router's
SSID, keep the default setting,
Enable. If you do not want to
broadcast the Router's SSID, then
select Disable.
K Change these settings as
described here and click the

7
Save Settings button to apply
your changes.
L Power your broadband modem
off and back on again.
M Restart or power on your PCs so
they can obtain the Router’s
new settings.To test the Router’s
settings, open your web browser
from any computer. In the
browser’s Address field, enter
www.linksys.com/registration
and press the Enter key.
Congratulations! The installation of
the Wireless-G Broadband Router
with SpeedBooster is complete.
If you need to set up wireless
security, proceed to the next
section.
IMPORTANT: Once the Router is
configured, wireless security,
WEP, WPA, or WPA2, should be
configured to prevent security
breaches in your network.
NOTE: If your wireless adapters
support Secure Easy Setup (SES), you
can use the SES button on the Router
to set them up.
To do this: Press the orange Cisco logo
on the Router’s front panel for at least
two seconds. Wait about 10 seconds.
When the logo turns white and begins
to flash, press the adapter’s
SecureEasySetup button. The Router’s
Cisco logo will stop flashing when the
device has been added to the
network. Repeat this procedure for
any additional SecureEasySetup
device.
Refer to the User Guide for further
instructions.

8
3
The Router comes equipped with six
types of Wireless Security: WPA
Personal, WPA Enterprise, WEP, WPA2
Personal, WPA2 Enterprise, and
Radius. These security methods are
not enabled right out of the box,
however. To configure wireless
security on the Router, do the
following:
A Open the Router’s Web Utility as
shown in Step 2, and click the
Wireless tab. The Basic Wireless
Settings screen will appear.
B Select Wireless Security to
configure wireless security on the
Router.
Directions for the configuration
of WEP, WPA Personal, and WPA2
Personal wireless security are
provided here.
C From the Security Mode pull-
down menu, select the type of
wireless security you’ll use on
your network.
WEP: WEP is a basic encryption
method, which is not as secure as
WPA. To use WEP, select a Default
Transmit Key (choose which Key to
use), and a level of WEP encryption,
64 bits 10 hex digits or 128 bits 26
hex digits. Then either generate a
WEP key using the Passphrase or
enter the WEP key manually.
Configuring Wireless Security
NOTE: If your wireless adapters
support Secure Easy Setup (SES), you
can use the SES button on the Router
to set up Wireless Security.
Basic Wireless Settings
NOTE: Please refer to the User Guide
if you wish to configure WPA
Enterprise, WPA2 Enterprise or
Radius wireless security options.
WEP Security Settings

9
WPA Personal: WPA gives you two
encryption methods, TKIP and AES,
with dynamic encryption keys.
Select the type of algorithm, TKIP or
AES. Enter a WPA Shared Key of 8-63
characters. Then enter a Group Key
Renewal period, which instructs the
Router how often it should change
the encryption keys.
WPA2 Personal: WPA2 supports, AES
or TKIP+AES, with dynamic
encryption keys. Select the type of
algorithm, AES or TKIP+AES. Enter a
WPA Shared Key of 8-63 characters.
Then enter a Group Key Renewal
period, which instructs the Router
how often it should change the
encryption keys.
D Click the Save Settings button.
Congratulations! Wireless Security is
now configured on the Router.
WRT54GSv7-EU-LA-QIG-70213NC BW
Linksys is a registered trademark or trademark of
Cisco Systems, Inc. and/or its affiliates in the U.S.
and certain other countries. Copyright © 2007
Cisco Systems, Inc. All rights reserved.
For additional information or troubleshooting
help, refer to the User Guide on the CD-ROM.
You can also e-mail for further support.
Website
http://www.linksys.com/international
Product Registration
http://www.linksys.com/registration
WPA Personal
Security Settings
Security Settings
WPA2 Personal

Wireless
1
Modell-Nr.
Wireless
Modell-Nr.
Kurzanleitung
WRT54GS (DE)
Wireless-G
2
4
,
GHz
802.11g
Lieferumfang
• Wireless-G Broadband-Router mit SpeedBooster
• Installations-CD-ROM mit Benutzerhandbuch
• Netzteil (Separates Netzkabel u. U. im Lieferumfang
enthalten)
• Ethernet-Netzwerkkabel
• Kurzanleitung (nicht bei allen Modellen enthalten)
Broadband-Router
mit SpeedBooster

2
A Schalten Sie die Netzwerkgeräte aus.
B Bestimmen Sie einen Standort für
den Router. Optimal ist in der Regel
eine zentrale Position des Routers im
Wireless-Netzwerk.
C Fixieren Sie die Ausrichtung der
Antennen. Je höher Sie die
Antennen anbringen, desto besser
ist in der Regel die Leistung.
D Schließen Sie ein Standard-Ethernet-
Netzwerkkabel am Internet-Port des
Routers an. Schließen Sie dann das
andere Ende des Netzwerkkabels an
das Breitband-Modem an.
E Schließen Sie die Computer oder
Ethernet-Geräte mit Standard-
Ethernet-Netzwerkkabeln an die
nummerierten Ports des Routers an.
F Schalten Sie das Modem ein.
G Schließen Sie das Netzteil an den
Stromanschluss des Routers an, und
stecken Sie das andere Ende in eine
Netzsteckdose.
Wenn im Lieferumfang ein Netzteil
und ein separates Netzkabel
enthalten sind, schließen Sie das
Netzkabel an das Netzteil an.
Schließen Sie dann das Netzteil
an den Power-Port des Routers an.
Stecken Sie das Netzkabel in eine
Steckdose.
H Schalten Sie dann den Computer
ein, mit dem Sie den Router
konfigurieren möchten.
Fahren Sie mit Schritt 2 fort.
D
E
1
Anschließen des Routers
Sie können den Router auf zwei Arten konfigurieren. Wählen Sie eine der
folgenden Methoden aus:
• Ausführen der Installations-CD-ROM – Es wird dringend empfohlen, die
Installations-CD-ROM zu verwenden. Legen Sie die Installations-CD-ROM in
das CD-ROM-Laufwerk ein, und befolgen Sie die Anweisungen auf dem
Bildschirm.
• Verwenden der Kurzanleitung – Sie können auch das integrierte
webbasierte Dienstprogramm des Routers verwenden. Beginnen Sie mit
Schritt 1 der Kurzanleitung.
G
WICHTIG: Verwenden Sie nur
das mitgelieferte Netzteil. Bei
Verwendung eines anderen
Netzteils könnte der Router
beschädigt werden.

3
2
A Öffnen Sie Ihren Web-Browser.
Geben Sie http://192.168.1.1 in
das Adressfeld ein. Drücken Sie
die Eingabetaste.
B Das Fenster zur Eingabe des
Kennworts wird angezeigt. Lassen
Sie das Feld Benutzername leer,
und geben Sie dann das
Standardpasswort admin in das
Feld Kennwort ein. (Um die
Sicherheit zu erhöhen, sollten Sie
später im webbasierten
Dienstprogramm auf der
Registerkarte Administration
(Verwaltung) im Fenster
Management
(Verwaltungsfunktionen) das
Kennwort ändern.) Klicken Sie
anschließend auf die
Schaltfläche OK.
C Das webbasierte Router-
Dienstprogramm wird mit
ausgewählter Registerkarte Setup
(Einrichtung) angezeigt. Wenn von
Ihrem ISP (Internet Service
Provider) Angaben in den Feldern
Host Name (Hostname) und
Domain Name (Domänenname)
gefordert werden, geben Sie die
relevanten Informationen in die
Felder ein. (Diese Daten sind in
der Regel für Kabel-ISPs
erforderlich.) Lassen Sie die Felder
anderenfalls leer.
C
Konfigurieren des Routers
HINWEIS: Stellen Sie sicher, dass der
Ethernet-Adapter Ihres PCs so
eingestellt ist, dass er automatisch
eine IP-Adresse bezieht. Weitere
Informationen hierzu finden Sie in der
Windows-Hilfe.
B

4
D
Im Dropdown-Menü stehen zur
Einstellung des Internet-
Verbindungstyps sechs
Verbindungstypen zur Verfügung,
fünf davon werden hier
behandelt. Die Einrichtungsfenster
und verfügbaren Funktionen
unterscheiden sich je nach
ausgewähltem Verbindungstyp.
Internet-Konfigurationstyp
Automatic Configuration – DHCP
(Automatische Konfiguration –
DHCP): Behalten Sie diese
Standardeinstellung bei, wenn Sie
Verbindungen über DHCP bzw. über
eine dynamische IP-Adresse Ihres ISPs
herstellen.
Static IP (Statische IP-Adresse): Wenn
Ihnen Ihr ISP eine statische IP-Adresse
zuweist, wählen Sie im Dropdown-
Menü die Option Static IP (Statische
IP-Adresse) aus. Füllen Sie die Felder
Internet IP Address (Internet-IP-
Adresse), Subnet Mask
(Subnetzmaske), Gateway, und
Static DNS (Statisches DNS) aus. Sie
müssen mindestens eine DNS-
Adresse eingeben.
PPPoE: Wenn Sie Verbindungen über
PPPoE herstellen, wählen Sie im
Dropdown-Menü die Option PPPoE
aus. Füllen Sie die Felder User Name
(Benutzername) und Password
(Passwort) aus.
Wählen Sie für eine ständige
Verbindung zu Ihrem ISP Keep Alive
(Verbindung aufrecht halten), oder
wählen Sie Connect on Demand
(Bei Bedarf verbinden), falls die
Verbindungszeit mit Ihrem ISP
gebührenpflichtig ist.
Static IP (Statische
IP-Adresse)
PPPoE
DHCP

5
PPTP: PPTP ist ein Dienst, der nur in
Europa verwendet wird.
Füllen Sie die Felder Internet IP
Address (Internet-IP-Adresse), Subnet
Mask (Subnetzmaske) und Gateway
aus.
Füllen Sie die Felder User Name
(Benutzername) und Password
(Passwort) aus.
Wählen Sie für eine ständige
Verbindung zu Ihrem ISP Keep Alive
(Verbindung aufrecht halten), oder
wählen Sie Connect on Demand
(Bei Bedarf verbinden), falls die
Verbindungszeit mit Ihrem ISP
gebührenpflichtig ist.
Telstra: Telstra ist ein Dienst, der nur
in Australien und Neuseeland
verwendet wird. Wenn Sie eine HBS-
Verbindung verwenden, klären Sie
die erforderlichen Setup-
Informationen mit Ihrem ISP ab.
L2TP: L2TP ist ein Dienst, der nur in
Israel verwendet wird. Wenn Sie eine
L2TP-Verbindung verwenden, klären
Sie die erforderlichen Setup-
Informationen mit Ihrem ISP ab.
E Wenn Sie alle Einstellungen zur
Internetverbindung
vorgenommen haben, klicken Sie
auf die Schaltfläche Save
Settings (Einstellungen speichern),
um die Änderungen zu
speichern.
F Um den Router für Ihr drahtloses
Netzwerk zu konfigurieren, wählen
Sie auf der Registerkarte Wireless
das Fenster Basic Wireless Settings
(Grundlegende Wireless-
Einstellungen) aus.
G Wählen Sie den Wireless-
Netzwerkmodus aus:
PPTP
Telstra
L2TP

6
G
Mixed (Gemischt): Behalten Sie
die Standardeinstellung Mixed
(Gemischt) bei, wenn Ihr Netzwerk
sowohl Wireless-G- als auch
Wireless-B-Geräte enthält.
G-Only (Nur G): Wenn
ausschließlich Wireless-G-Geräte
vorhanden sind, wählen Sie
G-Only (Nur G).
B-Only (Nur B): Wenn
ausschließlich Wireless-B-Geräte
vorhanden sind, wählen Sie
B-Only (Nur B).
Disabled (Deaktiviert): Um
das drahtlose Netzwerk zu
deaktivieren, wählen Sie Disabled
(Deaktiviert) aus.
H Wireless Network Name (SSID)
(Wireless-Netzwerkname (SSID)):
Bei der SSID handelt es sich um
den Netzwerknamen, der von
allen Geräten im drahtlosen
Netzwerk verwendet wird. Die SSID
muss für alle Geräte im Wireless-
Netzwerk identisch sein. Für die
maximal 32 Zeichen lange SSID
dürfen alle Zeichen der Tastatur
verwendet werden. Es wird
zwischen Groß- und
Kleinschreibung unterschieden.
Um die Sicherheit zu erhöhen,
sollten Sie die Standard-SSID
(linksys) in einen eindeutigen
Namen ändern.
I Wireless Channel (Wireless-
Kanal): Wählen Sie aus der Liste
den Ihren Netzwerkeinstellungen
entsprechenden Kanal aus.
Der einwandfreie Betrieb Ihres
Wireless-Netzwerks ist nur
gewährleistet, wenn die
Übertragung für alle Geräte
über denselben Kanal erfolgt.

7
J Wireless SSID Broadcast (Wireless-
SSID-Übertragung): Wenn Wireless-
Clients im lokalen Netzwerk nach
einer Verbindung zu Wireless-
Netzwerken suchen, erkennen sie
die Übertragung der SSID über
den Router. Zur Übertragung der
SSID des Routers behalten Sie die
Standardeinstellung Enable
(Aktivieren) bei. Wenn Sie die SSID
des Routers nicht übertragen
möchten, wählen Sie Disable
(Deaktivieren) aus.
K Ändern Sie die Einstellungen
wie hier beschrieben, und klicken
Sie auf die Schaltfläche Save
Settings (Einstellungen speichern),
um Ihre Änderungen
anzuwenden.
L Schalten Sie Ihr Breitbandmodem
aus und anschließend wieder ein.
M Starten Sie Ihre PCs neu, oder
schalten Sie sie wieder ein,
sodass die neuen Einstellungen
des Routers übernommen
werden können. Öffnen Sie Ihren
Web-Browser auf einem
beliebigen Computer, um die
Einstellungen des Routers zu
überprüfen. Geben Sie im
Adressfeld des Browsers
www.linksys.com/registration ein,
und drücken Sie die
Eingabetaste.
Gratulation! Die Installation des
Wireless-G Broadband-Routers mit
SpeedBooster ist hiermit
abgeschlossen.
Weitere Informationen zum Einstellen
der Wireless-Sicherheit erhalten Sie
im nächsten Abschnitt.
WICHTIG: Sobald der Router
konfiguriert ist, muss die
Wireless-Sicherheit (WEP, WPA
oder WPA2) konfiguriert werden,
sodass keine Sicherheitslücken
in Ihrem Netzwerk bestehen.
HINWEIS: Wenn Ihre Wireless-Adapter
SES (Secure Easy Setup) unterstützen,
können Sie die SES-Taste auf dem
Router verwenden, um sie einzurichten.
Vorgehensweise: Halten Sie das orange
leuchtende Cisco Logo auf der
Vorderseite des Routers mindestens
2 Sekunden lang gedrückt. Warten Sie
etwa 10 Sekunden. Sobald das Logo
weiß blinkt, drücken Sie die
SecureEasySetup-Taste am Adapter.
Das Cisco Logo des Routers leuchtet
konstant, sobald das Gerät zum
Netzwerk hinzugefügt wurde.
Wiederholen Sie diesen Vorgang für alle
weiteren SecureEasySetup-Geräte.
Weitere Anweisungen finden Sie im
Benutzerhandbuch.

8
3
Auf dem Router können sechs Wireless-
Sicherheitstypen eingerichtet werden:
WPA Personal, WPA Enterprise, WEP,
WPA2 Personal, WPA2 Enterprise und
Radius. Diese Sicherheitseinstellungen
sind jedoch nicht sofort nach Kauf
des Geräts aktiviert. Wenn Sie die
Wireless-Sicherheit auf dem Router
konfigurieren möchten, führen Sie
folgende Schritte aus:
A Öffnen Sie das webbasierte
Dienstprogramm des Routers wie
in Schritt 2 erklärt, und klicken Sie
auf die Registerkarte Wireless.
Das Fenster Basic Wireless Settings
(Grundlegende Wireless-
Einstellungen) wird angezeigt.
B Wählen Sie Wireless Security
(Wireless-Sicherheit), um die
Sicherheit des Routers im Wireless-
Netzwerkbetrieb zu konfigurieren.
Hier erhalten Sie Anweisungen
zum Konfigurieren der Wireless-
Sicherheitsoptionen WEP,
WPA Personal und
WPA2 Personal.
C Wählen Sie aus dem Pulldown-
Menü Security Mode
(Sicherheitsmodus) den Wireless-
Sicherheitstyp aus, den Sie in
Ihrem Netzwerk verwenden.
WEP: WEP ist eine einfache
Verschlüsselungsmethode, die nicht
so sicher wie WPA ist. Um WEP zu
verwenden, wählen Sie einen Wert
(bzw. den gewünschten Schlüssel) für
Default Transmit Key (Standard-
Übertragungsschlüssel) sowie die WEP-
Verschlüsselungsstufe aus – 64 bits
10 hex digits (64 Bit 10 Hexadezimal-
ziffern) oder 128 bits 26 hex digits
(128 Bit 26 Hexadezimalziffern).
Erstellen Sie anschließend einen
WEP Schlüssel, indem Sie entweder
Konfigurieren der Wireless-Sicherheit
HINWEIS: Wenn Ihre Wireless-Adapter
SES (Secure Easy Setup) unterstützen,
können Sie die SES-Taste auf dem
Router verwenden, um Wireless-
Sicherheit einzurichten.
HINWEIS: Lesen Sie im Benutzer-
handbuch nach, wenn Sie die
Wireless-Sicherheitsoptionen
WPA Enterprise, WPA2 Enterprise oder
Radius konfigurieren möchten.
Basic Wireless
Settings
(Grundlegende
Wireless-
Einstellungen)
Sicherheitseinstel-
lungen: WEP

9
die Passphrase verwenden oder den
WEP Schlüssel manuell eingeben.
WPA Personal: Bei WPA stehen Ihnen
zwei Verschlüsselungsmethoden (TKIP
und AES) mit dynamischen
Verschlüsselungsschlüsseln zur
Verfügung. Wählen Sie den
Algorithmus aus: TKIP oder AES.
Geben Sie einen gemeinsamen WPA-
Schlüssel mit einer Länge von 8 bis 63
Zeichen ein. Legen Sie anschließend
den Zeitraum für Group Key Renewal
(Erneuerung Gruppenschlüssel) fest.
Diese Zeitangabe teilt dem Router mit,
wie oft die Verschlüsselungsschlüssel
auszutauschen sind.
WPA2 Personal: WPA2 unterstützt AES
oder TKIP+AES mit dynamischen
Verschlüsselungsschlüsseln. Wählen
Sie den Algorithmus aus: AES oder
TKIP + AES. Geben Sie einen
gemeinsamen WPA-Schlüssel mit
einer Länge von 8 bis 63 Zeichen ein.
Legen Sie anschließend den Zeitraum
für Group Key Renewal (Erneuerung
Gruppenschlüssel) fest. Diese
Zeitangabe teilt dem Router mit,
wie oft die Verschlüsselungsschlüssel
auszutauschen sind.
D Klicken Sie auf die Schaltfläche
Save Settings (Einstellungen
speichern).
Gratulation! Wireless-Sicherheit ist
nun auf dem Router konfiguriert.
Linksys ist eine eingetragene Marke bzw. eine Marke von
Cisco Systems, Inc. und/oder deren Zweigunternehmen in
den USA und anderen Ländern. Copyright © 2007 Cisco
Systems, Inc. Alle Rechte vorbehalten.
Weitere Informationen sowie Anleitungen
zur Fehlerbehebung finden Sie im
Benutzerhandbuch auf der CD-ROM. Sie
können auch per E-Mail weitere
Unterstützung anfordern.
Website
Deutschland
http://www.linksys.de
Österreich
http://www.linksys.at
Schweiz
http://www.linksys.com/international
Produktregistrierung
Deutschland
http://www.linksys.com/de/registrierung
Österreich
http://www.linksys.com/at/registrierung
Schweiz
http://www.linksys.com/ch/registrierung
WRT54GSv7-DE-QIG-70213NC BW
Sicherheits-
einstellungen:
WPA Personal
Sicherheits-
einstellungen:
WPA2 Personal

Wireless
1
Modelnr.
Wireless
Modelnr.
Installationsvejledning
WRT54GS (DA)
Wireless-G
2
4
,
GHz
802.11g
Pakkens indhold
• Trådløs G-bredbånds-router med SpeedBooster
• Installations-cd-rom med brugervejledning
• Strømforsyning (inkluderer evt. separat strømkabel)
• Ethernet-kabel
• Installationsvejledning (følger ikke med alle
modeller)
Bredbåndsrouter
med SpeedBooster

2
A Sluk for enhederne i dit netværk.
B Find en placering til routeren. Den
bedste placering til routeren er
normalt i centrum af dit trådløse
netværk.
C Fikser antennernes retning. Normalt
bliver modtage- og sendeforhold
bedre, jo højere du placerer
antennerne.
D Slut et standard-Ethernet-
netværkskabel til routerens
internetport. Slut derefter den
anden ende af netværkskablet til
dit bredbåndsmodem.
E Slut dine computere eller Ethernet-
enheder til routerens nummererede
porte ved hjælp af standard-
Ethernet-netværkskabler.
F Tænd for modemmet.
G Slut vekselstrømsforsyningen til
routerens strømstik og den anden
ende til en stikkontakt.
Hvis du har fået leveret
strømforsyningen og et separat
strømkabel, skal du tilslutte
strømkablet til strømforsyningen og
derefter tilslutte strømforyningen til
routerens strømstik. Slut strømkablet
til en stikkontakt.
H Tænd den pc, du vil bruge til
konfiguration af routeren.
Fortsæt til trin 2.
D
E
1
Tilslutning af routeren
Du kan konfigurere routeren på to måder. Vælg en af følgende:
• Kør installations-cd-rom'en – det anbefales på det kraftigste, at du bruger
installations-cd-rom'en. Placer installations-cd-rom'en i cd-rom-drevet, og
følg vejledningen på skærmen.
•Brug denne installationsvejledning – du kan eventuelt bruge routerens
webbaserede hjælpeprogram. Gå videre til trin 1 i
installationsvejledningen.
G
VIGTIGT: Sørg for at anvende den
leverede strømforsyning. Brug
af en anden strømforsyning kan
beskadige routeren.
La page est en cours de chargement...
La page est en cours de chargement...
La page est en cours de chargement...
La page est en cours de chargement...
La page est en cours de chargement...
La page est en cours de chargement...
La page est en cours de chargement...
La page est en cours de chargement...
La page est en cours de chargement...
La page est en cours de chargement...
La page est en cours de chargement...
La page est en cours de chargement...
La page est en cours de chargement...
La page est en cours de chargement...
La page est en cours de chargement...
La page est en cours de chargement...
La page est en cours de chargement...
La page est en cours de chargement...
La page est en cours de chargement...
La page est en cours de chargement...
La page est en cours de chargement...
La page est en cours de chargement...
La page est en cours de chargement...
La page est en cours de chargement...
La page est en cours de chargement...
La page est en cours de chargement...
La page est en cours de chargement...
La page est en cours de chargement...
La page est en cours de chargement...
La page est en cours de chargement...
La page est en cours de chargement...
La page est en cours de chargement...
La page est en cours de chargement...
La page est en cours de chargement...
La page est en cours de chargement...
La page est en cours de chargement...
La page est en cours de chargement...
La page est en cours de chargement...
La page est en cours de chargement...
La page est en cours de chargement...
La page est en cours de chargement...
La page est en cours de chargement...
La page est en cours de chargement...
La page est en cours de chargement...
La page est en cours de chargement...
La page est en cours de chargement...
La page est en cours de chargement...
La page est en cours de chargement...
La page est en cours de chargement...
La page est en cours de chargement...
La page est en cours de chargement...
La page est en cours de chargement...
La page est en cours de chargement...
La page est en cours de chargement...
La page est en cours de chargement...
La page est en cours de chargement...
La page est en cours de chargement...
La page est en cours de chargement...
La page est en cours de chargement...
La page est en cours de chargement...
La page est en cours de chargement...
La page est en cours de chargement...
La page est en cours de chargement...
La page est en cours de chargement...
La page est en cours de chargement...
La page est en cours de chargement...
La page est en cours de chargement...
La page est en cours de chargement...
La page est en cours de chargement...
La page est en cours de chargement...
La page est en cours de chargement...
La page est en cours de chargement...
La page est en cours de chargement...
La page est en cours de chargement...
La page est en cours de chargement...
La page est en cours de chargement...
La page est en cours de chargement...
La page est en cours de chargement...
La page est en cours de chargement...
La page est en cours de chargement...
La page est en cours de chargement...
La page est en cours de chargement...
La page est en cours de chargement...
La page est en cours de chargement...
La page est en cours de chargement...
La page est en cours de chargement...
La page est en cours de chargement...
La page est en cours de chargement...
La page est en cours de chargement...
La page est en cours de chargement...
La page est en cours de chargement...
La page est en cours de chargement...
La page est en cours de chargement...
La page est en cours de chargement...
La page est en cours de chargement...
La page est en cours de chargement...
La page est en cours de chargement...
La page est en cours de chargement...
La page est en cours de chargement...
La page est en cours de chargement...
La page est en cours de chargement...
La page est en cours de chargement...
La page est en cours de chargement...
La page est en cours de chargement...
La page est en cours de chargement...
La page est en cours de chargement...
La page est en cours de chargement...
La page est en cours de chargement...
La page est en cours de chargement...
La page est en cours de chargement...
La page est en cours de chargement...
La page est en cours de chargement...
La page est en cours de chargement...
La page est en cours de chargement...
La page est en cours de chargement...
La page est en cours de chargement...
La page est en cours de chargement...
La page est en cours de chargement...
La page est en cours de chargement...
La page est en cours de chargement...
La page est en cours de chargement...
La page est en cours de chargement...
La page est en cours de chargement...
La page est en cours de chargement...
La page est en cours de chargement...
La page est en cours de chargement...
La page est en cours de chargement...
La page est en cours de chargement...
La page est en cours de chargement...
La page est en cours de chargement...
La page est en cours de chargement...
La page est en cours de chargement...
La page est en cours de chargement...
La page est en cours de chargement...
La page est en cours de chargement...
La page est en cours de chargement...
La page est en cours de chargement...
La page est en cours de chargement...
La page est en cours de chargement...
La page est en cours de chargement...
La page est en cours de chargement...
La page est en cours de chargement...
La page est en cours de chargement...
La page est en cours de chargement...
La page est en cours de chargement...
La page est en cours de chargement...
La page est en cours de chargement...
La page est en cours de chargement...
La page est en cours de chargement...
La page est en cours de chargement...
La page est en cours de chargement...
La page est en cours de chargement...
La page est en cours de chargement...
La page est en cours de chargement...
La page est en cours de chargement...
La page est en cours de chargement...
La page est en cours de chargement...
La page est en cours de chargement...
La page est en cours de chargement...
La page est en cours de chargement...
La page est en cours de chargement...
La page est en cours de chargement...
La page est en cours de chargement...
La page est en cours de chargement...
La page est en cours de chargement...
La page est en cours de chargement...
La page est en cours de chargement...
La page est en cours de chargement...
La page est en cours de chargement...
La page est en cours de chargement...
La page est en cours de chargement...
La page est en cours de chargement...
La page est en cours de chargement...
La page est en cours de chargement...
La page est en cours de chargement...
La page est en cours de chargement...
La page est en cours de chargement...
La page est en cours de chargement...
La page est en cours de chargement...
La page est en cours de chargement...
La page est en cours de chargement...
La page est en cours de chargement...
La page est en cours de chargement...
La page est en cours de chargement...
La page est en cours de chargement...
La page est en cours de chargement...
La page est en cours de chargement...
La page est en cours de chargement...
La page est en cours de chargement...
La page est en cours de chargement...
La page est en cours de chargement...
La page est en cours de chargement...
La page est en cours de chargement...
La page est en cours de chargement...
La page est en cours de chargement...
La page est en cours de chargement...
La page est en cours de chargement...
La page est en cours de chargement...
La page est en cours de chargement...
La page est en cours de chargement...
La page est en cours de chargement...
La page est en cours de chargement...
La page est en cours de chargement...
La page est en cours de chargement...
La page est en cours de chargement...
La page est en cours de chargement...
La page est en cours de chargement...
La page est en cours de chargement...
La page est en cours de chargement...
La page est en cours de chargement...
La page est en cours de chargement...
La page est en cours de chargement...
La page est en cours de chargement...
La page est en cours de chargement...
La page est en cours de chargement...
La page est en cours de chargement...
La page est en cours de chargement...
La page est en cours de chargement...
La page est en cours de chargement...
La page est en cours de chargement...
La page est en cours de chargement...
La page est en cours de chargement...
La page est en cours de chargement...
La page est en cours de chargement...
La page est en cours de chargement...
La page est en cours de chargement...
La page est en cours de chargement...
La page est en cours de chargement...
La page est en cours de chargement...
La page est en cours de chargement...
La page est en cours de chargement...
La page est en cours de chargement...
La page est en cours de chargement...
La page est en cours de chargement...
La page est en cours de chargement...
La page est en cours de chargement...
La page est en cours de chargement...
La page est en cours de chargement...
La page est en cours de chargement...
La page est en cours de chargement...
La page est en cours de chargement...
La page est en cours de chargement...
La page est en cours de chargement...
La page est en cours de chargement...
La page est en cours de chargement...
La page est en cours de chargement...
La page est en cours de chargement...
La page est en cours de chargement...
La page est en cours de chargement...
La page est en cours de chargement...
La page est en cours de chargement...
La page est en cours de chargement...
La page est en cours de chargement...
La page est en cours de chargement...
La page est en cours de chargement...
La page est en cours de chargement...
La page est en cours de chargement...
La page est en cours de chargement...
La page est en cours de chargement...
La page est en cours de chargement...
La page est en cours de chargement...
La page est en cours de chargement...
La page est en cours de chargement...
La page est en cours de chargement...
La page est en cours de chargement...
La page est en cours de chargement...
La page est en cours de chargement...
La page est en cours de chargement...
La page est en cours de chargement...
La page est en cours de chargement...
La page est en cours de chargement...
La page est en cours de chargement...
La page est en cours de chargement...
La page est en cours de chargement...
La page est en cours de chargement...
La page est en cours de chargement...
La page est en cours de chargement...
La page est en cours de chargement...
La page est en cours de chargement...
La page est en cours de chargement...
La page est en cours de chargement...
La page est en cours de chargement...
La page est en cours de chargement...
La page est en cours de chargement...
La page est en cours de chargement...
La page est en cours de chargement...
La page est en cours de chargement...
La page est en cours de chargement...
La page est en cours de chargement...
La page est en cours de chargement...
La page est en cours de chargement...
La page est en cours de chargement...
La page est en cours de chargement...
La page est en cours de chargement...
La page est en cours de chargement...
La page est en cours de chargement...
La page est en cours de chargement...
La page est en cours de chargement...
La page est en cours de chargement...
La page est en cours de chargement...
La page est en cours de chargement...
La page est en cours de chargement...
La page est en cours de chargement...
La page est en cours de chargement...
La page est en cours de chargement...
La page est en cours de chargement...
La page est en cours de chargement...
La page est en cours de chargement...
La page est en cours de chargement...
La page est en cours de chargement...
La page est en cours de chargement...
La page est en cours de chargement...
La page est en cours de chargement...
La page est en cours de chargement...
La page est en cours de chargement...
La page est en cours de chargement...
La page est en cours de chargement...
La page est en cours de chargement...
La page est en cours de chargement...
La page est en cours de chargement...
La page est en cours de chargement...
La page est en cours de chargement...
La page est en cours de chargement...
La page est en cours de chargement...
La page est en cours de chargement...
La page est en cours de chargement...
La page est en cours de chargement...
La page est en cours de chargement...
La page est en cours de chargement...
La page est en cours de chargement...
La page est en cours de chargement...
La page est en cours de chargement...
La page est en cours de chargement...
La page est en cours de chargement...
La page est en cours de chargement...
La page est en cours de chargement...
La page est en cours de chargement...
La page est en cours de chargement...
La page est en cours de chargement...
La page est en cours de chargement...
La page est en cours de chargement...
La page est en cours de chargement...
La page est en cours de chargement...
La page est en cours de chargement...
La page est en cours de chargement...
La page est en cours de chargement...
La page est en cours de chargement...
La page est en cours de chargement...
La page est en cours de chargement...
La page est en cours de chargement...
La page est en cours de chargement...
La page est en cours de chargement...
La page est en cours de chargement...
La page est en cours de chargement...
La page est en cours de chargement...
La page est en cours de chargement...
La page est en cours de chargement...
La page est en cours de chargement...
La page est en cours de chargement...
La page est en cours de chargement...
La page est en cours de chargement...
La page est en cours de chargement...
La page est en cours de chargement...
La page est en cours de chargement...
La page est en cours de chargement...
La page est en cours de chargement...
La page est en cours de chargement...
La page est en cours de chargement...
La page est en cours de chargement...
La page est en cours de chargement...
La page est en cours de chargement...
La page est en cours de chargement...
La page est en cours de chargement...
La page est en cours de chargement...
La page est en cours de chargement...
La page est en cours de chargement...
La page est en cours de chargement...
La page est en cours de chargement...
La page est en cours de chargement...
La page est en cours de chargement...
La page est en cours de chargement...
La page est en cours de chargement...
La page est en cours de chargement...
La page est en cours de chargement...
La page est en cours de chargement...
La page est en cours de chargement...
La page est en cours de chargement...
La page est en cours de chargement...
La page est en cours de chargement...
La page est en cours de chargement...
La page est en cours de chargement...
La page est en cours de chargement...
La page est en cours de chargement...
La page est en cours de chargement...
La page est en cours de chargement...
La page est en cours de chargement...
La page est en cours de chargement...
La page est en cours de chargement...
La page est en cours de chargement...
La page est en cours de chargement...
La page est en cours de chargement...
La page est en cours de chargement...
La page est en cours de chargement...
La page est en cours de chargement...
La page est en cours de chargement...
La page est en cours de chargement...
La page est en cours de chargement...
La page est en cours de chargement...
La page est en cours de chargement...
La page est en cours de chargement...
La page est en cours de chargement...
La page est en cours de chargement...
La page est en cours de chargement...
La page est en cours de chargement...
La page est en cours de chargement...
La page est en cours de chargement...
La page est en cours de chargement...
La page est en cours de chargement...
La page est en cours de chargement...
La page est en cours de chargement...
La page est en cours de chargement...
La page est en cours de chargement...
La page est en cours de chargement...
La page est en cours de chargement...
La page est en cours de chargement...
La page est en cours de chargement...
La page est en cours de chargement...
La page est en cours de chargement...
La page est en cours de chargement...
La page est en cours de chargement...
La page est en cours de chargement...
La page est en cours de chargement...
La page est en cours de chargement...
La page est en cours de chargement...
La page est en cours de chargement...
La page est en cours de chargement...
La page est en cours de chargement...
La page est en cours de chargement...
La page est en cours de chargement...
La page est en cours de chargement...
La page est en cours de chargement...
La page est en cours de chargement...
La page est en cours de chargement...
La page est en cours de chargement...
La page est en cours de chargement...
La page est en cours de chargement...
La page est en cours de chargement...
La page est en cours de chargement...
La page est en cours de chargement...
La page est en cours de chargement...
La page est en cours de chargement...
La page est en cours de chargement...
La page est en cours de chargement...
La page est en cours de chargement...
La page est en cours de chargement...
La page est en cours de chargement...
La page est en cours de chargement...
La page est en cours de chargement...
La page est en cours de chargement...
-
 1
1
-
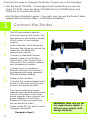 2
2
-
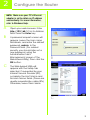 3
3
-
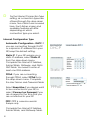 4
4
-
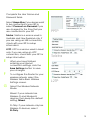 5
5
-
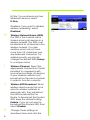 6
6
-
 7
7
-
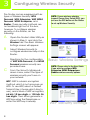 8
8
-
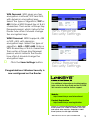 9
9
-
 10
10
-
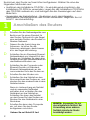 11
11
-
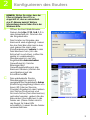 12
12
-
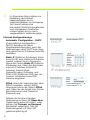 13
13
-
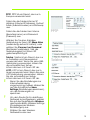 14
14
-
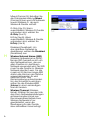 15
15
-
 16
16
-
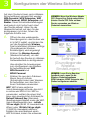 17
17
-
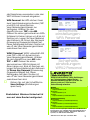 18
18
-
 19
19
-
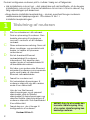 20
20
-
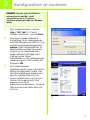 21
21
-
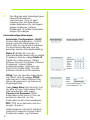 22
22
-
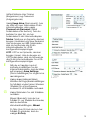 23
23
-
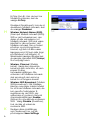 24
24
-
 25
25
-
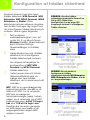 26
26
-
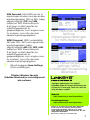 27
27
-
 28
28
-
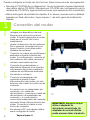 29
29
-
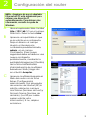 30
30
-
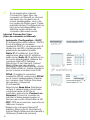 31
31
-
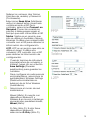 32
32
-
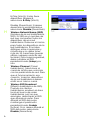 33
33
-
 34
34
-
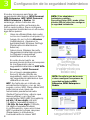 35
35
-
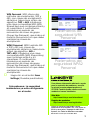 36
36
-
 37
37
-
 38
38
-
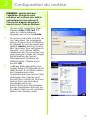 39
39
-
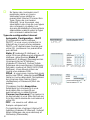 40
40
-
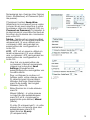 41
41
-
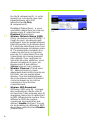 42
42
-
 43
43
-
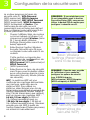 44
44
-
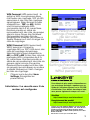 45
45
-
 46
46
-
 47
47
-
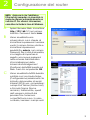 48
48
-
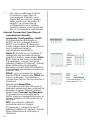 49
49
-
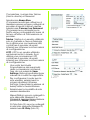 50
50
-
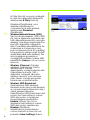 51
51
-
 52
52
-
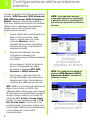 53
53
-
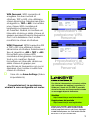 54
54
-
 55
55
-
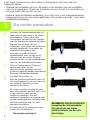 56
56
-
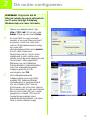 57
57
-
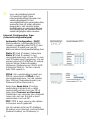 58
58
-
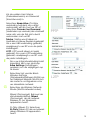 59
59
-
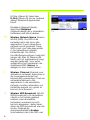 60
60
-
 61
61
-
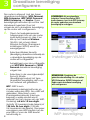 62
62
-
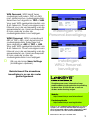 63
63
-
 64
64
-
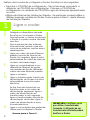 65
65
-
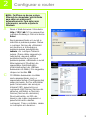 66
66
-
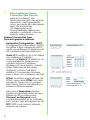 67
67
-
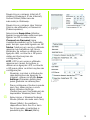 68
68
-
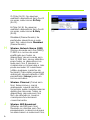 69
69
-
 70
70
-
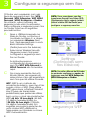 71
71
-
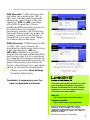 72
72
-
 73
73
-
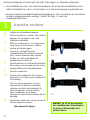 74
74
-
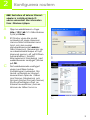 75
75
-
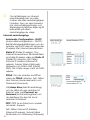 76
76
-
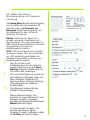 77
77
-
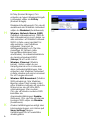 78
78
-
 79
79
-
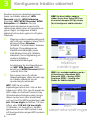 80
80
-
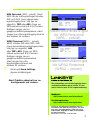 81
81
-
 82
82
-
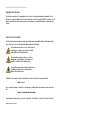 83
83
-
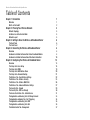 84
84
-
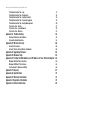 85
85
-
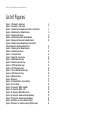 86
86
-
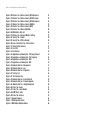 87
87
-
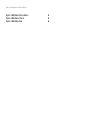 88
88
-
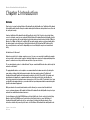 89
89
-
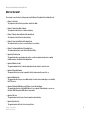 90
90
-
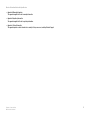 91
91
-
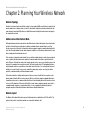 92
92
-
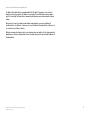 93
93
-
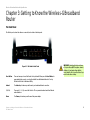 94
94
-
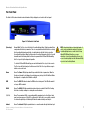 95
95
-
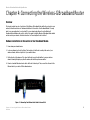 96
96
-
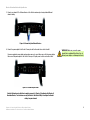 97
97
-
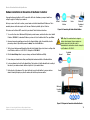 98
98
-
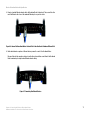 99
99
-
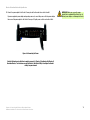 100
100
-
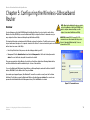 101
101
-
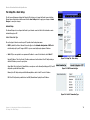 102
102
-
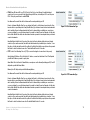 103
103
-
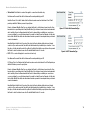 104
104
-
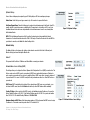 105
105
-
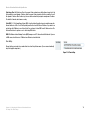 106
106
-
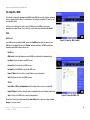 107
107
-
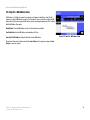 108
108
-
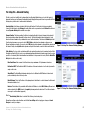 109
109
-
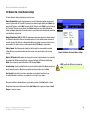 110
110
-
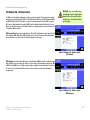 111
111
-
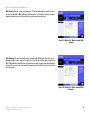 112
112
-
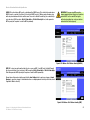 113
113
-
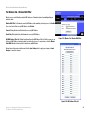 114
114
-
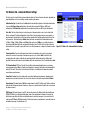 115
115
-
 116
116
-
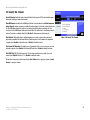 117
117
-
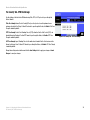 118
118
-
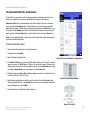 119
119
-
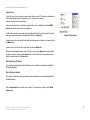 120
120
-
 121
121
-
 122
122
-
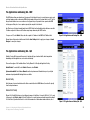 123
123
-
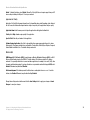 124
124
-
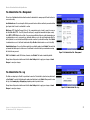 125
125
-
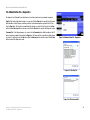 126
126
-
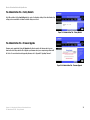 127
127
-
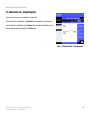 128
128
-
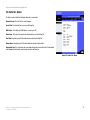 129
129
-
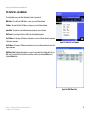 130
130
-
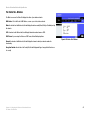 131
131
-
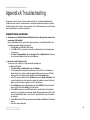 132
132
-
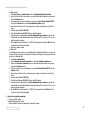 133
133
-
 134
134
-
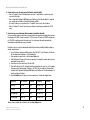 135
135
-
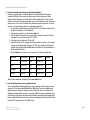 136
136
-
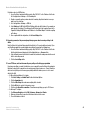 137
137
-
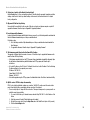 138
138
-
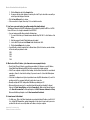 139
139
-
 140
140
-
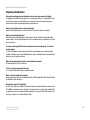 141
141
-
 142
142
-
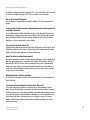 143
143
-
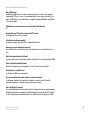 144
144
-
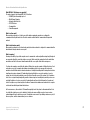 145
145
-
 146
146
-
 147
147
-
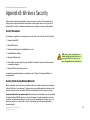 148
148
-
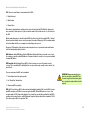 149
149
-
 150
150
-
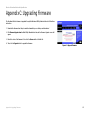 151
151
-
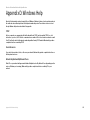 152
152
-
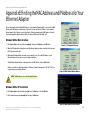 153
153
-
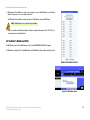 154
154
-
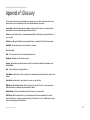 155
155
-
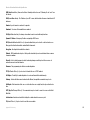 156
156
-
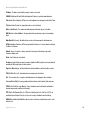 157
157
-
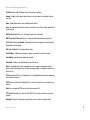 158
158
-
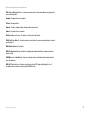 159
159
-
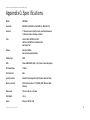 160
160
-
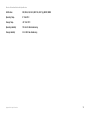 161
161
-
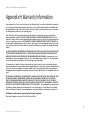 162
162
-
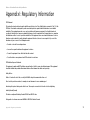 163
163
-
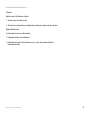 164
164
-
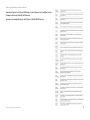 165
165
-
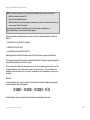 166
166
-
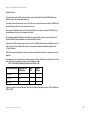 167
167
-
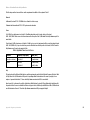 168
168
-
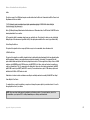 169
169
-
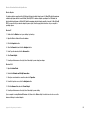 170
170
-
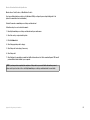 171
171
-
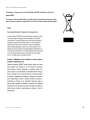 172
172
-
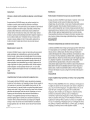 173
173
-
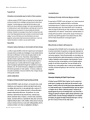 174
174
-
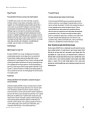 175
175
-
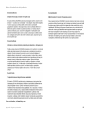 176
176
-
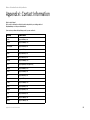 177
177
-
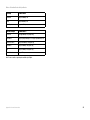 178
178
-
 179
179
-
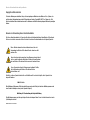 180
180
-
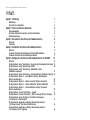 181
181
-
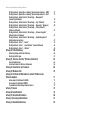 182
182
-
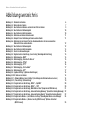 183
183
-
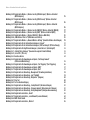 184
184
-
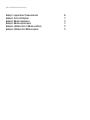 185
185
-
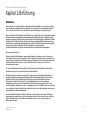 186
186
-
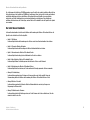 187
187
-
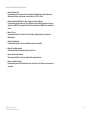 188
188
-
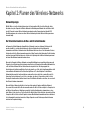 189
189
-
 190
190
-
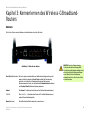 191
191
-
 192
192
-
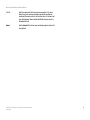 193
193
-
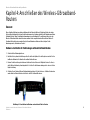 194
194
-
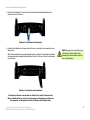 195
195
-
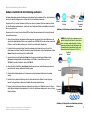 196
196
-
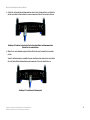 197
197
-
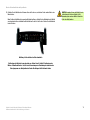 198
198
-
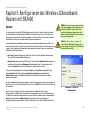 199
199
-
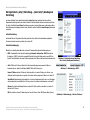 200
200
-
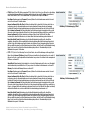 201
201
-
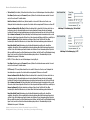 202
202
-
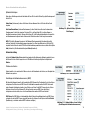 203
203
-
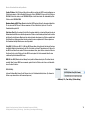 204
204
-
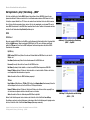 205
205
-
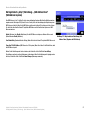 206
206
-
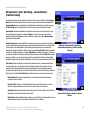 207
207
-
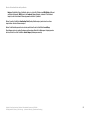 208
208
-
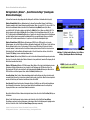 209
209
-
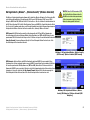 210
210
-
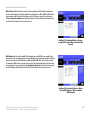 211
211
-
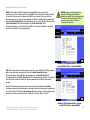 212
212
-
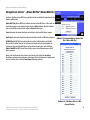 213
213
-
 214
214
-
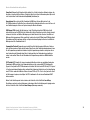 215
215
-
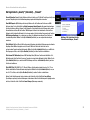 216
216
-
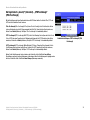 217
217
-
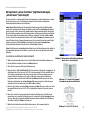 218
218
-
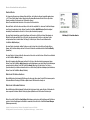 219
219
-
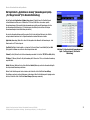 220
220
-
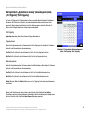 221
221
-
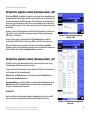 222
222
-
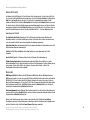 223
223
-
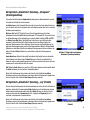 224
224
-
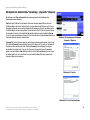 225
225
-
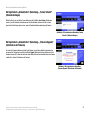 226
226
-
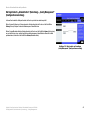 227
227
-
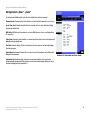 228
228
-
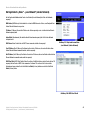 229
229
-
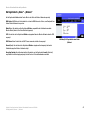 230
230
-
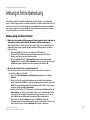 231
231
-
 232
232
-
 233
233
-
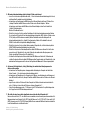 234
234
-
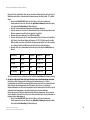 235
235
-
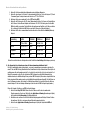 236
236
-
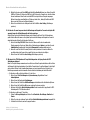 237
237
-
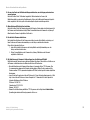 238
238
-
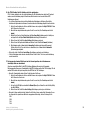 239
239
-
 240
240
-
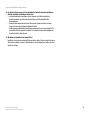 241
241
-
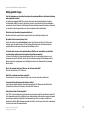 242
242
-
 243
243
-
 244
244
-
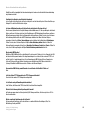 245
245
-
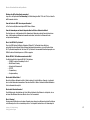 246
246
-
 247
247
-
 248
248
-
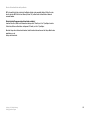 249
249
-
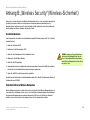 250
250
-
 251
251
-
 252
252
-
 253
253
-
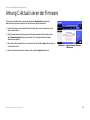 254
254
-
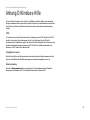 255
255
-
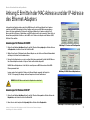 256
256
-
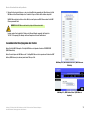 257
257
-
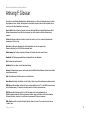 258
258
-
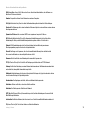 259
259
-
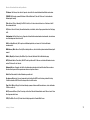 260
260
-
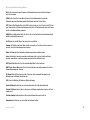 261
261
-
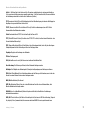 262
262
-
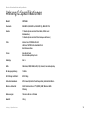 263
263
-
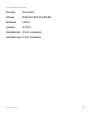 264
264
-
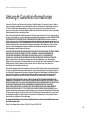 265
265
-
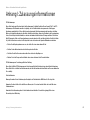 266
266
-
 267
267
-
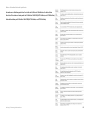 268
268
-
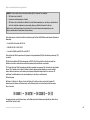 269
269
-
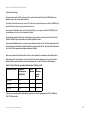 270
270
-
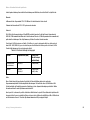 271
271
-
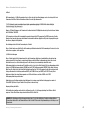 272
272
-
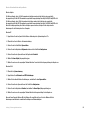 273
273
-
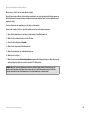 274
274
-
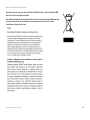 275
275
-
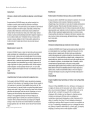 276
276
-
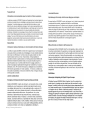 277
277
-
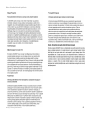 278
278
-
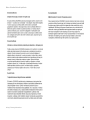 279
279
-
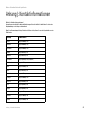 280
280
-
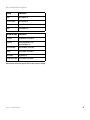 281
281
-
 282
282
-
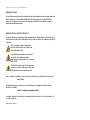 283
283
-
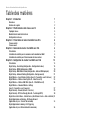 284
284
-
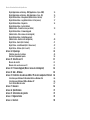 285
285
-
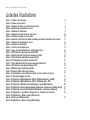 286
286
-
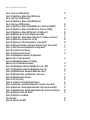 287
287
-
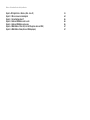 288
288
-
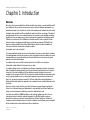 289
289
-
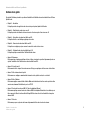 290
290
-
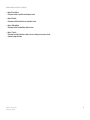 291
291
-
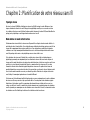 292
292
-
 293
293
-
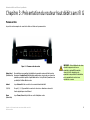 294
294
-
 295
295
-
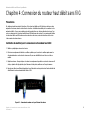 296
296
-
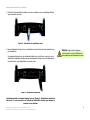 297
297
-
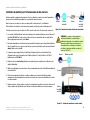 298
298
-
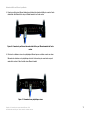 299
299
-
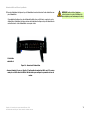 300
300
-
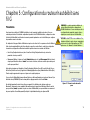 301
301
-
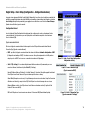 302
302
-
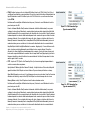 303
303
-
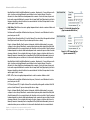 304
304
-
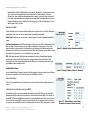 305
305
-
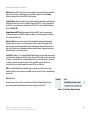 306
306
-
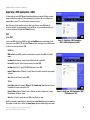 307
307
-
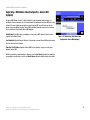 308
308
-
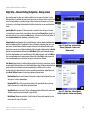 309
309
-
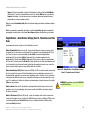 310
310
-
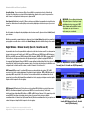 311
311
-
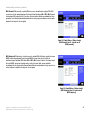 312
312
-
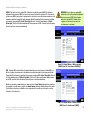 313
313
-
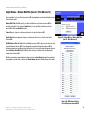 314
314
-
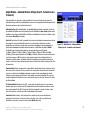 315
315
-
 316
316
-
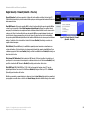 317
317
-
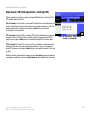 318
318
-
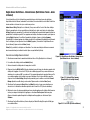 319
319
-
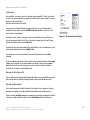 320
320
-
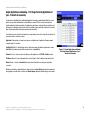 321
321
-
 322
322
-
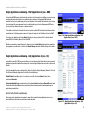 323
323
-
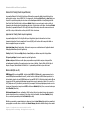 324
324
-
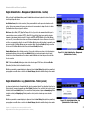 325
325
-
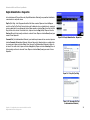 326
326
-
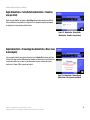 327
327
-
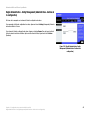 328
328
-
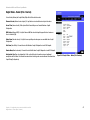 329
329
-
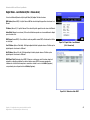 330
330
-
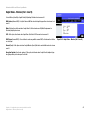 331
331
-
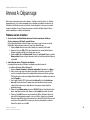 332
332
-
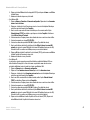 333
333
-
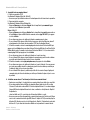 334
334
-
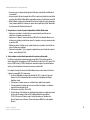 335
335
-
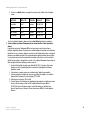 336
336
-
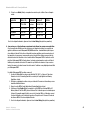 337
337
-
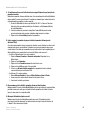 338
338
-
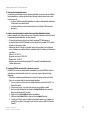 339
339
-
 340
340
-
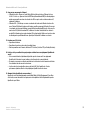 341
341
-
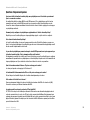 342
342
-
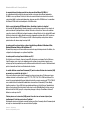 343
343
-
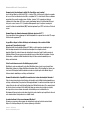 344
344
-
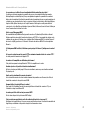 345
345
-
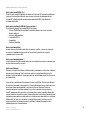 346
346
-
 347
347
-
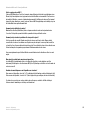 348
348
-
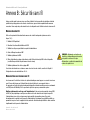 349
349
-
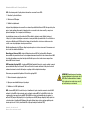 350
350
-
 351
351
-
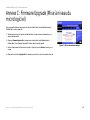 352
352
-
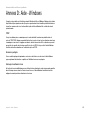 353
353
-
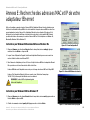 354
354
-
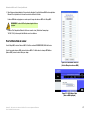 355
355
-
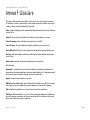 356
356
-
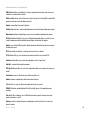 357
357
-
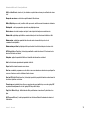 358
358
-
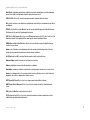 359
359
-
 360
360
-
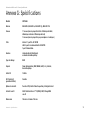 361
361
-
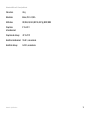 362
362
-
 363
363
-
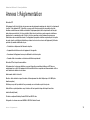 364
364
-
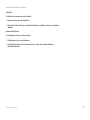 365
365
-
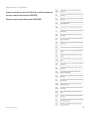 366
366
-
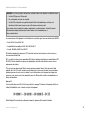 367
367
-
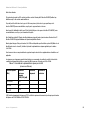 368
368
-
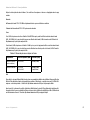 369
369
-
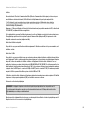 370
370
-
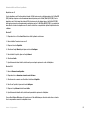 371
371
-
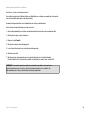 372
372
-
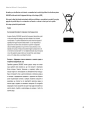 373
373
-
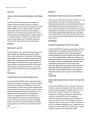 374
374
-
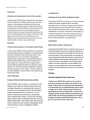 375
375
-
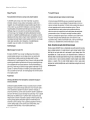 376
376
-
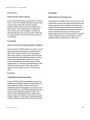 377
377
-
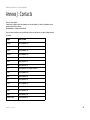 378
378
-
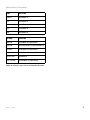 379
379
-
 380
380
-
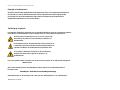 381
381
-
 382
382
-
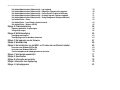 383
383
-
 384
384
-
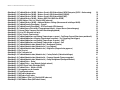 385
385
-
 386
386
-
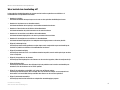 387
387
-
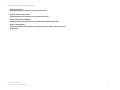 388
388
-
 389
389
-
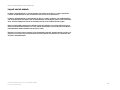 390
390
-
 391
391
-
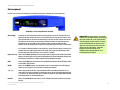 392
392
-
 393
393
-
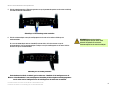 394
394
-
 395
395
-
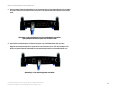 396
396
-
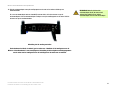 397
397
-
 398
398
-
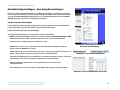 399
399
-
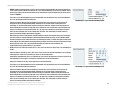 400
400
-
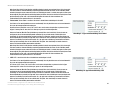 401
401
-
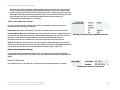 402
402
-
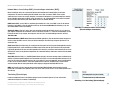 403
403
-
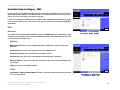 404
404
-
 405
405
-
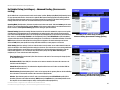 406
406
-
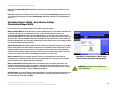 407
407
-
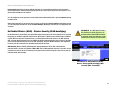 408
408
-
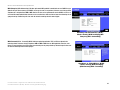 409
409
-
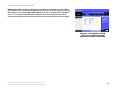 410
410
-
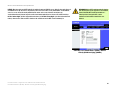 411
411
-
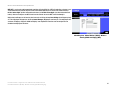 412
412
-
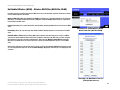 413
413
-
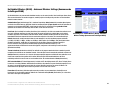 414
414
-
 415
415
-
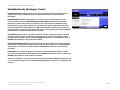 416
416
-
 417
417
-
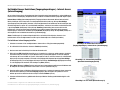 418
418
-
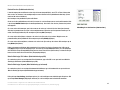 419
419
-
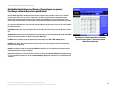 420
420
-
 421
421
-
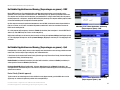 422
422
-
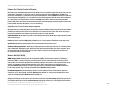 423
423
-
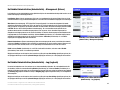 424
424
-
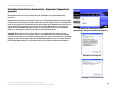 425
425
-
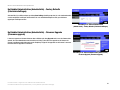 426
426
-
 427
427
-
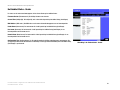 428
428
-
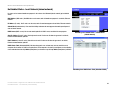 429
429
-
 430
430
-
 431
431
-
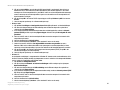 432
432
-
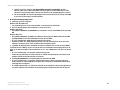 433
433
-
 434
434
-
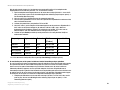 435
435
-
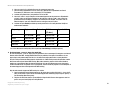 436
436
-
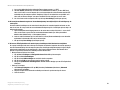 437
437
-
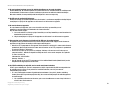 438
438
-
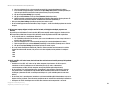 439
439
-
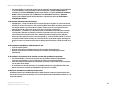 440
440
-
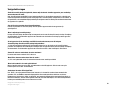 441
441
-
 442
442
-
 443
443
-
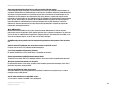 444
444
-
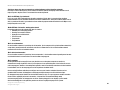 445
445
-
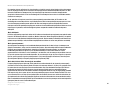 446
446
-
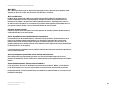 447
447
-
 448
448
-
 449
449
-
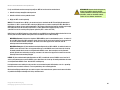 450
450
-
 451
451
-
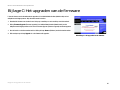 452
452
-
 453
453
-
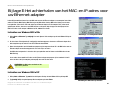 454
454
-
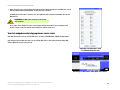 455
455
-
 456
456
-
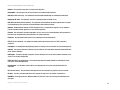 457
457
-
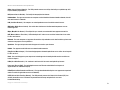 458
458
-
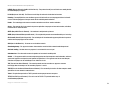 459
459
-
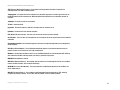 460
460
-
 461
461
-
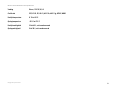 462
462
-
 463
463
-
 464
464
-
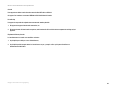 465
465
-
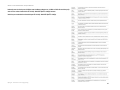 466
466
-
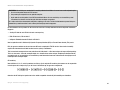 467
467
-
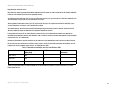 468
468
-
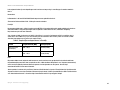 469
469
-
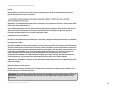 470
470
-
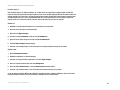 471
471
-
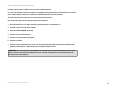 472
472
-
 473
473
-
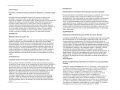 474
474
-
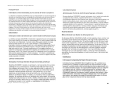 475
475
-
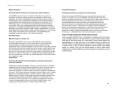 476
476
-
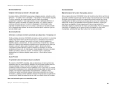 477
477
-
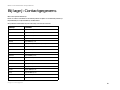 478
478
-
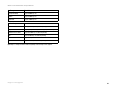 479
479
Linksys WRT54GS Le manuel du propriétaire
- Catégorie
- Les routeurs
- Taper
- Le manuel du propriétaire
dans d''autres langues
- English: Linksys WRT54GS Owner's manual
- Deutsch: Linksys WRT54GS Bedienungsanleitung
- Nederlands: Linksys WRT54GS de handleiding
Documents connexes
-
Cisco Systems wrt320n dual band wireless n gigabit router Manuel utilisateur
-
Linksys WRT54G (EU) Manuel utilisateur
-
Linksys Q87-WRK54GV3 Manuel utilisateur
-
Linksys WRT54G Le manuel du propriétaire
-
Linksys BEFW11S4 Manuel utilisateur
-
Linksys WRT54G2 Le manuel du propriétaire
-
Linksys E7350 Manuel utilisateur
-
Linksys E7350 Mode d'emploi
-
Linksys E8450 AX3200 DUAL-BAND GIGABIT WiFi 6 ROUTER Mode d'emploi
-
Linksys X1000 Le manuel du propriétaire
Autres documents
-
Belkin P74847ea-A Manuel utilisateur
-
Medion BDA40900 Le manuel du propriétaire
-
Cisco Systems WAG54GS Manuel utilisateur
-
Cisco Systems SRX400 Manuel utilisateur
-
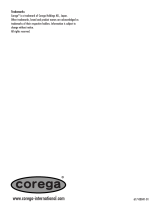 Corega 613-00041-01 Manuel utilisateur
Corega 613-00041-01 Manuel utilisateur
-
Microsoft Network Card MN-730 Manuel utilisateur
-
X-Micro XWL-11GRAR Manuel utilisateur
-
Topcom WBR 7201 N Manuel utilisateur
-
Hama 00053134 Le manuel du propriétaire
-
D-Link DIR-645 Le manuel du propriétaire